Skapa ett Batch-konto i Azure-portalen
Den här artikeln visar hur du använder Azure-portalen för att skapa ett Azure Batch-konto som har kontoegenskaper som passar ditt beräkningsscenario. Du ser hur du visar kontoegenskaper som åtkomstnycklar och konto-URL:er. Du lär dig också hur du konfigurerar och skapar Batch-konton i användarprenumerationsläge.
Bakgrundsinformation om Batch-konton och -scenarier finns i Batch-tjänstens arbetsflöde och resurser.
Skapa ett Batch-konto
När du skapar ett Batch-konto kan du välja mellan användarprenumeration och Batch-tjänstpoolsallokeringslägen . I de flesta fall bör du använda standardallokeringsläget för Batch-tjänstpoolen. I Batch-tjänstläge allokeras beräknings- och vm-relaterade resurser för pooler i Batch-tjänsthanterade Azure-prenumerationer.
I användarprenumerationspoolens allokeringsläge skapas beräknings- och VM-relaterade resurser för pooler direkt i Batch-kontoprenumerationen när en pool skapas. I scenarier där du skapar en Batch-pool i ett virtuellt nätverk som du anger skapas vissa nätverksrelaterade resurser i prenumerationen på det virtuella nätverket.
Om du vill skapa ett Batch-konto i allokeringsläge för användarprenumerationspoolen måste du också registrera din prenumeration med Azure Batch och associera kontot med Azure Key Vault. Mer information om krav för allokeringsläge för användarprenumerationer finns i Konfigurera användarprenumerationsläge.
Så här skapar du ett Batch-konto i standardläget för Batch-tjänsten:
Logga in på Azure-portalen.
I rutan Azure Search anger du och väljer sedan batchkonton.
På sidan Batch-konton väljer du Skapa.
På sidan Nytt Batch-konto anger eller väljer du följande information.
Prenumeration: Välj den prenumeration som ska användas om den inte redan har valts.
Resursgrupp: Välj resursgruppen för Batch-kontot eller skapa en ny.
Kontonamn: Ange ett namn för Batch-kontot. Namnet måste vara unikt i Azure-regionen, får bara innehålla gemener eller siffror och måste vara 3–24 tecken långt.
Kommentar
Batch-kontonamnet är en del av dess ID och kan inte ändras när det har skapats.
Plats: Välj Azure-regionen för Batch-kontot om det inte redan har valts.
Lagringskonto: Du kan välja Välj ett lagringskonto för att associera ett Azure Storage-konto med Batch-kontot.
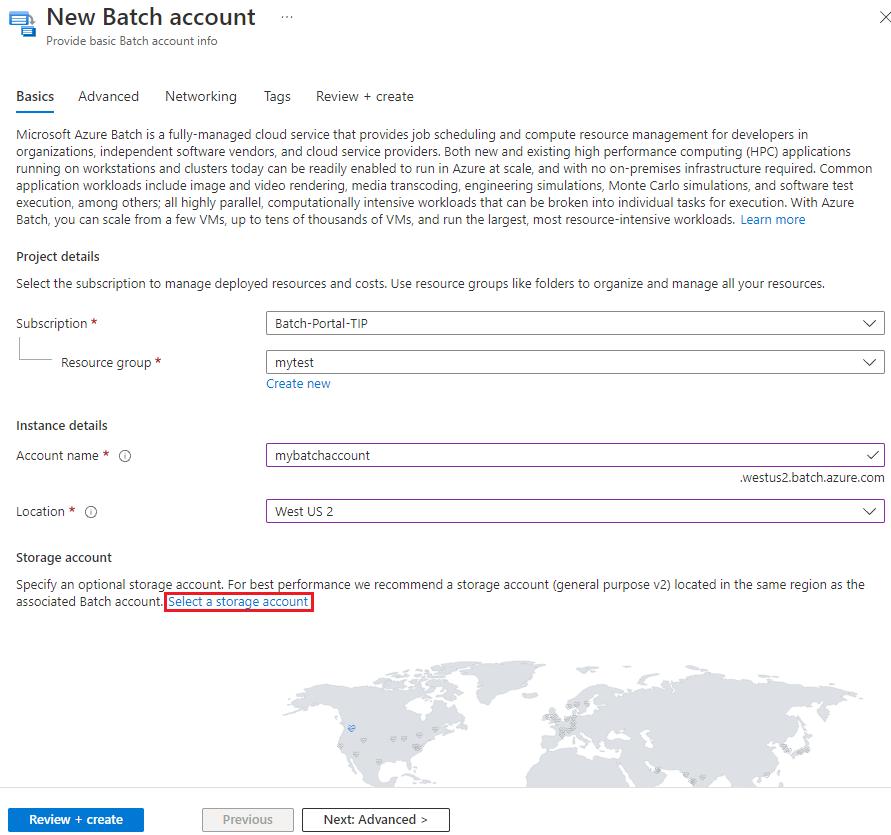
På skärmen Välj lagringskonto väljer du ett befintligt lagringskonto eller väljer Skapa nytt för att skapa ett nytt. Ett v2-lagringskonto för generell användning rekommenderas för bästa prestanda.
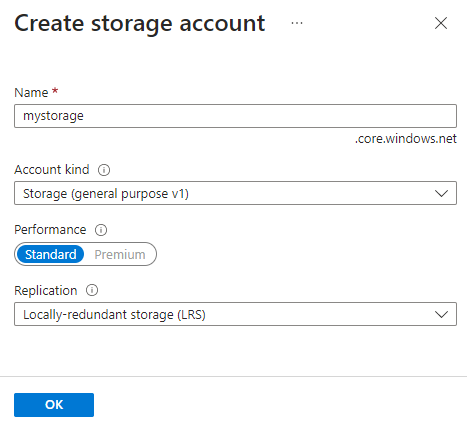
Du kan också välja Nästa: Avancerat eller fliken Avancerat för att ange identitetstyp, poolallokeringsläge och autentiseringsläge. Standardalternativen fungerar för de flesta scenarier. Information om hur du skapar kontot i användarprenumerationsläge finns i Konfigurera användarprenumerationsläge.
Du kan också välja Nästa: Nätverk eller fliken Nätverk för att konfigurera offentlig nätverksåtkomst för ditt Batch-konto.
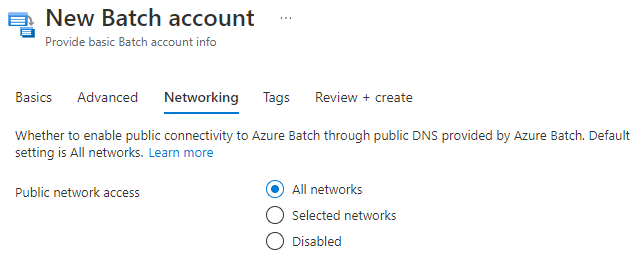
Välj Granska + skapa och när verifieringen godkänns väljer du Skapa för att skapa Batch-kontot.
Visa egenskaper för ett Batch-konto
När kontot har skapats väljer du Gå till resurs för att få åtkomst till dess inställningar och egenskaper. Eller sök efter och välj batchkonton i sökrutan i portalen och välj ditt konto i listan på sidan Batch-konton .
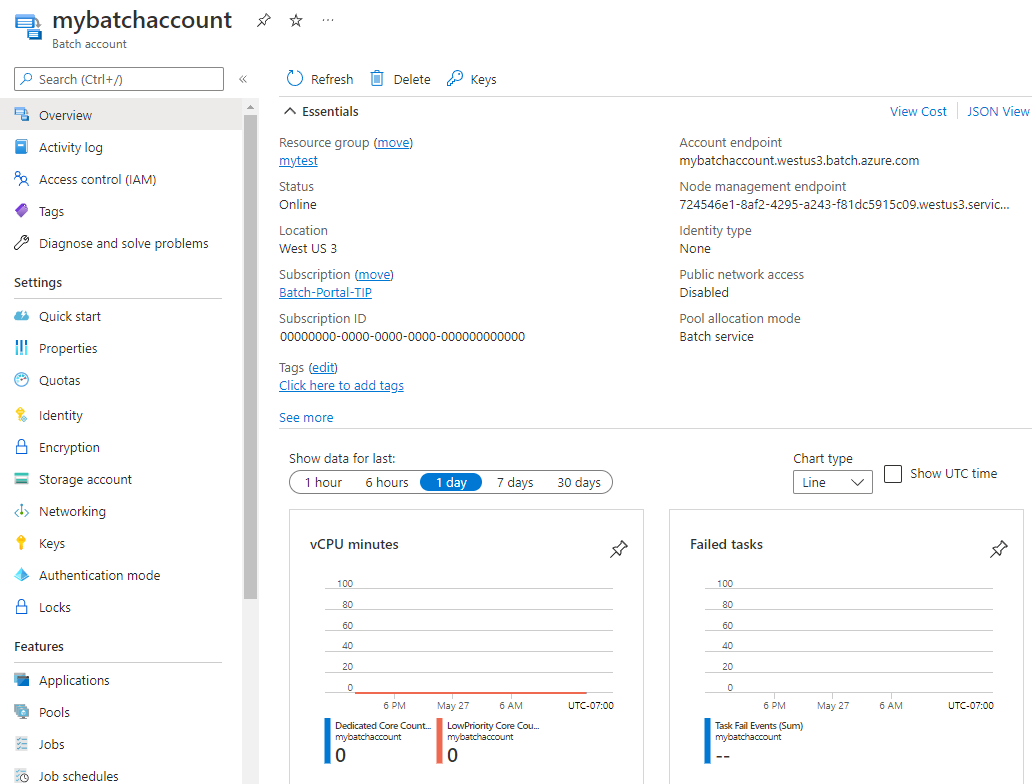
På sidan Batch-konto kan du komma åt alla kontoinställningar och egenskaper från den vänstra navigeringsmenyn.
När du utvecklar ett program med hjälp av Batch-API:erna använder du en konto-URL och nyckel för att komma åt dina Batch-resurser. Om du vill visa åtkomstinformationen för Batch-kontot väljer du Nycklar.
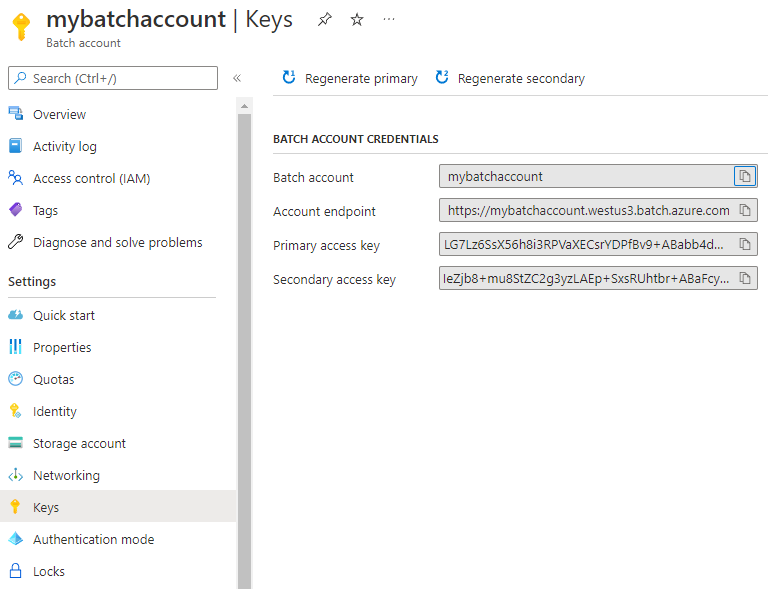
Batch stöder även Microsoft Entra-autentisering. Batch-konton i användarprenumerationsläge måste nås med hjälp av Microsoft Entra-ID. Mer information finns i Autentisera Azure Batch-tjänster med Microsoft Entra-ID.
Om du vill visa namnet på och nycklarna för lagringskontot som är associerat med Batch-kontot väljer du Lagringskonto.
Om du vill visa de resurskvoter som gäller för Batch-kontot väljer du Kvoter.
Konfigurera användarprenumerationsläge
Du måste utföra flera steg innan du kan skapa ett Batch-konto i användarprenumerationsläge.
Viktigt!
Om du vill skapa ett Batch-konto i användarprenumerationsläge måste du ha rollen Deltagare eller Ägare i prenumerationen.
Acceptera juridiska villkor
Du måste godkänna de juridiska villkoren för avbildningen innan du använder en prenumeration med ett Batch-konto i användarprenumerationsläge. Om du inte har gjort den här åtgärden kan det hända att felet Allokering misslyckades på grund av att marketplace-inköp är berättigat när du försöker allokera Batch-noder.
Om du vill godkänna de juridiska villkoren kör du kommandona Get-AzMarketplaceTerms och Set-AzMarketplaceTerms i PowerShell. Ange följande parametrar baserat på batchpoolens konfiguration:
Publisher: Avbildningens utgivareProduct: BilderbjudandetName: Erbjudandets SKU
Till exempel:
Get-AzMarketplaceTerms -Publisher 'microsoft-azure-batch' -Product 'ubuntu-server-container' -Name '20-04-lts' | Set-AzMarketplaceTerms -Accept
Viktigt!
Om du har aktiverat Privat Azure Marketplace måste du följa stegen i Lägg till ny samling för att lägga till en ny samling för att tillåta den valda avbildningen.
Tillåt Att Batch får åtkomst till prenumerationen
När du skapar det första batchkontot för användarprenumerationsläge i en Azure-prenumeration måste du registrera din prenumeration med Batch. Du behöver bara göra den här registreringen en gång per prenumeration.
Viktigt!
Du behöver ägarbehörigheter i prenumerationen för att kunna vidta den här åtgärden.
På sidan Prenumerationer väljer du den prenumeration som du vill använda för Batch-kontot.
På sidan Prenumeration väljer du Resursprovidrar i det vänstra navigeringsfältet.
På sidan Resursprovidrar söker du efter Microsoft.Batch. Om Microsoft.Batch-resursprovidern visas som NotRegistered väljer du den och väljer sedan Registrera överst på skärmen.
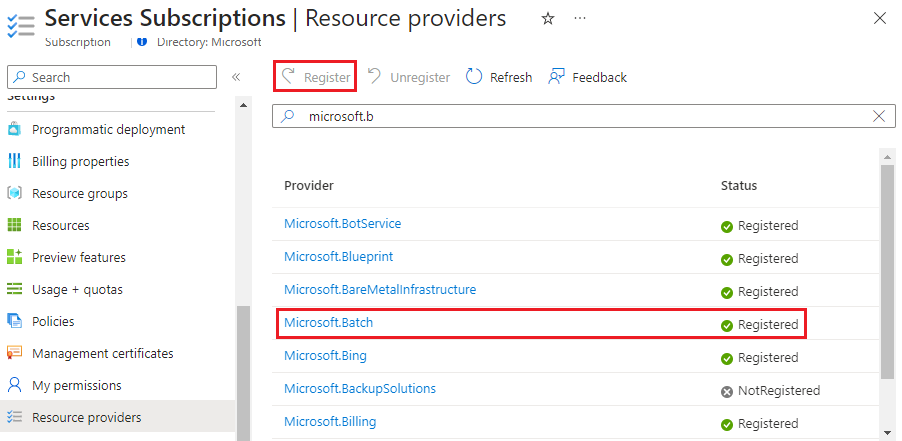
Gå tillbaka till prenumerationssidan och välj Åtkomstkontroll (IAM) i det vänstra navigeringsfönstret.
Längst upp på sidan Åtkomstkontroll (IAM) väljer du Lägg till>rolltilldelning.
På skärmen Lägg till rolltilldelning går du till Tilldelningstyp, väljer Privilegierad administratörsroll och väljer sedan Nästa.
På fliken Roll väljer du antingen rollen Deltagare eller Ägare för Batch-kontot och väljer sedan Nästa.
På fliken Medlemmar väljer du Välj medlemmar. På skärmen Välj medlemmar söker du efter och väljer Microsoft Azure Batch och väljer sedan Välj.
Detaljerade steg finns i Tilldela Azure-roller med hjälp av Azure-portalen.
Skapa ett nyckelvalv
Användarprenumerationsläget kräver Azure Key Vault. Nyckelvalvet måste finnas i samma prenumeration och region som Batch-kontot.
Så här skapar du ett nytt nyckelvalv:
- Sök efter och välj nyckelvalv i rutan Azure Search och välj sedan Skapa på sidan Nyckelvalv .
- På sidan Skapa ett nyckelvalv anger du ett namn för nyckelvalvet och väljer en befintlig resursgrupp eller skapar en ny i samma region som ditt Batch-konto.
- På fliken Åtkomstkonfiguration väljer du antingen Rollbaserad åtkomstkontroll i Azure eller Åtkomstprincip för valv under Behörighetsmodell. Under Resursåtkomst markerar du alla tre kryssrutorna för Azure Virtual Machine för distribution, Azure Resource Manager för malldistribution och Azure Disk Encryption för volymkryptering.
- Låt de återstående inställningarna vara kvar som standardvärden, välj Granska + skapa och välj sedan Skapa.
Skapa ett Batch-konto i användarprenumerationsläge
Så här skapar du ett Batch-konto i användarprenumerationsläge:
- Följ anvisningarna ovan för att skapa ett Batch-konto, men välj Användarprenumeration för Poolallokeringsläge på fliken Avancerat på sidan Nytt Batch-konto.
- Du måste sedan välja Välj ett nyckelvalv för att välja ett befintligt nyckelvalv eller skapa ett nytt.
- När du har valt nyckelvalvet markerar du kryssrutan bredvid Jag godkänner att ge Azure Batch åtkomst till det här nyckelvalvet.
- Välj Granska + skapa och välj sedan Skapa för att skapa Batch-kontot.
Skapa ett Batch-konto med angivet autentiseringsläge
Så här skapar du ett Batch-konto med inställningar för autentiseringsläge:
Följ föregående instruktioner för att skapa ett Batch-konto, men välj Batch Service för autentiseringsläge på fliken Avancerat på sidan Nytt Batch-konto.
Du måste sedan välja Autentiseringsläge för att definiera vilket autentiseringsläge som ett Batch-konto kan använda med egenskapsnyckeln för autentiseringsläge.
Du kan välja något av de tre "Microsoft Entra-ID:t, delad nyckel, autentiseringsläget för aktivitetsautentiseringstoken för Batch-kontot för att stödja eller lämna inställningarna som standardvärden.
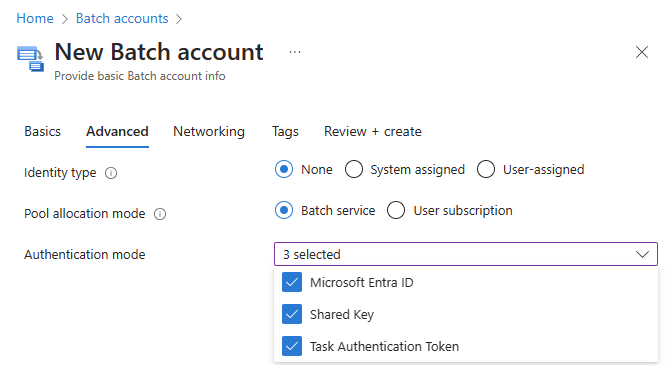
Låt de återstående inställningarna vara kvar som standardvärden, välj Granska + skapa och välj sedan Skapa.
Dricks
För förbättrad säkerhet rekommenderar vi att du begränsar autentiseringsläget för Batch-kontot enbart till Microsoft Entra-ID. Det här måttet minskar risken för exponering av delad nyckel och introducerar ytterligare RBAC-kontroller. Mer information finns i Metodtips för Batch-säkerhet.
Varning
Token för aktivitetsautentisering dras tillbaka den 30 september 2024. Om du behöver den här funktionen rekommenderar vi att du använder Användartilldelad hanterad identitet i Batch-poolen som ett alternativ.
Bevilja åtkomst till nyckelvalvet manuellt
Du kan också bevilja åtkomst till nyckelvalvet manuellt i Azure-portalen.
Om Key Vault-behörighetsmodellen är rollbaserad åtkomstkontroll i Azure:
- Välj Åtkomstkontroll (IAM) i det vänstra navigeringsfältet på nyckelvalvsidan.
- Längst upp på sidan Åtkomstkontroll (IAM) väljer du Lägg till>rolltilldelning.
- På skärmen Lägg till rolltilldelning går du till fliken Roll, under fliken Jobbfunktionsroller, väljer antingen Key Vault Secrets Officer eller Key Vault Administrator-rollen för Batch-kontot och väljer sedan Nästa.
- På fliken Medlemmar väljer du Välj medlemmar. På skärmen Välj medlemmar söker du efter och väljer Microsoft Azure Batch och väljer sedan Välj.
- Klicka på knappen Granska + skapa längst ned för att gå till fliken Granska + tilldela och klicka på knappen Granska + skapa längst ned igen.
Detaljerade steg finns i Tilldela Azure-roller med hjälp av Azure-portalen.
Om key vault-behörighetsmodellen är en princip för valvåtkomst:
Välj Åtkomstprinciper i det vänstra navigeringsfältet på nyckelvalvsidan.
På sidan Åtkomstprinciper väljer du Skapa.
På skärmen Skapa en åtkomstprincip väljer du minst behörigheterna Hämta, Lista, Ange och Ta bort under Hemliga behörigheter. För nyckelvalv med mjuk borttagning aktiverat väljer du även Återställ.
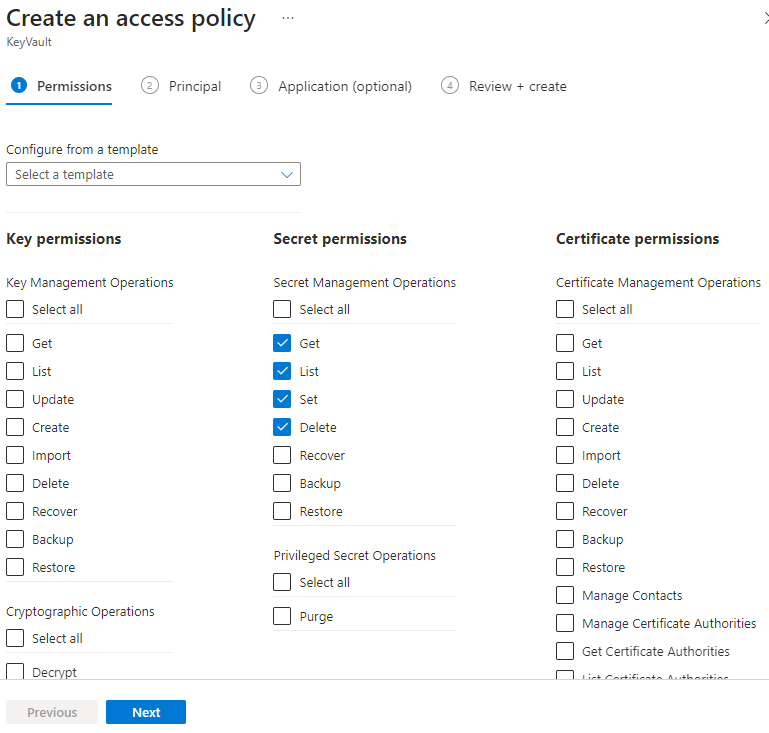
Välj Nästa.
På fliken Huvudnamn söker du efter och väljer Microsoft Azure Batch.
Välj fliken Granska + skapa och välj sedan Skapa.
Kommentar
Batch-kontonamnet stöder för närvarande endast åtkomstprinciper. När du skapar ett Batch-konto kontrollerar du att nyckelvalvet använder den associerade åtkomstprincipen i stället för EntraID RBAC-behörigheterna. Mer information om hur du lägger till en åtkomstprincip i din Azure Key Vault-instans finns i Konfigurera din Azure Key Vault-instans.
Konfigurera prenumerationskvoter
För batchkonton för användarprenumeration måste kärnkvoter anges manuellt. Standard Batch-kärnkvoter gäller inte för konton i användarprenumerationsläge. Kvoterna i din prenumeration för regionala beräkningskärnor, beräkningskärnor per serie och andra resurser används och framtvingas.
Så här visar och konfigurerar du de kärnkvoter som är associerade med ditt Batch-konto:
- I Azure-portalen väljer du batchkontot för användarprenumerationsläget.
- Välj Kvoter på den vänstra menyn.
Andra alternativ för Batch-kontohantering
Du kan också skapa och hantera Batch-konton med hjälp av följande verktyg:
Nästa steg
- Lär dig mer om Batch-tjänstens arbetsflöde och primära resurser , till exempel pooler, noder, jobb och uppgifter.
- Lär dig grunderna i att utveckla ett Batch-aktiverat program med hjälp av Batch .NET-klientbiblioteket eller Python. De här snabbstarterna vägleder dig genom ett exempelprogram som använder Batch-tjänsten för att köra en arbetsbelastning på flera beräkningsnoder med hjälp av Azure Storage för mellanlagring och hämtning av arbetsbelastningsfiler.