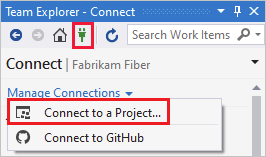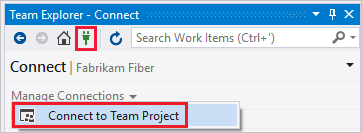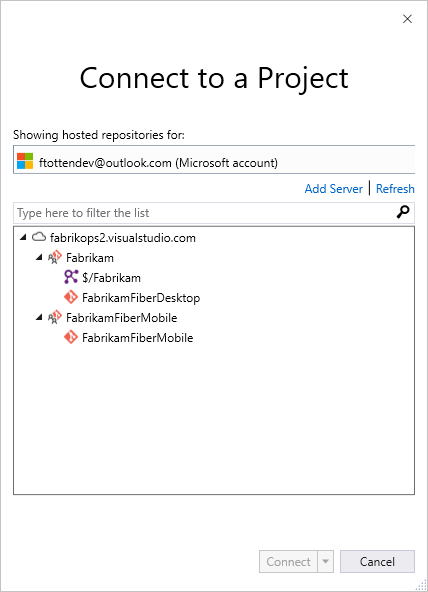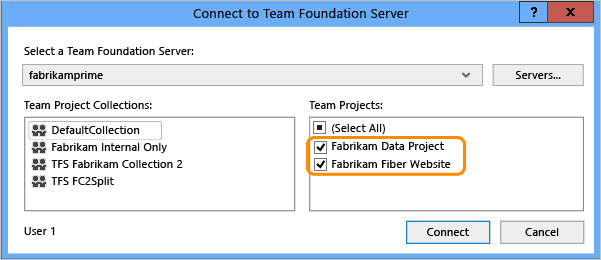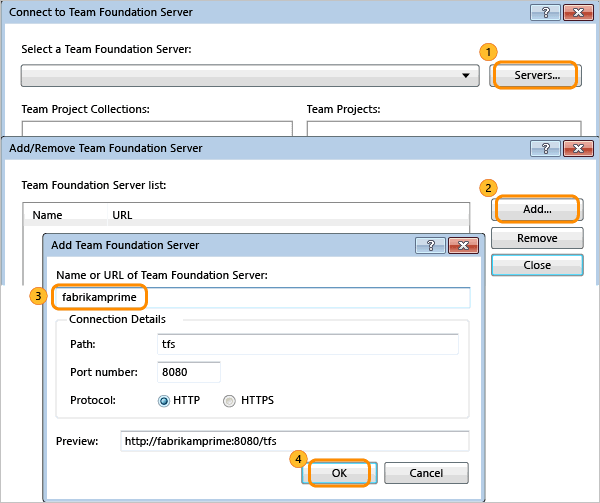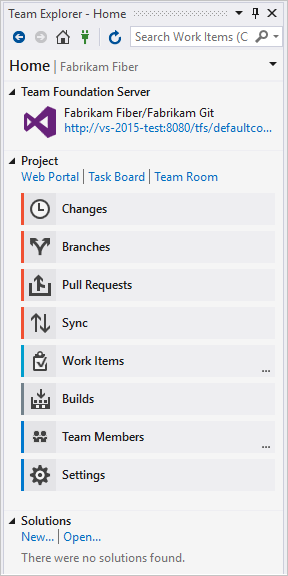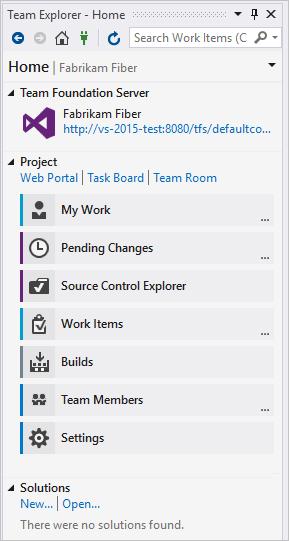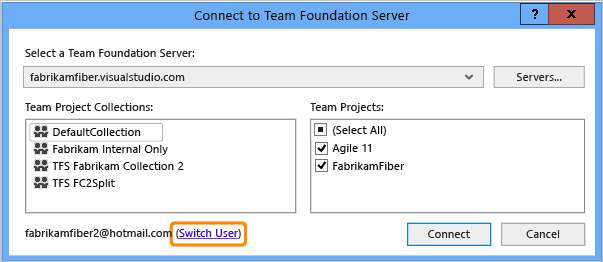Ansluta till ett projekt
Azure DevOps Services | Azure DevOps Server 2022 – Azure DevOps Server 2019
Lär dig hur du ansluter till ett projekt från en klient för att dela kod, skapa appar, spåra arbete och samarbeta med gruppmedlemmar. Du kan ansluta till ett projekt från någon av följande klienter:
- Webbportal
- Visual Studio eller Team Explorer
- Android Studio med Plugin-programmet Azure DevOps Services för Android Studio
- IntelliJ med Azure DevOps Services-plugin-programmet för IntelliJ
- Visual Studio Code
Ett projekt definierar en process- och datalagring där du hanterar dina programvaruprojekt från planering till distribution. När du ansluter till ett projekt ansluter du till en organisation eller projektsamling. Mer information finns i Om projekt och skalning av din organisation.
Förutsättningar
| Kategori | Krav |
|---|---|
| Projektmedlemskap | Projektmedlem. |
| Fjärrarbete | Om du arbetar via fjärranslutning konfigurerar du klienten så att den ansluta till en Azure DevOps-proxyserver. Från varje klient kan du växla kontext till ett annat projekt och ansluta som en annan användare. |
| Kodbaskonfiguration | Konfigurera Git eller Konfigurera Team Foundation Version Control (TFVC). |
Ansluta från webbportalen
- Logga in på projektet (
https://dev.azure.com/{Your_Organization}/{Your_Project}).
- Logga in på projektet (
http://ServerName/{DefaultCollection}/{Project_Name}).
Mer information finns i webbportalens navigering.
Logga in med olika autentiseringsuppgifter
Öppna profilmenyn och välj Logga in med ett annat konto.
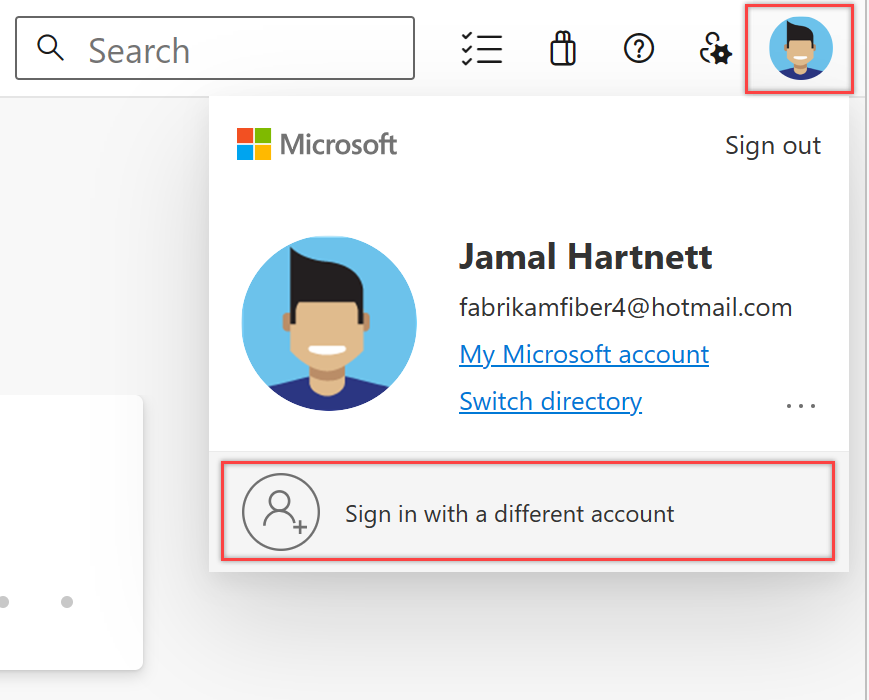
Välj Logga in och ange dina autentiseringsuppgifter.
Öppna webbportalen från Team Explorer
Öppna webbportalen från startsidan.
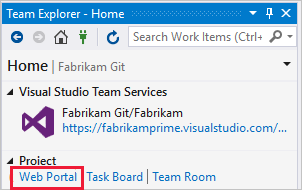
Ansluta från Visual Studio eller Team Explorer
Om du inte redan har gjort det laddar du ned och installerar en version av Visual Studio.
Om du inte är medlem i en Azure DevOps-säkerhetsgrupp läggs du till i en. Kontakta en gruppmedlem. Du behöver namnen på servern, projektsamlingen och projektet att ansluta till.
Välj ikonen Hantera anslutningar i Team Explorer och sedan Anslut till ett projekt.
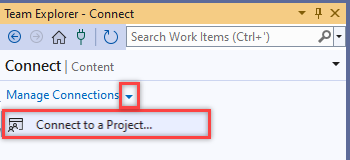
Alla projekt som du kan ansluta till visas tillsammans med lagringsplatserna i dessa projekt.
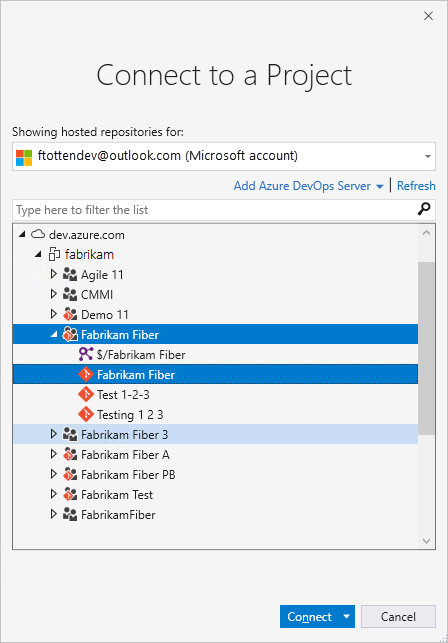
Välj Lägg till Azure DevOps Server för att ansluta till ett projekt i Azure DevOps Server. Ange URL:en till servern och välj Lägg till.

Välj ett projekt i listan och välj sedan Anslut.
Ändra inloggningsuppgifter
Visual Studio 2022
Välj ikonen Hantera anslutningar i Team Explorer och sedan Anslut till ett projekt.
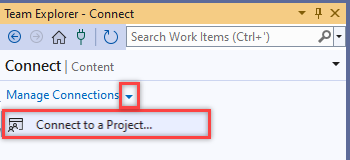
Välj en annan användare eller välj Lägg till ett konto för att komma åt ett projekt med olika autentiseringsuppgifter.
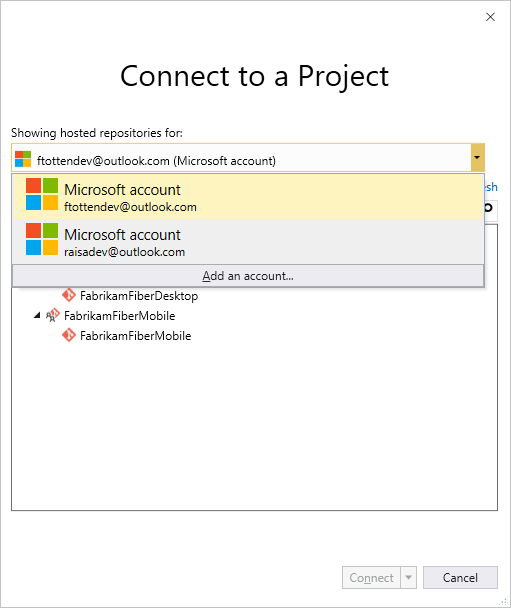
Logga in med ett Microsoft- eller GitHub-konto som är associerat med ett Azure DevOps-projekt.
Använda olika Visual Studio-autentiseringsuppgifter
Du kan köra Visual Studio med andra autentiseringsuppgifter än ditt aktuella Windows-användarkonto. Hitta devenv.exe under mappen ProgramFiler (86) för din version av Visual Studio.
Välj Skift och högerklicka på devenv.exe och välj sedan Kör som en annan användare.
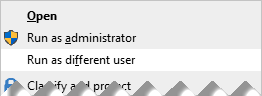
Användarkonton och licensiering för Visual Studio
För att ansluta till ett projekt behöver du ditt användarkonto som lagts till i projektet. Organisationsägaren för Azure DevOps eller en medlem i gruppen Projektadministratörer lägger vanligtvis till användarkonton. Mer information finns i Lägga till organisationsanvändare och hantera åtkomst eller Lägga till eller ta bort användare eller grupper, hantera säkerhetsgrupper.
Azure DevOps Services ger åtkomst till de fem första kontoanvändarna kostnadsfritt. Därefter måste du betala för fler användare.
Du kan också ge åtkomst till intressenter i din organisation med begränsad åtkomst till specifika funktioner enligt beskrivningen i Arbeta som intressent.
Konfigurera Visual Studio för att ansluta till Azure DevOps Proxy Server
Om fjärrteamet använder en Azure DevOps-proxyserver för att cachelagrar filer kan du konfigurera Visual Studio för att ansluta via proxyservern och ladda ned filer under Team Foundations versionskontroll.
Kontrollera att du är ansluten till Azure DevOps enligt beskrivningen i föregående avsnitt.
Välj Alternativ på menyn Visual Studio Tools och välj >. Välj Visual Studio Team Foundation Server.
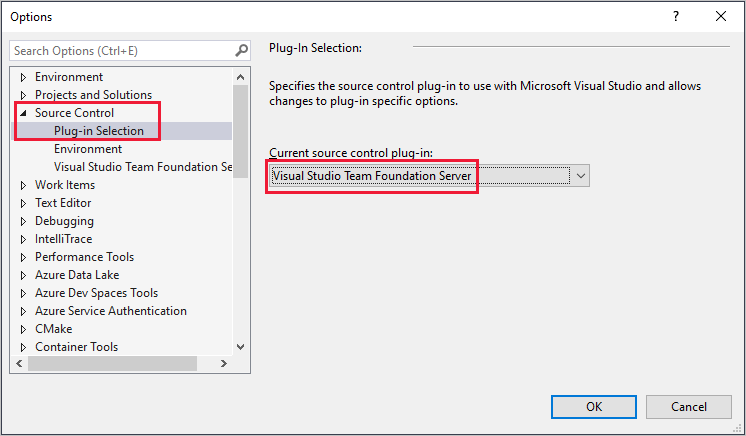
För Visual Studio Team Foundation Server anger du namnet och portnumret för Azure DevOps Proxy Server. Välj Använd SSL-kryptering (https) för att ansluta.
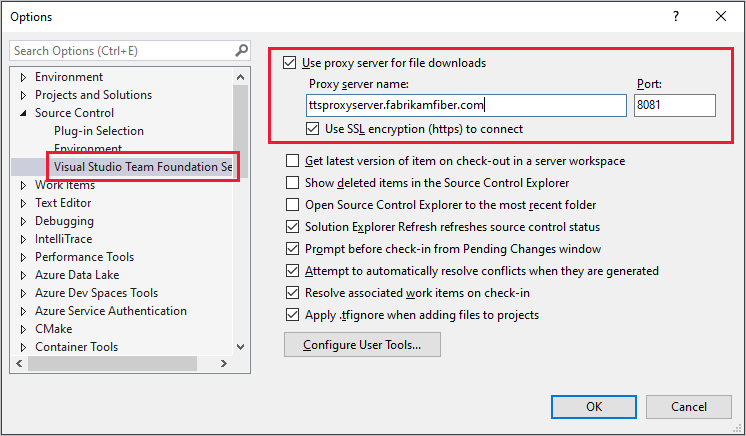
Kontrollera att du anger det portnummer som administratören har tilldelat till Azure DevOps Proxy.
Information om hur du associerar en filtyp med ett jämförelse- eller sammanslagningsverktyg finns i Associera en filtyp med ett filjämförelseverktyg eller Associera en filtyp med ett kopplingsverktyg.
Krav och klientkompatibilitet
Vissa uppgifter eller funktioner är inte tillgängliga när du ansluter till en senare version av Azure DevOps än vad klienten stöder. Mer information finns i klientkompatibilitet.
Fastställa din plattformsversion
Se Leta upp din Azure DevOps-plattform och -version.