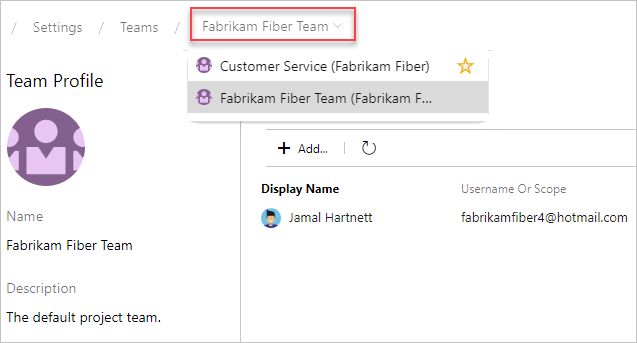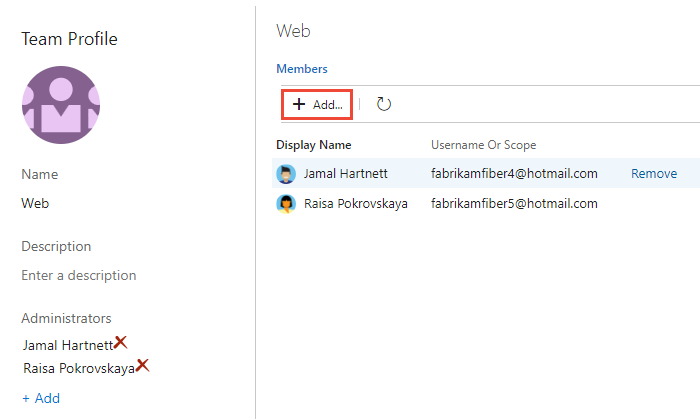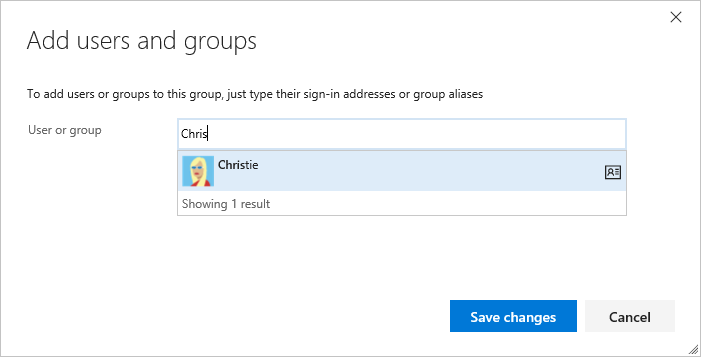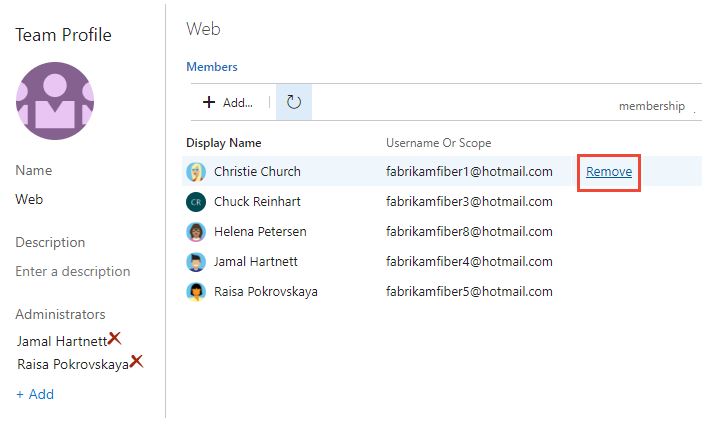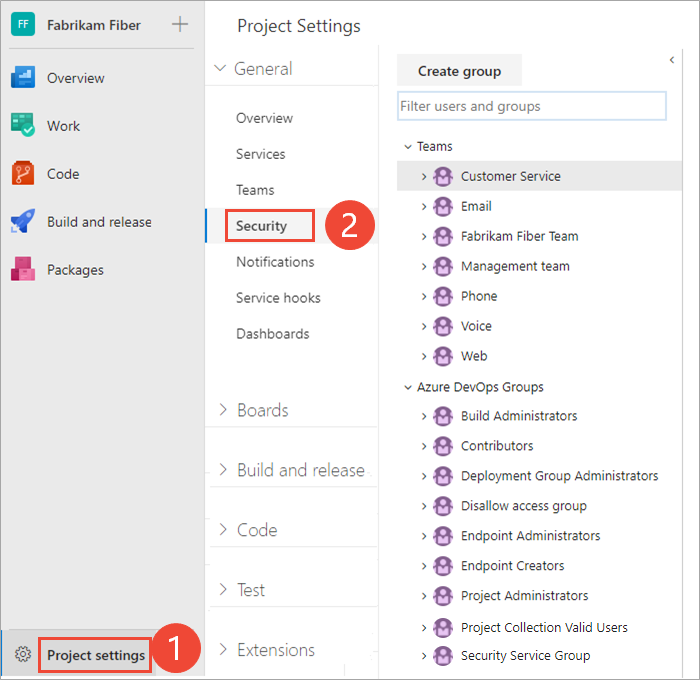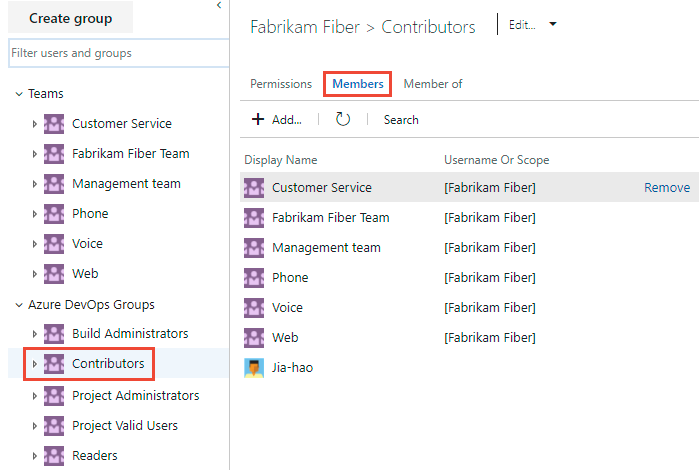Lägga till användare eller grupper i ett team eller projekt
Azure DevOps Services | Azure DevOps Server 2022 – Azure DevOps Server 2019
I den här artikeln får du lära dig hur du lägger till användare eller grupper i ett team eller projekt. För organisationer med stora användarbaser rekommenderar vi att du använder Microsoft Entra-ID för att lägga till och hantera nya användare via säkerhetsgrupper. För att möjliggöra flexibilitet för alla storleksorganisationer stöder Azure DevOps dock följande åtgärder.
I den här artikeln får du lära dig hur du lägger till användare i ett team eller projekt. För organisationer med stora användarbaser rekommenderar vi att du använder Active Directory eller Windows Group för att hantera användare via säkerhetsgrupper. För att möjliggöra flexibilitet för alla storleksorganisationer stöder Azure DevOps dock följande åtgärder.
Förutsättningar
| Kategori | Krav |
|---|---|
| Projektåtkomst | Medlem av ett -projekt. |
| behörigheter | – Lägga till användare i eller ta bort användare från ett team: teamadministratör eller medlem i någon av de administrativa grupperna. – Lägga till användare i eller ta bort användare från ett projekt: Medlem i Projektadministratörer grupp. – Så här lägger du till användare eller hanterar användare för en organisation: Medlem i Projektsamlingsadministratörer grupp. Organisationsägare är automatiskt medlemmar i den här gruppen. |
| Policyer | Om din organisation är ansluten till Microsoft Entra-ID: Aktivera Tillåt att team- och projektadministratörer bjuder in nya användare princip för teamadministratörer eller medlemmar i gruppen Projektadministratörer för att lägga till nya användare. |
| Kategori | Krav |
|---|---|
| Projektmedlemskap | Project-medlem. |
| behörigheter | – Lägga till användare i eller ta bort användare från ett team: teamadministratör eller medlem i någon av de administrativa grupperna. – Lägga till användare i eller ta bort användare från ett projekt: Medlem i Projektadministratörer grupp. – Lägga till användare eller hantera användare för en server: Medlem i gruppen Azure DevOps-administratörer. |
Rekommenderade: Om du är nybörjare på Azure DevOps kan du bekanta dig med informationen i följande artiklar:
- Kom igång med behörigheter, åtkomstnivåer och säkerhetsgrupper
- Om projekt och skalning av din organisation
- Snabbreferens för standardbehörigheter och åtkomst
- Om team och Azure Boards-verktyg
Alternativ som stöds för att lägga till användare
Beroende på administratörsnivå och gränssnitt kan du lägga till nya eller befintliga användare i team eller projekt på följande sätt.
Team- och projektadministratörer kan lägga till befintliga användare i sitt team eller projekt. Befintliga användare är kända för en projektsamling via Active Directory eller Windows-gruppen som skapats för den server som är värd för den lokala Azure DevOps Server.
Administratörsnivå
Gränssnitt
Uppgifter som stöds
Teamadministratörer
- Lägg till nya eller befintliga användare i ett team.
- Skicka en inbjudan till nya användare.
Lägg till befintliga användare eller grupper i ett team.
Projektadministratörer
- Lägg till nya eller befintliga användare.
- Skicka en inbjudan till nya användare.
- Du kan också lägga till användare i ett eller flera team.
- Lägg till befintliga användare eller grupper i en säkerhetsgrupp. Genom att lägga till dem i en grupp lägger du effektivt till dem i teamet.
- Du kan också ta bort en användare från en grupp.
Projektsamlingsadministratörer
- Lägg till nya användare i en organisation och skicka en inbjudan. Måste ange åtkomstnivå.
- Du kan också lägga till användare för att välja projekt.
- Använd gruppregler för att ytterligare hantera grupper.
Lägg till nya användare i en organisation och skicka en inbjudan. Måste ange åtkomstnivå.
Microsoft Entra-administratörer
Microsoft Entra ID
Lägg till användare i Microsoft Entra, anslutna till Azure DevOps Services. Dessa användare läggs till i gruppen Giltiga användare för projektsamling. Mer information finns i Ansluta din organisation till Microsoft Entra-ID.
Active Directory-administratörer
Active Directory eller Windows-grupp
Lägg till användare i Active Directory eller Windows Group, anslutna till Azure DevOps. Dessa användare läggs till som medlemmar i gruppen Giltiga användare för projektsamling och har åtkomst till alla projekt i en projektsamling. Mer information finns i Konfigurera grupper för användning i Azure DevOps lokalt.
Lägga till en användare från widgeten Teammedlemmar
Som teamadministratör kan du lägga till nya eller befintliga medlemmar från instrumentpanelswidgeten Teammedlemmar . Mer information finns i Lägga till widgetar på en instrumentpanel.
Logga in på projektet (
https://dev.azure.com/{Your_Organization/Your_Project}).Välj Instrumentpaneler och välj sedan instrumentpanelen.

Välj
 Hantera gruppmedlemmar i widgeten Teammedlemmar.
Hantera gruppmedlemmar i widgeten Teammedlemmar.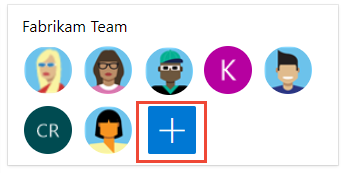
Ange e-postadresser för nya användare. För befintliga användare anger du deras namn tills det matchas som ett känt namn för systemet. Avgränsa flera poster med semikolon (;). Markera Lägga till.
När användaren är okänd rekommenderar ett meddelande att en åtkomstnivå måste tilldelas. Slutför inbjudan genom att välja Lägg till.
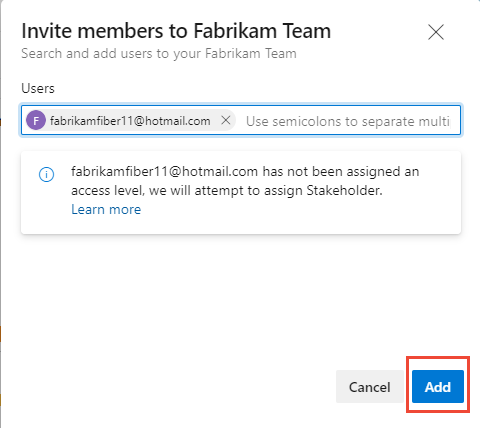
När du lägger till en ny användare tilldelar systemet Intressent som åtkomstnivå när alla kostnadsfria fem grundläggande åtkomstnivåer redan har tilldelats. Aktiva deltagare i ett projekt måste ha grundläggande åtkomst som ett minimum. En projektsamlingsadministratör kan ändra åtkomstnivå och skicka inbjudningar igen från sidan Organisationsinställningar>.
Kommentar
Användare med begränsad åtkomst, till exempel Intressenter, kan inte komma åt utvalda funktioner även om de beviljas behörighet till dessa funktioner. Mer information finns i Behörigheter och åtkomst.
(Valfritt) Ett meddelande visas kort för att indikera lyckade eller misslyckade. Välj Information för att öppna meddelandet och granska information.
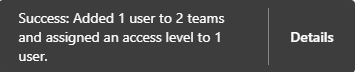

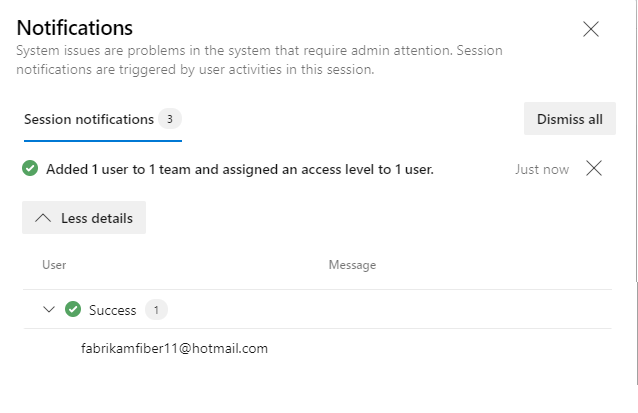 ":::
":::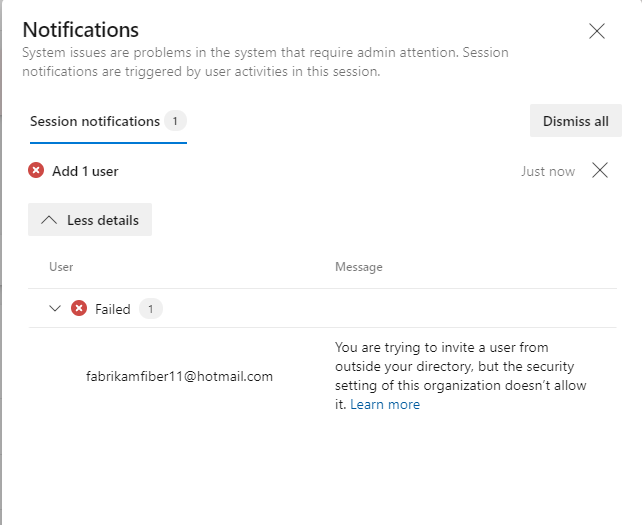
Nya användare får en e-postinbjudan om att logga in på projektet. Befintliga användare får inget formellt meddelande.
Lägga till användare eller grupper i ett team
Utför följande steg för att lägga till befintliga användare eller säkerhetsgrupper i ett team. Information om hur du lägger till en anpassad säkerhetsgrupp finns i Hantera säkerhetsgrupper.
Kommentar
Om du vill aktivera det nya användargränssnittet för att hantera team aktiverar du sidan Nya Teams från verktyget Förhandsgranskningsfunktioner . Mer information finns i Hantera eller aktivera funktioner.
Välj Tavlor>>
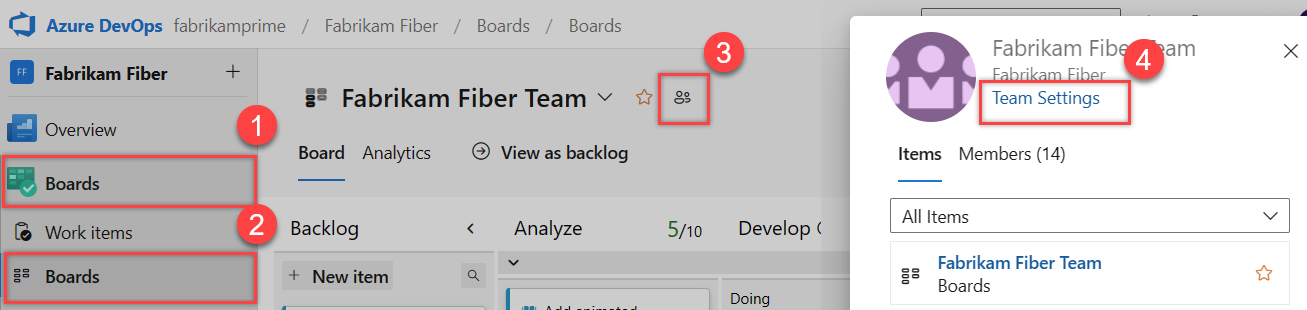
Om du behöver växla teamkontext använder du teamväljaren inom sökvägarna.
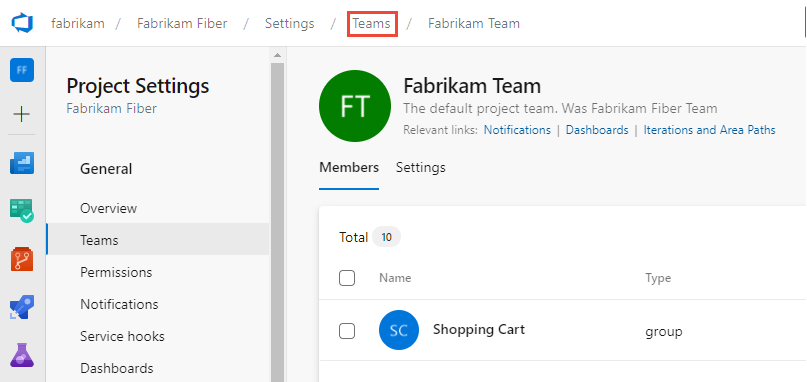
Markera Lägga till.
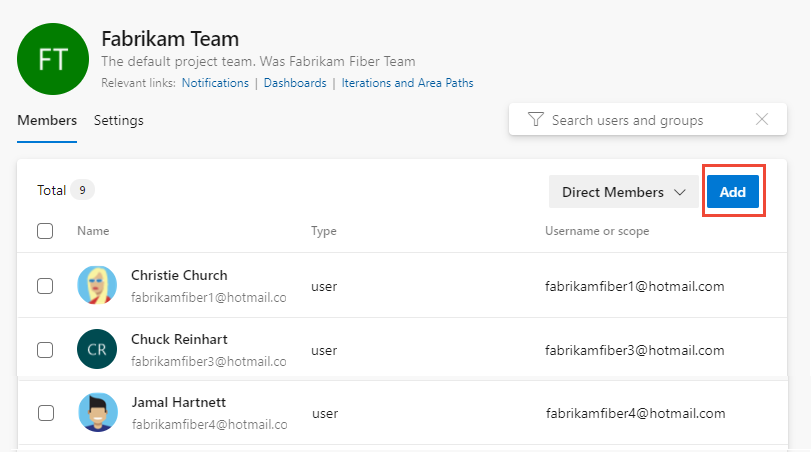
Du kan växla mellan direkt- eller expanderade medlemskapsvyer. Vyn Direktmedlemmar visar användare och grupper som lagts till i teamet. Vyn Expanderade medlemmar ersätter alla Azure DevOps-grupper med de medlemmar som tillhör dessa grupper. Microsoft Entra-ID eller Active Directory-grupper expanderar inte.
Ange inloggningsadressen eller visningsnamnet en i taget eller alla tillsammans, avgränsade med kommatecken. Du kan också lägga till en projektsäkerhetsgrupp, till exempel en annan gruppgrupp, anpassad grupp eller Microsoft Entra-grupp om den används av organisationen.
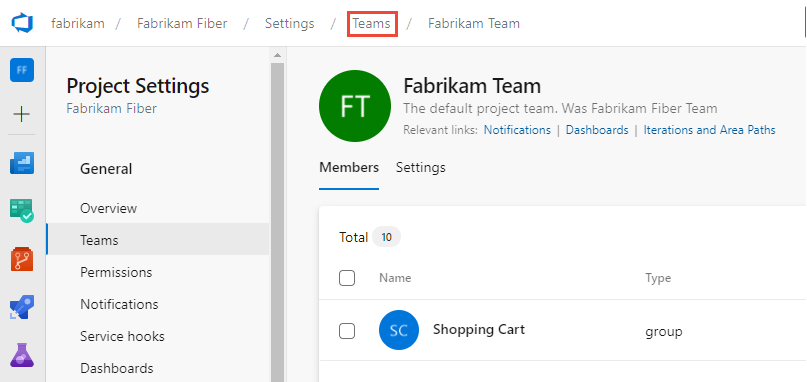
Välj
 Uppdatera om du inte ser dina uppdateringar.
Uppdatera om du inte ser dina uppdateringar.Om du vill lägga till ett konto som teamadministratör går du till sidan Inställningar och väljer Lägg till i avsnittet Administratörer.
Välj fliken Aktuell sida för information om hur du lägger till en användare i ett team. Förhandsgranskningsfunktionen Ny Teams-sida är endast tillgänglig för Azure DevOps Services just nu.
Dricks
Visning av totalt antal slutar öka med 500, men du kan fortfarande lägga till fler användare.
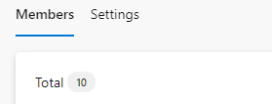
Ta bort användare eller grupper från ett team
Utför följande steg för att ta bort en användare eller grupp från ett team.
Välj Projektinställningar>>> För att användaren ska tas bort väljer du
 Fler alternativ>Ta bort.
Fler alternativ>Ta bort.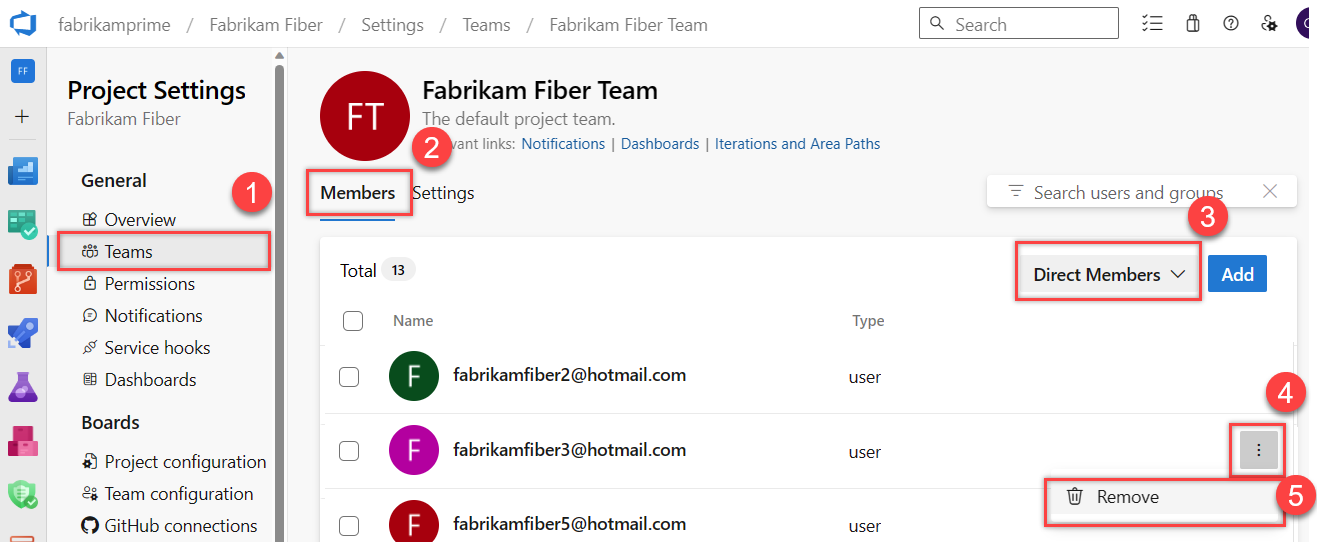
Dricks
Om du vill ta bort en gruppadministratör som gruppmedlem måste du först ta bort dem som administratör.
Välj Ta bort för att bekräfta.
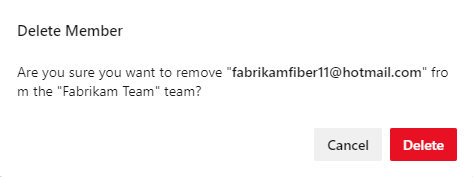
Välj fliken Aktuell sida för information om hur du lägger till en användare i ett team. Förhandsgranskningsfunktionen Ny Teams-sida är endast tillgänglig för Azure DevOps Services just nu.
Lägga till användare eller grupper i ett projekt
Som medlem i gruppen Projektadministratörer kan du lägga till användare eller grupper i ett projekt från sidan Behörigheter>projektinställningar genom att lägga till dem i en säkerhetsgrupp. Information om hur du lägger till en anpassad säkerhetsgrupp finns i Lägga till eller ta bort användare eller grupper, hantera säkerhetsgrupper.
Kommentar
Om du vill aktivera sidan Inställningar för projektbehörigheter kan du läsa Aktivera förhandsgranskningsfunktioner.
Logga in på projektet (
https://dev.azure.com/{Your_Organization/Your_Project}).Välj Projektinställningar>Behörigheter.
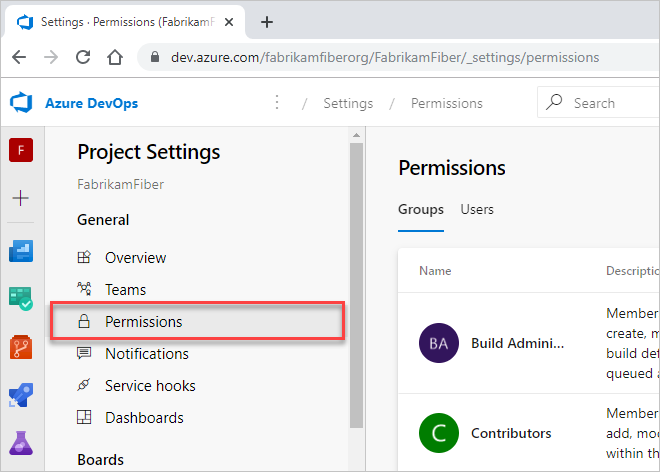
Under Grupper väljer du något av följande alternativ:
- Läsare: Välj om du vill lägga till användare som behöver skrivskyddad åtkomst till projektet.
- Deltagare: Lägga till användare som bidrar fullt ut till det här projektet eller har intressentåtkomst.
- Projektadministratörer: Lägga till användare som behöver administrera projektet. Mer information finns i Ändra behörigheter på projektnivå.
Eller så kan du välja vilken grupp som helst för att lägga till användare i ett visst team.
Här väljer vi gruppen Deltagare .
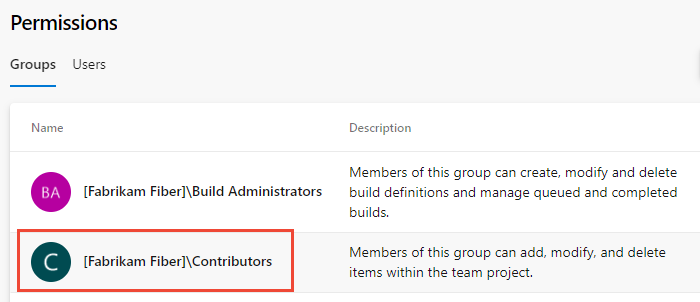
Välj sedan fliken Medlemmar .
Standardgruppgruppen och alla andra team som du lägger till i projektet inkluderas som medlemmar i gruppen Deltagare. Lägg till en ny användare som medlem i ett team i stället, och användaren ärver automatiskt deltagarbehörigheter.
Dricks
Det är mycket enklare att hantera användare med hjälp av grupper, inte enskilda användare.
Välj Lägg till för att lägga till en användare eller en användargrupp.
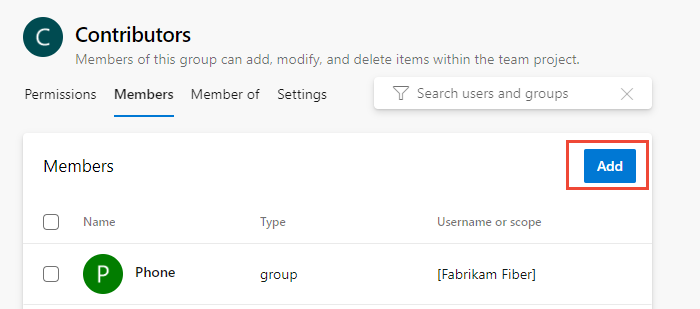
Ange namnet på användarkontot i textrutan. Du kan ange flera identiteter i textrutan, avgränsade med kommatecken. Systemet söker automatiskt efter matchningar. Välj den matchning som uppfyller dina krav.
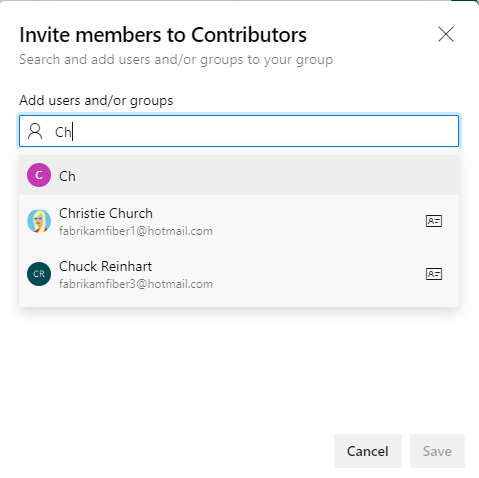
Kommentar
Första gången du lägger till en användare eller grupp i Azure DevOps kan du inte bläddra till den eller kontrollera det egna namnet. När identiteten har lagts till kan du bara ange det egna namnet.
Välj Spara när du är klar.
Du kan anpassa användarbehörigheter för andra funktioner i projektet. Till exempel i områden och iterationer eller delade frågor.
Välj fliken Aktuell sida för information om hur du lägger till en användare i ett projekt. Förhandsgranskningsfunktionen Förhandsgranskning av projektbehörigheter är endast tillgänglig för Azure DevOps Services just nu.
Bjud in användare från sidan Sammanfattning
Som medlem i gruppen Projektadministratörer kan du lägga till medlemmar i ett projekt från sidan Sammanfattning och eventuellt lägga till dem i ett eller flera team.
Kommentar
För lokala Azure DevOps kräver alla e-poståtgärder att en SMTP-server konfigureras.
Öppna sidan > och välj Bjud in.
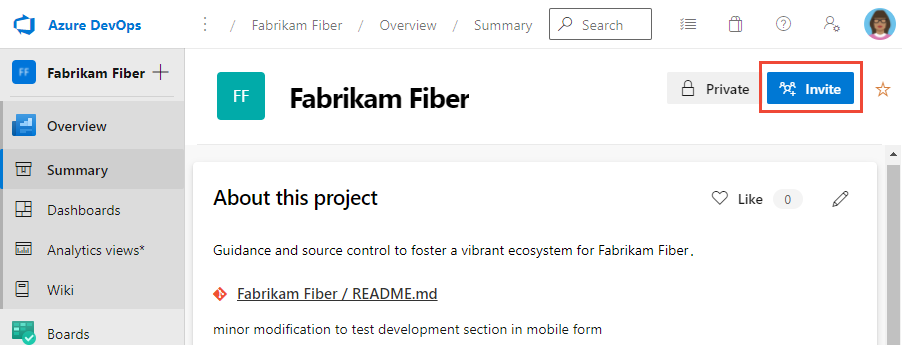
För nya användare anger du deras e-postadress. För befintliga användare anger du deras namn tills det matchas som ett känt namn för systemet. Du kan lägga till flera e-postadresser eller kontonamn genom att separera dem med semikolon (;).
Välj posten under Lägg till användare för att slutföra posten.
Om du lägger till en användare som är känd av organisationen eller samlingen anger du namnet eller e-postadressen och väljer sedan det namn som visas för att slutföra posten.
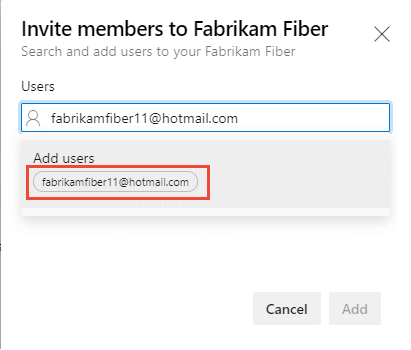
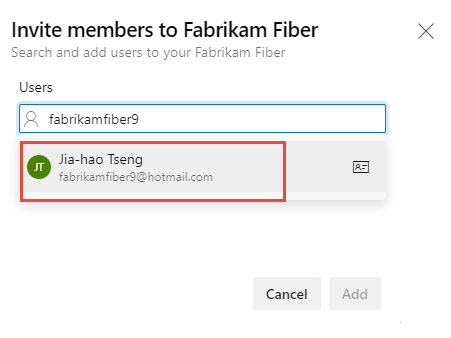
Kommentar
Alla giltiga e-postadresser är acceptabla. När användaren godkänner inbjudan och loggar in på Azure DevOps registrerar de sin e-postadress som ett Microsoft-konto och väljer ett lösenord.
Du kan också välja de team som du vill lägga till användaren i och sedan välja Lägg till för att slutföra inbjudan.
När användaren är okänd aviseras ett meddelande om att en åtkomstnivå måste tilldelas. Slutför inbjudan genom att välja Lägg till.
Välj Lägg till för att slutföra inbjudan.
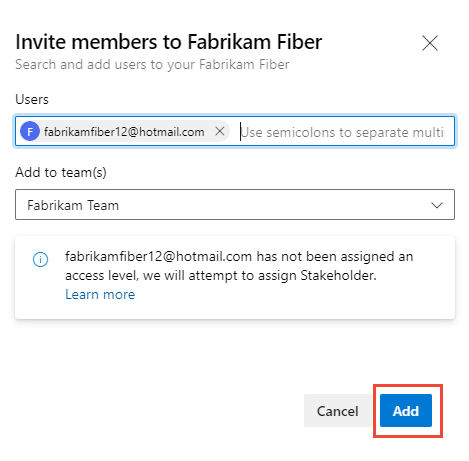
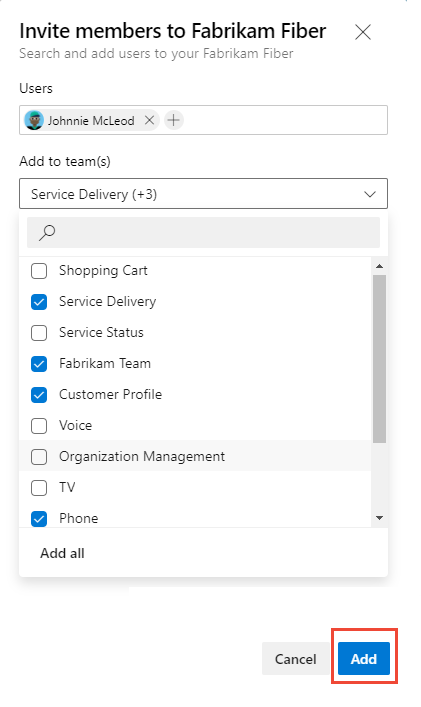
När du lägger till en ny användare tilldelar systemet Intressent som åtkomstnivå när alla kostnadsfria fem grundläggande åtkomstnivåer tilldelas. Aktiva deltagare i ett projekt måste ha grundläggande åtkomst som ett minimum. En projektsamlingsadministratör kan ändra åtkomstnivån från sidan Organisationsinställningar>.
Kommentar
Användare med begränsad åtkomst, till exempel Intressenter, kan inte komma åt utvalda funktioner även om de beviljas behörighet till dessa funktioner. Mer information finns i Behörigheter och åtkomst.
(Valfritt) Ett meddelande visas kort på skärmen för att indikera lyckade eller misslyckade. Välj Information för att öppna meddelandet och granska information.
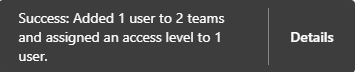

Ett meddelande om att åtgärden lyckades anger statusen för att lägga till användaren i systemet.
Ett felmeddelande anger varför tillägget av användaren misslyckades.
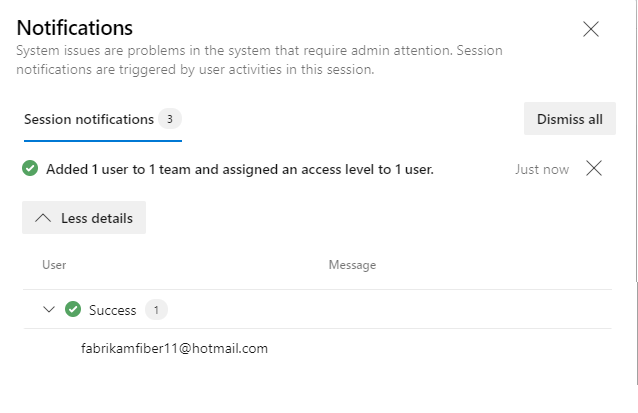 ":::
":::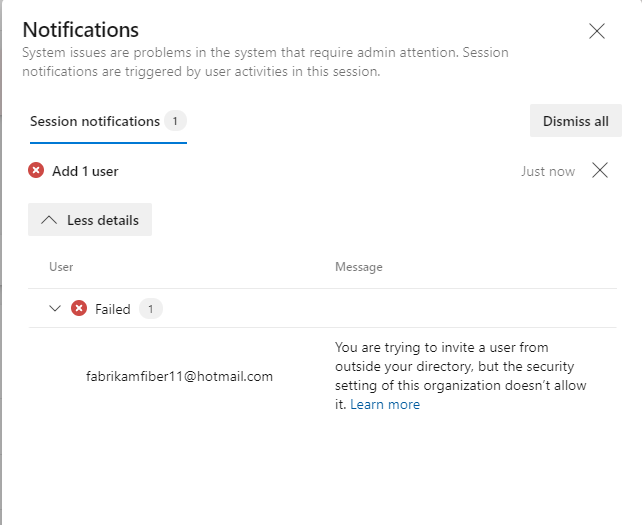
Nya användare får ett e-postmeddelande där de uppmanas att logga in på projektet. Befintliga användare får inget formellt meddelande.
Hantera användare eller skicka inbjudningar igen
Projektsamlingsadministratörer kan uppdatera användartilldelningar och skicka inbjudningar igen. Mer information finns i Lägga till kontoanvändare för Azure DevOps.
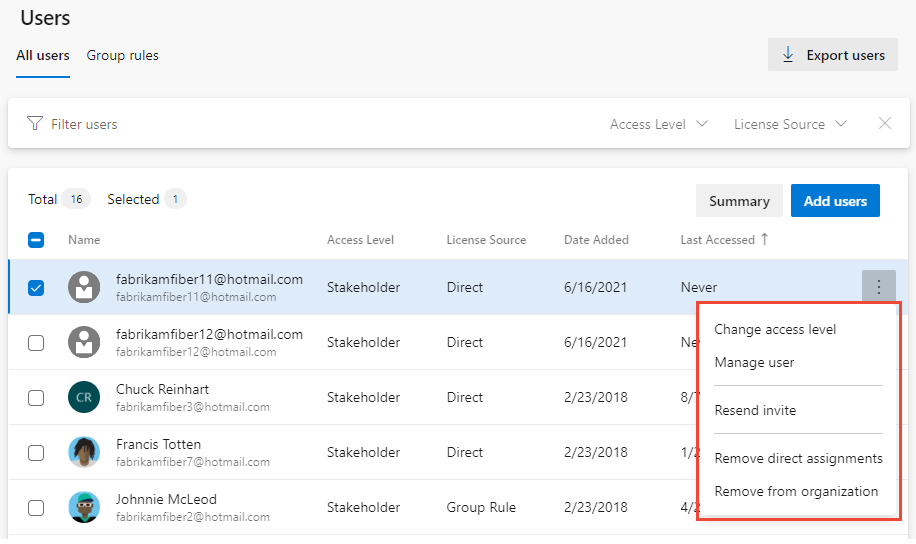
Lista gruppmedlemmar eller gruppinformation
Från Azure DevOps CLI-kommandot kan du se information om ett team eller lista de enskilda medlemmarna i det teamet. Om du först vill se en lista över alla team i din organisation använder du kommandot az devops team list .
Visa gruppmedlemmar | Visa gruppinformation
Kommentar
Du kan använda az devops user kommandot för att lägga till användare i en organisation. Det finns inget jämförbart kommando för att lägga till användare i ett team eller projekt.
Lista gruppmedlemmar
Du kan visa en lista över enskilda medlemmar i ett team i din organisation med kommandot az devops team list-member . Kom igång genom att läsa Kom igång med Azure DevOps CLI.
az devops team list-member --team
[--org]
[--project]
[--skip]
[--top]
Parametrar
- team: Krävs. Namn eller ID för teamet som ska visas.
-
org: Url för Azure DevOps-organisationen. Du kan konfigurera standardorganisationen med .
az devops configure -d organization=ORG_URLKrävs om det inte är konfigurerat som standard eller hämtas med hjälp avgit config. Exempel:--org https://dev.azure.com/MyOrganizationName/. -
project: Projektets namn eller ID. Du kan konfigurera standardprojektet med .
az devops configure -d project=NAME_OR_IDKrävs om det inte är konfigurerat som standard eller hämtas med hjälp avgit config. - skip: Valfritt. Antal medlemmar att hoppa över.
- överst: Valfritt. Maximalt antal medlemmar som ska returneras.
Exempel
Följande kommando visar de första fem medlemmarna i teamet med namnet Fabrikam Team och returnerar informationen i tabellformat.
az devops team list-member --team "Fabrikam Team" --top 5 --output table
ID Name Email
------------------------------------ ----------------- --------------------------
3b5f0c34-4aec-4bf4-8708-1d36f0dbc468 Christie Church fabrikamfiber1@hotmail.com
19d9411e-9a34-45bb-b985-d24d9d87c0c9 Johnnie McLeod fabrikamfiber2@hotmail.com
8c8c7d32-6b1b-47f4-b2e9-30b477b5ab3d Chuck Reinhart fabrikamfiber3@hotmail.com
d291b0c4-a05c-4ea6-8df1-4b41d5f39eff Jamal Hartnett fabrikamfiber4@hotmail.com
bd30c189-db0f-4dd6-9418-5d8b41dc1754 Raisa Pokrovskaya fabrikamfiber5@hotmail.com
Visa teaminformation
Du kan visa information om ett team i din organisation med kommandot az devops team show . Kom igång genom att läsa Kom igång med Azure DevOps CLI.
az devops team show --team
[--org]
[--project]
Parametrar
- team: Krävs. Namn eller ID för teamet som ska visas.
-
org: Url för Azure DevOps-organisationen. Du kan konfigurera standardorganisationen med .
az devops configure -d organization=ORG_URLKrävs om det inte är konfigurerat som standard eller hämtas med hjälp avgit config. Exempel:--org https://dev.azure.com/MyOrganizationName/. -
project: Projektets namn eller ID. Du kan konfigurera standardprojektet med .
az devops configure -d project=NAME_OR_IDKrävs om det inte är konfigurerat som standard eller hämtas med hjälp avgit config.
Exempel
Följande kommando visar information om teamet i din organisation med namnet Fabrikam Team och returnerar informationen i tabellformat.
az devops team show --team "Fabrikam Team" --output table
ID Name Description
------------------------------------ ------------ -------------------------------------------------
a48cb46f-7366-4f4b-baf5-b3632398ed1e Fabrikam Team The default project team. Was Fabrikam Fiber Team
Lägga till användare eller grupper på en åtkomstnivå
För lokala distributioner kan du behöva ange åtkomstnivån för en användare eller grupp, särskilt om dessa grupper inte tillhör standardåtkomstnivån. Mer information finns i Ändra åtkomstnivåer.
Lägga till användare eller grupper i SQL Server-rapporter
Om din lokala distribution är integrerad med SQL Server-rapporter måste du hantera medlemskap för dessa produkter separat från deras webbplatser. Se Bevilja behörigheter för att visa eller skapa SQL Server-rapporter i Azure DevOps.