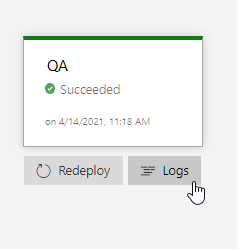Använda portar och godkännanden för att styra distributionen
Azure DevOps Services | Azure DevOps Server 2022 – Azure DevOps Server 2019
Genom att använda en kombination av manuella distributionsgodkännanden, portar och manuella åtgärder i versionspipelinen kan du snabbt och enkelt konfigurera distributionen så att den uppfyller alla specifika krav för fördistribution för arbetsflödet.
I den här självstudien lär du dig att:
- Portar före distribution
- Manuella åtgärder
- Manuell validering
- Distributionsloggar
Förutsättningar
Slutför självstudien Definiera pipelinen för lansering i flera steg.
En arbetsobjektfråga. Skapa en arbetsobjektfråga i Azure Boards om du inte redan har en.
Konfigurera portar
Du kan använda grindar för att säkerställa att versionspipelinen uppfyller specifika kriterier före distributionen utan att användaren behöver ingripa.
Välj Pipelines-versioner> och välj sedan din versionspipeline. Välj Redigera för att öppna pipelineredigeraren.
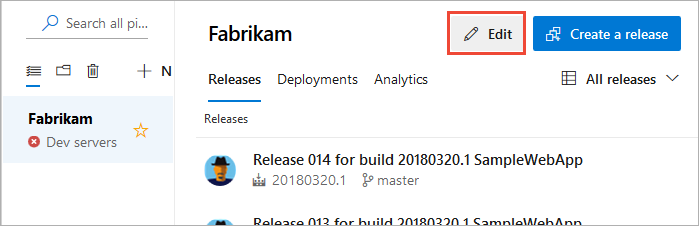
Välj fördistributionsikonen för fasen och välj sedan växlingsknappen för att aktivera Gates.
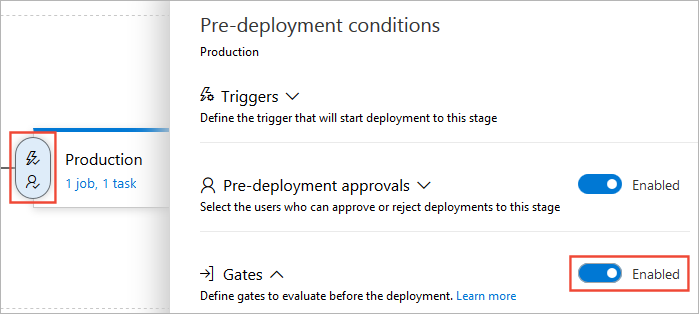
Ange fördröjningstiden innan de tillagda portarna utvärderas. Den här gången är det dags att tillåta att grindfunktioner initieras och stabiliseras innan resultat returneras.
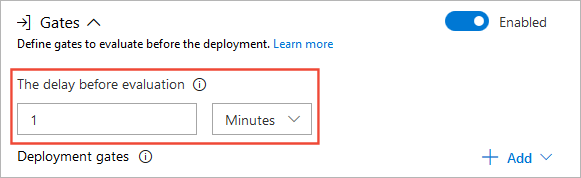
Välj Lägg till och välj sedan Fråga arbetsobjekt.
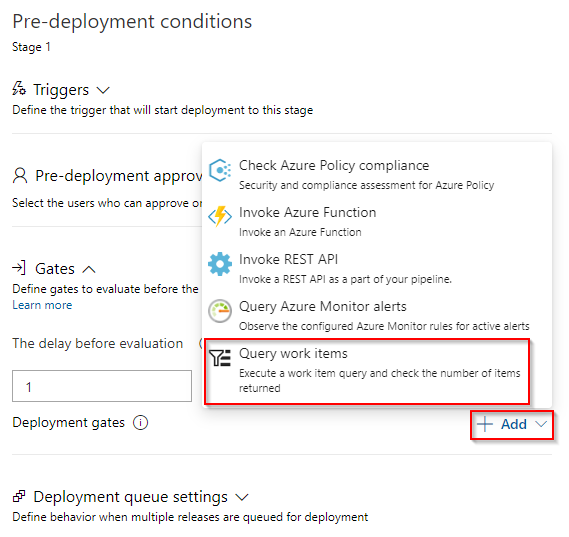
Välj en befintlig arbetsobjektfråga på den nedrullningsbara menyn. Beroende på hur många arbetsobjekt du förväntar dig att frågan ska returnera anger du dina högsta och lägsta tröskelvärden.
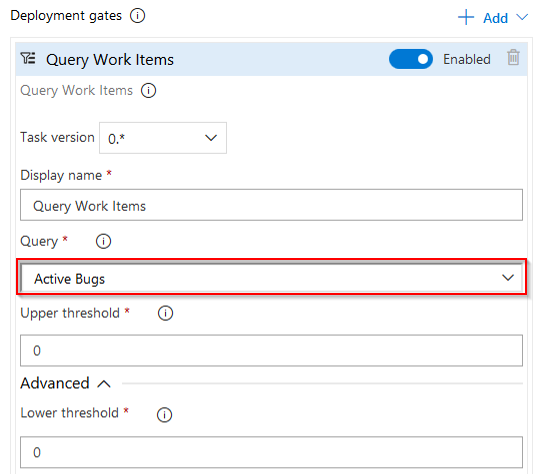
Välj avsnittet Utvärderingsalternativ och ange sedan tidsgränsen och samplingsintervallet. De minsta värden som du kan ange är tidsgränsen på 6 minuter och samplingsintervallet på 5 minuter.
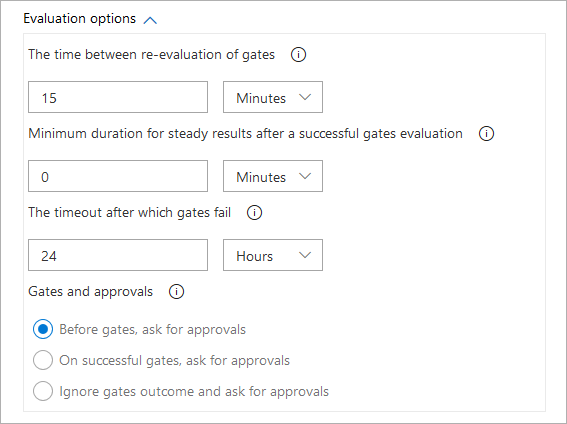
Välj Spara när du är klar.

Konfigurera manuell åtgärd
Beroende på scenariot kan du ibland behöva lägga till manuella åtgärder i versionspipelinen. Du kan göra detta genom att lägga till den manuella interventionsuppgiften i pipelinen.
Välj Pipelines-versioner>. Välj din versionspipeline och välj sedan Uppgifter och välj din fas.
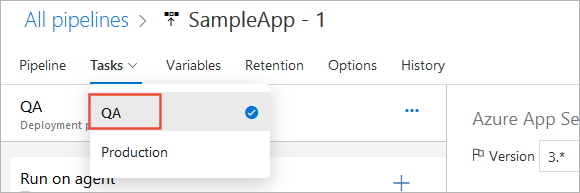
Välj ellipserna (...) och välj sedan Lägg till ett agentlöst jobb.
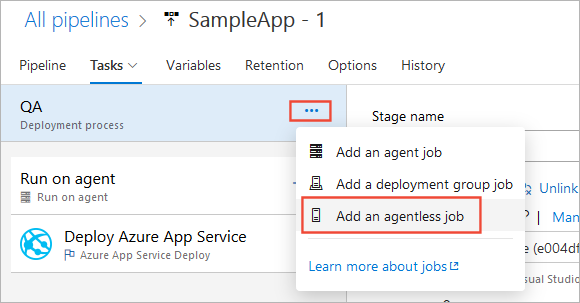
Dra och släpp det agentlösa jobbet överst i distributionsprocessen. Välj (+)-tecknet och välj sedan Lägg till uppgiften Manuell åtgärd.
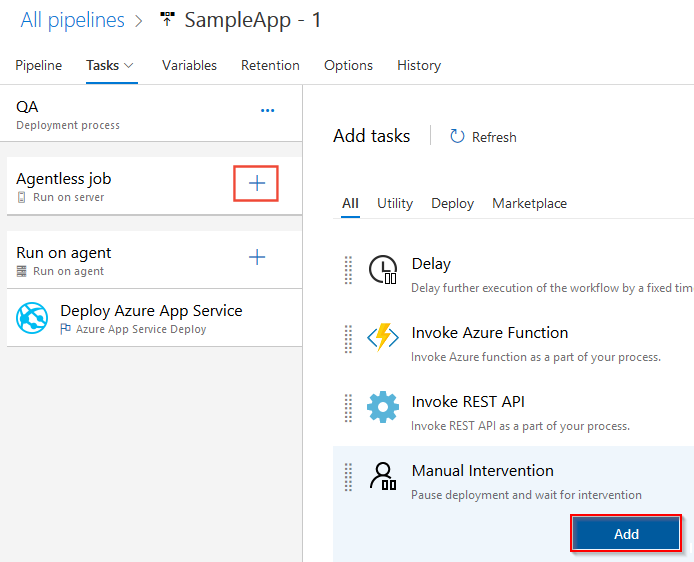
Ange ett visningsnamn och de instruktioner som ska visas när uppgiften utlöses. Du kan också ange en lista över användare som ska meddelas och en timeout-åtgärd (avvisa eller återuppta) om inga åtgärder har inträffat inom tidsgränsen.
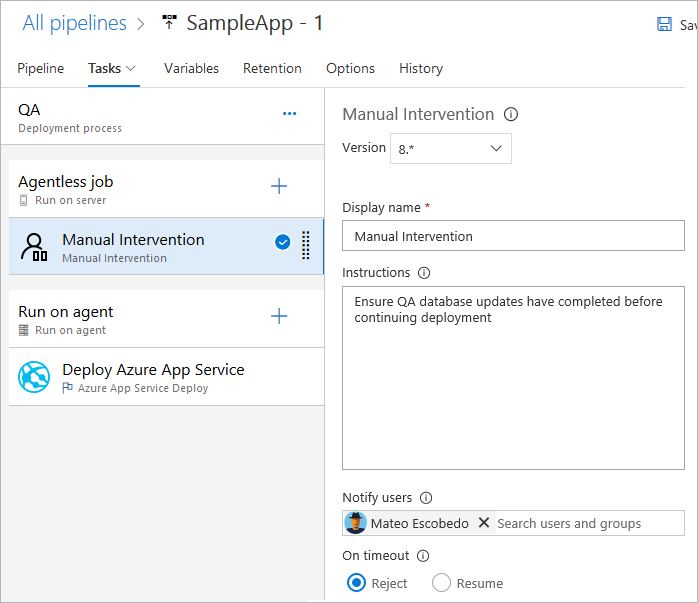
Välj Spara när du är klar.
Kommentar
Aktiviteten Manuell åtgärd kan bara användas i ett agentlöst jobb.
Konfigurera manuell validering
Du kan använda den manuella valideringsuppgiften i YAML-pipelinen för att pausa och vänta på manuellt godkännande. Manuell validering är särskilt användbart i scenarier där du vill validera konfigurationsinställningar eller skapa paket innan du påbörjar ett beräkningsintensivt jobb.
Jobbet waitForValidation pausar körningen och utlöser en användargränssnittsprompt för att granska och verifiera uppgiften. E-postadresserna som anges i notifyUsers får ett meddelande om att godkänna eller neka pipelinekörningen.

pool:
vmImage: ubuntu-latest
jobs:
- job: waitForValidation
displayName: Wait for external validation
pool: server
timeoutInMinutes: 4320 # job times out in 3 days
steps:
- task: ManualValidation@0
timeoutInMinutes: 1440 # task times out in 1 day
inputs:
notifyUsers: |
someone@example.com
instructions: 'Please validate the build configuration and resume'
onTimeout: 'resume'
Visa distributionsloggar
Distributionsloggar är användbara för att felsöka distributionsproblem, men du kan också använda dem för att granska dina pipelinekörningar och verifiera godkännanden och hur de beviljades och av vem.
Välj Pipelines-versioner> och välj sedan din versionspipeline.
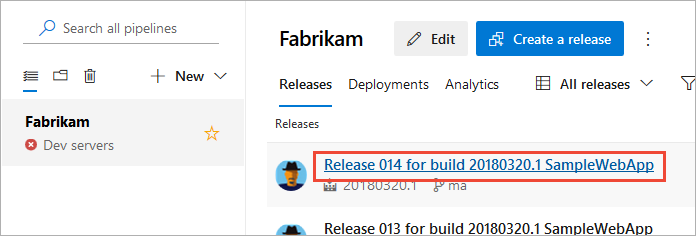
I den här vyn visas livestatus för varje steg i pipelinen. QA-fasen i det här exemplet väntar på åtgärder. Välj Återuppta.
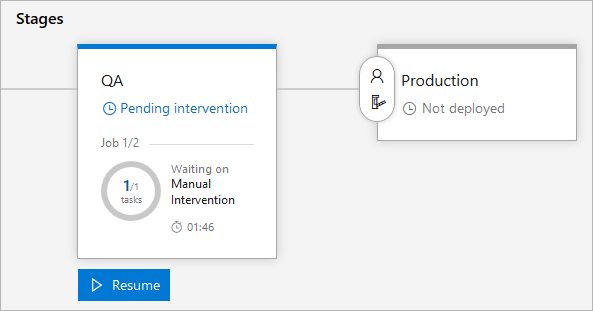
Ange din kommentar och välj sedan Återuppta.
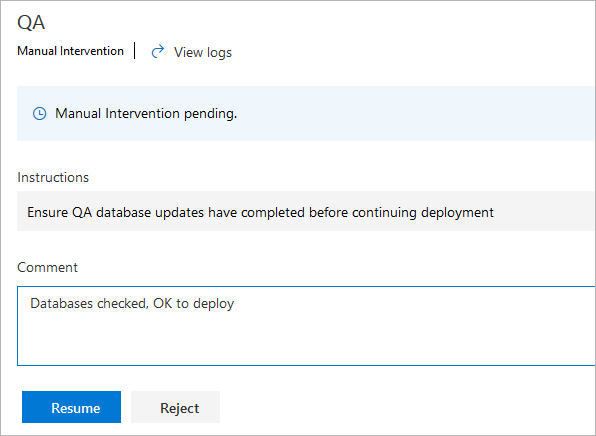
Distributionen av QA-fasen lyckades och godkännandena före distributionen utlöses för produktionsfasen .
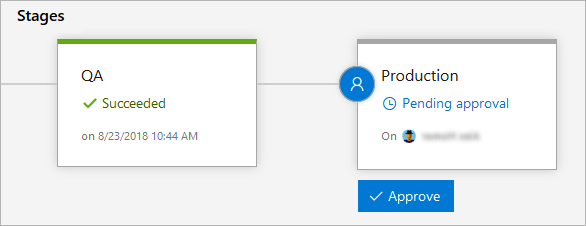
Välj Godkänn, ange din kommentar och välj sedan Godkänn för att fortsätta distributionen.
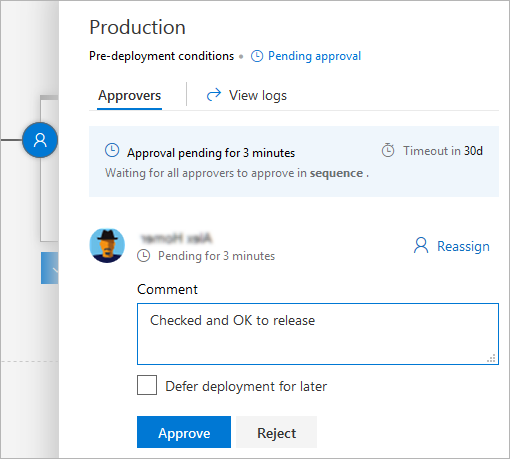
Live-statusen anger att portarna bearbetas för produktionsfasen innan versionen fortsätter.
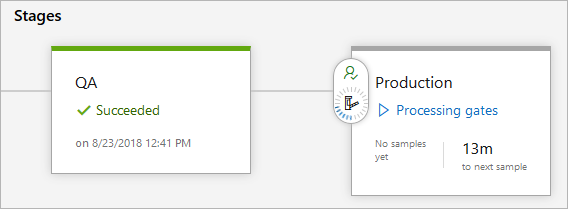
Gå tillbaka till versionspipelinen, hovra över fasen och välj sedan Loggar för att visa distributionsloggarna.