Ge feedback med hjälp av test- och feedbacktillägget
Azure DevOps Services | Azure DevOps Server 2022 – Azure DevOps Server 2019
Intressenter och andra användare kan svara på feedbackförfrågningar med hjälp av test- och feedbacktillägget på följande sätt:
- Svara från länken i ett e-postmeddelande med feedbackbegäran
- Svara direkt från test- och feedbacktillägget
Viktigt!
Snabbmenyn Begär feedback är inte längre tillgänglig i Azure DevOps Service. Du kan dock begära feedback via alternativa metoder, till exempel via e-post, chatt och tillägget Testa och feedback.
Förutsättningar
Kontrollera att du har installerat test- och feedbacktillägget .
Kommentar
Alla användare som har åtkomst till intressenten kan använda tillägget Testa och feedback i intressentläge . Det här läget är utformat för att göra det möjligt för bredast möjliga antal användare att hjälpa testteam genom att ge feedback.
Ge feedback direkt från ett e-postmeddelande med feedbackbegäran
I e-postmeddelandet för feedbackbegäran väljer du Ge feedback.
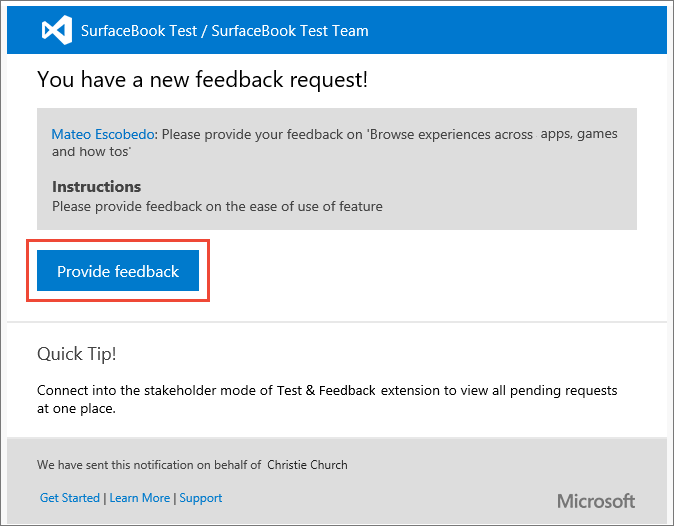
Azure DevOps-landningssidan öppnas för att bekräfta att tillägget konfigureras automatiskt med feedbackbegäran.
 Välj ikonen i verktygsfältet för att starta tillägget.
Välj ikonen i verktygsfältet för att starta tillägget.
Om du är intressent visas sidan Feedbackbegäranden. Läs anvisningarna (om några) i feedbackformuläret för att förstå hur du ger feedback och vad beställaren kräver.
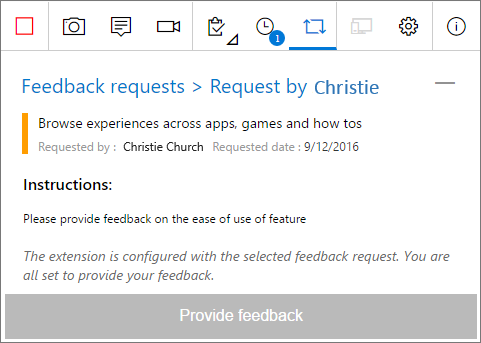
Om du är en Basic-användare visar spårningssidan Utforska arbetsobjekt information om användarberättelsen om vilken feedback som begärdes och villkoren för användarens godkännande (om det finns några).
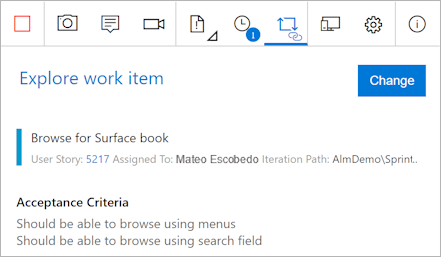
Läs anvisningarna i e-postmeddelandet och på den här sidan för att förstå hur du ger feedback och om vilken funktion.
4. Öppna programmet du behöver för att ge feedback om och börja din feedback. Välj till exempel Skärmbild av avbildning för att ta en skärmbild.
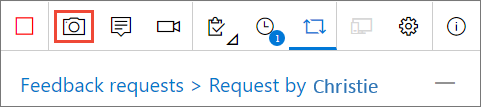
Du kan använda alla funktioner i tillägget, till exempel att ta skärmdumpar, anteckningar och skärminspelningar. Mer information finns i Undersökande testning i anslutet läge.
När du är klar med att samla in feedback gör du följande:
- Om du är intressent väljer du Ge feedback. Du kan också välja att skapa buggar och uppgifter när du skickar feedback. Processen är densamma som beskrivs i Undersökande testning i anslutet läge.
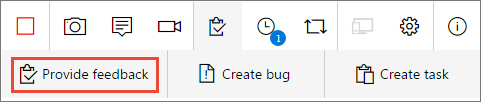
- Om du är en Basic-användare skapar du en bugg eller en uppgift.
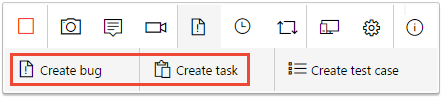
All feedback visas i svarsformuläret, buggen eller uppgiften. Ange en lämplig rubrik och välj ett stjärnklassificering för den funktion som du har testat.
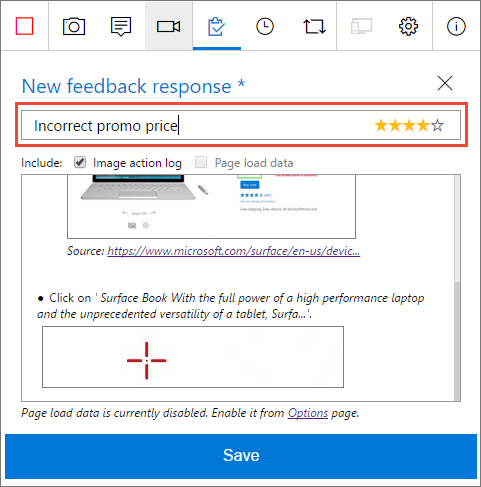
Spara feedbacken, som skapar ett arbetsobjekt i Azure DevOps som innehåller all feedback.
Fortsätt att samla in mer feedback om det behövs. Du kan skicka flera feedbacksvar, buggar och uppgifter för samma feedbackbegäran.
Om du är intressent:
När du är klar med att ge feedback går du till sidan Feedbackbegäranden och väljer Feedbackförfrågningar.
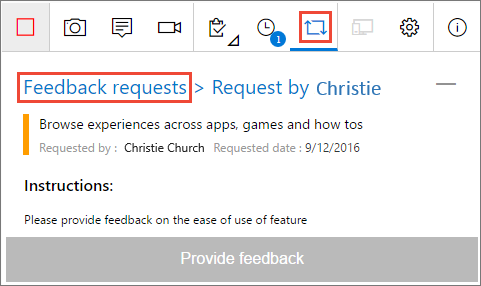
På sidan väntande feedbackbegäranden markerar du feedbackbegäran som Slutförd.
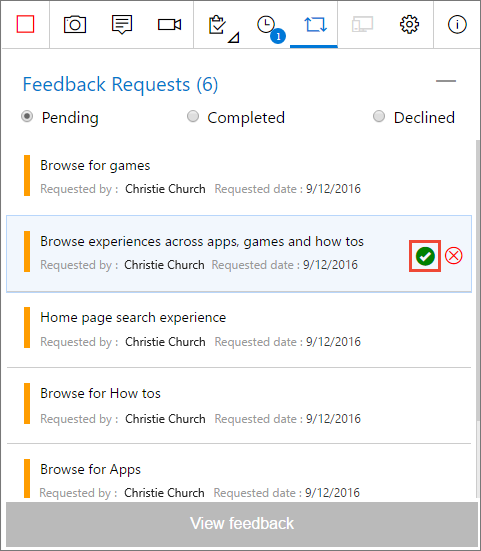
Stoppa feedbacksessionen.

Ge feedback direkt från test- och feedbacktillägget
Öppna test- och feedbacktillägget i webbläsaren med hjälp av
 ikonen i verktygsfältet.
ikonen i verktygsfältet.På sidan Anslutningsinställningar väljer du Anslutet läge.
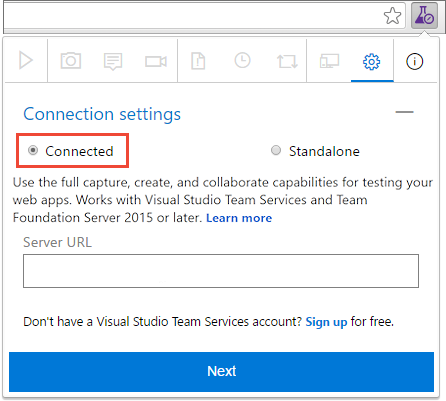
Anslut till servern och det projekt eller team som begär feedback.

Öppna sidan Feedbackbegäranden om du vill se alla dina feedbackförfrågningar från projektet eller teamet som du har anslutit till.
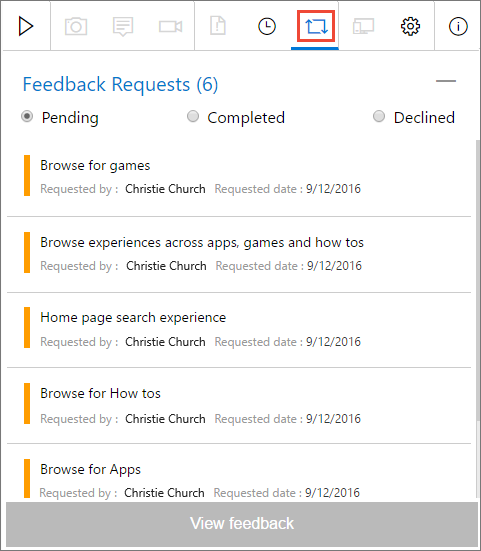
Välj den feedbackbegäran som du vill svara på och välj Visa feedback.
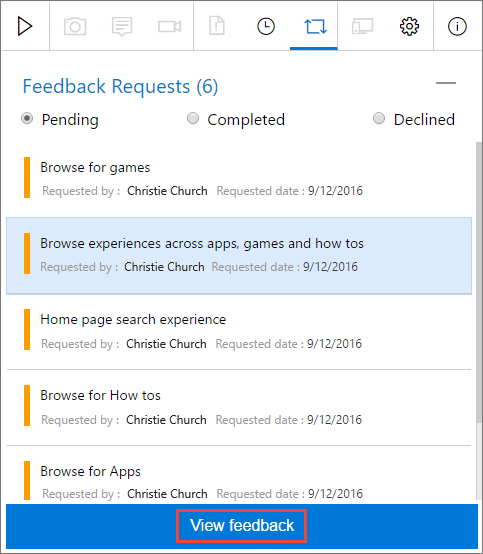
Läs anvisningarna på sidan med information om feedbackbegäran och välj sedan Ge feedback.
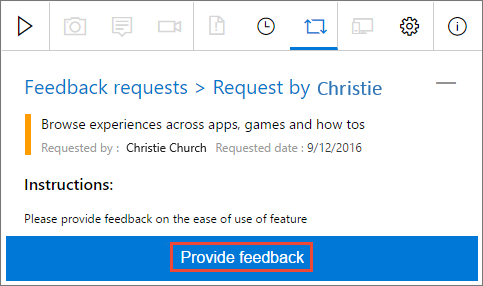
Samla in och skicka feedback som tidigare visats.