Ge intressenter feedback med tillägget Testa och feedback
Azure DevOps Services | Azure DevOps Server 2022 – Azure DevOps Server 2019
Intressenter kan svara på feedbackförfrågningar för användarberättelser och funktioner som genererats i Azure DevOps med hjälp av ett enkelt flöde från slutpunkt till slutpunkt baserat på tillägget Testa och feedback. Endast användare med grundläggande åtkomst kan begära feedback. Grundläggande användare kan ge feedback med hjälp av det flöde som beskrivs i det här avsnittet.
Kommentar
Det här enkla flödet från slutpunkt till slutpunkt gäller endast för webbappar och med hjälp av Azure DevOps. Om du vill få feedback för skrivbordsappar eller för tidigare versioner av TFS använder du feedbackflödet som beskrivs i Hämta feedback om Microsoft Feedback-klienten.
Ge frivillig feedback
Använd tillägget Test & Feedback för att ge frivillig feedback, även om du inte får någon feedbackbegäran.
Viktigt!
Snabbmenyn Begär feedback är inte längre tillgänglig i Azure DevOps Service. Du kan dock begära feedback via alternativa metoder, till exempel via e-post, chatt och tillägget Testa och feedback.
Öppna test- och feedbacktillägget i webbläsaren med hjälp av
 ikonen i verktygsfältet.
ikonen i verktygsfältet.På sidan Anslutningsinställningar väljer du Ansluten.
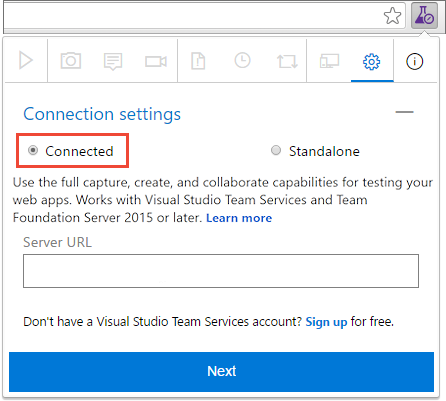
Anslut till servern och lämpligt projekt eller team.

Starta den undersökande testsessionen.

Öppna det program som du vill ge feedback om och börja din feedback. Välj till exempel Skärmbild av avbildning.

Du kan använda alla funktioner i tillägget, till exempel att ta skärmdumpar, anteckningar och skärminspelningar.
Vissa webbläsare kanske inte tillhandahåller alla avbildningsfunktioner. Se Webbläsare som stöds för tillägget.
När du är klar med att samla in feedback väljer du Ge feedback.
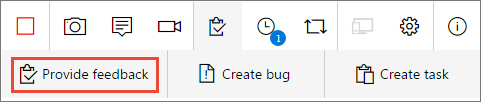
Du kan också välja att skapa buggar och uppgifter när du skickar feedback. Processen är densamma som beskrivs här.
All feedback som samlas in visas i svarsformuläret. Ange en lämplig rubrik och om du vill kan du välja ett stjärnklassificering för den funktion som du testar.
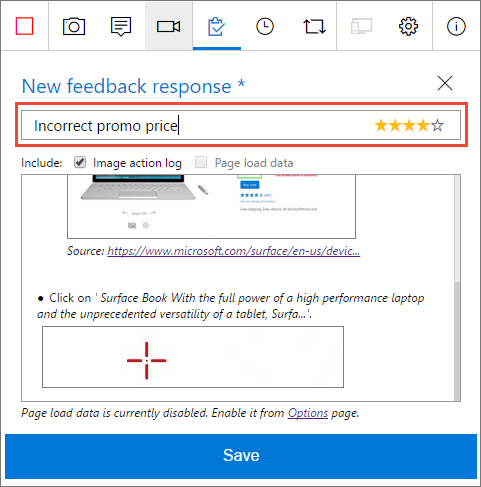
Spara feedbacken, som skapar ett arbetsobjekt i Azure DevOps som innehåller all feedback.
Fortsätt att samla in mer feedback om det behövs. Du kan skicka flera feedbacksvar, buggar och uppgifter för samma feedbackbegäran.
Välj ikonen Stoppa för att avsluta feedbacksessionen.

Relaterade artiklar
- Begär feedback från intressenterna med hjälp av tillägget Test &feedback
- Ge intressenter feedback med hjälp av tillägget Test &feedback
- Spåra feedback från intressenter med hjälp av tillägget Test &feedback
- Undersökande test och skicka feedback direkt från webbläsaren
- Översikt över manuell och undersökande testning