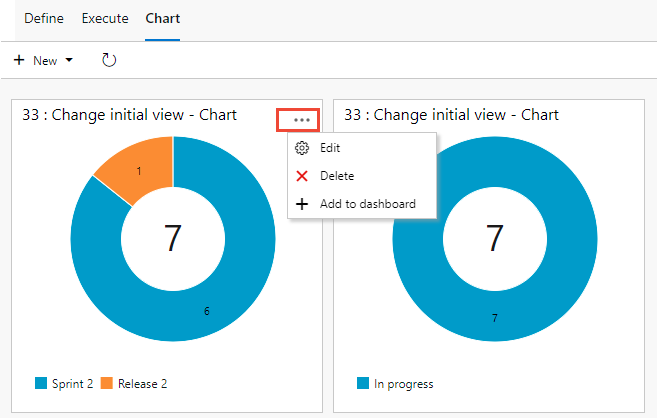Azure DevOps Services | Azure DevOps Server 2022 – Azure DevOps Server 2019
Hitta svar på vanliga frågor och svar när du använder Azure Test Plans. Anvisningar finns i följande artiklar:
- Skapa testplaner och testpaket
- Skapa manuella testfall
- Spåra teststatus
- Upprepa ett test med olika data
- Ange kvarhållningsprinciper för test
- Installera test- och feedbacktillägget
Testplaner och testpaket
Vad är frågebaserade testpaket?
Frågebaserade testpaket använder en fråga för att gruppera testfall som har en viss egenskap, till exempel alla tester som har Prioritet=1. Testpaketet innehåller automatiskt varje testfall som returneras av frågan.
Kan jag kopiera eller klona testplaner och testpaket?
Ja. Beroende på önskad åtgärd kan du kopiera eller klona testplaner och importera eller klona testpaket. Mer information finns i Kopiera eller klona testplaner, testpaket och testfall.
Kommentar
- Du kan exportera högst 75 testpaket i en enda åtgärd. E-post stöder upp till 1 MB data.
- Du kan inte exportera testplansbilagor.
Kan jag bara visa testplansdata som jag exporterar eller kopiera dem till ett Word-dokument?
Ja. Välj Skriv ut i dialogrutan Exportera och välj sedan Avbryt i dialogrutan Skriv ut . Det här alternativet visar data i rapporten. Markera all text och kopiera och klistra in den i ett Word-dokument om du vill. All formatering i rapporten behålls.
Vad händer när jag tar bort ett testfall från en kravbaserad testsvit?
Testfallet finns fortfarande i projektet, men testfallet tas bort från testpaketet. Dessutom är den inte längre länkad till kvarvarande uppgifter för testpaketet.
Varför visas fel testpaket och tester när jag väljer Visa tester i e-postmeddelandet om tester som har tilldelats mig?
Den här situationen kan inträffa om du uppmanas att ange autentiseringsuppgifter för Azure DevOps när du klickade på länken. Utan att logga ut från Azure DevOps väljer du Visa tester igen för att se rätt testsvit och tester.
Testfall
Kan jag kopiera testfall från ett projekt till ett annat?
Ja. Se Kopiera testfall. För Azure DevOps Server 2020 och senare versioner kan du kopiera testfall från ett projekt till en testsvit, eller så kan du använda Rutnätsvyn för att kopiera och klistra in testfall från en svit till en annan. Du kan också massimportera och -exportera testfall.
Kan jag lägga till en extra rad i ett teststeg?
Ja. Tryck på Skift+Retur i åtgärds- eller resultatfältet för att lägga till en extra rad.
Hur infogar jag ett teststeg i ett testfall?
Hur kan jag ta reda på om ett testfall har lagts till i andra testsviter?
Välj ett testfall på fliken Definiera . Högerklicka eller välj Fler alternativ för att öppna snabbmenyn och välj sedan Visa länkade objekt.
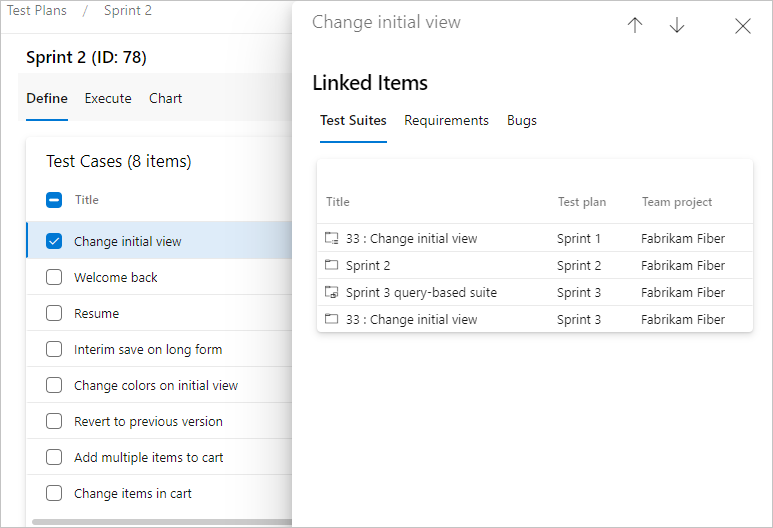
I dialogrutan Länkade objekt väljer du Testsviter för att se testpaketen som är länkade till testfallet. Dubbelklicka på en testsvit för att öppna den.
Välj ett testfall och visa sedan information om testpaketen. Fönstret Associerade testsviter visar alla testsviter för alla testplaner som innehåller det här testfallet. Den här vyn innehåller alla projekt.
Välj den associerade testsviten för att visa den. Om du vill visa projektet och testplanen för testpaketet flyttar du pekaren över testpaketet.
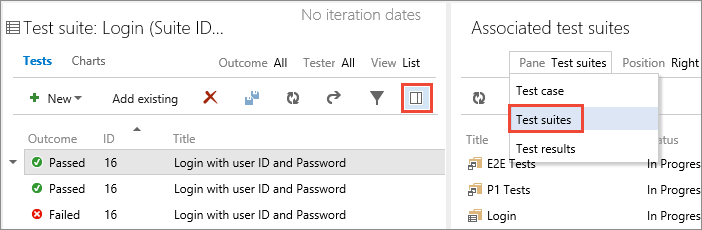
Hur gör jag för att ta bort ett testfall eller andra testartefakter?
Teststatusspårningsdiagram
Hur visas data i diagrammen för testfall som finns i flera testpaket?
För testfallsdiagram räknas testet bara en gång om ett testfall läggs till i flera testsviter i en plan. För testresultatdiagram räknas varje instans av ett test som körs för var och en av testpaketen separat.
Vem kan skapa diagram?
Om du vill skapa diagram måste du tilldelas grundläggande åtkomst eller högre.
Hur kan jag redigera eller ta bort ett diagram?
Testa konfigurationer
Är parametrar det bästa sättet att ange att testet ska köras på olika operativsystemplattformar? Och med olika webbläsare, databaser och så vidare?
Det är bättre att använda testkonfigurationer. Med testfallsparametrar kör du de olika parametervärdena en efter en, vilket gör det svårt att växla från en plattform till en annan. Mer information finns i Testa olika konfigurationer.
Testa resultat och behålla testdata
Vilka är standardbegränsningarna för kvarhållning?
För projekt som skapats före oktober 2015 tar Azure DevOps inte bort resultat från automatiserade tester och manuella tester om du inte ändrar kvarhållningsgränsen.
För nya projekt som skapats efter oktober 2015 tar Azure DevOps bort alla testresultat efter ett år (365 dagar), såvida du inte väljer att på obestämd tid behålla en version som är associerad med dessa resultat.
Hur gör jag för att styra hur länge jag behåller mina testdata?
Se Ange kvarhållningsprinciper för test.
Vilken är standardprincipen för kvarhållning av test för XAML-versioner?
Som standard konfigureras en XAML-byggpipeline för att ta bort versioner som är äldre än de 10 senaste versionerna. Men relaterade testresultat tas inte bort automatiskt när dessa versioner tas bort.
Mer information finns i Skapa eller redigera en byggdefinition.
Varför tas inte testdata bort för XAML-versioner som standard?
Som standard är det här beteendet inaktiverat eftersom 10 versioner kan ske snabbt, särskilt med kontinuerliga integrationsversioner. Testresultat tas ofta bort innan du kan analysera dem.
Hur behåller jag ett bygge på obestämd tid?
Test- och feedbacktillägg
Hur spelar jag upp de videoinspelningar jag skapade med tillägget?
Du kan visa de videoinspelningar som skapats av test- och feedbacktillägget i Webbläsaren Google Chrome och i VLC Video Player.
Stöder tillägget Team Foundation Server?
Tillägget Test & Feedback stöder Team Foundation Server 2015 och senare versioner. Alla användare, inklusive användare som beviljats intressentåtkomst , kan använda tillägget i anslutet läge. Funktioner som är associerade med sessionsinsikter och begäran och tillhandahålla feedbackflöde kräver Team Foundation Server 2017 eller senare versioner.
Kan jag redigera en befintlig bugg i stället för att skapa en ny bugg när jag använder tillägget Testa och feedback?
Ja, tillägget visar automatiskt buggar som kan vara relaterade till den du skapar och gör att du kan lägga till dina skärmbilder, anteckningar och videor i den här befintliga buggen. Mer information finns i Lägga till resultat i befintliga buggar med undersökande testning.
På Google Chrome gör musförskjutningen åt vänster det svårt att använda. Har du en lösning?
Utför följande steg som en lösning.
- Gå till chrome://flags/#enable-use-zoom-for-dsf.
- Sök efter "Använd Blinks zoom för enhetsskalningsfaktor.".
- Ändra den till Inaktiverad.