Köra manuella tester
Azure DevOps Services | Azure DevOps Server 2022 – Azure DevOps Server 2019
Kör dina manuella tester och registrera testresultaten för varje teststeg med hjälp av Microsoft Test Runner. Du kan köra tester för både webbprogram och skrivbordsappar.
Med Test Runner kan du köra alla aktiva tester som en batch eller specifika testfall. Ändra tester när du kör dem. Du kan köra tester för en specifik version.
När du testar samlar du in information som en skärmbild eller dina teståtgärder. Om du hittar ett problem när du testar använder du Test Runner för att skapa en bugg. Inkludera teststeg, skärmbilder och kommentarer i buggen.
Kommentar
Du kör testpunkter och inte testfall. När du lägger till ett testfall i ett testpaket genereras testpunkter. En testpunkt representerar en unik kombination av testfall, testpaket, konfiguration och testare.
Ett testfall med namnet Testinloggningsfunktioner, som har två konfigurationer för Edge- och Chrome-webbläsare, genererar till exempel två testpunkter. Du kan köra var och en av dessa testpunkter. Vid körning genereras testresultat. I testresultatvyn eller körningshistoriken kan du se alla körningar av en testpunkt. Den senaste körningen för testpunkten visas på fliken Kör.
Klienter som stöds och körningsalternativ
Förutom att köra tester för en specifik version stöder körningsalternativ olika testscenarier. Om du vill se alternativen går du till fliken Kör, väljer ett test och väljer sedan Kör med alternativ.
Välj testtyp och löpare erbjuder följande alternativ:
Manuella tester med web browser-baserad löpare Du kan välja en specifik version att testa enligt beskrivningen i Kör tester för en version. Välj Sök efter versioner för att öppna dialogrutan Sök efter byggen och sök efter en version att testa mot.
Manuella tester med Test Runner-klienten Du kan köra manuella tester för skrivbordsprogram med hjälp av Test Runner-klienten. Installera Test Runner-skrivbordsklienten om det behövs.
Automatiserade tester med versionssteg Om du vill köra tester med hjälp av en versionsfas väljer du en version. Välj en versionspipeline och fas för att använda byggets artefakter. Mer information finns i Köra automatiserade tester från testplaner.
Manuella tester med Microsoft Test Manager 2017-klienten Samlar in data från en lokal dator. Välj en version. Välj en eller flera datainsamlare: Åtgärdslogg, Händelselogg, Skärm- och röstinspelare och Systeminformation.
Manuella tester med Microsoft Test Manager 2015 eller tidigare klient
Testcenter i Microsoft Test Manager-klienten är en skrivbordsbaserad manuell testlösning. Testare kan använda den för manuella testbehov. Mer information finns i Vägledning om Användning av Microsoft Test Manager. Du hämtar Microsoft Test Manager genom att installera Visual Studio Enterprise eller Visual Studio Test Professional.
Förutsättningar
- Projektåtkomst: Se till att du läggs till i ett projekt.
- Åtkomstnivåer: Se till att du har minst grundläggande åtkomst eller högre.
- Mer information finns i Manuell teståtkomst och behörigheter.
Arbeta med TCM-kommandoradsverktyget
Om du vill använda TCM-kommandoradsverktyget måste du ha följande objekt på plats:
Visual Studio 2017 Professional eller tidigare version har installerats. Du kommer åt TCM från kommandotolken och följande kataloger:
%programfiles(x86)%\Microsoft Visual Studio\2017\Professional\Common7\IDE%programfiles(x86)%\Microsoft Visual Studio\2017\Enterprise\Common7\IDE%programfiles(x86)%\Microsoft Visual Studio 14.0\Common7\IDE
Om du vill köra ett TCM-kommando anger du parametrarna
/collectionoch/teamprojectoch/loginefter behov.Parameter Description /samling :CollectionURLObligatoriskt. Anger URI för gruppprojektsamlingen. Formatet för URI:n är följande:
– För Azure DevOps Services:http://dev.azure.com/OrganizationName
– För Azure DevOps Server:http://ServerName:Port/VirtualDirectoryName/CollectionName. Om ingen virtuell katalog används är formatet för URI:n följande:http://ServerName:Port/CollectionName./teamproject: projectObligatoriskt. Namnet på projektet som innehåller de testobjekt som du vill klona eller importera automatiserade tester till. /login: username,[password]Valfritt. Anger namnet och lösenordet för en giltig Azure DevOps-användare och vem som har behörighet att köra kommandot. Använd det här alternativet om dina Windows-autentiseringsuppgifter inte har rätt behörigheter, om du använder grundläggande autentisering eller om du inte är ansluten till en domän. Du måste vara giltig medlem i ett eller flera projekt som du vill komma åt och ha de behörigheter som krävs baserat på de kommandon som du kör. Mer information finns i Manuell teståtkomst och behörigheter.
Du måste ha samma åtkomstnivåer som krävs för att lägga till testplaner och testpaket för att klona eller importera testobjekt.
Köra tester för webbappar
Följ de här stegen för att köra tester för webbprogram.
Öppna projektet i webbportalen och välj Testplaner>Testplaner.
Om du inte redan har gjort det skapar du dina manuella tester.
Välj Gruva eller Alla eller använd Filtrera efter rubrik för att hitta testplanen och välj den. Välj fliken Kör .
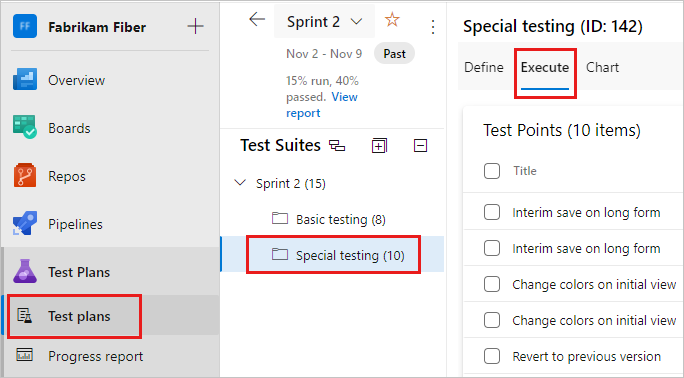
Välj ett eller flera tester eller alla tester från en testsvit. Välj sedan Kör för webbprogram.
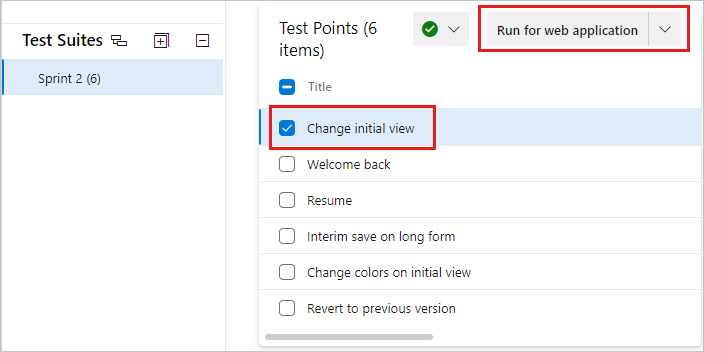
Microsoft Test Runner öppnas och körs i en ny webbläsare.
Starta den app som du vill testa.
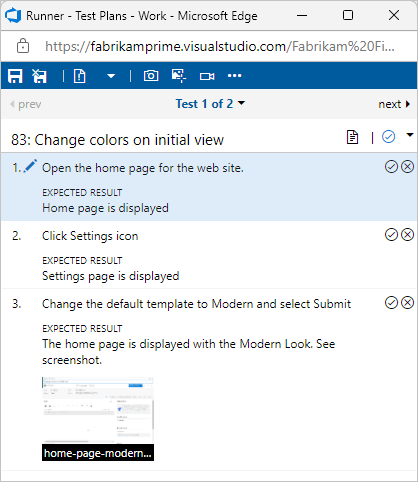
Appen behöver inte köras på samma dator som Test Runner. Du använder bara Test Runner för att registrera vilka teststeg som godkänns eller misslyckas när du kör ett test manuellt.
Du kan till exempel köra Test Runner på en stationär dator och köra din store-app för Windows 8 som du testar på en Windows 8-surfplatta.
Markera varje teststeg som antingen godkänt eller misslyckat baserat på förväntade resultat.
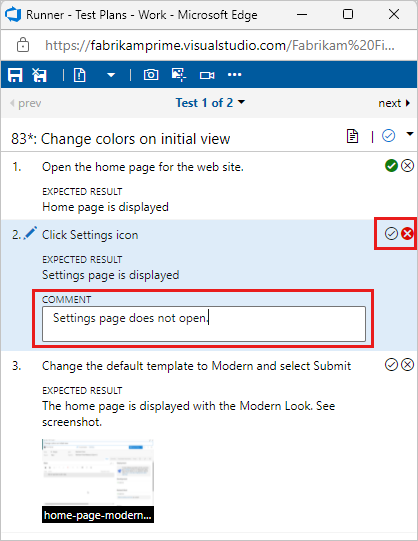
Om ett teststeg misslyckas kan du ange en kommentar om varför det misslyckades eller samla in diagnostikdata för testet. Du kan också skapa eller lägga till i en bugg.
Om du inte redan har gjort det skapar du dina manuella tester.
Välj ett test från en testsvit och kör det.
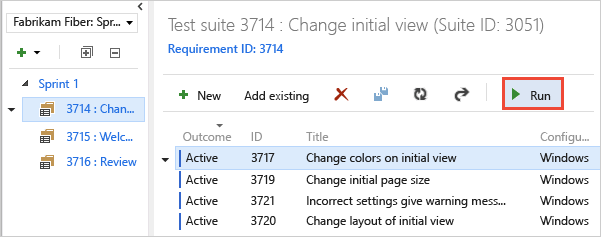
Microsoft Test Runner öppnas och körs i en ny webbläsare.
Starta den app som du vill testa. Appen behöver inte köras på samma dator som Test Runner. Du använder bara Test Runner för att registrera vilka teststeg som godkänns eller misslyckas när du kör ett test manuellt. Du kan till exempel köra Test Runner på en stationär dator och köra din Windows 8 Store-app som du testar på en Windows 8-surfplatta.
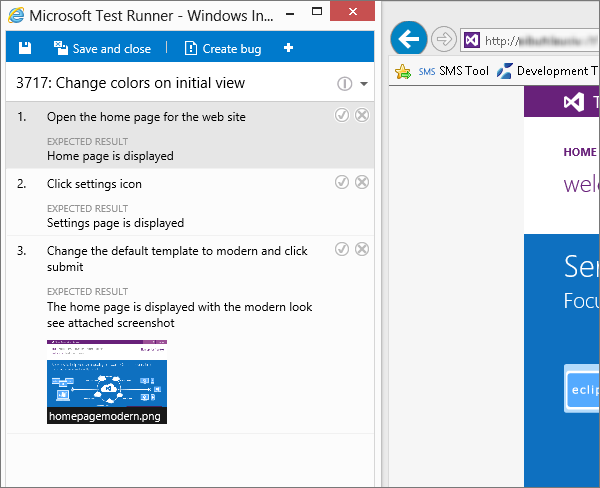
Markera varje teststeg som antingen godkänt eller misslyckat baserat på förväntade resultat. Om ett teststeg misslyckas kan du ange en kommentar om varför det misslyckades eller samla in diagnostikdata för testet. Du kan också skapa eller lägga till i en bugg.
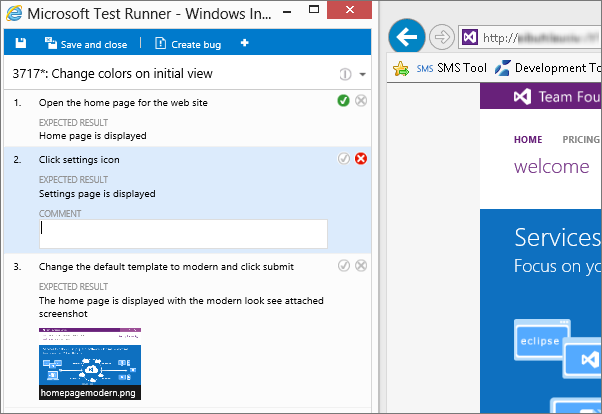
Viktigt!
Alla teststeg som har förväntat resultat kallas för ett verifieringsteststeg. Testare måste markera ett teststeg med status om det är ett verifieringsteststeg. Det övergripande resultatet för ett testfall visar statusen för alla teststeg som testaren har markerat. Därför har testfallet statusen misslyckades om testaren markerade något teststeg som misslyckat eller inte markerats.
Skapa eller lägga till i en bugg
Om ett teststeg misslyckas anger du en kommentar om beteendet och samlar in diagnostikdata. Du kan skapa en bugg för att samla in och spåra problemet. Du kan också uppdatera en befintlig bugg med information om felet.
När ett steg misslyckas anger du en kommentar och väljer Skapa bugg.
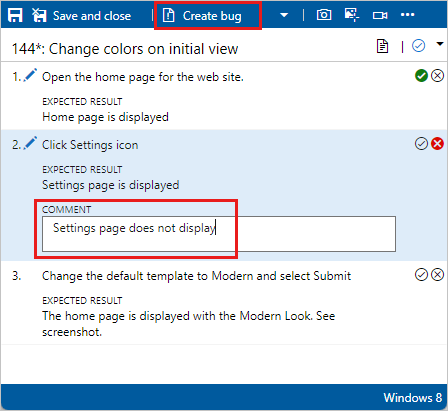
Kommentar
Om knappen skapa bugg inte startar bugg workitem kontrollerar du om teams-inställningarna är korrekta på områdes- och iterationsnivå enligt nedan:
Gå till projektinställningarna och Team och kontrollera om rätt team har angetts som standard.
Från teamet klickar du på hyperlänken Iterationer och områdessökvägar nära Teamnamn. Det tar dig till sidan Teamkonfiguration.
På sidan Teamkonfiguration väljer du Iterationer, Standard och Iteration av kvarvarande uppgifter måste matcha det team som testfallet körs för.
På sidan Teamkonfiguration väljer du Områden. Standardområdet måste matcha det team som testfallet körs för.
I dialogrutan Ny bugg anger du ett namn på buggen.
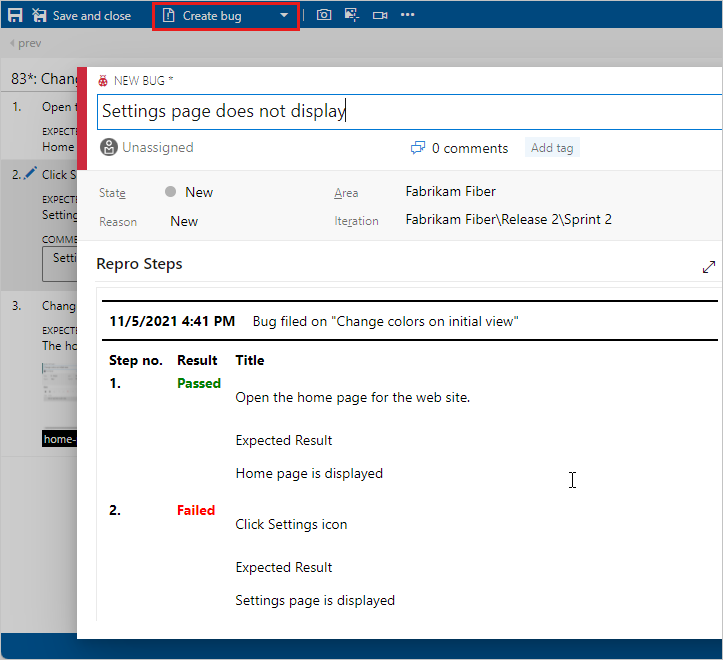
Stegen och dina kommentarer läggs automatiskt till i buggen. Om Test Runner körs i ett webbläsarfönster kan du kopiera en skärmbild från Urklipp direkt till buggen.
Du kan tilldela buggen, ange kommentarer eller länka till andra problem. Välj Spara och stäng när du är klar. Testfallet är länkat till felet du skapade.
Du kan se eventuella buggar som rapporterats under testsessionen.
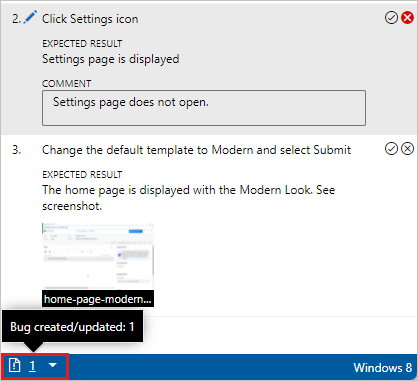
I stället för att skapa en bugg kan du uppdatera en befintlig bugg med information om det här steget. Välj Lägg till i befintlig bugg i listrutan Skapa bugg .
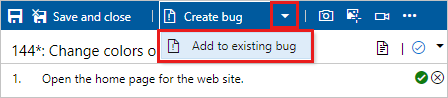
I fönstret Test Runner väljer du Skapa bugg.

Stegen och dina kommentarer läggs automatiskt till i buggen. Om Test Runner körs i ett webbläsarfönster kan du kopiera en skärmbild från Urklipp direkt till buggen.
Du kan tilldela buggen, ange kommentarer eller länka till andra problem. Välj Spara och stäng när du är klar. Testfallet är länkat till felet du skapade.
Du kan se eventuella buggar som du rapporterade under testsessionen.
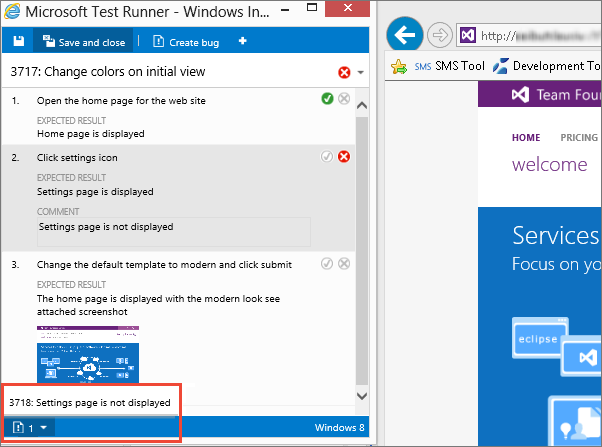
I stället för att skapa en bugg kan du uppdatera en befintlig bugg med information om det här steget. + Välj ikonen för Skapa bugg och lägg sedan till i befintlig bugg. Hitta och uppdatera en befintlig bugg.
Spara resultat, stäng sessionen och granska resultaten
När du har slutfört testningen sparar du dina resultat, stänger sessionen och granskar testresultaten.
När du har kört alla dina tester väljer du Spara och stäng. Alla testresultat lagras i Azure-testplaner.
Visa teststatusen för testpaketet. Du ser de senaste resultaten för varje test.
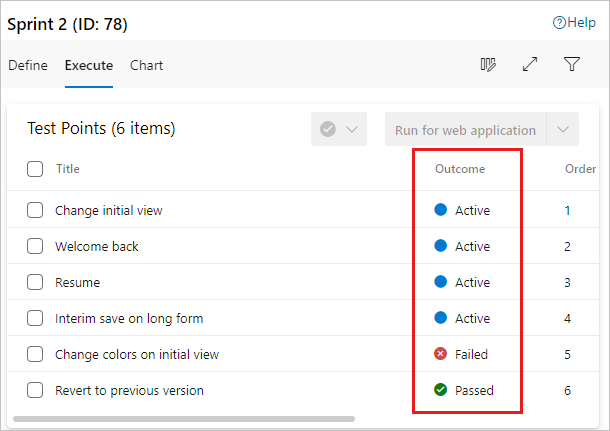
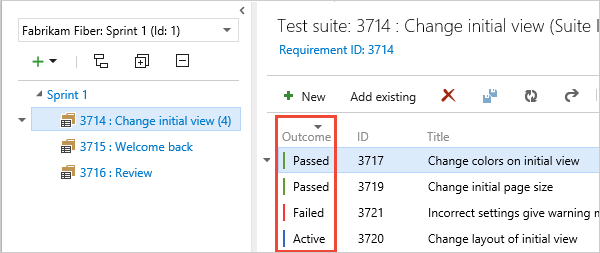
Om du inte har kört ett test än är dess tillstånd aktivt. Återställ tillståndet för ett test till aktivt om du vill köra det igen.
Öppna en testsvit och välj testfallet i avsnittet Relaterat arbete . Använd sedan de underordnade länkarna i avsnittet Relaterat arbete i arbetsobjektet för att visa buggarna som har arkiverats av testaren.
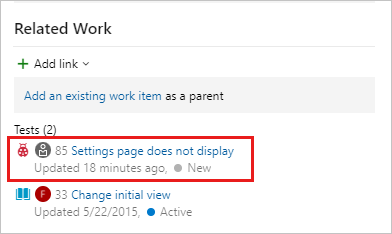
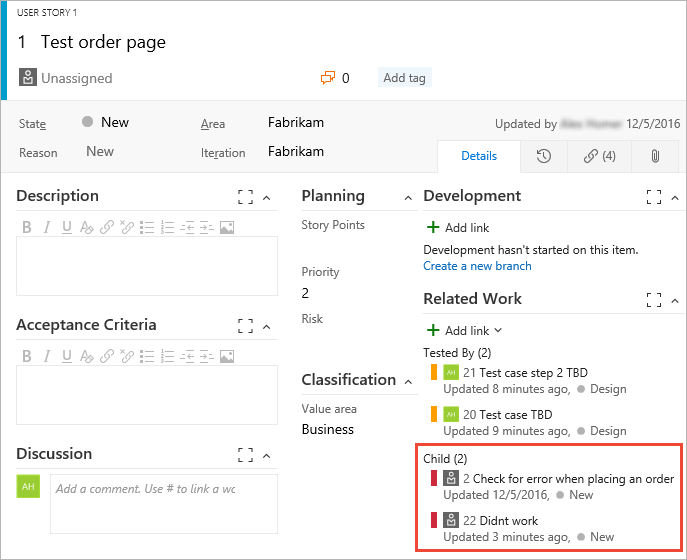
Du kan köra tester offline och sedan importera resultaten. Mer information finns i tillägget För offlinetestkörning.
Köra tester för skrivbordsappar
Om du vill samla in mer diagnostikdata för ditt skrivbordsprogram kör du dina tester med Test Runner-klienten.
Öppna projektet i webbportalen och välj Testplaner>Testplaner.
Välj Gruva eller Alla eller använd Filtrera efter rubrik för att hitta testplanen och välj den. Välj fliken Kör .
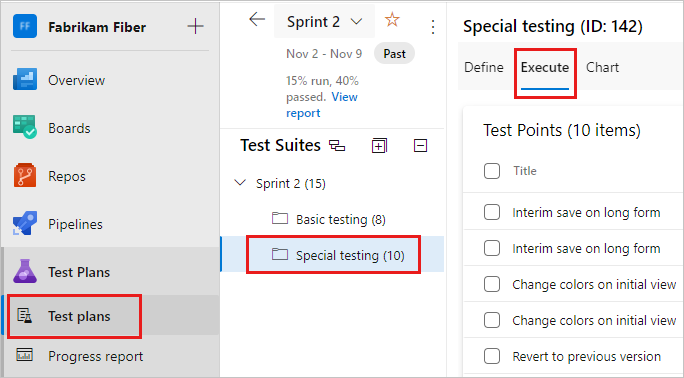
Starta Test Runner från Azure Test Plans genom att välja Kör för skrivbordsprogram på den nedrullningsbara menyn.
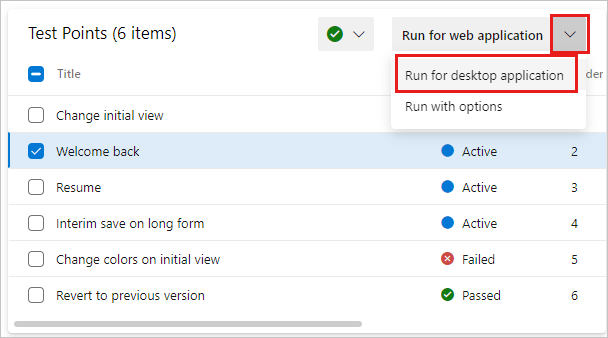
Om det behövs laddar du ned och installerar Test Runner-skrivbordsklienten.
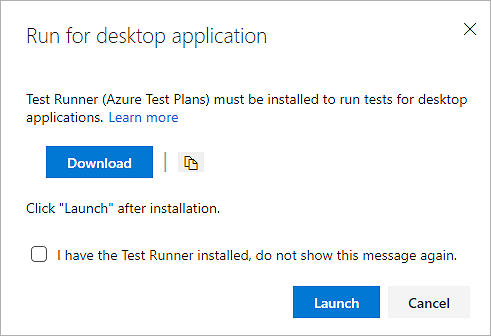
Kommentar
- Kontrollera att Test Runner-klienten är tillgänglig för din plattform. För närvarande är Test Runner-klienten endast tillgänglig för x64.
- Azure Test Runner kanske inte fungerar om din organisation använder en princip för villkorlig åtkomst via Microsoft Entra. Mer information finns i Vanliga beslut om villkorsstyrd åtkomst
Välj Starta och börja testa enligt beskrivningen i föregående avsnitt. Mer information om datainsamling finns i Samla in diagnostikdata vid testning.
Om du vill samla in mer diagnostikdata för ditt skrivbordsprogram kör du dina tester med Test Runner-klienten:
Starta testkörningsklienten från Azure Test Plans genom att välja Kör för skrivbordsprogram på Menyn Kör .

Ladda ned och installera Test Runner-skrivbordsklienten om du inte redan har konfigurerat den:
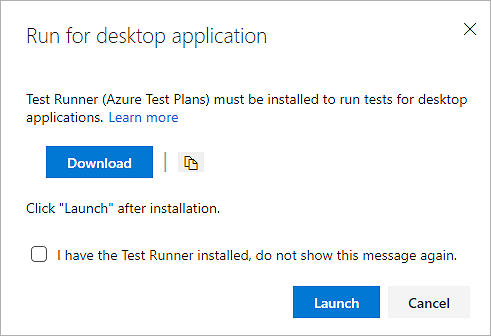
Kommentar
Kontrollera att Test Runner-klienten är tillgänglig för din plattform. För närvarande är Test Runner-klienten endast tillgänglig för x64.
Välj Starta och börja testa på samma sätt som beskrivs ovan för webbappar. Mer information om datainsamling finns i Samla in diagnostikdata vid testning.
Kör alla tester
Du kan köra alla tester i en testsvit samtidigt.
Välj en testsvit och välj Kör för webbprogram eller Kör för skrivbordsprogram för att köra alla aktiva tester.
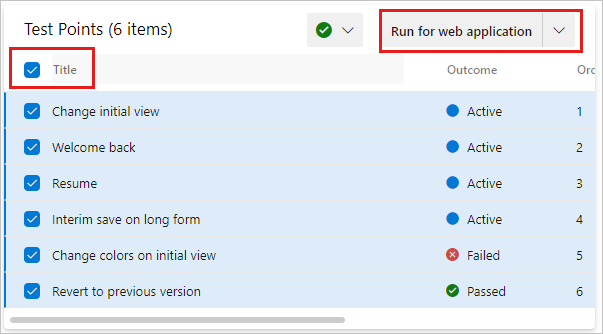
Välj en testsvit och välj Kör för att köra alla aktiva tester.
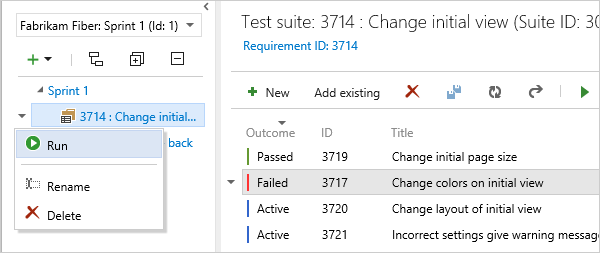
Köra tester för en version
Välj en version att köra tester mot.
I listrutan väljer du Kör med alternativ.
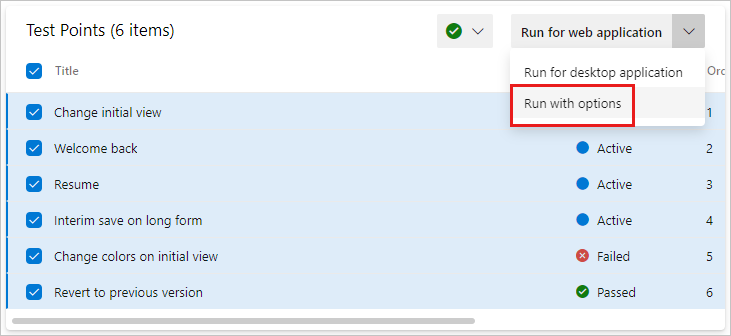
I dialogrutan Kör med alternativ väljer du den version du vill använda.
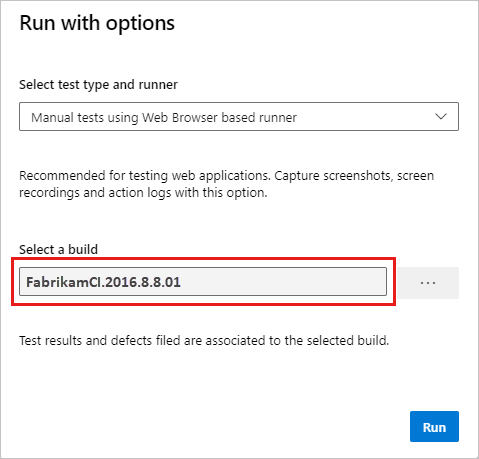
Välj Kör och välj sedan Kör med alternativ.

Välj den version du vill använda.
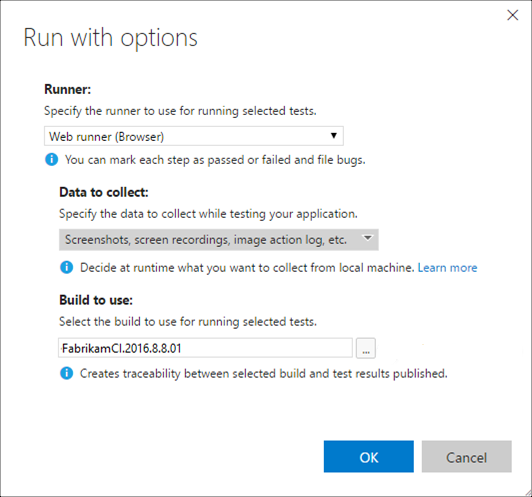
Kommentar
Den valda versionen måste vara från det projekt där testerna definieras.
Du kan välja en version för följande alternativ:
- Manuella tester med web browser-baserad löpare
- Automatiserade tester med versionssteg
- Manuella tester med Microsoft Test Manager 2017-klienten
De fält som dialogrutan erbjuder skiljer sig åt beroende på vilket alternativ du väljer. Mer information finns i Klienter som stöds och körningsalternativ.
Eventuella buggar som arkiveras under körningen är associerade med den valda versionen. Testresultatet publiceras mot den versionen.
Ändra ett teststeg under en testkörning
Åtgärda problem med teststegen medan testet fortfarande körs. Välj ikonen Redigera teststeg.
![]()
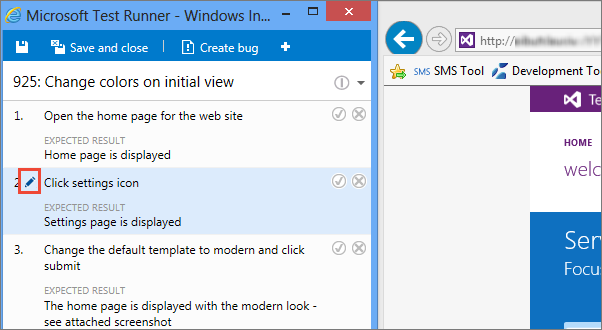
Du kan infoga, ordna om eller ta bort steg. Du kan också redigera själva texten.
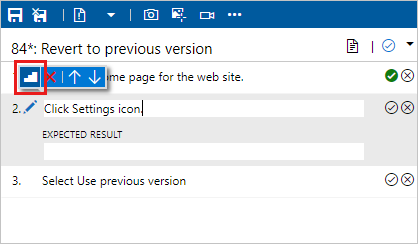
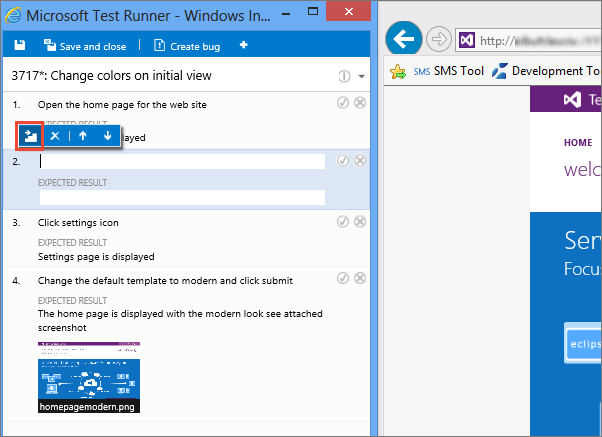
Samla in omfattande diagnostikdata
När du kör dina tester kan du lägga till skärmbilder, avbilda åtgärder som en logg och spela in video eller röst.
Lägg till en skärmbild
Lägg till en skärmbild i testresultaten när du kör ett test.
Om du använder Google Chrome eller Firefox använder du webbkören för att ta skärmbilder av webbappen när du testar. För Microsoft Internet Explorer eller Microsoft Edge-webbläsare eller för testning av skrivbordsappar använder du Test Runner-skrivbordsklienten.
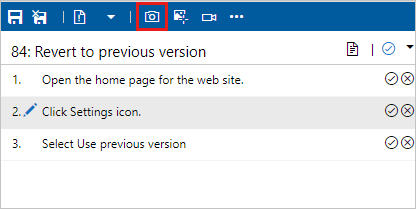
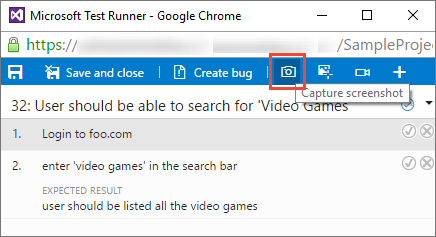
Mer information finns i Samla in diagnostikdata.
Samla in åtgärder från ett test
Samla in dina åtgärder i programmet som en logg.
Om du använder Google Chrome eller Firefox använder du webbkören och samlar in dina åtgärder i webbappen som bildloggar när du testar. För Microsoft Internet Explorer eller Microsoft Edge-webbläsare eller för testning av skrivbordsappar använder du Test Runner-skrivbordsklienten.
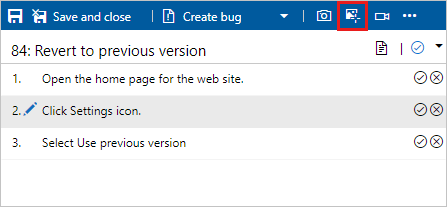
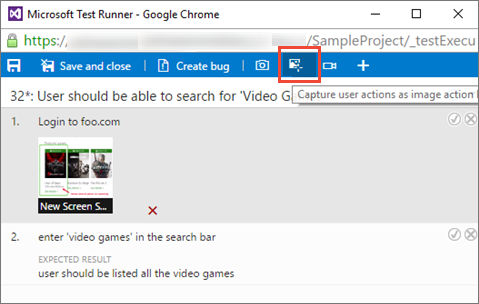
Mer information finns i Samla in diagnostikdata.
Spela in skärminspelningar av din app som testas
Spela in skärminspelningar av min app under testningen.
Om du använder Google Chrome eller Firefox använder du webblöparen för att fånga skärminspelningar av dina webb- och skrivbordsappar när du testar. För Microsoft Internet Explorer eller Microsoft Edge-webbläsare eller för testning av skrivbordsappar använder du Test Runner-skrivbordsklienten.

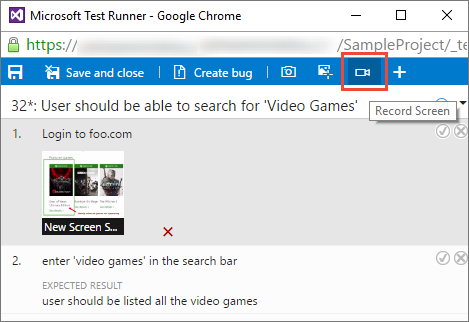
Mer information finns i Samla in diagnostikdata.
Köra tester med TCM
Du kan köra tester som ingår i en testplan med hjälp av kommandoradsverktyget TCM. Med det här verktyget kan du skapa och starta en testkörning och sedan hantera alla dina befintliga testkörningar. Använd de tcm-kommandon som dokumenteras här för att utföra dessa uppgifter.
Lista testkörningar Skapa testkörningar | Kör testkörningar | Avbryt testkörningar | Ta bort testkörningar | Exportera testkörningar | Publicera testkörningar |
Lista testkörningar
Använd tcm run /list för att visa en lista över tillgängliga körningar i en testplan och för att visa deras ID. ID :t motsvarar arbetsobjektets ID som definierades när körningen skapades.
tcm run /list /collection:teamprojectcollectionurl /teamproject:project
[/planid:id | /querytext:query] [/login:username,[password]]
| Parameter | Description |
|---|---|
/planid:id |
Valfritt. Anger att endast de testkörningar som är associerade med den angivna testplanen returneras i listan. |
/querytext:query |
Valfritt. Anger den fråga som ska användas för att visa en delmängd av testkörningar. |
Beskrivningar av , och parametrar finns i Arbeta med TCM-kommandoradsverktyget./login /teamproject /collection
Exempel
Följande kommando visar de testkörningar som definierats för Fabrikam Fiber-projektet i fabrikamprime-organisationen . ID och rubrik motsvarar arbetsobjektets ID och rubrik som definierats för testkörningen. Till exempel är testkörning 1000052 med titeln Testplan för cykel 1 (manuell).
tcm run /list /collection:https://fabrikamprime.visualstudio.com /teamproject:"Fabrikam Fiber"
Id Title Owner Date Completed
--------- ---------------------------------- ------------------- -----------
1000006 Sprint 2 (Manual) Thomas Margand 11/5/2021
1000032 33 : Change initial view (Manual) Danielle Brasseur 11/11/2021
1000040 Sprint 2 (Manual) Thomas Margand 11/16/2021
1000042 Sprint 3 (Manual) Thomas Margand 11/16/2021
1000046 Special testing (Manual) Nicoletta Guibord 11/18/2021
1000052 Test Plan for Cycle 1 (Manual) Bukhosi Bhengu 12/1/2021
1000060 Game Shopping (Manual) Bukhosi Bhengu 12/6/2021
Skapa testkörningar
Använd tcm run /create för att skapa en testkörning som är associerad med den angivna testplanen. Förutom testplanen definierar du även den testsvit och konfiguration som du vill använda med motsvarande ID. Du kan samla in dessa ID:er med hjälp av kommandona tcm plans /list, tcm suites /listoch tcm configs /list .
tcm run /create /title:title /planid:id /collection:CollectionURL /teamproject:project
(suiteid:id /configid:configid | /querytext:query)
[/settingsname:name] [/owner:owner] [/builddir:directory]
[/testenvironment:name] [/login:username,[password]] [/include]
| Parameter | Description |
|---|---|
/title:title |
Anger den rubrik som du vill använda för den testkörning som du skapar. |
/planid:id |
Anger den testplan där du vill skapa testkörningen. |
/suiteid:id |
Anger de testsviter som du vill använda för testkörningen. |
/configid:id |
Anger den testkonfiguration som du vill köra för dina testpaket. |
/querytext:query |
Valfritt om du anger suiteid och configid. Anger vilken fråga som ska användas för att välja de tester som du vill köra. Tips: Du kan använda parametern /querytest för att köra mer än en testsvit. Exempel: querytext:“SELECT * FROM TestPoint WHERE (ConfigurationId=20 OR ConfigurationId=21) AND (Suiteid=1185 OR Suiteid=1186)”. |
/settingsname:name |
Valfritt. Anger de testinställningar som du vill använda för den här testkörningen. Om du inte väljer testinställningar används standardtestinställningarna i testplanen. |
/ägare:owner |
Valfritt. Anger ägaren till testkörningen. |
/builddir:directory |
Valfritt. Anger den byggkatalog som ska användas för att hitta testsammansättningarna för testet. Om detta inte anges används byggplatsen baserat på den version som för närvarande är tilldelad till testplanen. |
/testenvironment:name |
Valfritt. Anger den testmiljö som du vill använda för den här testkörningen. Om du inte väljer en testmiljö används standardtestmiljön i testplanen. |
| /inbegripa | Valfritt. Anger att alla tester som har valts för testkörningen inkluderas, även om testerna för närvarande inte är inställda på aktivt tillstånd. |
Beskrivningar av , och parametrar finns i Arbeta med TCM-kommandoradsverktyget./login /teamproject /collection
Exempel
Följande kommando skapar en testkörning med namnet MyTestRun i testplanen med ID 77. Körningen använder testpaketet med ID 161 och testkonfigurationen med ID 9. Körningen definieras för Fabrikam Fiber-projektet som finns i fabrikamprime-organisationen .
I det här exemplet skapas en testkörning med ett ID för 1000082.
tcm run /create /title:MyTestRun /planid:77 /collection:https://fabrikamprime.visualstudio.com /teamproject:"Fabrikam Fiber" /suiteid:161 /configid:9
Run created with ID: 1000082.
Köra testkörningar
Använd tcm run /execute för att starta en av körningarna i testplanen. Det ID som du anger motsvarar arbetsobjektets ID som definierades när körningen skapades. Du kan se en lista över alla testkörnings-ID:er med kommandot tcm run /list .
tcm run /execute /id:id /collection:teamprojectcollectionurl /teamproject:project [/login:username,[password]]
| Parameter | Description |
|---|---|
/id:id |
Anger ID:t för den testkörning som du vill köra. |
Beskrivningar av , och parametrar finns i Arbeta med TCM-kommandoradsverktyget./login /teamproject /collection
Exempel
Följande kommando startar en testkörning för ID-1000082 för Fabrikam Fiber-projektet som finns i fabrikamprime-organisationen. Resultaten returneras i CLI-fönstret.
tcm run /execute /id:1000082 /collection:https://fabrikamprime.visualstudio.com /teamproject:"Fabrikam Fiber"
Executing run: MyTestRun
Results
------------------------
Total: 2
Passed: 1
Failed: 1
Inconclusive: 0
Avbryt testkörningar
Använd tcm run /abort för att avbryta en testkörning som pågår. Det ID som du anger motsvarar arbetsobjektets ID som definierades när körningen skapades.
tcm run /abort /id:id /collection:teamprojectcollectionurl /teamproject:project [/login:username,[password]]
| Parameter | Description |
|---|---|
/id:id |
Anger ID för den testkörning som du vill avbryta. |
Beskrivningar av , och parametrar finns i Arbeta med TCM-kommandoradsverktyget./login /teamproject /collection
Exempel
Följande kommando stoppar testkörningen med ID:t 1000082 för Fabrikam Fiber-projektet som finns i fabrikamprime-organisationen. Resultatet bekräftar ID:t och rubriken för den avbrutna körningen.
tcm run /abort /id:1000082 /collection:https://fabrikamprime.visualstudio.com /teamproject:"Fabrikam Fiber"
Run with ID [1000082] and title [MyTestRun] has been aborted.
Ta bort testkörningar
Använd tcm run /delete för att ta bort en testkörning från testplanen. Det ID som du anger motsvarar arbetsobjektets ID som definierades när testkörningen skapades.
tcm run /delete /id:id [/noprompt] /collection:teamprojectcollectionurl /teamproject:project [/login:username,[password]]
| Parameter | Description |
|---|---|
/id:id |
Anger ID:t för den testkörning som du vill ta bort. |
| /noprompt | Valfritt. Anger att användaren inte uppmanas att bekräfta borttagningen av en testkörning. |
Beskrivningar av , och parametrar finns i Arbeta med TCM-kommandoradsverktyget./login /teamproject /collection
Exempel
Följande kommando tar bort testkörningen med ID:t 1000082 för Fabrikam Fiber-projektet som finns i fabrikamprime-organisationen. Användaren uppmanas att bekräfta att de vill ta bort den angivna testkörningen och att resultatet tillhandahålls.
tcm run /delete /id:1000082 /collection:https://fabrikamprime.visualstudio.com /teamproject:"Fabrikam Fiber"
Are you sure you want to delete run [MyTestRun]? (Yes/No) y
Run [MyTestRun] has been deleted.
Exportera testkörningar
Använd tcm run /export för att exportera en testkörning till en angiven plats. Det ID som du anger motsvarar arbetsobjektets ID som definierades när körningen skapades.
tcm run /export /id:id /resultsfile:path /collection:teamprojectcollectionurl /teamproject:project [/login:username,[password]]
| Parameter | Description |
|---|---|
/id:id |
Anger det testkörnings-ID som du vill exportera. |
/resultsfile:path |
Anger en plats och ett filnamn för den testkörning som du vill exportera. |
Beskrivningar av , och parametrar finns i Arbeta med TCM-kommandoradsverktyget./login /teamproject /collection
Exempel
Följande kommando anger att testkörningen med ID:t 1000082 för Fabrikam Fiber-projektet som finns i fabrikamprime-organisationen exporteras till c:\temp\ResultsForDeveloper.trx.
tcm run /export /id:1000082 /resultsfile:"c:\temp\ResultsForDeveloper.trx" /collection:https://fabrikamprime.visualstudio.com /teamproject:"Fabrikam Fiber"
Publicera testkörningar
Använd tcm run /publish för att publicera resultaten från en Visual Studio-testkörningsresultatfil för en angiven testplan.
tcm run /publish /suiteid:id /configid:id /resultowner:owner /resultsfile:path
/collection:teamprojectcollectionurl /teamproject:project [/title:runtitle]
[/runowner:owner] [/build:buildnumber /builddefinition:builddefinition]
[/flavor:flavor] [/platform:platform] [/assignfailurestouser:user]
[/login:username,[password]] [/buildverification]
| Parameter | Description |
|---|---|
/suiteid:id |
Anger den testsvit som ska användas när du publicerar en testkörning. |
/configid:id |
Anger vilken testkonfiguration du vill använda när du publicerar en testkörning. |
/resultowner:owner |
Anger ägaren för testresultaten. |
/resultsfile:path |
Anger platsen för den testkörning som du vill publicera. Till exempel "c:\temp\ResultsForDeveloper.trx". |
/title:runtitle |
Valfritt. Anger en rubrik som du vill använda för den testkörning som du publicerar. |
/runowner:owner |
Valfritt. Anger ägaren till testkörningen. |
/build:buildnumber |
Valfritt. Anger det versionsnummer som ska användas för att publicera en testkörning. Den här parametern måste användas med /builddefinition. |
/builddefinition:builddefinition |
Valfritt. Anger den versionsdefinition som ska användas för att publicera en testkörning. Den här parametern måste användas med /build. |
/flavor:flavor |
Valfritt. Anger versionssmaken, till exempel Release. Den här parametern kan bara användas om parametern /build används. |
/plattform:platform |
Valfritt. Anger byggplattformen, till exempel x86. Den här parametern kan bara användas om parametern /build används. |
/assignfailurestouser:user |
Valfritt. Anger den användare som eventuella misslyckade tester i testkörningen tilldelas till. |
| /buildverification | Valfritt. Anger att den här testkörningen innehåller byggverifieringstester som kontrollerar de grundläggande funktionerna i din version. |
Beskrivningar av , och parametrar finns i Arbeta med TCM-kommandoradsverktyget./login /teamproject /collection
Exempel
Följande kommando publicerar en testkörning för testpaketet med ID 161 och testkonfigurationen med ID 9 och omtilldelar ägaren. Detta uppdaterar de befintliga testpunkterna för testfallen i testpaketet som är kopplat till den här konfigurationen och publicerar resultaten i den angivna .trx-filen . Och eventuella misslyckade tester i testkörningen tilldelas till den angivna användaren.
tcm run /publish /suiteid:167 /configid:9 /resultowner:"Thomas Margand" /resultsfile:"c:\temp\ResultsForDeveloper.trx" /assignfailurestouser:"Bukhosi Bhengu" /collection:https://fabrikamprime.visualstudio.com /teamproject:"Fabrikam Fiber"
Vanliga frågor och svar
Här är några vanliga frågor.
F: Hur gör jag för att köra ett test igen?
S: Välj bara valfritt test och välj Kör.
F: Kan jag köra alla tester i en testsvit tillsammans?
S: Ja, välj en testsvit och välj Kör. Det här alternativet kör alla aktiva tester i testpaketet. Om du inte har kört ett test än är dess tillstånd aktivt. Du kan återställa tillståndet för ett test till aktivt om du vill köra det igen.
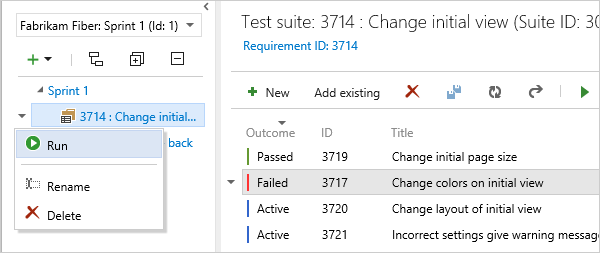
F: Kan jag välja en version att köra tester mot?
S: Ja, Välj Kör och välj sedan Kör med alternativ.

Välj den version som du vill använda i listrutan.
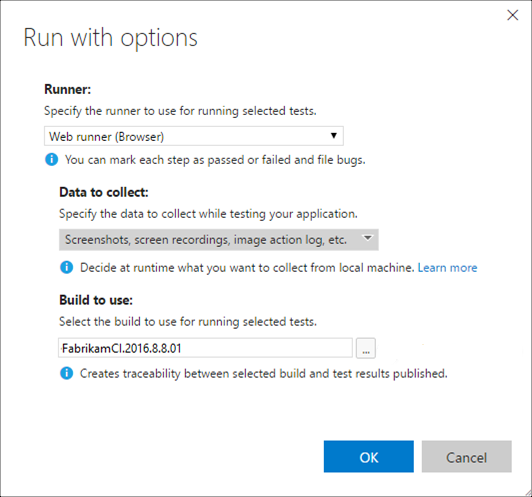
Eventuella buggar som arkiveras under körningen associeras automatiskt med den valda versionen. Testresultatet publiceras mot den versionen.
Kommentar
Den valda versionen måste vara från det projekt där testerna definieras.
F: Kan jag åtgärda mina teststeg när jag kör ett test?
S: Ja, om du har Azure-testplaner för Azure DevOps. Du kan infoga, flytta eller ta bort steg. Eller så kan du redigera själva texten. Använd redigeringsikonen bredvid teststegsnumret.
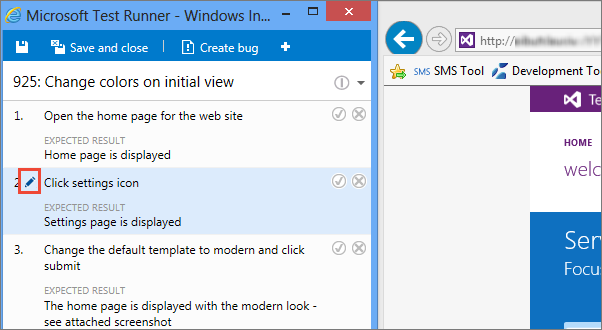
Verktyget för att redigera teststegen visas.
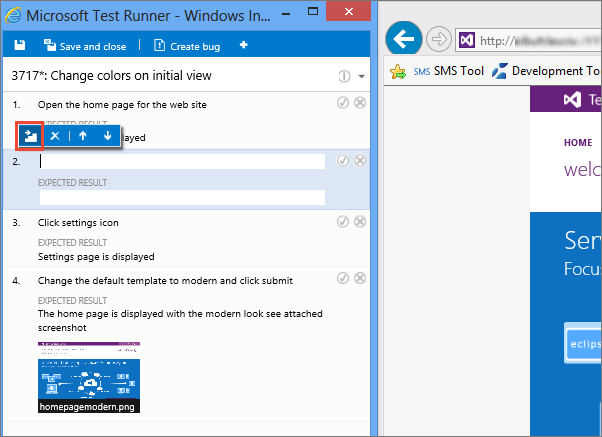
F: Kan jag lägga till en skärmbild i testresultaten när jag kör ett test?
S: Om du använder Google Chrome eller Firefox använder du webblöparen för att ta skärmbilder av webbappen när du testar. För Microsoft Internet Explorer eller Microsoft Edge-webbläsare, eller för testning av skrivbordsappar, kan du ladda ned och använda Test Runner-skrivbordsklienten.
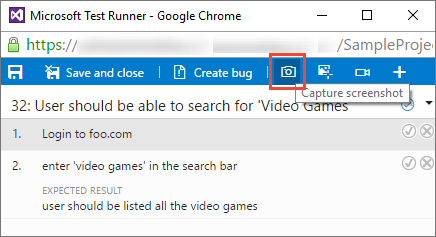
Mer information finns i Samla in diagnostikdata.
F: Kan jag registrera mina åtgärder i appen som en logg?
S: Om du använder Google Chrome eller Firefox använder du webbkörarna för att fånga dina åtgärder i webbappen som bildloggar vid testning. För Microsoft Internet Explorer eller Microsoft Edge-webbläsare, eller för testning av skrivbordsappar, kan du ladda ned och använda Test Runner-skrivbordsklienten.
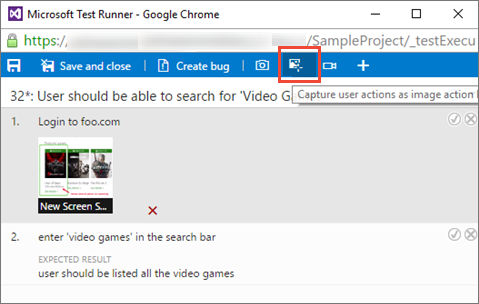
Mer information finns i Samla in diagnostikdata.
F: Kan jag spela in skärminspelningar av min app?
S: Om du använder Google Chrome eller Firefox använder du webblöparen för att samla in skärminspelningar av dina webb- och skrivbordsappar när du testar. För Microsoft Internet Explorer eller Microsoft Edge-webbläsare, eller för testning av skrivbordsappar, laddar du ned och använder Test Runner-skrivbordsklienten.
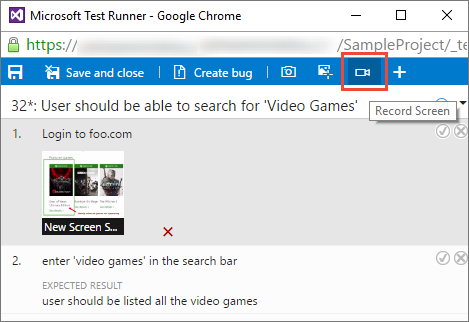
Mer information finns i Samla in diagnostikdata.
F: Vissa av de bifogade filerna för testkörningen visar inte förhandsgranskningsalternativet?
S: Du kan bara förhandsgranska filer med txt- och loggtillägg. Klicka på förhandsgranskningsalternativet för txt- eller loggtilläggsfiler, så öppnas ett annat användargränssnitt med listrutan som visar alla bifogade filer för testkörningen. Om du väljer en fil med en annan tilläggstyp än txt eller logg visas följande meddelande: "Du kan bara förhandsgranska filer med txt- och loggtillägg, klicka här för att ladda ned den bifogade filen"
F: Hur gör jag för att styra hur länge jag behåller mina testdata?
S: Mer information finns i Ange kvarhållningsprinciper för test.
F: Var kan jag ladda ned Test Runner-klienten?
S: Ladda ned Test Runner-skrivbordsklienten.
F: Vilka operativsystem stöds för Test Runner-klienten?
S: Test Runner-skrivbordsklienten stöds för närvarande endast på Windows x64-plattformen.
F: Jag observerar testkörningsfel när jag använder Azure Test Runner-skrivbordsklienten.
S: Kontrollera att du använder den senaste versionen av Test Runner Desktop-klienten. Ladda ned Test Runner-skrivbordsklienten
F: Fungerar Azure Test Runner-skrivbordsklienten på enheter med villkorsstyrd åtkomst i Microsoft Entra aktiverat?
S: Azure Test Runner kanske inte fungerar om din organisation använder en princip för villkorlig åtkomst via Microsoft Entra. Mer information finns i Vanliga beslut om villkorsstyrd åtkomst. Detta är en känd begränsning och vår rekommendation är att använda web runner i det här scenariot.
F: Kan jag välja bort telemetri för Test Runner-klienten?
S: Nej. Test Runner-skrivbordsklienten samlar inte in några användar identifierbara data. Ingen opt-out-mekanism tillhandahålls. Mer information finns i Microsofts sekretesspolicy.
F: Kan jag köra tester offline och sedan importera resultaten?
S: Ja, se tillägget För offlinetestkörning.