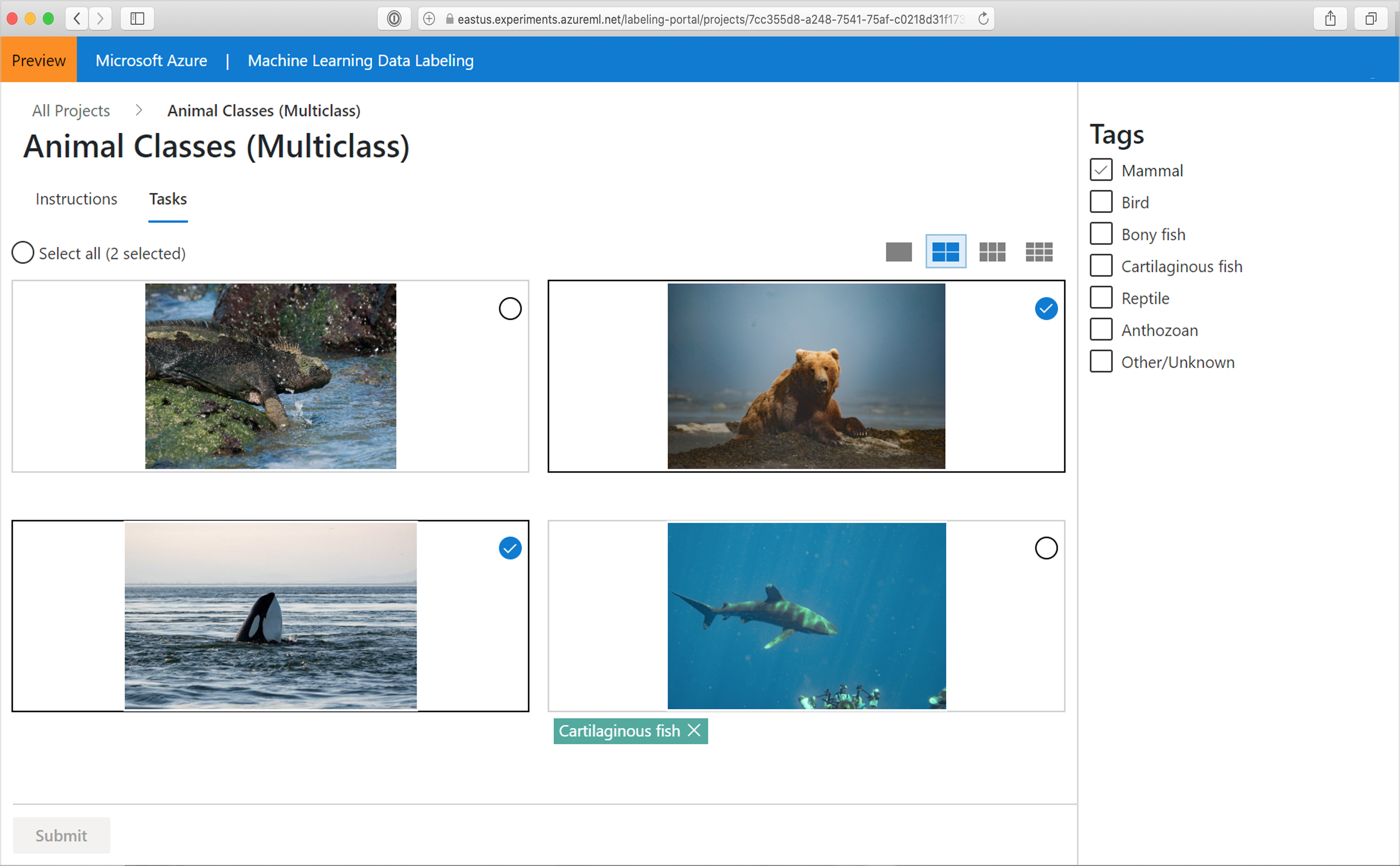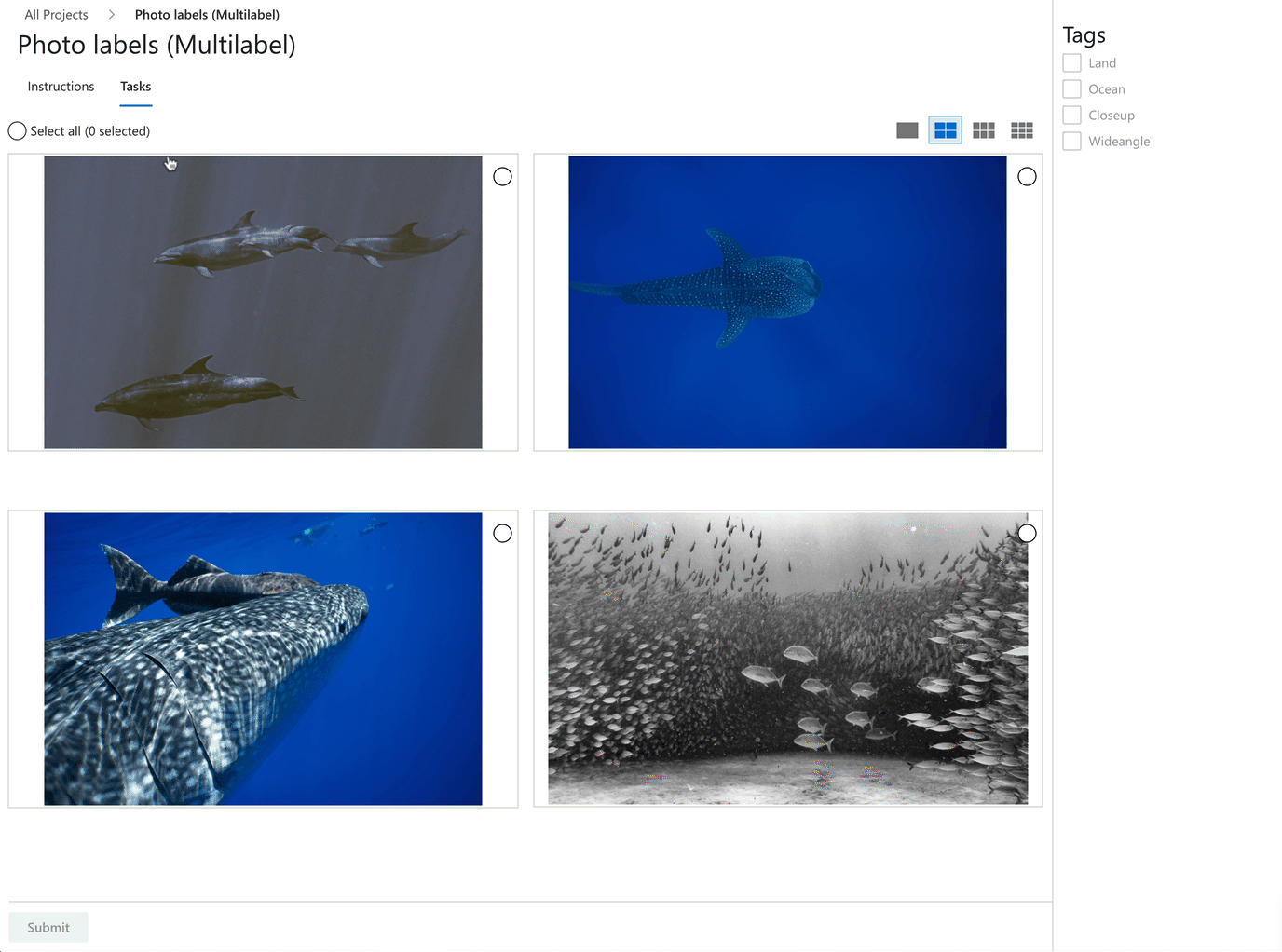Etikettera bilder och textdokument
När projektadministratören har skapat ett Azure Machine Learning-projekt för bilddataetiketter eller ett Azure Machine Learning-projekt för textetiketter kan du använda märkningsverktyget för att snabbt förbereda data för ett Machine Learning-projekt. I den här artikeln beskrivs:
- Så här kommer du åt dina etiketteringsprojekt
- Etiketteringsverktygen
- Så här använder du verktygen för specifika etiketteringsuppgifter
Förutsättningar
- Ett Microsoft-konto eller ett Microsoft Entra-konto för organisationen och projektet.
- Åtkomst på deltagarnivå till arbetsytan som innehåller etikettprojektet.
Logga in i studion
Logga in på Azure Machine Learning-studio
Välj prenumerationen och arbetsytan som innehåller etikettprojektet. Projektadministratören har den här informationen
Du kanske ser flera avsnitt till vänster, beroende på din åtkomstnivå. Om du gör det väljer du Dataetiketter till vänster för att hitta projektet
Förstå etikettuppgiften
I projekttabellen för dataetiketter väljer du länken Etikettdata för projektet.
Du har instruktioner som är specifika för projektet. Dessa instruktioner förklarar vilken typ av data som ingår, hur du ska fatta dina beslut och annan relevant information. Läs informationen och välj Uppgifter överst på sidan. Du kan också välja Starta etikettering längst ned på sidan.
Välja en etikett
I alla dataetikettaktiviteter väljer du en lämplig tagg eller taggar från en uppsättning som angetts av projektadministratören. Du kan använda tangenterna för tangentbordsnummer för att välja de första nio taggarna.
Assisterad maskininlärning
Märkningsprocessen kan utlösa maskininlärningsalgoritmer. Om de här algoritmerna är aktiverade i projektet kan du se:
Bilder
När en del av data har etiketterats kan du märka Uppgifter klustrade överst på skärmen bredvid projektnamnet. Bilder grupperas tillsammans för att presentera liknande bilder på samma sida. I det här fallet växlar du till en av de flera bildvyerna för att dra nytta av gruppering.
Senare kanske du ser uppgifter som är förmärkta bredvid projektnamnet. Objekt visas med en föreslagen etikett som skapats av en klassificeringsmodell för maskininlärning. Ingen maskininlärningsmodell har 100 % noggrannhet. Även om vi endast använder data som modellen har förtroende för, kan dessa datavärden fortfarande ha felaktiga prelabels. När du märker etiketter korrigerar du eventuella felaktiga etiketter innan du skickar sidan.
För objektidentifieringsmodeller kan du märka att avgränsningsrutor och etiketter redan finns. Korrigera alla misstag med dem innan du skickar in sidan.
För segmenteringsmodeller kan du märka att polygoner och etiketter redan finns. Korrigera alla misstag med dem innan du skickar in sidan.
Text
- Senare kanske du ser uppgifter som är förmärkta bredvid projektnamnet. Objekt visas med en föreslagen etikett som skapats av en klassificeringsmodell för maskininlärning. Ingen maskininlärningsmodell har 100 % noggrannhet. Även om vi endast använder data som modellen har förtroende för, kan dessa datavärden fortfarande ha felaktiga prelabels. När du märker etiketter korrigerar du eventuella felaktiga etiketter innan du skickar sidan.
Tidigt i ett etikettprojekt kanske maskininlärningsmodellen bara har tillräckligt med noggrannhet för att förinstallera en liten delmängd av avbildningen. När de här bilderna har etiketterats återgår etikettprojektet till manuell etikettering för att samla in mer data för nästa modellträningsrunda. Med tiden blir modellen mer säker på en högre andel bilder. Senare i projektet resulterar konfidensen i fler prelabeling-uppgifter.
När det inte finns fler förmärkta uppgifter stoppas etikettbekräftelsen eller korrigeringsprocessen och återgår till manuell objekttaggning.
Bilduppgifter
För bildklassificeringsuppgifter kan du välja att visa flera bilder samtidigt. Om du vill välja layout använder du ikonerna ovanför bildområdet.
Om du vill markera alla bilder som visas samtidigt använder du Välj alla. Om du vill välja enskilda bilder använder du den cirkulära markeringsknappen i det övre högra hörnet av bilden. Du måste välja minst en bild för att tillämpa en tagg. Om du väljer flera bilder gäller alla taggar som du väljer för alla valda bilder.
Vi kan till exempel välja en två-efter-två-layout och tillämpa taggen "Däggdjur" på björn- och orca-bilderna, som visas i den här skärmbilden:
Detta visar flera bildlayouter och markeringar. Hajbilden taggades redan som "Cartilaginous fish", och leguanen har ännu ingen tagg.
Viktigt!
Växla endast layouter när du har en ny sida med omärkta data. Om du byter layout rensas sidans pågående taggningsarbete.
När du taggar alla bilder på sidan aktiverar Azure knappen Skicka . Välj Skicka för att spara ditt arbete.
När du har skickat taggar för aktuella data uppdaterar Azure sidan med en ny uppsättning bilder från arbetskön.
Medicinska bilduppgifter
Viktigt!
Möjligheten att märka DICOM eller liknande bildtyper är inte avsedd eller tillgänglig för användning som medicinteknisk enhet, kliniskt stöd, diagnostikverktyg eller annan teknik som är avsedd att användas vid diagnos, botemedel, lindring, behandling eller förebyggande av sjukdomar eller andra tillstånd, och ingen licens eller rätt beviljas av Microsoft att använda den här funktionen för sådana ändamål. Denna funktion är inte utformad eller avsedd att genomföras eller användas som ersättning för professionell medicinsk rådgivning eller hälso- och sjukvårdsutlåtande, diagnos, behandling eller klinisk bedömning av en sjukvårdspersonal, och bör inte användas som sådan. Kunden är ensam ansvarig för all användning av dataetiketter för DICOM eller liknande bildtyper.
Bildprojekt har stöd för DICOM-bildformat för röntgenfilbilder, vilket visas i den här skärmbilden:
Medan du märker medicinska bilder med samma verktyg som andra bilder, kan du använda ett annat verktyg för DICOM-bilder, som visas i den här skärmbilden:
Välj verktyget Fönster och nivå för att ändra bildens intensitet. Det här verktyget är endast tillgängligt för DICOM-avbildningar.
Tagga bilder för klassificering med flera klasser
Tilldela en enskild tagg till hela avbildningen för projekttypen "Bildklassificering flera klasser". Om du vill granska anvisningarna när som helst går du till sidan Instruktioner och väljer Visa detaljerade instruktioner.
Om du inser att du har gjort ett misstag när du har tilldelat en tagg till en bild kan du åtgärda det. Välj "X" på etiketten som visas under bilden för att rensa taggen. Du kan också välja bilden och välja en annan klass. Det nyligen valda värdet ersätter den tidigare tillämpade taggen.
Tagga bilder för klassificering med flera etiketter
Om projektet är av typen "Image Classification Multi-Label" tillämpar du en eller flera taggar på en bild. Om du vill se de projektspecifika anvisningarna väljer du Instruktioner och går till Visa detaljerade instruktioner.
Välj den bild som du vill märka och välj sedan taggen. Taggen tillämpas på alla markerade bilder och sedan avmarkeras bilderna. Om du vill använda fler taggar måste du avmarkera bilderna igen. Den här animeringen visar taggning med flera etiketter:
Animeringen visar att
- Markera alla används för att använda taggen "Ocean"
- En enskild bild är markerad och taggad "Närbild"
- Tre bilder är markerade och taggade "Vidvinkel"
Om du vill korrigera ett misstag väljer du "X" för att rensa en enskild tagg, eller väljer bilderna och väljer sedan taggen för att rensa taggen från alla markerade bilder. Det här scenariot visas här. Om du väljer Land rensas taggen från de två markerade bilderna. Den här skärmbilden visar scenariot:
Azure aktiverar endast knappen Skicka när du har tillämpat minst en tagg på varje bild. Välj Skicka för att spara ditt arbete.
Tagga bilder och ange avgränsningsrutor för objektidentifiering
Om projektet är av typen "Objektidentifiering (avgränsningsrutor)" anger du en eller flera avgränsningsrutor i bilden och tillämpar en tagg på varje ruta. Bilder kan ha flera avgränsningsrutor, var och en med en enda tagg. Använd Visa detaljerade instruktioner för att avgöra om projektet använder flera avgränsningsrutor.
Välj en tagg för avgränsningsrutan som du planerar att skapa
Välj "R." eller välj verktyget Rektangulär ruta , som du ser i den här skärmbilden:
Om du vill skapa en grov avgränsningsruta väljer du och drar diagonalt över målet. Dra kanterna eller hörnen för att justera avgränsningsrutan, som du ser i den här skärmbilden:
Om du vill ta bort en avgränsningsruta väljer du det X-formade målet som visas bredvid avgränsningsrutan när du har skapat den.
Du kan inte ändra taggen för en befintlig avgränsningsruta. Om du vill åtgärda ett taggtilldelningsfel måste du ta bort avgränsningsrutan och skapa en ny med rätt tagg.
Som standard kan du redigera befintliga avgränsningsrutor. Verktyget "L" eller Lås/lås upp regioner växlar det beteendet, som du ser i den här skärmbilden:
Om regioner är låsta kan du bara ändra formen eller platsen för en ny avgränsningsruta.
Verktyget Regionsmanipulering är fyra pilar som börjar från mitten och pekar utåt uppåt, nedåt, till höger och till vänster, som du ser i den här skärmbilden:
Använd verktyget Regionsmanipulering eller "M" för att justera en befintlig avgränsningsruta. Dra kanterna eller hörnen för att justera formen. Välj i det inre om du vill dra hela avgränsningsrutan. Om du inte kan redigera en region har du förmodligen växlat verktyget Lås/låsa upp regioner .
Det mallbaserade lådverktyget skapar flera avgränsningsrutor av samma storlek, som du ser i den här skärmbilden:
Använd verktyget Mallbaserad ruta , eller "T", för att skapa flera avgränsningsrutor av samma storlek. Om bilden inte har några avgränsningsrutor och du aktiverar mallbaserade rutor skapar verktyget 50 av 50 bildpunkter. Om du skapar en avgränsningsruta och sedan aktiverar mallbaserade rutor matchar storleken på alla nya avgränsningsrutor storleken på den sista rutan som du skapade. Du kan ändra storlek på mallbaserade rutor efter placering. Storleksändring av en mallbaserad ruta ändrar bara storlek på den specifika rutan.
Om du vill ta bort alla avgränsningsrutor i den aktuella bilden väljer du verktyget Ta bort alla regioner enligt följande skärmbild:
När du har skapat avgränsningsrutorna för en bild väljer du Skicka för att spara ditt arbete, annars sparas inte ditt pågående arbete.
Tagga bilder och ange polygoner för bildsegmentering
Om projektet är av typen "Instanssegmentering (Polygon)" anger du en eller flera polygoner i bilden och tillämpar en tagg på varje polygon. Bilder kan ha flera avgränsningspolygoner, var och en med en enda tagg. Använd Visa detaljerade instruktioner för att avgöra om projektet använder flera avgränsningspolygoner.
- Välj en tagg för den polygon som du planerar att skapa
- Välj "P" eller välj verktyget Rita polygonregion enligt följande skärmbild:
Välj för varje punkt i polygonen. När du har slutfört formen väljer du två gånger för att slutföra, som du ser i den här animeringen:
Om du vill ta bort en polygon väljer du det X-formade målet som visas bredvid polygonen när den har skapats.
Om du vill ändra taggen för en polygon väljer du verktyget Flytta region , väljer polygonen och väljer rätt tagg.
Du kan redigera befintliga polygoner. Verktyget Lås/lås upp regioner , eller "L", växlar det beteendet, som du ser i den här skärmbilden:
Om regioner är låsta kan du bara ändra formen eller platsen för en ny polygon.
Använd verktyget Lägg till eller ta bort polygonpunkter, eller "U", för att justera en befintlig polygon, som du ser i den här skärmbilden:
Välj polygonen för att lägga till eller ta bort en punkt. Om du inte kan redigera en region har du förmodligen växlat verktyget Lås/låsa upp regioner .
Om du vill ta bort alla avgränsningsrutor i den aktuella bilden väljer du verktyget Ta bort alla regioner enligt följande skärmbild:
När du har skapat polygonerna för en bild väljer du Skicka för att spara ditt arbete, annars sparas inte ditt pågående arbete.
Tagga bilder och rita masker för semantisk segmentering
Om projektet är av typen "Semantisk segmentering (förhandsversion)" använder du penseln för att måla en mask över det område som du vill tagga.
Välj en tagg för det område som du vill måla över
Välj penselverktyget, som du ser i den här skärmbilden:
Välj storleksverktyget för att välja en storlek för penseln, som du ser i den här skärmbilden:
Måla över det område som du vill tagga. Färgen som motsvarar taggen tillämpas på det område som du målar över
Om du vill ta bort delar av området väljer du Verktyget Radera .
Om du vill ändra taggen för ett område väljer du den nya taggen och ommålar området.
Du kan också använda polygonverktyget för att ange en region.
När du har skapat områdena för en bild väljer du Skicka för att spara ditt arbete, annars sparas inte ditt pågående arbete. Om du använde Polygon-verktyget konverteras alla polygoner till en mask när du skickar.
Etiketttext
När du taggar text använder du verktygsfältet för att:
- Öka eller minska textstorleken
- Ändra teckensnittet
- Hoppa över etikettering av det här objektet och flytta till nästa objekt
Om du märker att du har gjort ett misstag när du har tilldelat en tagg kan du åtgärda det. Välj "X" på etiketten som visas under texten för att rensa taggen.
Det finns tre typer av textprojekt:
| Projekttyp | beskrivning |
|---|---|
| Klassificering för flera klasser | Tilldela en enda tagg till hela textposten. Du kan bara välja en tagg för varje textobjekt. Välj en tagg och välj sedan Skicka för att flytta till nästa post. |
| Klassificering med flera etiketter | Tilldela en eller flera taggar till varje textpost. Du kan välja flera taggar för varje textobjekt. Markera alla taggar som gäller och välj sedan Skicka för att gå till nästa post. |
| Igenkänning av namngiven entitet | Tagga olika ord eller fraser i varje textpost. Se anvisningar i nästa avsnitt. |
Om du vill se de projektspecifika anvisningarna väljer du Instruktioner och går till Visa detaljerade instruktioner.
Tagga ord och fraser
Om projektet har konfigurerats för namngiven entitetsigenkänning taggar du olika ord eller fraser i varje textobjekt. Så här etiketterar du text:
- Välj etiketten eller skriv numret som motsvarar lämplig etikett
- Dubbelklicka på ett ord eller använd musen för att välja flera ord.
Om du vill ändra en etikett kan du:
- Ta bort etiketten och börja om.
- Ändra värdet för en eller flera av en specifik etikett i det aktuella objektet:
- Välj själva etiketten, som väljer alla instanser av etiketten.
- Om du vill avmarkera alla instanser som du vill behålla väljer du instanserna av den här etiketten igen.
- Välj slutligen en ny etikett för att ändra alla etiketter som fortfarande är markerade.
När du taggar alla objekt i en post väljer du Skicka för att gå till nästa post.
Slutför
När du skickar en sida med taggade data tilldelar Azure nya omärkta data till dig från en arbetskö. Om det inte finns några fler omärkta data, står det i ett nytt meddelande, tillsammans med en länk till portalens startsida.
När du är klar med etiketterna väljer du din bild i en cirkel i det övre högra hörnet i studion och väljer sedan logga ut. Om du inte loggar ut överskrider Azure tidsgränsen och tilldelar dina data till en annan etikett.
Nästa steg
- Lär dig hur du tränar bildklassificeringsmodeller i Azure