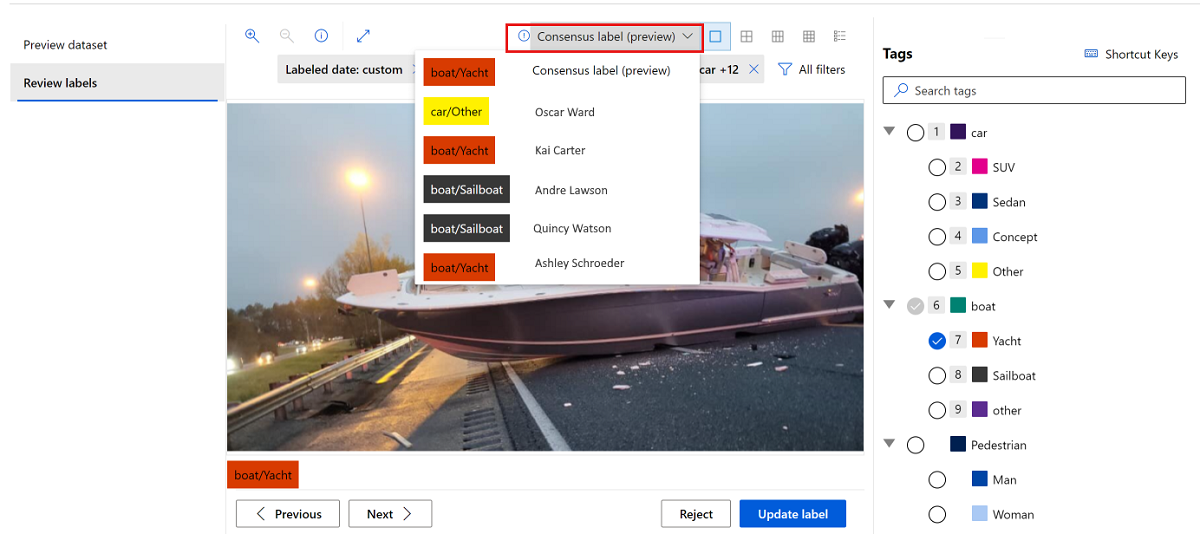Hantera etiketteringsprojekt
Lär dig hur du hanterar ett etikettprojekt i Azure Mašinsko učenje. Den här artikeln är avsedd för projektledare som ansvarar för att hantera text- eller bildetikettprojekt. Information om hur du skapar projektet finns i Konfigurera ett textetikettprojekt eller Konfigurera ett bildetikettprojekt.
Viktigt!
Objekt markerade (förhandsversion) i den här artikeln är för närvarande i offentlig förhandsversion. Förhandsversionen tillhandahålls utan ett serviceavtal och rekommenderas inte för produktionsarbetsbelastningar. Vissa funktioner kanske inte stöds eller kan vara begränsade. Mer information finns i Kompletterande villkor för användning av Microsoft Azure-förhandsversioner.
Köra och övervaka projektet
När du har initierat projektet börjar Azure köra det. Om du vill hantera ett projekt väljer du projektet på huvudsidan för dataetiketter .
Om du vill pausa eller starta om projektet går du till projektkommandofältet och växlar statusen Körs . Du kan bara märka data när projektet körs.
Övervaka förloppet
Fliken Instrumentpanel visar förloppet för etiketteringsaktiviteten.
Förloppsdiagrammen visar hur många objekt som har etiketterats, hoppat över, behöver granskas eller ännu inte har slutförts. Hovra över diagrammet för att se antalet objekt i varje avsnitt.
En fördelning av etiketterna för slutförda uppgifter visas under diagrammet. I vissa projekttyper kan ett objekt ha flera etiketter. Det totala antalet etiketter kan överskrida det totala antalet objekt.
En fördelning av etiketter och hur många objekt de etiketterade visas också.
I det mellersta avsnittet visas en tabell som har en kö med otilldelade uppgifter. När ML-assisterad etikettering är inaktiverad visar det här avsnittet antalet manuella uppgifter som väntar på tilldelning.
När ML-assisterad etikettering är på visar det här avsnittet även:
- Uppgifter som innehåller klustrade objekt i kön.
- Uppgifter som innehåller förmärkta objekt i kön.
När ML-assisterad etikettering är aktiverad kan du dessutom rulla nedåt för att se status för ML-assisterad etikettering. Avsnitten Jobb innehåller länkar för var och en av maskininlärningskörningarna.
- Utbildning: Tränar en modell för att förutsäga etiketterna.
- Validering: Avgör om objektprelabeling använder förutsägelsen av den här modellen.
- Slutsatsdragning: Förutsägelsekörning för nya objekt.
- Funktionalisering: Klusterobjekt (endast för bildklassificeringsprojekt).
Granska data och etiketter
På fliken Data förhandsgranskar du datauppsättningen och granskar etiketterade data.
Dricks
Innan du granskar bör du samordna med andra möjliga granskare. Annars kanske ni båda försöker godkänna samma etikett samtidigt, vilket gör att en av er inte kan uppdatera den.
Bläddra igenom etiketterade data för att se etiketterna. Om du ser data som är felaktigt märkta väljer du dem och väljer Avvisa för att ta bort etiketterna och returnerar data till den omärkta kön.
Överhoppade objekt
En uppsättning filter gäller för de objekt som du granskar. Som standard granskar du etiketterade data. Välj filtret Tillgångstyp för att växla typen till *Hoppades över för att granska objekt som hoppades över.

Om du tror att överhoppade data ska märkas väljer du Avvisa för att sätta in i den omärkta kön igen. Om du tror att överhoppade data inte är relevanta för projektet väljer du Acceptera för att ta bort dem från projektet.
Konsensusetiketter
Om ditt projekt använder konsensusetiketter granskar du bilder som inte har någon konsensus:
Välj fliken Data.
Välj Granska etiketter på den vänstra menyn.
I kommandofältet ovan Granska etiketter väljer du Alla filter.
Under Etiketterade datapunkter väljer du Konsensusetiketter i behov av granskning för att endast visa bilder som etiketterna inte kom överens om.
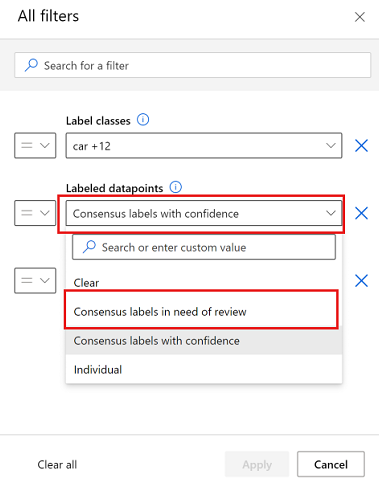
För varje bild att granska väljer du listrutan Konsensusetikett för att visa de etiketter som är i konflikt.
Även om du kan välja en enskild etikett för att se deras etiketter, för att uppdatera eller avvisa etiketterna, måste du använda det översta valet, Konsensusetikett (förhandsversion).
Ändra projektinformation
Visa och ändra information om projektet på fliken Information . På den här fliken kan du:
- Visa projektinformation och indatauppsättningar.
- Ange eller avmarkera alternativet Aktivera inkrementell uppdatering med jämna mellanrum eller begär en omedelbar uppdatering.
- Visa information om lagringscontainern som används för att lagra etiketterade utdata i projektet.
- Lägg till etiketter i projektet.
- Redigera instruktioner som du ger till etiketterna.
- Ändra inställningarna för ML-assisterad etikettering och starta en etikettuppgift.
Projekt som skapats i Azure AI-tjänster
Om ditt etikettprojekt har skapats från Vision Studio eller Language Studio visas en extra flik på sidan Information . På fliken kan du växla mellan etikettering i Azure Mašinsko učenje och etikettering i Vision Studio eller Language Studio.
Om projektet har skapats från Vision Studio visas även fliken Vision Studio . Välj Gå till Vision Studio för att återgå till Vision Studio. När du återvänder till Vision Studio kan du importera dina märkta data.
Lägga till nya etiketter i ett projekt
Under dataetikettprocessen kanske du vill lägga till fler etiketter för att klassificera dina objekt. Du kanske till exempel vill lägga till en okänd eller annan etikett för att indikera förvirring.
Så här lägger du till en eller flera etiketter i ett projekt:
På huvudsidan För dataetiketter väljer du projektet.
I projektkommandofältet växlar du statusen från Körs till Pausad för att stoppa etikettaktiviteten.
Välj fliken Information.
I listan till vänster väljer du Etikettkategorier.
Ändra etiketterna.
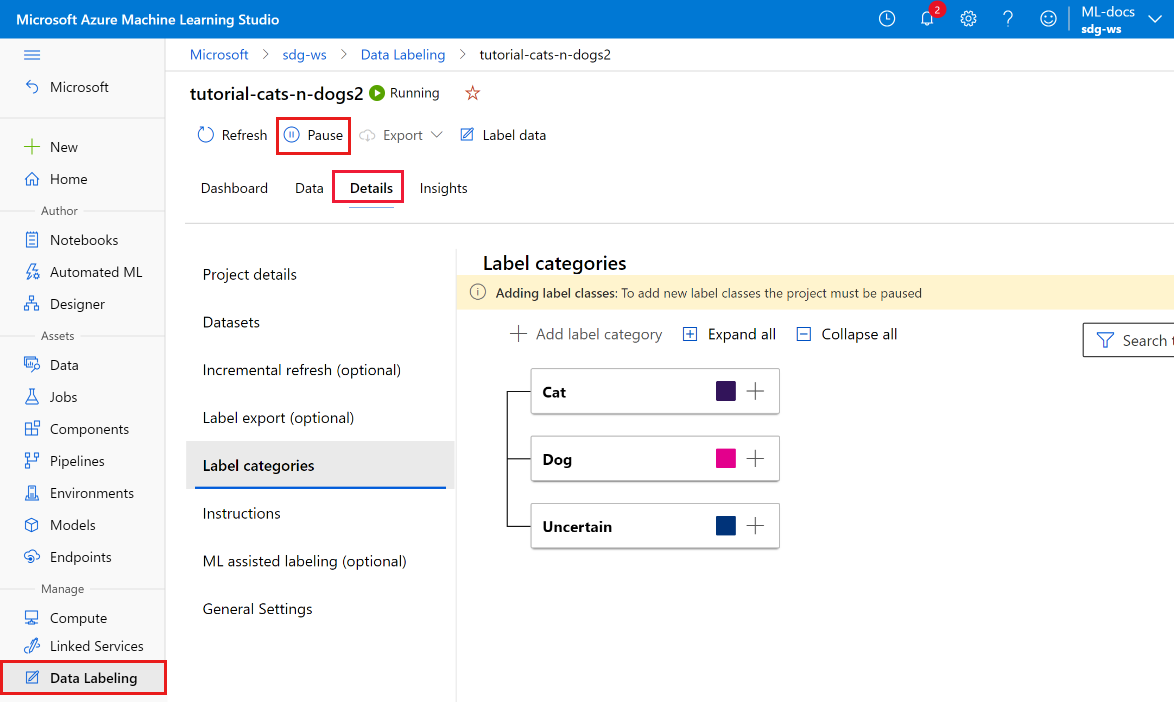
Lägg till den nya etiketten i formuläret. Välj sedan hur projektet ska fortsätta. Eftersom du har ändrat de tillgängliga etiketterna väljer du hur data som redan är märkta ska behandlas:
- Börja om och ta bort alla befintliga etiketter. Välj det här alternativet om du vill börja etikettera från början med hjälp av den nya fullständiga uppsättningen etiketter.
- Börja om och behåll alla befintliga etiketter. Välj det här alternativet om du vill markera alla data som omärkta, men behåll de befintliga etiketterna som en standardtagg för bilder som tidigare var märkta.
- Fortsätt och behåll alla befintliga etiketter. Välj det här alternativet om du vill behålla alla data som redan är märkta som de är och börja använda den nya etiketten för data som ännu inte är märkta.
Ändra sidan med instruktioner efter behov för nya etiketter.
När du har lagt till alla nya etiketter växlar du Pausad till Körs för att starta om projektet.
Starta en ML-assisterad etikettuppgift
ML-assisterad etikettering startar automatiskt efter att vissa objekt har etiketterats. Det här automatiska tröskelvärdet varierar beroende på projekt. Du kan starta en ML-assisterad träningskörning manuellt om projektet innehåller minst vissa märkta data.
Kommentar
Utbildning på begäran är inte tillgänglig för projekt som skapats före december 2022. Om du vill använda den här funktionen skapar du ett nytt projekt.
Så här startar du en ny ML-assisterad träningskörning:
- Välj Information överst i projektet.
- På den vänstra menyn väljer du ML-assisterad etikettering.
- Längst ned på sidan väljer du Starta för träning på begäran.
Exportera etiketterna
Om du vill exportera etiketterna går du till projektkommandofältet och väljer knappen Exportera . Du kan exportera etikettdata för Machine Learning-experiment när som helst.
Om projekttypen är semantisk segmentering (förhandsversion) skapas en Azure MLTable-datatillgång .
För alla andra projekttyper kan du exportera en bildetikett som:
- En CSV-fil. Azure Mašinsko učenje skapar CSV-filen i en mapp i Etikettering/export/csv.
- En COCO-formatfil . Azure Mašinsko učenje skapar COCO-filen i en mapp i Etikettering/export/coco.
- En Azure Mašinsko učenje-datauppsättning med etiketter.
- En CSV-fil. Azure Mašinsko učenje skapar CSV-filen i en mapp i Etikettering/export/csv.
- En COCO-formatfil . Azure Mašinsko učenje skapar COCO-filen i en mapp i Etikettering/export/coco.
- En Azure MLTable-datatillgång.
När du exporterar en CSV- eller COCO-fil visas ett meddelande kort när filen är redo att laddas ned. Välj länken Ladda ned fil för att ladda ned dina resultat. Du hittar även meddelandet i avsnittet Meddelande i det övre fältet:
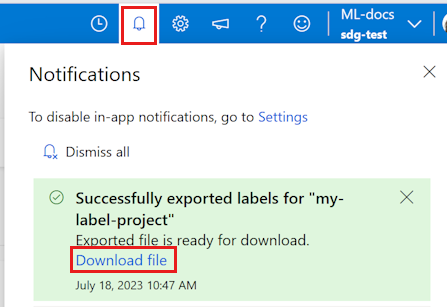
Åtkomst till exporterade Azure Mašinsko učenje datauppsättningar och datatillgångar i avsnittet Data i Mašinsko učenje. Sidan med datainformation innehåller även exempelkod som du kan använda för att komma åt etiketterna med hjälp av Python.
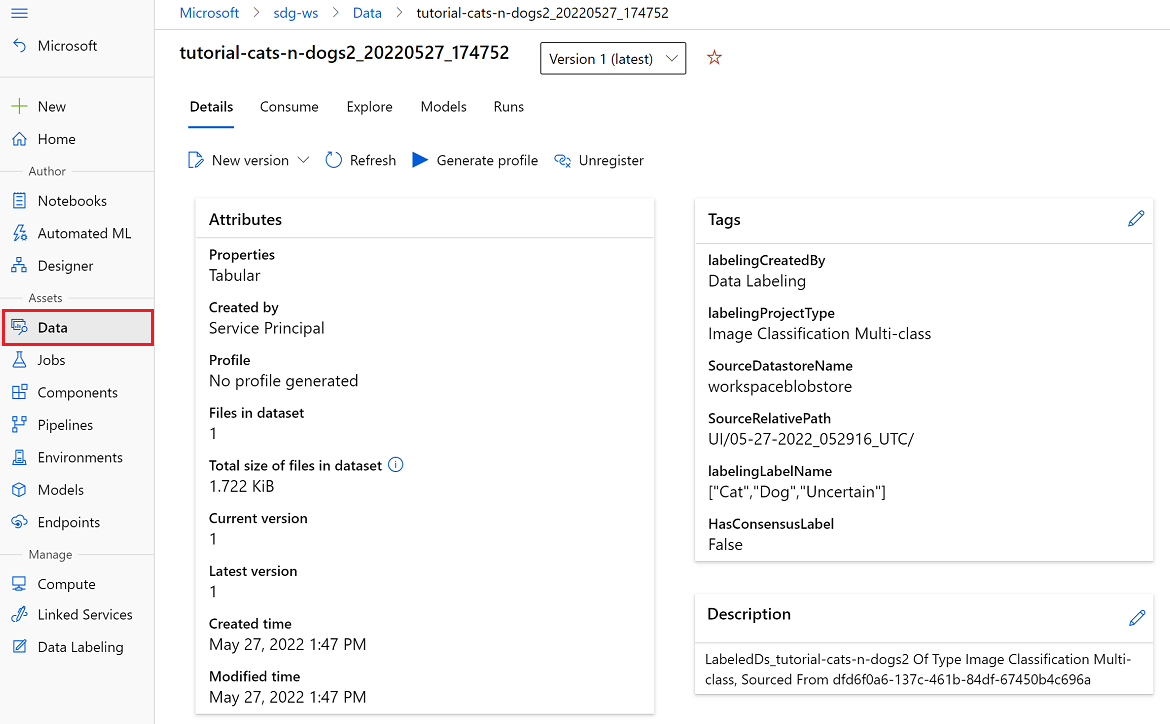
När du har exporterat dina märkta data till en Azure-Mašinsko učenje datauppsättning kan du använda AutoML för att skapa modeller för visuellt innehåll som tränas på dina märkta data. Läs mer i Konfigurera AutoML för att träna modeller för visuellt innehåll med hjälp av Python.
Importera etiketter (förhandsversion)
Om du har en Azure MLTable-datatillgång eller COCO-fil som innehåller etiketter för dina aktuella data kan du importera dessa etiketter till projektet. Du kan till exempel ha etiketter som har exporterats från ett tidigare etikettprojekt med samma data. Funktionen importetiketter är endast tillgänglig för bildprojekt.
Om du vill importera etiketter går du till projektkommandofältet och väljer knappen Importera . Du kan importera etiketterade data för Mašinsko učenje experimentering när som helst.
Importera från antingen en COCO-fil eller en Azure MLTable-datatillgång.
Mappning av data
Du måste ange en kolumn som mappar till fältet Bild . Du kan också mappa andra kolumner som finns i data. Om dina data till exempel innehåller en etikettkolumn kan du mappa dem till fältet Kategori . Om dina data innehåller en konfidenskolumn kan du mappa dem till fältet Konfidens .
Om du importerar etiketter från ett tidigare projekt måste etiketterna ha samma format som de etiketter som du skapar. Om du till exempel skapar etiketter för avgränsningsrutor måste etiketterna som du importerar också vara avgränsningsetiketter.
Importalternativ
Välj hur de importerade etiketterna ska behandlas:
- Som förmärkta data – välj det här alternativet om du vill använda de importerade etiketterna som förmärkta data. Din etikett kan sedan granska förmärkta data och korrigera eventuella fel innan etiketterna skickas.
- Som slutgiltiga etiketter väljer du det här alternativet för att importera etiketterna som slutgiltiga etiketter. Endast data som ännu inte innehåller en etikett visas som uppgifter för etiketterna.
Åtkomst för etiketter
Alla som har deltagar- eller ägaråtkomst till din arbetsyta kan märka data i projektet.
Du kan också lägga till användare och anpassa behörigheterna så att de kan komma åt etiketter men inte andra delar av arbetsytan eller ditt etikettprojekt. Mer information finns i Lägga till användare i ditt dataetikettprojekt.
Felsöka problem
Använd de här tipsen om du ser något av följande problem när du hanterar projektet:
| Problem | Lösning |
|---|---|
| Du kan bara använda datamängder som skapats i blobdatalager. | Det här problemet är en känd begränsning för den aktuella versionen. |
| Om du tar bort data från datauppsättningen som används i ditt projekt uppstår ett fel i projektet. | Ta inte bort data från den version av datamängden som du använde i ett etikettprojekt. Skapa en ny version av datauppsättningen som ska användas för att ta bort data. |
| När ett projekt har skapats initieras projektstatusen under en längre tid. | Uppdatera sidan manuellt. Initieringen bör slutföras med ungefär 20 datapunkter per sekund. Ingen automatisk uppdatering är ett känt problem. |
| Nyligen uppmärkta objekt visas inte i datagranskningen. | Om du vill läsa in alla märkta objekt väljer du knappen Första . Knappen Första tar dig tillbaka till framsidan av listan och läser in alla märkta data. |
| Du kan inte tilldela en uppsättning uppgifter till en specifik etiketterare. | Det här problemet är en känd begränsning för den aktuella versionen. |
Felsöka objektidentifiering
| Problem | Åtgärd |
|---|---|
| Om du väljer Esc-nyckeln när du etiketterar för objektidentifiering skapas en etikett med noll storlek och etikettöverföringen misslyckas. | Om du vill ta bort etiketten väljer du ikonen X-borttagning bredvid etiketten. |
Om du har problem med att skapa projektet kan du läsa Felsöka problem när du skapar ett dataetikettprojekt