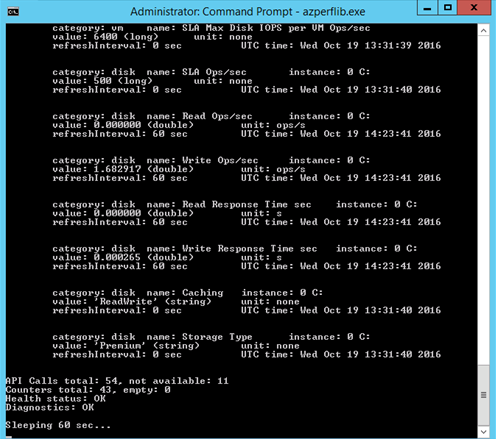Standardversion av Azure VM-tillägg för SAP-lösningar
Förutsättningar
Kommentar
Allmän support: Stöd för Azure-tillägget för SAP tillhandahålls via SAP-supportkanaler. Om du behöver hjälp med Azure VM-tillägget för SAP-lösningar öppnar du ett supportärende med SAP-support
Kommentar
Avinstallera VM-tillägget innan du växlar mellan standarden och den nya versionen av Azure-tillägget för SAP.
Kommentar
Det finns två versioner av VM-tillägget. Den här artikeln beskriver standardversionen av Azure VM-tillägget för SAP. Mer information om hur du installerar den nya versionen finns i Ny version av Azure VM-tillägget för SAP-lösningar.
Distribuera Azure PowerShell-cmdletar
Följ stegen som beskrivs i artikeln Installera Azure PowerShell-modulen
Kontrollera ofta om det finns uppdateringar av PowerShell-cmdletarna, som vanligtvis uppdateras varje månad. Följ stegen som beskrivs i den här artikeln. Om inget annat anges i SAP Note 1928533 eller SAP Note 2015553 rekommenderar vi att du arbetar med den senaste versionen av Azure PowerShell-cmdletar.
Om du vill kontrollera vilken version av Azure PowerShell-cmdletarna som är installerade på datorn kör du det här PowerShell-kommandot:
(Get-Module Az.Compute).Version
Distribuera Azure CLI
Följ stegen som beskrivs i artikeln Installera Azure CLI
Kontrollera ofta om det finns uppdateringar av Azure CLI, som vanligtvis uppdateras varje månad.
Kör det här kommandot för att kontrollera vilken version av Azure CLI som är installerad på datorn:
az --version
Konfigurera Azure VM-tillägget för SAP-lösningar med PowerShell
Så här installerar du Azure-tillägget för SAP med hjälp av PowerShell:
- Kontrollera att du har installerat den senaste versionen av Azure PowerShell-cmdleten. Mer information finns i Distribuera Azure PowerShell-cmdletar
- Kör följande PowerShell-cmdlet: Om du vill ha en lista över tillgängliga miljöer kör du cmdleten
Get-AzEnvironment. Om du vill använda global Azure är din miljö AzureCloud. För Microsoft Azure som drivs av 21Vianet väljer du AzureChinaCloud.$env = Get-AzEnvironment -Name <name of the environment> Connect-AzAccount -Environment $env Set-AzContext -SubscriptionName <subscription name> Set-AzVMAEMExtension -ResourceGroupName <resource group name> -VMName <virtual machine name>
När du har angett dina kontodata distribuerar skriptet de tillägg som krävs och aktiverar de nödvändiga funktionerna. Det kan ta flera minuter.
Mer information om Set-AzVMAEMExtensionfinns i Set-AzVMAEMExtension.
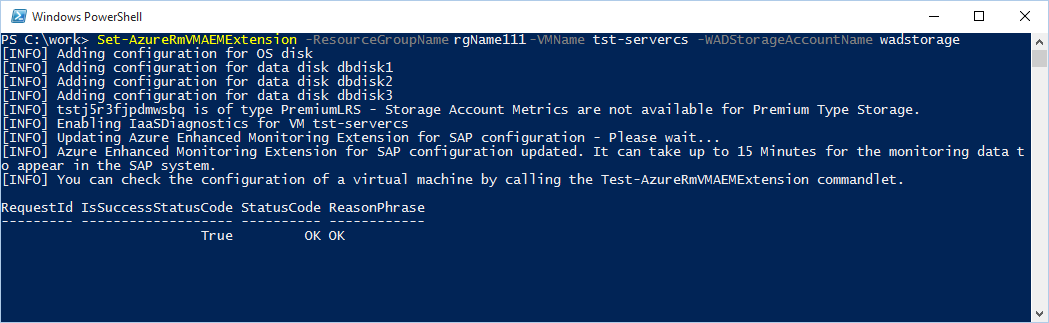
Konfigurationen Set-AzVMAEMExtension utför alla steg för att konfigurera värddatainsamling för SAP.
Skriptutdata innehåller följande information:
- Bekräftelse på att datainsamling för OS-disken och alla ytterligare datadiskar har konfigurerats.
- De följande två meddelandena bekräftar konfigurationen av lagringsmått för ett specifikt lagringskonto.
- En rad med utdata ger status för den faktiska uppdateringen av VM-tillägget för SAP-konfiguration.
- En annan utdatarad bekräftar att konfigurationen har distribuerats eller uppdaterats.
- Den sista utdataraden är informationsbaserad. Den visar dina alternativ för att testa VM-tillägget för SAP-konfiguration.
- Om du vill kontrollera att alla steg i Azure VM-tillägget för SAP-konfiguration har körts korrekt och att Azure-infrastrukturen tillhandahåller nödvändiga data fortsätter du med beredskapskontrollen för Azure-tillägget för SAP enligt beskrivningen i Beredskapskontroll.
- Vänta 15–30 minuter innan Azure Diagnostics samlar in relevanta data.
Konfigurera Azure VM-tillägget för SAP-lösningar med Azure CLI
Så här installerar du Azure VM-tillägget för SAP med hjälp av Azure CLI:
Kontrollera att du har installerat den senaste versionen av Azure CLI. Mer information finns i Distribuera Azure CLI
Logga in med ditt Azure-konto:
az loginInstallera Azure CLI AEM-tillägget. Se till att du använder version 0.2.2 eller senare.
az extension add --name aemAktivera tillägget:
az vm aem set -g <resource-group-name> -n <vm name>Kontrollera att Azure-tillägget för SAP är aktivt på den virtuella Azure Linux-datorn. Kontrollera om filen /var/lib/AzureEnhancedMonitor/PerfCounters finns. Om det finns kör du det här kommandot i en kommandotolk för att visa information som samlats in av Azure-tillägget för SAP:
cat /var/lib/AzureEnhancedMonitor/PerfCountersUtdata ser ut så här:
... 2;cpu;Current Hw Frequency;;0;2194.659;MHz;60;1444036656;saplnxmon; 2;cpu;Max Hw Frequency;;0;2194.659;MHz;0;1444036656;saplnxmon; ...
Uppdatera konfigurationen av Azure-tillägget för SAP
Uppdatera konfigurationen av Azure-tillägget för SAP i något av följande scenarier:
- Det gemensamma Microsoft/SAP-teamet utökar funktionerna i VM-tillägget och begär fler eller färre räknare.
- Microsoft introducerar en ny version av den underliggande Azure-infrastrukturen som levererar data, och Azure-tillägget för SAP måste anpassas till dessa ändringar.
- Du monterar ytterligare datadiskar på den virtuella Azure-datorn eller tar bort en datadisk. I det här scenariot uppdaterar du samlingen med lagringsrelaterade data. Att ändra konfigurationen genom att lägga till eller ta bort slutpunkter eller genom att tilldela IP-adresser till en virtuell dator påverkar inte tilläggskonfigurationen.
- Du ändrar till exempel storleken på din virtuella Azure-dator från storlek A5 till annan VM-storlek.
- Du lägger till nya nätverksgränssnitt till den virtuella Azure-datorn.
Uppdatera inställningarna genom att uppdatera konfigurationen av Azure-tillägget för SAP genom att följa stegen i Konfigurera Azure VM-tillägget för SAP-lösningar med Azure CLI eller Konfigurera Azure VM-tillägget för SAP-lösningar med PowerShell.
Kontroller och felsökning
När du har distribuerat den virtuella Azure-datorn och konfigurerat relevant Azure-tillägg för SAP kontrollerar du om alla komponenter i tillägget fungerar som förväntat.
Kör beredskapskontrollen för Azure-tillägget för SAP enligt beskrivningen i Beredskapskontroll. Om alla resultat av beredskapskontrollen är positiva och alla relevanta prestandaräknare visas som OK har Azure-tillägget för SAP konfigurerats. Du kan fortsätta med installationen av SAP-värdagenten enligt beskrivningen i SAP-anteckningarna i SAP-resurser. Om beredskapskontrollen anger att räknare saknas kör du hälsokontrollen för Azure-tillägget för SAP enligt beskrivningen i Hälsokontroll för Azure-tillägget för SAP-konfiguration. Fler felsökningsalternativ finns i Felsökning för Windows eller Felsökning för Linux.
Beredskapskontroll
Den här kontrollen ser till att alla prestandamått som visas i ditt SAP-program tillhandahålls av det underliggande Azure-tillägget för SAP.
Kör beredskapskontrollen på en virtuell Windows-dator
Logga in på den virtuella Azure-datorn (det är inte nödvändigt att använda ett administratörskonto).
Öppna Kommandotolken.
I kommandotolken ändrar du katalogen till installationsmappen för Azure-tillägget för SAP: C:\Packages\Plugins\Microsoft.AzureCAT.AzureEnhancedMonitoring.AzureCATExtensionHandler\<version>\drop
Versionen i sökvägen till tillägget kan variera. Om du ser mappar för flera versioner av tillägget i installationsmappen kontrollerar du konfigurationen av Windows-tjänsten AzureEnhancedMonitoring och växlar sedan till den mapp som anges som Sökväg till körbar fil.
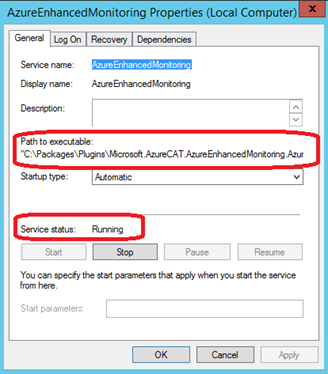
Kör azperflib.exe utan parametrar i kommandotolken.
Kommentar
Azperflib.exe körs i en loop och uppdaterar de insamlade räknarna var 60:e sekund. Avsluta loopen genom att stänga kommandotolken.
Om Azure-tillägget för SAP inte är installerat eller om AzureEnhancedMonitoring-tjänsten inte körs har tillägget inte konfigurerats korrekt. Detaljerad information om hur du felsöker tillägget finns i Felsökning för Windows eller Felsökning för Linux.
Kommentar
Azperflib.exe är en komponent som inte kan användas för egna ändamål. Det är en komponent som levererar Azure-infrastrukturdata som är relaterade till den virtuella datorn uteslutande för SAP-värdagenten.
Kontrollera utdata från azperflib.exe
Azperflib.exe utdata visar alla ifyllda Azure-prestandaräknare för SAP. Längst ned i listan över insamlade räknare visar en sammanfattning och hälsoindikator statusen för Azure-tillägget för SAP.
Kontrollera resultatet som returneras för räknarnas totala utdata, som rapporteras som tomma, och för Hälsostatus, som visas i föregående bild.
Tolka de resulterande värdena på följande sätt:
| Azperflib.exe resultatvärden | Azure-tillägg för SAP-hälsostatus |
|---|---|
| API-anrop – inte tillgängligt | Räknare som inte är tillgängliga kan antingen inte gälla för konfigurationen av den virtuella datorn eller vara fel. Se Hälsostatus. |
| Totalt antal räknare – tom | Följande två Azure Storage-räknare kan vara tomma:
|
| Hälsostatus | Endast OK om returstatusen visar OK. |
| Diagnostik | Detaljerad information om hälsostatus. |
Om hälsostatusvärdet inte är OK följer du anvisningarna i Hälsokontroll för Azure-tillägget för SAP-konfiguration.
Kör beredskapskontrollen på en virtuell Linux-dator
Anslut till den virtuella Azure-datorn med hjälp av SSH.
Kontrollera utdata från Azure-tillägget för SAP.
a. Kör
more /var/lib/AzureEnhancedMonitor/PerfCountersFörväntat resultat: Returnerar en lista över prestandaräknare. Filen ska inte vara tom.
b. Kör
cat /var/lib/AzureEnhancedMonitor/PerfCounters | grep ErrorFörväntat resultat: Returnerar en rad där felet inte är något, till exempel 3;config; Fel;; 0; 0; ingen; 0; 1456416792; tst-servercs;
c. Kör
more /var/lib/AzureEnhancedMonitor/LatestErrorRecordFörväntat resultat: Returnerar som tom eller finns inte.
Om föregående kontroll inte lyckades kör du följande ytterligare kontroller:
Kontrollera att waagenten är installerad och aktiverad.
a. Kör
sudo ls -al /var/lib/waagent/Förväntat resultat: Visar innehållet i waagent-katalogen.
b. Kör
ps -ax | grep waagentFörväntat resultat: Visar en post som liknar:
python /usr/sbin/waagent -daemonKontrollera att Azure-tillägget för SAP är installerat och körs.
a. Kör
sudo sh -c 'ls -al /var/lib/waagent/Microsoft.OSTCExtensions.AzureEnhancedMonitorForLinux-*/'Förväntat resultat: Visar innehållet i Azure-tillägget för SAP-katalogen.
b. Kör
ps -ax | grep AzureEnhancedFörväntat resultat: Visar en post som liknar:
python /var/lib/waagent/Microsoft.OSTCExtensions.AzureEnhancedMonitorForLinux-2.0.0.2/handler.py daemonInstallera SAP-värdagenten enligt beskrivningen i SAP Note 1031096 och kontrollera utdata
saposcolför .a. Kör
/usr/sap/hostctrl/exe/saposcol -db. Kör
dump ccmc. Kontrollera om måttet Virtualization_Configuration\Enhanced Monitoring Access är sant.
Om du redan har en SAP NetWeaver ABAP-programserver installerad öppnar du transaktion ST06 och kontrollerar om övervakning är aktiverat.
Om någon av dessa kontroller misslyckas och detaljerad information om hur du distribuerar om tillägget finns i Felsökning för Linux eller Felsökning för Windows.
Hälsokontroller
Om vissa infrastrukturdata inte levereras korrekt enligt testerna som beskrivs i beredskapskontrollen kör du hälsokontrollerna som beskrivs i det här kapitlet för att kontrollera om Azure-infrastrukturen och Azure-tillägget för SAP har konfigurerats korrekt.
Hälsokontroller med PowerShell
Kontrollera att du har installerat den senaste versionen av Azure PowerShell-cmdleten enligt beskrivningen i Distribuera Azure PowerShell-cmdletar.
Kör följande PowerShell-cmdlet: Kör cmdleten
Get-AzEnvironmentför en lista över tillgängliga miljöer. Om du vill använda global Azure väljer du AzureCloud-miljön. För Microsoft Azure som drivs av 21Vianet väljer du AzureChinaCloud.$env = Get-AzEnvironment -Name <name of the environment> Connect-AzAccount -Environment $env Set-AzContext -SubscriptionName <subscription name> Test-AzVMAEMExtension -ResourceGroupName <resource group name> -VMName <virtual machine name>Skriptet testar konfigurationen av den virtuella dator som du väljer.
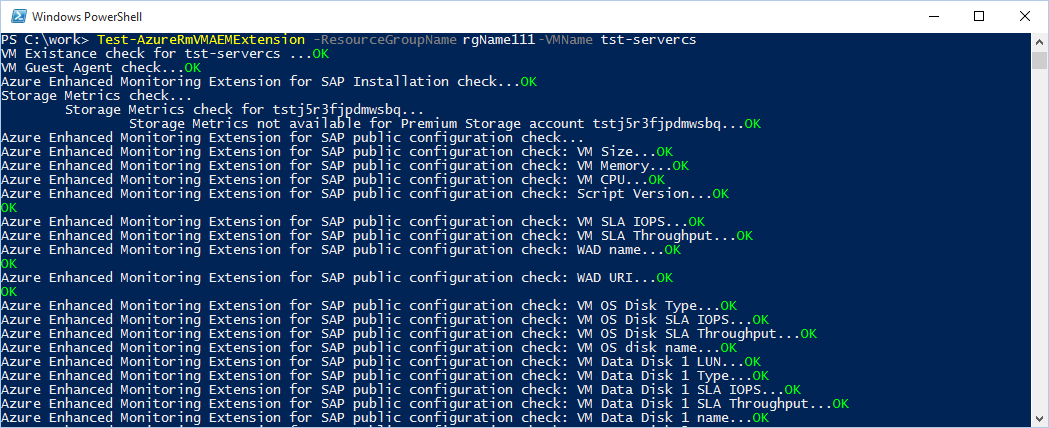
Kontrollera att varje hälsokontrollresultat är OK. Om vissa kontroller inte visar OK kör du uppdaterings-cmdleten enligt beskrivningen i Konfigurera Azure VM-tillägget för SAP-lösningar med Azure CLI eller Konfigurera Azure VM-tillägget för SAP-lösningar med PowerShell. Vänta i 15 minuter och upprepa kontrollerna som beskrivs i Beredskapskontroll och det här kapitlet. Om kontrollerna fortfarande tyder på ett problem med vissa eller alla räknare kan du läsa Felsöka för Linux eller Felsökning för Windows.
Kommentar
Du kan få några varningar i fall där du använder Managed Standard Azure Disks. Varningar visas i stället för testerna som returnerar "OK". Detta är normalt och avsett för den disktypen. Se även Felsökning för Linux eller Felsökning för Windows.
Hälsokontroller med Hjälp av Azure CLI
Så här kör du hälsokontrollen för Azure VM-tillägget för SAP med hjälp av Azure CLI:
Installera Azure CLI 2.0. Se till att du använder minst version 2.19.1 eller senare (använd den senaste versionen).
Logga in med ditt Azure-konto:
az loginInstallera Azure CLI AEM-tillägget. Se till att du använder version 0.2.2 eller senare.
az extension add --name aemKontrollera installationen av tillägget:
az vm aem verify -g <resource-group-name> -n <vm name>
Skriptet testar konfigurationen av den virtuella dator som du väljer.
Kontrollera att varje hälsokontrollresultat är OK. Om vissa kontroller inte visar OK kör du uppdaterings-cmdleten enligt beskrivningen i Konfigurera Azure VM-tillägget för SAP-lösningar med Azure CLI eller Konfigurera Azure VM-tillägget för SAP-lösningar med PowerShell. Vänta i 15 minuter och upprepa kontrollerna som beskrivs i Beredskapskontroll och det här kapitlet. Om kontrollerna fortfarande tyder på ett problem med vissa eller alla räknare kan du läsa Felsöka för Linux eller Felsökning för Windows.
Felsökning för Windows
Prestandaräknare för Azure visas inte alls
Windows-tjänsten AzureEnhancedMonitoring samlar in prestandamått i Azure. Om tjänsten inte har installerats korrekt eller om den inte körs på den virtuella datorn kan inga prestandamått samlas in.
Installationskatalogen för Azure-tillägget för SAP är tom
Problem
Installationskatalogen C:\Packages\Plugins\Microsoft.AzureCAT.AzureEnhancedMonitoring.AzureCATExtensionHandler<version>\drop är tom.
Lösning
Tillägget är inte installerat. Avgör om det här är ett proxyproblem (enligt beskrivningen tidigare). Du kan behöva starta om datorn eller köra konfigurationsskriptet igen Set-AzVMAEMExtension .
Tjänsten för Azure-tillägget för SAP finns inte
Problem
Windows-tjänsten AzureEnhancedMonitoring finns inte.
Azperflib.exe utdata utlöser ett fel:
Lösning
Om tjänsten inte finns har Azure-tillägget för SAP inte installerats korrekt. Distribuera om tillägget enligt beskrivningen i Konfigurera Azure VM-tillägget för SAP-lösningar med Azure CLI eller Konfigurera Azure VM-tillägget för SAP-lösningar med PowerShell.
När du har distribuerat tillägget kontrollerar du igen om Azure-prestandaräknarna finns i den virtuella Azure-datorn.
Tjänsten för Azure-tillägget för SAP finns, men det går inte att starta
Problem
Windows-tjänsten AzureEnhancedMonitoring finns och är aktiverad, men det går inte att starta. Mer information finns i programhändelseloggen.
Lösning
Konfigurationen är felaktig. Starta om Azure-tillägget för SAP på den virtuella datorn enligt beskrivningen i Konfigurera Azure-tillägget för SAP.
Vissa Azure-prestandaräknare saknas
Windows-tjänsten AzureEnhancedMonitoring samlar in prestandamått i Azure. Tjänsten hämtar data från flera källor. Vissa konfigurationsdata samlas in lokalt och vissa prestandamått läse från Azure Diagnostics. Lagringsräknare används från din loggning på lagringsprenumerationsnivån.
Om felsökning med hjälp av SAP Note 1999351 inte löser problemet kör du konfigurationsskriptet igen Set-AzVMAEMExtension . Du kan behöva vänta en timme eftersom lagringsanalys- eller diagnostikräknare kanske inte skapas omedelbart efter att de har aktiverats. Om problemet kvarstår öppnar du ett SAP-kundsupportmeddelande på komponenten BC-OP-NT-AZR för Windows eller BC-OP-LNX-AZR för en virtuell Linux-dator.
Felsökning för Linux
Prestandaräknare för Azure visas inte alls
Prestandamått i Azure samlas in av en daemon. Om daemonen inte körs kan inga prestandamått samlas in.
Installationskatalogen för Azure-tillägget för SAP är tom
Problem
Katalogen \var\lib\waagent\ har ingen underkatalog för Azure-tillägget för SAP.
Lösning
Tillägget är inte installerat. Avgör om det här är ett proxyproblem (enligt beskrivningen tidigare). Du kan behöva starta om datorn och/eller köra konfigurationsskriptet igen Set-AzVMAEMExtension .
Körningen av Set-AzVMAEMExtension och Test-AzVMAEMExtension visar varningsmeddelanden som anger att standardhanterade diskar inte stöds
Problem
När du kör Meddelanden som Set-AzVMAEMExtension eller Test-AzVMAEMExtension visas följande:
WARNING: [WARN] Standard Managed Disks are not supported. Extension will be installed but no disk metrics will be available.
WARNING: [WARN] Standard Managed Disks are not supported. Extension will be installed but no disk metrics will be available.
WARNING: [WARN] Standard Managed Disks are not supported. Extension will be installed but no disk metrics will be available.
Om du kör azperfli.exe enligt beskrivningen tidigare kan du få ett resultat som indikerar ett tillstånd som inte är felfritt.
Lösning
Meddelandena orsakas av det faktum att Standard Managed Disks inte levererar de API:er som används av SAP-tillägget för SAP för att kontrollera statistiken för Standard Azure Storage-konton. Detta är inte en fråga om oro. Anledningen till att samla in data för Standard Disk Storage-konton var begränsning av indata och utdata som inträffade ofta. Hanterade diskar undviker sådana begränsningar genom att begränsa antalet diskar i ett lagringskonto. Därför är det inte viktigt att inte ha den typen av data.
Vissa Azure-prestandaräknare saknas
Prestandamått i Azure samlas in av en daemon som hämtar data från flera källor. Vissa konfigurationsdata samlas in lokalt och vissa prestandamått läse från Azure Diagnostics. Lagringsräknare kommer från loggarna i din lagringsprenumeration.
En fullständig och uppdaterad lista över kända problem finns i SAP Note 1999351, som har ytterligare felsökningsinformation för Azure-tillägget för SAP.
Om felsökning med hjälp av SAP Note 1999351 inte löser problemet kör du konfigurationsskriptet igen enligt beskrivningen Set-AzVMAEMExtension i Konfigurera Azure VM-tillägget för SAP-lösningar med Azure CLI eller Konfigurera Azure VM-tillägget för SAP-lösningar med PowerShell. Du kan behöva vänta i en timme eftersom lagringsanalys- eller diagnostikräknare kanske inte skapas omedelbart efter att de har aktiverats. Om problemet kvarstår öppnar du ett SAP-kundsupportmeddelande på komponenten BC-OP-NT-AZR för Windows eller BC-OP-LNX-AZR för en virtuell Linux-dator.
Felkoder för Azure-tillägg
| Fel-ID | Felbeskrivning | Lösning |
|---|---|---|
| cfg/018 | Appkonfiguration saknas. | kör installationsskript |
| cfg/019 | Inget distributions-ID i appkonfigurationen. | kontakta supporten |
| cfg/020 | Inget RoleInstanceId i appkonfigurationen. | kontakta supporten |
| cfg/022 | Inget RoleInstanceId i appkonfigurationen. | kontakta supporten |
| cfg/031 | Det går inte att läsa Azure-konfigurationen. | kontakta supporten |
| cfg/021 | Appkonfigurationsfilen saknas. | kör installationsskript |
| cfg/015 | Ingen VM-storlek i appkonfigurationen. | kör installationsskript |
| cfg/016 | GlobalMemoryStatusEx-räknaren misslyckades. | kontakta supporten |
| cfg/023 | MaxHwFrequency-räknaren misslyckades. | kontakta supporten |
| cfg/024 | NIC-räknare misslyckades. | kontakta supporten |
| cfg/025 | Diskmappningsräknaren misslyckades. | kontakta supporten |
| cfg/026 | Räknare för processornamn misslyckades. | kontakta supporten |
| cfg/027 | Diskmappningsräknaren misslyckades. | kontakta supporten |
| cfg/038 | Måttet Disktyp saknas i tilläggskonfigurationsfilen config.xml. "Disktyp" tillsammans med några andra räknare introducerades i v2.2.0.68 12/16/2015. Om du distribuerade tillägget före 2015-01-16 använder det den gamla konfigurationsfilen. Azure-tilläggsramverket uppgraderar automatiskt tillägget till en nyare version, men config.xml förblir oförändrad. Om du vill uppdatera konfigurationen laddar du ned och kör det senaste PowerShell-installationsskriptet. | kör installationsskript |
| cfg/039 | Ingen diskcachelagring. | kör installationsskript |
| cfg/036 | Inget SLA-dataflöde för diskar. | kör installationsskript |
| cfg/037 | Ingen IOPS för disk-SLA. | kör installationsskript |
| cfg/028 | Diskmappningsräknaren misslyckades. | kontakta supporten |
| cfg/029 | Den senaste maskinvaruändringsräknaren misslyckades. | kontakta supporten |
| cfg/030 | NIC-räknare misslyckades | kontakta supporten |
| cfg/017 | På grund av sysprep för den virtuella datorn har Windows SID ändrats. | distribuera om efter sysprep |
| str/007 | Åtkomsten till lagringsanalysen misslyckades. Eftersom populationen av lagringsanalysdata på en nyskapade virtuell dator kan behöva upp till en halvtimme kan felet försvinna efter en viss tid. Om felet fortfarande visas kör du installationsskriptet igen. |
kör installationsskript |
| str/010 | Inga Lagringsanalys räknare. | kör installationsskript |
| str/009 | Lagringsanalys misslyckades. | kör installationsskript |
| wad/004 | Felaktig WAD-konfiguration. | kör installationsskript |
| wad/002 | Oväntat WAD-format. | kontakta supporten |
| wad/001 | Inga WAD-räknare hittades. | kör installationsskript |
| wad/040 | Inaktuella WAD-räknare hittades. | kontakta supporten |
| wad/003 | Det går inte att läsa WAD-tabellen. Det finns ingen anslutning till WAD-tabellen. Det kan finnas flera orsaker till detta: 1) inaktuell konfiguration 2) ingen nätverksanslutning till Azure 3) problem med WAD-konfiguration |
kör installationsskript åtgärda internetanslutning kontakta supporten |
| prf/011 | Perfmon NIC-mått misslyckades. | kontakta supporten |
| prf/012 | Perfmon-diskmåtten misslyckades. | kontakta supporten |
| prf/013 | Vissa perfmonmått misslyckades. | kontakta supporten |
| prf/014 | Perfmon kunde inte skapa en räknare. | kontakta supporten |
| cfg/035 | Inga måttproviders har konfigurerats. | kontakta supporten |
| str/006 | Dålig Lagringsanalys konfiguration. | kör installationsskript |
| str/032 | Lagringsanalys mått misslyckades. | kör installationsskript |
| cfg/033 | En av måttprovidrar misslyckades. | kör installationsskript |
| str/034 | Providertråden misslyckades. | kontakta supporten |
Detaljerade riktlinjer för lösningar som tillhandahålls
Kör installationsskriptet
Följ stegen i kapitlet Konfigurera Azure-tillägget för SAP i den här guiden för att installera tillägget igen. Observera att vissa räknare kan behöva upp till 30 minuter för etablering.
Kontakta supporten om felen inte försvinner.
Kontakta supporten
Oväntat fel eller så finns det ingen känd lösning. Samla in AzureEnhancedMonitoring_service.log filen som finns i mappen C:\Packages\Plugins\Microsoft.AzureCAT.AzureEnhancedMonitoring.AzureCATExtensionHandler\<version>\drop (Windows) eller /var/log/azure/Microsoft.OSTCExtensions.AzureEnhancedMonitorForLinux (Linux) och kontakta SAP-supporten för ytterligare hjälp.
Distribuera om efter sysprep
Om du planerar att skapa en generaliserad sysprepped OS-avbildning (som kan innehålla SAP-programvara) rekommenderar vi att den här avbildningen inte innehåller Azure-tillägget för SAP. Du bör installera Azure-tillägget för SAP när den nya instansen av den generaliserade OS-avbildningen har distribuerats.
Men om den generaliserade och sysprepped OS-avbildningen redan innehåller Azure-tillägget för SAP kan du använda följande lösning för att konfigurera om tillägget på den nyligen distribuerade VM-instansen:
På den nyligen distribuerade vm-instansen tar du bort innehållet i följande mappar:
C:\Packages\Plugins\Microsoft.AzureCAT.AzureEnhancedMonitoring.AzureCATExtensionHandler\<version>\RuntimeSettings C:\Packages\Plugins\Microsoft.AzureCAT.AzureEnhancedMonitoring.AzureCATExtensionHandler\<version>\StatusFölj stegen i kapitlet Konfigurera Azure-tillägget för SAP i den här guiden för att installera tillägget igen.
Åtgärda internetanslutning
Microsoft Azure Virtual Machine som kör Azure-tillägget för SAP kräver åtkomst till Internet. Om den här virtuella Azure-datorn ingår i ett virtuellt Azure-nätverk eller en lokal domän kontrollerar du att relevanta proxyinställningar har angetts. De här inställningarna måste också vara giltiga för att LocalSystem-kontot ska få åtkomst till Internet. Följ kapitlet Konfigurera proxyn i den här guiden.
Om du behöver ange en statisk IP-adress för den virtuella Azure-datorn ska du inte ange den manuellt i den virtuella Azure-datorn, utan ange den med Hjälp av Azure PowerShell, Azure CLIAzure Portal. Den statiska IP-adressen sprids via Azure DHCP-tjänsten.
Manuellt inställning av en statisk IP-adress i den virtuella Azure-datorn stöds inte och kan leda till problem med Azure-tillägget för SAP.