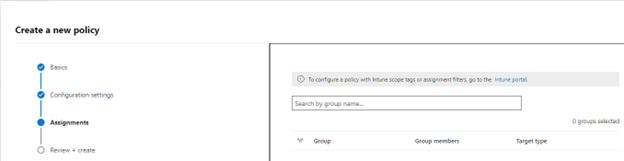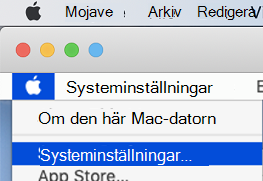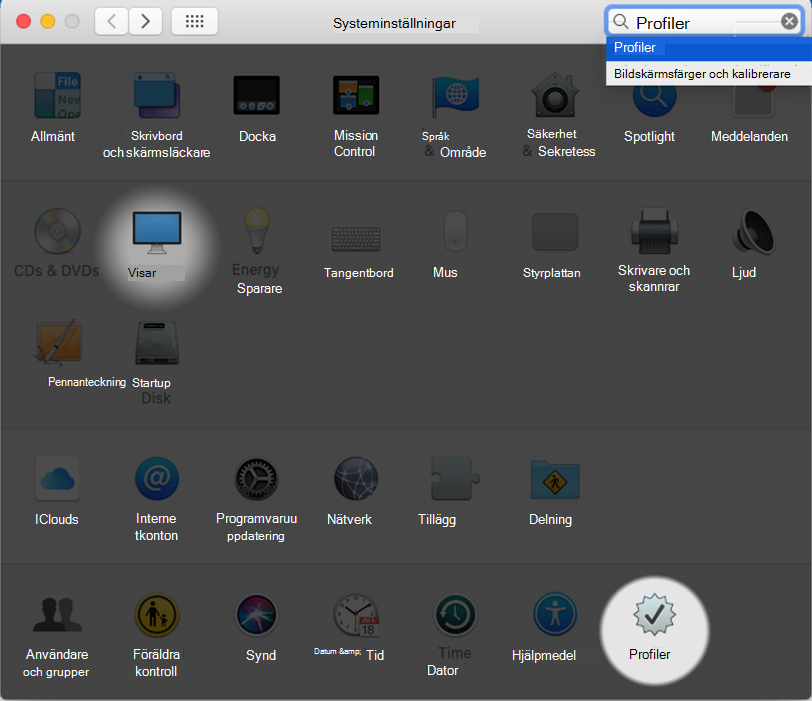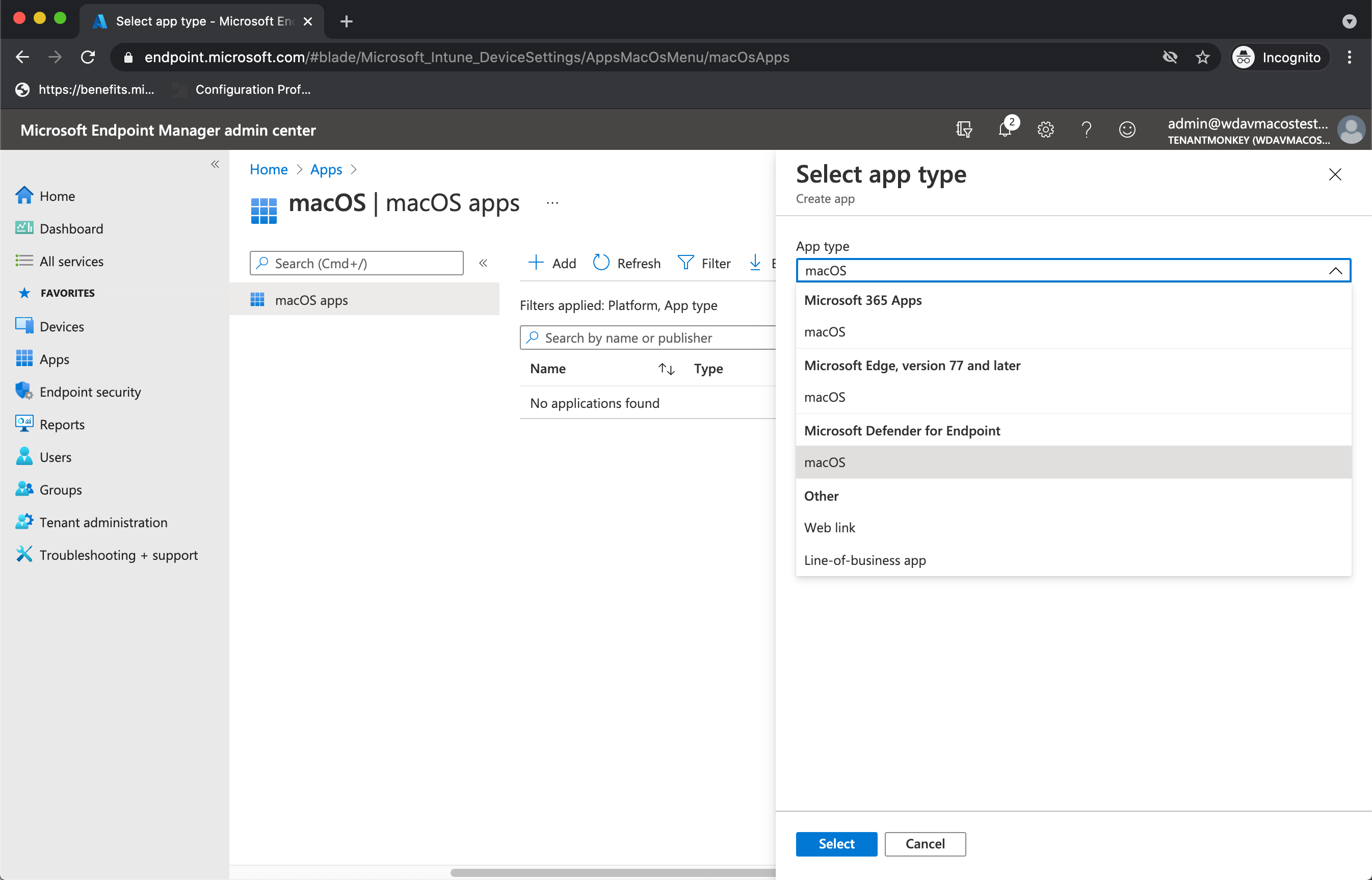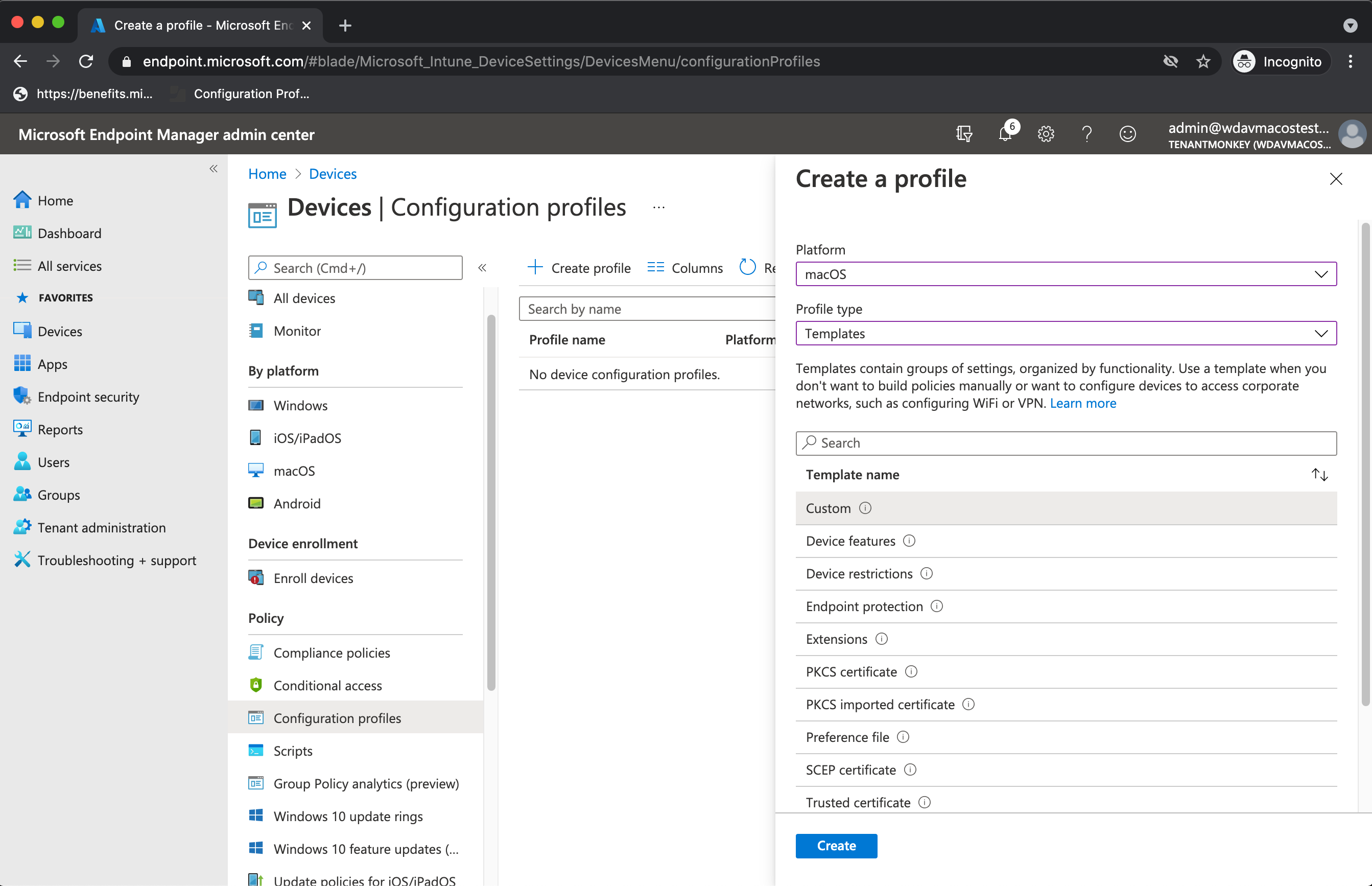Distribuera Microsoft Defender för Endpoint på macOS med Microsoft Intune
Gäller för:
- Microsoft Defender för Endpoint för macOS
- Microsoft Defender för Endpoint Abonnemang 1
- Microsoft Defender för Endpoint Abonnemang 2
- Microsoft Defender för företag
Den här artikeln beskriver hur du distribuerar Microsoft Defender för Endpoint på macOS via Microsoft Intune.
Krav och systemkrav
Innan du börjar kan du se huvudsidan för Microsoft Defender för Endpoint på macOS för en beskrivning av krav och systemkrav för den aktuella programvaruversionen.
Översikt
I följande tabell sammanfattas stegen för att distribuera och hantera Microsoft Defender för Endpoint på Mac-datorer via Microsoft Intune. Mer detaljerade steg finns i följande tabell:
| Steg | Exempelfilnamn | Paketidentifierare |
|---|---|---|
| Godkänn systemtillägg | sysext.mobileconfig |
EJ TILLÄMPLIGT |
| Princip för nätverkstillägg | netfilter.mobileconfig |
EJ TILLÄMPLIGT |
| Fullständig diskåtkomst | fulldisk.mobileconfig |
com.microsoft.wdav.epsext |
| Microsoft Defender för Endpoint konfigurationsinställningar Om du planerar att köra antivirusprogram som inte kommer från Microsoft på Mac anger du passiveMode till true. |
MDE_MDAV_and_exclusion_settings_Preferences.xml |
com.microsoft.wdav |
| Bakgrundstjänster | background_services.mobileconfig |
EJ TILLÄMPLIGT |
| Konfigurera Microsoft Defender för Endpoint meddelanden | notif.mobileconfig |
com.microsoft.wdav.tray |
| Hjälpmedelsinställningar | accessibility.mobileconfig |
com.microsoft.dlp.daemon |
| Bluetooth | bluetooth.mobileconfig |
com.microsoft.dlp.agent |
| Konfigurera Microsoft AutoUpdate (MAU) | com.microsoft.autoupdate2.mobileconfig |
com.microsoft.autoupdate2 |
| Enhetskontroll | DeviceControl.mobileconfig |
EJ TILLÄMPLIGT |
| Dataförlustskydd | DataLossPrevention.mobileconfig |
EJ TILLÄMPLIGT |
| Ladda ned onboarding-paketet | WindowsDefenderATPOnboarding__MDATP_wdav.atp.xml |
com.microsoft.wdav.atp |
| Distribuera Microsoft Defender för Endpoint i macOS-programmet | Wdav.pkg |
EJ TILLÄMPLIGT |
Skapa systemkonfigurationsprofiler
Nästa steg är att skapa systemkonfigurationsprofiler som Microsoft Defender för Endpoint behöver. I Microsoft Intune administrationscenter öppnar du Enhetskonfigurationsprofiler>.
Steg 1: Godkänn systemtillägg
I Intune administrationscenter går du till Enheter och under Hantera enheter väljer du Konfiguration.
Under Konfigurationsprofiler väljer du Skapa profil.
På fliken Principer väljer du Skapa>ny princip.
Under Plattform väljer du macOS.
Under Profiltyp väljer du Inställningskatalog.
Välj Skapa.
På fliken Grunder namngerdu profilen och anger en Beskrivning. Välj sedan Nästa.
På fliken Konfigurationsinställningar väljer du + Lägg till inställningar.
Under Mallnamn väljer du Tillägg.
I inställningsväljaren expanderar du kategorin Systemkonfiguration och väljer sedan Systemtillägg Tillåtna>systemtillägg:
Stäng inställningsväljaren och välj sedan + Redigera instans.
Konfigurera följande poster i avsnittet Tillåtna systemtillägg och välj sedan Nästa.
Tillåtna systemtillägg Teamidentifierare com.microsoft.wdav.epsextUBF8T346G9com.microsoft.wdav.netextUBF8T346G9På fliken Tilldelningar tilldelar du profilen till en grupp där macOS-enheterna eller användarna finns.
Granska konfigurationsprofilen. Välj Skapa.
Steg 2: Nätverksfilter
Som en del av funktionerna Slutpunktsidentifiering och svar inspekterar Microsoft Defender för Endpoint på macOS sockettrafik och rapporterar den här informationen till Microsoft 365 Defender-portalen. Följande princip gör att nätverkstillägget kan utföra den här funktionen.
Ladda ned netfilter.mobileconfig från GitHub-lagringsplatsen.
Viktigt
Endast en .mobileconfig (plist) för nätverksfilter stöds. Att lägga till flera nätverksfilter leder till problem med nätverksanslutningen på Mac. Det här problemet är inte specifikt för Defender för Endpoint på macOS.
Så här konfigurerar du nätverksfiltret:
Under Konfigurationsprofiler väljer du Skapa profil.
Under Plattform väljer du macOS.
Under Profiltyp väljer du Mallar.
Under Mallnamn väljer du Anpassad.
Välj Skapa.
På fliken Grunder namngerdu profilen. Till exempel
NetFilter-prod-macOS-Default-MDE. Välj sedan Nästa.På fliken Konfigurationsinställningar anger du namnet på en anpassad konfigurationsprofil . Till exempel
NetFilter-prod-macOS-Default-MDE.Välj en distributionskanal och välj Nästa.
Välj en konfigurationsprofilfil och välj sedan Nästa.
På fliken Tilldelningar tilldelar du profilen till en grupp där macOS-enheterna och/eller användarna finns, eller Alla användare och Alla enheter.
Granska konfigurationsprofilen. Välj Skapa.
Steg 3: Fullständig diskåtkomst
Obs!
Från och med macOS Catalina (10.15) eller senare, för att tillhandahålla sekretess för slutanvändarna, skapade den FDA (Full Disk Access). Om du aktiverar TCC (transparens, medgivande & kontroll) via en mobile Enhetshantering lösning, till exempel Intune, elimineras risken för att Defender för Endpoint förlorar fullständig åtkomstbehörighet för disk för att fungera korrekt.
Den här konfigurationsprofilen ger fullständig diskåtkomst till Microsoft Defender för Endpoint. Om du tidigare har konfigurerat Microsoft Defender för Endpoint via Intune rekommenderar vi att du uppdaterar distributionen med den här konfigurationsprofilen.
Ladda ned fulldisk.mobileconfig från GitHub-lagringsplatsen.
Så här konfigurerar du fullständig diskåtkomst:
I Intune administrationscenter går du till Konfigurationsprofiler och väljer Skapa profil.
Under Plattform väljer du macOS.
Under Profiltyp väljer du Mallar.
Under Mallnamn väljer du Anpassad och sedan Skapa.
På fliken Grunder namngerdu profilen. Till exempel
FullDiskAccess-prod-macOS-Default-MDE. Välj sedan Nästa.På fliken Konfigurationsinställningar anger du namnet på en anpassad konfigurationsprofil . Till exempel
FullDiskAccess-prod-macOS-Default-MDE.Välj en distributionskanal och välj sedan Nästa.
Välj en konfigurationsprofilfil.
På fliken Tilldelningar tilldelar du profilen till en grupp där macOS-enheterna och/eller användarna finns, eller Alla användare och Alla enheter.
Granska konfigurationsprofilen. Välj Skapa.
Obs!
Fullständig diskåtkomst som beviljas via Apple MDM-konfigurationsprofilen återspeglas inte i Sekretess för systeminställningar > & Fullständig diskåtkomst för säkerhet>.
Steg 4: Bakgrundstjänster
Försiktighet
macOS 13 (Ventura) innehåller nya sekretessförbättringar. Från och med den här versionen kan program som standard inte köras i bakgrunden utan uttryckligt medgivande. Microsoft Defender för Endpoint måste köra sin daemonprocess i bakgrunden. Den här konfigurationsprofilen ger bakgrundstjänsten behörighet att Microsoft Defender för Endpoint. Om du tidigare har konfigurerat Microsoft Defender för Endpoint via Microsoft Intune rekommenderar vi att du uppdaterar distributionen med den här konfigurationsprofilen.
Ladda ned background_services.mobileconfig från GitHub-lagringsplatsen.
Så här konfigurerar du bakgrundstjänster:
Under Konfigurationsprofiler väljer du Skapa profil.
Under Plattform väljer du macOS.
Under Profiltyp väljer du Mallar.
Under Mallnamn väljer du Anpassad.
Välj Skapa.
På fliken Grunder namngerdu profilen. Till exempel
BackgroundServices-prod-macOS-Default-MDE. Välj sedan Nästa.På fliken Konfigurationsinställningar anger du namnet på en anpassad konfigurationsprofil . Till exempel
backgroundServices-prod-macOS-Default-MDE.Välj en distributionskanal och välj Nästa.
Välj en konfigurationsprofilfil.
På fliken Tilldelningar tilldelar du profilen till en grupp där macOS-enheterna och/eller användarna finns, eller Alla användare och Alla enheter.
Granska konfigurationsprofilen. Välj Skapa.
Steg 5: Meddelanden
Den här profilen används för att tillåta att Microsoft Defender för Endpoint på macOS och Microsoft AutoUpdate visar meddelanden i användargränssnittet.
Ladda ned notif.mobileconfig från GitHub-lagringsplatsen.
Om du vill inaktivera meddelanden för slutanvändarna kan du ändra Visa NotificationCenter från true till false i notif.mobileconfig.
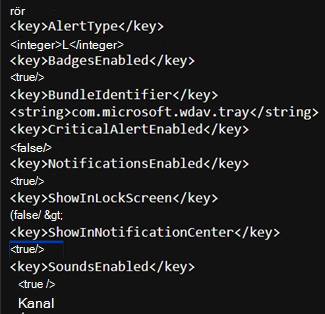
Så här konfigurerar du meddelanden:
Under Konfigurationsprofiler väljer du Skapa profil.
Under Plattform väljer du macOS.
Under Profiltyp väljer du Mallar.
Under Mallnamn väljer du Anpassad.
Välj Skapa.
På fliken Grunder namngerdu profilen. Till exempel
Notify-prod-macOS-Default-MDE. Välj sedan Nästa.På fliken Konfigurationsinställningar anger du namnet på en anpassad konfigurationsprofil . Till exempel
Notif.mobileconfig.Välj en distributionskanal och välj sedan Nästa.
Välj en konfigurationsprofilfil.
På fliken Tilldelningar tilldelar du profilen till en grupp där macOS-enheterna och/eller användarna finns, eller Alla användare och Alla enheter.
Granska konfigurationsprofilen. Välj Skapa.
Steg 6: Hjälpmedelsinställningar
Den här profilen används för att ge Microsoft Defender för Endpoint på macOS åtkomst till hjälpmedelsinställningarna på Apple macOS High Sierra (10.13.6) och senare.
Ladda ned accessibility.mobileconfig från GitHub-lagringsplatsen.
Under Konfigurationsprofiler väljer du Skapa profil.
Under Plattform väljer du macOS.
Under Profiltyp väljer du Mallar.
Under Mallnamn väljer du Anpassad.
Välj Skapa.
På fliken Grunder namngerdu profilen. Till exempel
Accessibility-prod-macOS-Default-MDE. Välj sedan Nästa.På fliken Konfigurationsinställningar anger du namnet på en anpassad konfigurationsprofil . Till exempel
Accessibility.mobileconfig.Välj en distributionskanal och välj Nästa.
Välj en konfigurationsprofilfil.
På fliken Tilldelningar tilldelar du profilen till en grupp där macOS-enheterna och/eller användarna finns, eller Alla användare och Alla enheter.
Granska konfigurationsprofilen. Välj Skapa.
Steg 7: Bluetooth-behörigheter
Försiktighet
macOS 14 (Sonoma) innehåller nya sekretessförbättringar. Från och med den här versionen kan program som standard inte komma åt Bluetooth utan uttryckligt medgivande. Microsoft Defender för Endpoint använder den om du konfigurerar Bluetooth-principer för enhetskontroll.
Ladda ned bluetooth.mobileconfig från GitHub-lagringsplatsen och använd samma arbetsflöde som i Steg 6: Hjälpmedelsinställningar för att aktivera Bluetooth-åtkomst.
Obs!
Bluetooth som beviljas via Apple MDM-konfigurationsprofilen återspeglas inte i Systeminställningar => Sekretess & Säkerhet => Bluetooth.
Steg 8: Microsoft AutoUpdate
Den här profilen används för att uppdatera Microsoft Defender för Endpoint på macOS via Microsoft AutoUpdate (MAU). Om du distribuerar Microsoft Defender för Endpoint på macOS har du alternativ för att hämta en uppdaterad version av programmet (plattformsuppdatering) som finns i de olika kanalerna som nämns här:
- Beta (Insiders-Fast)
- Aktuell kanal (förhandsversion, insiders-långsam)
- Aktuell kanal (produktion)
Mer information finns i Distribuera uppdateringar för Microsoft Defender för Endpoint på macOS.
Ladda ned com.microsoft.autoupdate2.mobileconfig från GitHub-lagringsplatsen.
Obs!
com.microsoft.autoupdate2.mobileconfig Exemplet från GitHub-lagringsplatsen har angetts till Aktuell kanal (produktion).
Under Konfigurationsprofiler väljer du Skapa profil.
Under Plattform väljer du macOS.
Under Profiltyp väljer du Mallar.
Under Mallnamn väljer du Anpassad.
Välj Skapa.
På fliken Grunder namngerdu profilen. Till exempel
Autoupdate-prod-macOS-Default-MDE. Välj sedan Nästa.På fliken Konfigurationsinställningar anger du namnet på en anpassad konfigurationsprofil . Till exempel
com.microsoft.autoupdate2.mobileconfig.Välj en distributionskanal och välj Nästa.
Välj en konfigurationsprofilfil.
På fliken Tilldelningar tilldelar du profilen till en grupp där macOS-enheterna och/eller användarna finns, eller Alla användare och Alla enheter.
Granska konfigurationsprofilen. Välj Skapa.
Steg 9: Microsoft Defender för Endpoint konfigurationsinställningar
I det här steget går vi igenom Inställningar som gör att du kan konfigurera principer för skydd mot skadlig kod och EDR med hjälp av Microsoft Intune (https://intune.microsoft.com).
9a. Ange principer med hjälp av Microsoft Defender-portalen
Ange principer med hjälp av Microsoft Defender-portalen genom att implementera följande instruktioner eller med hjälp av Microsoft Intune:
Gå igenom Konfigurera Microsoft Defender för Endpoint i Intune innan du ställer in säkerhetsprinciperna med hjälp av Microsoft Defender för Endpoint Hantering av säkerhetsinställningar.
I Microsoft Defender-portalen går du till Konfigurationshantering>Slutpunktssäkerhetsprinciper>Mac-principer>Skapa ny princip.
Under Välj plattform väljer du macOS.
Under Välj mall väljer du en mall och sedan Skapa princip.
Ange ett namn och en beskrivning för principen och välj sedan Nästa.
På fliken Tilldelningar tilldelar du profilen till en grupp där macOS-enheterna och/eller användarna finns, eller Alla användare och Alla enheter.
Mer information om hur du hanterar säkerhetsinställningar finns i:
- Hantera Microsoft Defender för Endpoint på enheter med Microsoft Intune
- Hantera säkerhetsinställningar för Windows, macOS och Linux internt i Defender för Endpoint
Ange principer med hjälp av Microsoft Intune
Du kan hantera säkerhetsinställningarna för Microsoft Defender för Endpoint på macOS under Inställningsinställningar i Microsoft Intune.
Mer information finns i Ange inställningar för Microsoft Defender för Endpoint på Mac.
Steg 10: Nätverksskydd för Microsoft Defender för Endpoint på macOS
I Microsoft Defender-portalen:
Gå till Konfigurationshantering>Slutpunktssäkerhetsprinciper>Mac-principer>Skapa ny princip.
Under Välj plattform väljer du macOS.
Under Välj mall väljer du Microsoft Defender Antivirus och väljer Skapa princip.
På fliken Grundläggande anger du principens namn och beskrivning . Välj Nästa.
På fliken Konfigurationsinställningar går du till Nätverksskydd och väljer en tvingande nivå. Välj Nästa.
På fliken Tilldelningar tilldelar du profilen till en grupp där macOS-enheterna och/eller användarna finns, eller Alla användare och Alla enheter.
Granska principen i Granska+skapa och välj Spara.
Tips
Du kan också konfigurera nätverksskydd genom att lägga till informationen från Nätverksskydd för att förhindra macOS-anslutningar till felaktiga platser till .mobileconfig från steg 8.
Steg 11: Enhetskontroll för Microsoft Defender för Endpoint på macOS
Följ stegen i om du vill ange Enhetskontroll för Microsoft Defender för Endpoint på macOS:
Steg 12: Dataförlustskydd (DLP) för slutpunkt
Om du vill ange Purviews dataförlustskydd (DLP) för slutpunkten på macOS följer du stegen i Registrera och avregistrera macOS-enheter i Efterlevnadslösningar med hjälp av Microsoft Intune.
Steg 13: Kontrollera status för PList (.mobileconfig)
När du har slutfört profilkonfigurationen kan du granska statusen för principerna.
Visa status
När Intune ändringarna har spridits till de registrerade enheterna kan du se dem i listan under Övervaka>enhetsstatus:
Installation av klientenhet
En standardinstallation Företagsportal är tillräcklig för en Mac-enhet.
Bekräfta enhetshantering.
Välj Öppna systeminställningar, leta upp Hanteringsprofil i listan och välj Godkänn.... Din hanteringsprofil visas som Verifierad:
Välj Fortsätt och slutför registreringen.
Nu kan du registrera fler enheter. Du kan också registrera dem senare när du har slutfört konfigurations- och programpaketen för etableringssystemet.
Öppna Hantera>enheter>Alla enheter i Intune. Här kan du se din enhet bland de listade:
Verifiera klientenhetens tillstånd
När konfigurationsprofilerna har distribuerats till dina enheter öppnar du Systeminställningar>profiler på din Mac-enhet.
Kontrollera att följande konfigurationsprofiler finns och installeras. Hanteringsprofilen ska vara den Intune systemprofilen. Wdav-config och wdav-kext är systemkonfigurationsprofiler som lades till i Intune:
Du bör också se ikonen Microsoft Defender för Endpoint i det övre högra hörnet.
Steg 14: Publicera program
Det här steget gör det möjligt att distribuera Microsoft Defender för Endpoint till registrerade datorer.
Öppna Appar i Microsoft Intune administrationscenter.
Välj Efter plattform>macOS>Lägg till.
Under Apptyp väljer du macOS. Välj Välj.
I Appinformation behåller du standardvärdena och väljer Nästa.
På fliken Tilldelningar väljer du Nästa.
Granska och skapa. Du kan gå till Appar>Per plattform>macOS för att se den i listan över alla program.
Mer information finns i Lägga till Microsoft Defender för Endpoint till macOS-enheter med hjälp av Microsoft Intune.
Viktigt
Du bör skapa och distribuera konfigurationsprofilerna i den angivna ordningen (steg 1–13) för en lyckad systemkonfiguration.
Steg 15: Ladda ned registreringspaketet
Så här laddar du ned registreringspaketen från Microsoft 365 Defender-portalen:
I Microsoft 365 Defender-portalen går du till Systeminställningar>>Slutpunkter>Enhetshantering>Registrering.
Ställ in operativsystemet på macOS och distributionsmetoden till Mobile Enhetshantering/Microsoft Intune.
Välj Ladda ned registreringspaket. Spara den som WindowsDefenderATPOnboardingPackage.zip i samma katalog.
Extrahera innehållet i .zip-filen:
unzip WindowsDefenderATPOnboardingPackage.zipArchive: WindowsDefenderATPOnboardingPackage.zip warning: WindowsDefenderATPOnboardingPackage.zip appears to use backslashes as path separators inflating: intune/kext.xml inflating: intune/WindowsDefenderATPOnboarding.xml inflating: jamf/WindowsDefenderATPOnboarding.plist
Steg 16: Distribuera registreringspaketet
Den här profilen innehåller licensinformation för Microsoft Defender för Endpoint.
Så här distribuerar du registreringspaketet:
Under Konfigurationsprofiler väljer du Skapa profil.
Under Plattform väljer du macOS.
Under Profiltyp väljer du Mallar.
Under Mallnamn väljer du Anpassad.
Välj Skapa.
På fliken Grunder namngerdu profilen. Till exempel
Onboarding-prod-macOS-Default-MDE. Välj Nästa.På fliken Konfigurationsinställningar anger du namnet på en anpassad konfigurationsprofil . Till exempel
WindowsDefenderATPOnboarding.Välj en distributionskanal och välj Nästa.
Välj en konfigurationsprofilfil.
På fliken Tilldelningar tilldelar du profilen till en grupp där macOS-enheterna och/eller användarna finns, eller Alla användare och Alla enheter.
Granska konfigurationsprofilen. Välj Skapa.
Öppna Enhetskonfigurationsprofiler> för att se den skapade profilen.
Steg 17: Verifiera identifiering av skadlig kod
Se följande artikel för att testa för en granskning av identifiering av skadlig kod: Antivirusidentifieringstest för att verifiera enhetens registrerings- och rapporteringstjänster
Steg 18: Verifiera EDR-identifiering
Se följande artikel för att testa för en EDR-identifieringsgranskning: EDR-identifieringstest för att verifiera enhetsregistrerings- och rapporteringstjänster
Felsökning
Problem: Ingen licens hittades.
Lösning: Följ stegen i den här artikeln för att skapa en enhetsprofil med hjälp av WindowsDefenderATPOnboarding.xml.
Problem med loggningsinstallation
Information om hur du hittar den automatiskt genererade loggen som skapas av installationsprogrammet finns i Loggning av installationsproblem när ett fel inträffar.
Information om felsökningsprocedurer finns i:
- Felsöka problem med systemtillägg i Microsoft Defender för Endpoint på macOS
- Felsöka installationsproblem för Microsoft Defender för Endpoint på macOS
- Felsöka licensproblem för Microsoft Defender för Endpoint på macOS
- Felsöka problem med molnanslutning för Microsoft Defender för Endpoint på macOS
- Felsöka prestandaproblem för Microsoft Defender för Endpoint på macOS
Avinstallation
Mer information om hur du tar bort Microsoft Defender för Endpoint på macOS från klientenheter finns i Avinstallera.