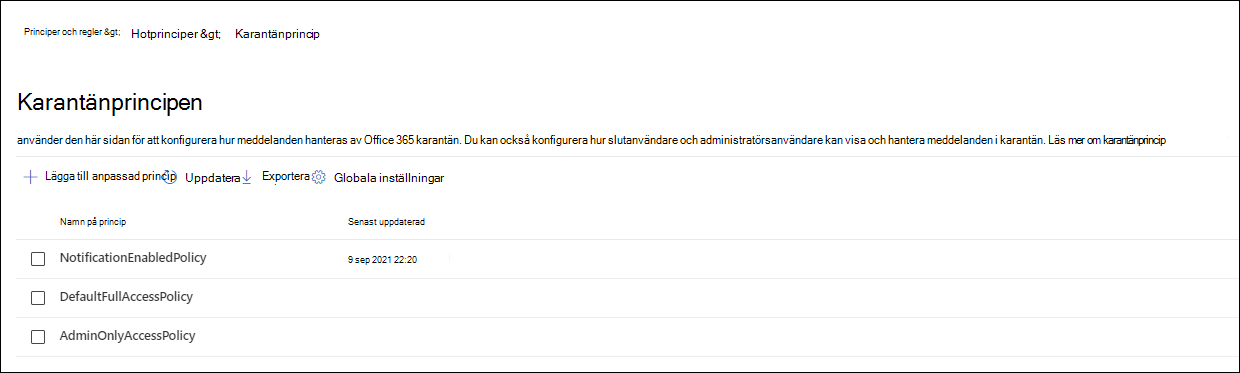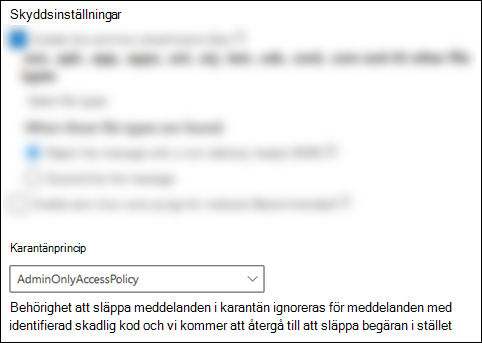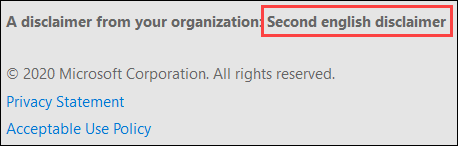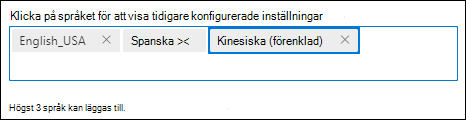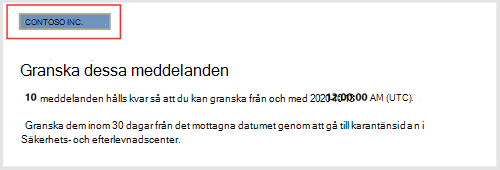Karantänprinciper
Tips
Visste du att du kan prova funktionerna i Microsoft Defender XDR för Office 365 plan 2 kostnadsfritt? Använd den 90 dagar långa Defender för Office 365 utvärderingsversionen på Microsoft Defender portalens utvärderingshubb. Lär dig mer om vem som kan registrera dig och utvärderingsvillkor på Try Microsoft Defender för Office 365.
I Exchange Online Protection (EOP) och Microsoft Defender för Office 365 tillåter karantänprinciper administratörer att definiera användarupplevelsen för meddelanden i karantän:
- Vad användarna får göra med sina egna meddelanden i karantän (meddelanden där de är mottagare) baserat på varför meddelandet har satts i karantän.
- Om användarna får regelbundna (var fjärde timme, varje dag eller varje vecka) meddelanden om sina meddelanden i karantän via karantänmeddelanden.
Traditionellt har användare tillåtits eller nekats nivåer av interaktivitet med karantänmeddelanden baserat på varför meddelandet sattes i karantän. Användare kan till exempel visa och släppa meddelanden som har satts i karantän som skräppost eller massutskick, men de kan inte visa eller släppa meddelanden som satts i karantän som nätfiske med hög konfidens eller skadlig kod.
Standardprinciper för karantän tillämpar dessa historiska användarfunktioner och tilldelas automatiskt i skyddsfunktioner som stöds som placerar meddelanden i karantän.
Mer information om elementen i en karantänprincip, standardprinciper för karantän och enskilda behörigheter finns i avsnittet Bilaga i slutet av den här artikeln.
Om du inte gillar standardanvändarfunktionerna för meddelanden i karantän för en specifik funktion (inklusive bristen på karantänmeddelanden) kan du skapa och använda anpassade karantänprinciper enligt beskrivningen i den här artikeln.
Du skapar och tilldelar karantänprinciper i Microsoft Defender-portalen eller i PowerShell (Exchange Online PowerShell för Microsoft 365-organisationer med Exchange Online postlådor; fristående EOP PowerShell i EOP-organisationer utan Exchange Online postlådor).
Vad behöver jag veta innan jag börjar?
I Microsoft 365 som drivs av 21Vianet är karantän för närvarande inte tillgängligt i Microsoft Defender-portalen. Karantän är endast tillgängligt i det klassiska administrationscentret för Exchange (klassisk EAC).
Du öppnar Microsoft Defender-portalen på https://security.microsoft.com. Om du vill gå direkt till sidan Karantänprinciper använder du https://security.microsoft.com/quarantinePolicies.
Information om hur du använder Windows PowerShell för att ansluta till Exchange Online finns i artikeln om att ansluta till Exchange Online PowerShell. Information om hur du ansluter till fristående EOP PowerShell finns i Anslut till Exchange Online Protection PowerShell.
Om du ändrar karantänprincipen som är tilldelad till en skyddsfunktion som stöds påverkar ändringen meddelandet i karantän när du har gjort ändringen. Meddelanden som sattes i karantän innan du gjorde ändringen påverkas inte av inställningarna för den nya tilldelningen av karantänprincip.
Hur länge meddelanden som satts i karantän av skydd mot skräppost och skydd mot nätfiske hålls kvar innan de upphör att gälla styrs av Kvarhåll skräppost i karantän under så här många dagar (QuarantineRetentionPeriod) i principer för skräppostskydd. Mer information finns i tabellen i Karantänkvarhållning.
Du måste tilldelas behörigheter innan du kan utföra procedurerna i den här artikeln. Du har även följande alternativ:
Microsoft Defender XDR Enhetlig rollbaserad åtkomstkontroll (RBAC) (Om Email & samarbete>Defender för Office 365 behörigheter är
 Aktiva. Påverkar endast Defender-portalen, inte PowerShell): Auktorisering och inställningar/Säkerhetsinställningar/Kärnsäkerhetsinställningar (hantera), eller Säkerhetsåtgärder/Säkerhetsdata/Email & samarbetskarantän (hantera).
Aktiva. Påverkar endast Defender-portalen, inte PowerShell): Auktorisering och inställningar/Säkerhetsinställningar/Kärnsäkerhetsinställningar (hantera), eller Säkerhetsåtgärder/Säkerhetsdata/Email & samarbetskarantän (hantera).Email & samarbetsbehörigheter i Microsoft Defender-portalen: Medlemskap i rollgrupperna Karantänadministratör, Säkerhetsadministratör eller Organisationshantering.
Microsoft Entra behörigheter: Medlemskap i rollerna Global administratör* eller Säkerhetsadministratör ger användarna de behörigheter och behörigheter som krävs för andra funktioner i Microsoft 365.
Viktigt
* Microsoft rekommenderar att du använder roller med minst behörighet. Genom att använda konton med lägre behörighet kan du förbättra säkerheten för din organisation. Global administratör är en mycket privilegierad roll som bör begränsas till nödsituationsscenarier när du inte kan använda en befintlig roll.
Alla åtgärder som vidtas av administratörer eller användare på meddelanden i karantän granskas. Mer information om granskade karantänhändelser finns i Karantänschema i api:et för Office 365 Management.
Steg 1: Skapa karantänprinciper i Microsoft Defender-portalen
I Microsoft Defender-portalen på https://security.microsoft.comgår du till Email & samarbetsprinciper>& Regler>Hotprinciper>Karantänprincip i avsnittet Regler. Om du vill gå direkt till sidan Karantänprincip använder du https://security.microsoft.com/quarantinePolicies.
På sidan Karantänprinciper väljer du
 Lägg till anpassad princip för att starta den nya guiden för karantänprincip.
Lägg till anpassad princip för att starta den nya guiden för karantänprincip.På sidan Principnamn anger du ett kort men unikt namn i rutan Principnamn . Principnamnet kan väljas i listrutor i kommande steg.
När du är klar på sidan Principnamn väljer du Nästa.
På sidan Mottagarmeddelandeåtkomst väljer du något av följande värden:
Begränsad åtkomst: De enskilda behörigheter som ingår i den här behörighetsgruppen beskrivs i avsnittet Bilaga . I princip kan användarna göra vad som helst för sina meddelanden i karantän, förutom att släppa dem från karantänen utan administratörsgodkännande.
Ange specifik åtkomst (Avancerat): Använd det här värdet för att ange anpassade behörigheter. Konfigurera följande inställningar som visas:
-
Välj inställning för versionsåtgärd: Välj något av följande värden i listrutan:
- Tom: Användarna kan inte släppa eller begära att meddelandena släpps från karantänen. Det här är standardvärdet.
- Tillåt mottagare att begära att ett meddelande släpps från karantänen
- Tillåt mottagare att släppa ett meddelande från karantänen
-
Välj ytterligare åtgärder som mottagare kan vidta för meddelanden i karantän: Välj några, alla eller inga av följande värden:
- Radera
- Förhandsgranskning
- Spärra avsändare
- Tillåt avsändare
-
Välj inställning för versionsåtgärd: Välj något av följande värden i listrutan:
Dessa behörigheter och deras effekt på meddelanden i karantän och i karantänmeddelanden beskrivs i avsnittet Behörighetsinformation om karantänprincip senare i den här artikeln.
När du är klar med åtkomstsidan för mottagarens meddelande väljer du Nästa.
På sidan Karantänavisering väljer du Aktivera för att aktivera karantänmeddelanden och väljer sedan något av följande värden:
- Inkludera meddelanden i karantän från blockerade avsändaradresser
- Ta inte med meddelanden i karantän från blockerade avsändaradresser
Tips
Om du aktiverar karantänaviseringar för Behörigheter utan åtkomst (på sidan För mottagares meddelandeåtkomst har du valt Ange specifik åtkomst (Avancerat)>Välj inställning för versionsåtgärd> tom), kan användarna visa sina meddelanden i karantän, men den enda tillgängliga åtgärden för meddelandena är
 Visa meddelandehuvuden.
Visa meddelandehuvuden.När du är klar på sidan Karantänavisering väljer du Nästa.
På sidan Granska princip kan du granska dina val. Välj Redigera i varje avsnitt för att ändra inställningarna i avsnittet. Eller så kan du välja Tillbaka eller den specifika sidan i guiden.
När du är klar på sidan Granska princip väljer du Skicka och sedan Klar på bekräftelsesidan.
På bekräftelsesidan som visas kan du använda länkarna för att granska meddelanden i karantän eller gå till sidan Principer för skräppostskydd i Defender-portalen .
När du är klar på sidan väljer du Klar.
Tillbaka på sidan Karantänprincip visas den princip som du skapade nu. Du är redo att tilldela karantänprincipen till en säkerhetsfunktion som stöds enligt beskrivningen i avsnittet Steg 2 .
Skapa karantänprinciper i PowerShell
Tips
Behörigheten PermissionToAllowSender i karantänprinciper i PowerShell används inte.
Om du hellre vill använda PowerShell för att skapa karantänprinciper ansluter du till Exchange Online PowerShell eller fristående Exchange Online Protection PowerShell och använder följande syntax:
New-QuarantinePolicy -Name "<UniqueName>" -EndUserQuarantinePermissionsValue <0 to 236> [-EsnEnabled $true]
Parametern ESNEnabled med värdet
$trueaktiverar karantänmeddelanden. Karantänmeddelanden är inaktiverade som standard (standardvärdet är$false).Parametern EndUserQuarantinePermissionsValue använder ett decimalvärde som konverteras från ett binärt värde. Det binära värdet motsvarar de tillgängliga karantänbehörigheterna för slutanvändare i en viss ordning. För varje behörighet är värdet 1 lika med Sant och värdet 0 är lika med False.
Den ordning och de värden som krävs för varje enskild behörighet beskrivs i följande tabell:
Behörighet Decimalvärde Binärt värde PermissionToViewHeaderAggregat 128 10000000 PermissionToDownload² 64 01000000 PermissionToAllowSender 32 00100000 PermissionToBlockSender 16 00010000 PermissionToRequestRelease³ 8 00001000 PermissionToRelease³ 4 00000100 PermissionToPreview 2 00000010 PermissionToDelete 1 00000001 ² Värdet 0 för den här behörigheten
 döljer inte åtgärden Visa meddelandehuvud i karantän. Om meddelandet är synligt för en användare i karantän är åtgärden alltid tillgänglig för meddelandet.
döljer inte åtgärden Visa meddelandehuvud i karantän. Om meddelandet är synligt för en användare i karantän är åtgärden alltid tillgänglig för meddelandet.² Den här behörigheten används inte (värdet 0 eller 1 gör ingenting).
³ Ange inte båda dessa behörighetsvärden till 1. Ange ett värde till 1 och det andra värdet till 0, eller ange båda värdena till 0.
För behörigheter med begränsad åtkomst är de värden som krävs:
Behörighet Begränsad åtkomst PermissionToViewHeader 0 PermissionToDownload 0 PermissionToAllowSender 1 PermissionToBlockSender 0 PermissionToRequestRelease 1 PermissionToRelease 0 PermissionToPreview 1 PermissionToDelete 1 Binärt värde 00101011 Decimalvärde som ska användas 43 Om du anger parametern ESNEnabled till värdet
$truenär värdet för parametern EndUserQuarantinePermissionsValue är 0 (ingen åtkomst där alla behörigheter är inaktiverade) kan mottagarna se sina meddelanden i karantän, men den enda tillgängliga åtgärden för meddelandena är Visa meddelandehuvuden.
Visa meddelandehuvuden.
Det här exemplet skapar en ny karantänprincip med namnet LimitedAccess med karantänmeddelanden aktiverade som tilldelar behörigheterna begränsad åtkomst enligt beskrivningen i föregående tabell.
New-QuarantinePolicy -Name LimitedAccess -EndUserQuarantinePermissionsValue 43 -EsnEnabled $true
För anpassade behörigheter använder du föregående tabell för att hämta det binära värdet som motsvarar de behörigheter du vill ha. Konvertera det binära värdet till ett decimalvärde och använd decimalvärdet för parametern EndUserQuarantinePermissionsValue .
Tips
Använd motsvarande decimalvärde för EndUserQuarantinePermissionsValue. Använd inte det binära råvärdet.
Detaljerad information om syntax och parametrar finns i New-QuarantinePolicy.
Steg 2: Tilldela en karantänprincip till funktioner som stöds
I skyddsfunktioner som stöds som placerar e-postmeddelanden i karantän definierar den tilldelade karantänprincipen vad användare kan göra för att placera meddelanden i karantän och om karantänmeddelanden är aktiverade. Skyddsfunktioner som placerar meddelanden i karantän och om de stöder karantänprinciper beskrivs i följande tabell:
| Funktion | Stöds karantänprinciper? |
|---|---|
| Omdömen i principer för skräppostskydd | |
| Skräppost (SpamAction) | Ja (SpamQuarantineTag) |
| Skräppost med hög konfidens (HighConfidenceSpamAction) | Ja (HighConfidenceSpamQuarantineTag) |
| Nätfiske (PhishSpamAction) | Ja (PhishQuarantineTag) |
| Nätfiske med hög konfidens (HighConfidencePhishAction) | Ja (HighConfidencePhishQuarantineTag) |
| Bulk (BulkSpamAction) | Ja (BulkQuarantineTag) |
| Omdömen i principer för skydd mot nätfiske | |
| Förfalskning (AuthenticationFailAction) | Ja (SpoofQuarantineTag) |
| Användarpersonifiering (TargetedUserProtectionAction) | Ja (TargetedUserQuarantineTag) |
| Domänpersonifiering (TargetedDomainProtectionAction) | Ja (TargetedDomainQuarantineTag) |
| Personifiering av postlådeinformation (MailboxIntelligenceProtectionAction) | Ja (MailboxIntelligenceQuarantineTag) |
| Principer för skydd mot skadlig programvara | Ja (QuarantineTag) |
| Skydd mot säkra bifogade filer | |
| Email meddelanden med bifogade filer som har placerats i karantän som skadlig kod av principer för säkra bifogade filer (aktivera och åtgärd) | Ja (QuarantineTag) |
| Filer som sätts i karantän som skadlig kod av säkra bifogade filer för SharePoint, OneDrive och Microsoft Teams | Nej |
| Regler för Exchange-e-postflöde (kallas även transportregler) med åtgärden: "Leverera meddelandet till den värdbaserade karantänen" (karantän) | Nej |
Standardprinciperna för karantän som används av varje skyddsfunktion beskrivs i de relaterade tabellerna i Rekommenderade inställningar för EOP och Microsoft Defender för Office 365 säkerhet.
Standardprinciperna för karantän, förinställda behörighetsgrupper och behörigheter beskrivs i avsnittet Bilaga i slutet av den här artikeln.
Resten av det här steget förklarar hur du tilldelar karantänprinciper för filterutdömande som stöds.
Tilldela karantänprinciper i principer som stöds i Microsoft Defender-portalen
Obs!
Användare kan inte släppa sina egna meddelanden som har satts i karantän som skadlig kod av principer för skydd mot skadlig kod eller säkra bifogade filer, eller som nätfiske med hög konfidens av principer för skräppostskydd, oavsett hur karantänprincipen konfigureras. Om principen tillåter användare att släppa sina egna meddelanden i karantän får användarna i stället begära att deras skadliga kod i karantän eller nätfiskemeddelanden med hög konfidens släpps.
Principer för skräppostskydd
I Microsoft Defender-portalen på https://security.microsoft.comgår du till Email & samarbetsprinciper>& regler>Hotprinciper>Mot skräppost i avsnittet Principer. Om du vill gå direkt till sidan Principer för skräppostskydd använder du https://security.microsoft.com/antispam.
På sidan Principer för skräppostskydd använder du någon av följande metoder:
- Välj en befintlig princip för inkommande skräppostskydd genom att klicka var som helst på raden förutom kryssrutan bredvid namnet. I den utfällbara menyn principinformation som öppnas går du till avsnittet Åtgärder och väljer sedan Redigera åtgärder.
- Välj
 Skapa princip, välj Inkommande i listrutan för att starta den nya guiden för principer för skräppostskydd och gå sedan till sidan Åtgärder .
Skapa princip, välj Inkommande i listrutan för att starta den nya guiden för principer för skräppostskydd och gå sedan till sidan Åtgärder .
På sidan Åtgärder eller utfällbara menyn har varje bedömning som har åtgärden Karantänmeddelande markerad också rutan Välj karantänprincip där du kan välja en karantänprincip.
När du skapar principen för skräppostskydd är rutan Välj karantänprincip tom som standard om du ändrar åtgärden för en bedömning av skräppostfiltrering till Karantänmeddelande. Ett tomt värde innebär att standardprincipen för karantän för den domen används. När du senare visar eller redigerar principinställningarna för skräppostskydd visas namnet på karantänprincipen. Standardprinciperna för karantän visas i tabellen med funktioner som stöds.
Fullständiga instruktioner för att skapa och ändra principer för skräppostskydd beskrivs i Konfigurera principer för skräppostskydd i EOP.
Principer för skräppostskydd i PowerShell
Om du hellre vill använda PowerShell för att tilldela karantänprinciper i principer för skräppostskydd ansluter du till Exchange Online PowerShell eller Exchange Online Protection PowerShell och använder följande syntax:
<New-HostedContentFilterPolicy -Name "<Unique name>" | Set-HostedContentFilterPolicy -Identity "<Policy name>"> [-SpamAction Quarantine] [-SpamQuarantineTag <QuarantineTagName>] [-HighConfidenceSpamAction Quarantine] [-HighConfidenceSpamQuarantineTag <QuarantineTagName>] [-PhishSpamAction Quarantine] [-PhishQuarantineTag <QuarantineTagName>] [-HighConfidencePhishQuarantineTag <QuarantineTagName>] [-BulkSpamAction Quarantine] [-BulkQuarantineTag <QuarantineTagName>] ...
Karantänprinciper spelar bara roll när meddelanden sätts i karantän. Standardvärdet för parametern HighConfidencePhishAction är Quarantine, så du behöver inte använda parametern *Action när du skapar nya principer för skräppostfilter i PowerShell. Som standard är alla andra * Åtgärdsparametrar i nya principer för skräppostfilter inte inställda på värdet Karantän.
Om du vill se viktiga parametervärden i befintliga principer för skräppostskydd kör du följande kommando:
Get-HostedContentFilterPolicy | Format-List Name,SpamAction,SpamQuarantineTag,HighConfidenceSpamAction,HighConfidenceSpamQuarantineTag,PhishSpamAction,PhishQuarantineTag,HighConfidencePhishAction,HighConfidencePhishQuarantineTag,BulkSpamAction,BulkQuarantineTagOm du skapar en princip för skräppostskydd utan att ange karantänprincipen för utfallet för skräppostfiltrering används standardprincipen för karantän för den domen. Information om standardåtgärdsvärdena och de rekommenderade åtgärdsvärdena för Standard och Strict finns i EOP-principinställningar för skräppostskydd.
Ange en annan karantänprincip för att aktivera karantänmeddelanden eller ändra standardfunktionerna för slutanvändare på meddelanden i karantän för den specifika utfallet för skräppostfiltrering.
Användare kan inte släppa sina egna meddelanden som satts i karantän som nätfiske med hög konfidens, oavsett hur karantänprincipen konfigureras. Om principen tillåter användare att släppa sina egna meddelanden i karantän får användarna i stället begära att deras nätfiskemeddelanden med hög konfidens i karantän släpps.
I PowerShell kräver en ny princip för skräppostskydd i PowerShell en princip för skräppostfilter med cmdleten New-HostedContentFilterPolicy (inställningar) och en exklusiv regel för skräppostfilter med cmdleten New-HostedContentFilterRule (mottagarfilter). Anvisningar finns i Använda PowerShell för att skapa principer för skräppostskydd.
I det här exemplet skapas en ny princip för skräppostfilter med namnet Forskningsavdelning med följande inställningar:
- Åtgärden för alla utlåtanden om skräppostfiltrering är inställd på Karantän.
- Standardprincipen för karantän med namnet AdminOnlyAccessPolicy som tilldelar Behörigheter utan åtkomst ersätter standardprincipen för karantän som används (nätfiskemeddelanden med hög konfidens sätts i karantän som standard och karantänprincipen AdminOnlyAccessPolicy används som standard).
New-HostedContentFilterPolicy -Name "Research Department" -SpamAction Quarantine -SpamQuarantineTag AdminOnlyAccessPolicy -HighConfidenceSpamAction Quarantine -HighConfidenceSpamQuarantineTag AdminOnlyAccessPolicy -PhishSpamAction Quarantine -PhishQuarantineTag AdminOnlyAccessPolicy -BulkSpamAction Quarantine -BulkQuarantineTag AdminOnlyAccessPolicy
Detaljerad information om syntax och parametrar finns i New-HostedContentFilterPolicy.
Det här exemplet ändrar den befintliga principen för skräppostfilter med namnet Personal. Åtgärden för utfallet av skräppostkarantän har angetts till Karantän och den anpassade karantänprincipen med namnet ContosoNoAccess tilldelas.
Set-HostedContentFilterPolicy -Identity "Human Resources" -SpamAction Quarantine -SpamQuarantineTag ContosoNoAccess
Detaljerad information om syntax och parametrar finns i Set-HostedContentFilterPolicy.
Principer för skydd mot nätfiske
Förfalskningsinformation finns i EOP och Defender för Office 365. Skydd mot personifiering av användare, skydd mot domänimitation och postlådeinformation är endast tillgängligt i Defender för Office 365. Mer information finns i Principer för skydd mot nätfiske i Microsoft 365.
I Microsoft Defender portalen på https://security.microsoft.comgår du till Email & samarbetsprinciper>& regler>Hotprinciper>Skydd mot nätfiske i avsnittet Principer. Om du vill gå direkt till sidan Skydd mot nätfiske använder du https://security.microsoft.com/antiphishing.
På sidan Skydd mot nätfiske använder du någon av följande metoder:
- Markera en befintlig princip för skydd mot nätfiske genom att klicka var som helst på raden, förutom kryssrutan bredvid namnet. I den utfällbara menyn principinformation som öppnas väljer du länken Redigera i relevant avsnitt enligt beskrivningen i nästa steg.
- Välj
 Skapa för att starta den nya guiden för principer för skydd mot nätfiske. De relevanta sidorna beskrivs i nästa steg.
Skapa för att starta den nya guiden för principer för skydd mot nätfiske. De relevanta sidorna beskrivs i nästa steg.
På sidan för nätfisketröskel & skydd eller utfällbara menyn kontrollerar du att följande inställningar är aktiverade och konfigurerade efter behov:
- Aktiverade användare att skydda: Ange användare.
- Aktiverade domäner att skydda: Välj Inkludera domäner som jag äger och/eller Inkludera anpassade domäner och ange domänerna.
- Aktivera postlådeinformation
- Aktivera intelligens för personifieringsskydd
- Aktivera förfalskningsinformation
På sidan Åtgärder eller den utfällbara menyn har varje bedömning som har meddelandeåtgärden Karantän också rutan Tillämpa karantänprincip så att du kan välja en karantänprincip.
När du skapar principen för skydd mot nätfiske används standardprincipen för karantän om du inte väljer en karantänprincip. När du senare visar eller redigerar principinställningarna för skydd mot nätfiske visas namnet på karantänprincipen. Standardprinciperna för karantän visas i tabellen med funktioner som stöds.
Fullständiga instruktioner för att skapa och ändra principer för skydd mot nätfiske finns i följande artiklar:
- Konfigurera principer för skydd mot nätfiske i EOP
- Konfigurera principer för skydd mot nätfiske i Microsoft Defender för Office 365
Principer för skydd mot nätfiske i PowerShell
Om du hellre vill använda PowerShell för att tilldela karantänprinciper i principer för skydd mot nätfiske ansluter du till Exchange Online PowerShell eller Exchange Online Protection PowerShell och använder följande syntax:
<New-AntiPhishPolicy -Name "<Unique name>" | Set-AntiPhishPolicy -Identity "<Policy name>"> [-EnableSpoofIntelligence $true] [-AuthenticationFailAction Quarantine] [-SpoofQuarantineTag <QuarantineTagName>] [-EnableMailboxIntelligence $true] [-EnableMailboxIntelligenceProtection $true] [-MailboxIntelligenceProtectionAction Quarantine] [-MailboxIntelligenceQuarantineTag <QuarantineTagName>] [-EnableOrganizationDomainsProtection $true] [-EnableTargetedDomainsProtection $true] [-TargetedDomainProtectionAction Quarantine] [-TargetedDomainQuarantineTag <QuarantineTagName>] [-EnableTargetedUserProtection $true] [-TargetedUserProtectionAction Quarantine] [-TargetedUserQuarantineTag <QuarantineTagName>] ...
Karantänprinciper spelar bara roll när meddelanden sätts i karantän. I principer för skydd mot nätfiske placeras meddelanden i karantän när parametervärdet Aktivera* för funktionen är $true och motsvarande *\Åtgärdsparametervärde är Karantän. Standardvärdet för parametrarna EnableMailboxIntelligence och EnableSpoofIntelligence är $true, så du behöver inte använda dem när du skapar nya principer för skydd mot nätfiske i PowerShell. Som standard har inga *\ Åtgärdsparametrar värdet Karantän.
Om du vill se viktiga parametervärden i befintliga principer för skydd mot nätfiske kör du följande kommando:
Get-AntiPhishPolicy | Format-List EnableSpoofIntelligence,AuthenticationFailAction,SpoofQuarantineTag,EnableTargetedUserProtection,TargetedUserProtectionAction,TargetedUserQuarantineTag,EnableTargetedDomainsProtection,EnableOrganizationDomainsProtection,TargetedDomainProtectionAction,TargetedDomainQuarantineTag,EnableMailboxIntelligence,EnableMailboxIntelligenceProtection,MailboxIntelligenceProtectionAction,MailboxIntelligenceQuarantineTagInformation om standardvärdena och rekommenderade åtgärdsvärden för Standard- och Strict-konfigurationer finns i EOP-principinställningar för skydd mot nätfiske och personifieringsinställningar i principer för skydd mot nätfiske i Microsoft Defender för Office 365.
Om du skapar en ny princip för skydd mot nätfiske utan att ange karantänprincipen för åtgärden mot nätfiske används standardprincipen för karantän för den åtgärden. Standardprinciperna för karantän för varje åtgärd mot nätfiske visas i inställningarna för EOP-principer för skydd mot nätfiske och Principinställningar för skydd mot nätfiske i Microsoft Defender för Office 365.
Ange endast en annan karantänprincip om du vill ändra standardfunktionerna för slutanvändare för meddelanden i karantän för den specifika åtgärden mot nätfiske.
En ny princip för skydd mot nätfiske i PowerShell kräver en princip mot nätfiske med cmdleten New-AntiPhishPolicy (inställningar) och en exklusiv regel mot nätfiske med cmdleten New-AntiPhishRule (mottagarfilter). Anvisningar finns i följande artiklar:
Det här exemplet skapar en ny princip mot nätfiske med namnet Forskningsavdelning med följande inställningar:
- Åtgärden för alla utlåtanden om skräppostfiltrering är inställd på Karantän.
- Standardprincipen för karantän med namnet AdminOnlyAccessPolicy som tilldelar Behörigheter utan åtkomst ersätter standardprincipen för karantän som används.
New-AntiPhishPolicy -Name "Research Department" -AuthenticationFailAction Quarantine -SpoofQuarantineTag NoAccess -EnableMailboxIntelligenceProtection $true -MailboxIntelligenceProtectionAction Quarantine -MailboxIntelligenceQuarantineTag NoAccess -EnableOrganizationDomainsProtection $true -EnableTargetedDomainsProtection $true -TargetedDomainProtectionAction Quarantine -TargetedDomainQuarantineTag NoAccess -EnableTargetedUserProtection $true -TargetedUserProtectionAction Quarantine -TargetedUserQuarantineTag NoAccess
Detaljerad information om syntax och parametrar finns i New-AntiPhishPolicy.
Det här exemplet ändrar den befintliga principen mot nätfiske med namnet Personal. Åtgärden för meddelanden som identifieras av användarpersonifiering och domänpersonifiering är inställd på Karantän och den anpassade karantänprincipen med namnet ContosoNoAccess tilldelas.
Set-AntiPhishPolicy -Identity "Human Resources" -EnableTargetedDomainsProtection $true -TargetedDomainProtectionAction Quarantine -TargetedDomainQuarantineTag ContosoNoAccess -EnableTargetedUserProtection $true -TargetedUserProtectionAction Quarantine -TargetedUserQuarantineTag ContosoNoAccess
Detaljerad information om syntax och parametrar finns i Set-AntiPhishPolicy.
Principer för skydd mot skadlig programvara
I Microsoft Defender-portalen på https://security.microsoft.comgår du till Email & samarbetsprinciper>& regler>Hotprinciper>Mot skadlig kod i avsnittet Principer. Om du vill gå direkt till sidan Mot skadlig kod använder du https://security.microsoft.com/antimalwarev2.
På sidan Skydd mot skadlig kod använder du någon av följande metoder:
- Välj en befintlig princip för skydd mot skadlig kod genom att klicka någon annanstans på raden än kryssrutan bredvid namnet. I den utfällbara menyn principinformation som öppnas går du till avsnittet Skyddsinställningar och väljer sedan Redigera skyddsinställningar.
- Välj
 Skapa för att starta den nya guiden för principer för skydd mot skadlig kod och gå till sidan Skyddsinställningar .
Skapa för att starta den nya guiden för principer för skydd mot skadlig kod och gå till sidan Skyddsinställningar .
På sidan Skyddsinställningar eller den utfällbara menyn visar eller väljer du en karantänprincip i rutan Karantänprincip .
Karantänmeddelanden inaktiveras i principen AdminOnlyAccessPolicy. Om du vill meddela mottagare som har meddelanden i karantän som skadlig kod skapar eller använder du en befintlig karantänprincip där karantänmeddelanden aktiveras. Anvisningar finns i Skapa karantänprinciper i Microsoft Defender-portalen.
Användare kan inte släppa sina egna meddelanden som har satts i karantän som skadlig kod av principer för skydd mot skadlig kod, oavsett hur karantänprincipen konfigureras. Om principen tillåter användare att släppa sina egna meddelanden i karantän får användarna i stället begära att meddelanden om skadlig kod i karantän släpps.
Fullständiga instruktioner för att skapa och ändra principer för skydd mot skadlig kod finns i Konfigurera principer för skydd mot skadlig kod.
Principer för skydd mot skadlig kod i PowerShell
Om du hellre vill använda PowerShell för att tilldela karantänprinciper i principer för skydd mot skadlig kod ansluter du till Exchange Online PowerShell eller Exchange Online Protection PowerShell och använder följande syntax:
<New-AntiMalwarePolicy -Name "<Unique name>" | Set-AntiMalwarePolicy -Identity "<Policy name>"> [-QuarantineTag <QuarantineTagName>]
När du skapar nya principer för skydd mot skadlig kod utan att använda parametern QuarantineTag används standardprincipen för karantän med namnet AdminOnlyAccessPolicy.
Användare kan inte släppa sina egna meddelanden som har satts i karantän som skadlig kod, oavsett hur karantänprincipen konfigureras. Om principen tillåter användare att släppa sina egna meddelanden i karantän får användarna i stället begära att meddelanden om skadlig kod i karantän släpps.
Om du vill se viktiga parametervärden i befintliga principer för skydd mot nätfiske kör du följande kommando:
Get-MalwareFilterPolicy | Format-Table Name,QuarantineTagEn ny princip för skydd mot skadlig kod i PowerShell kräver en princip för filter för skadlig kod med cmdleten New-MalwareFilterPolicy (inställningar) och en exklusiv filterregel för skadlig kod med cmdleten New-MalwareFilterRule (mottagarfilter). Anvisningar finns i Använda Exchange Online PowerShell eller fristående EOP PowerShell för att konfigurera principer för skydd mot skadlig kod.
Det här exemplet skapar en princip för filter för skadlig kod med namnet Research Department som använder den anpassade karantänprincipen ContosoNoAccess som tilldelar inga åtkomstbehörigheter till meddelandena i karantän.
New-MalwareFilterPolicy -Name "Research Department" -QuarantineTag ContosoNoAccess
Detaljerad information om syntax och parametrar finns i New-MalwareFilterPolicy.
Det här exemplet ändrar den befintliga filterprincipen för skadlig kod med namnet Personal för att använda den anpassade karantänprincipen contosoNoAccess som tilldelar inga åtkomstbehörigheter till meddelandena i karantän.
New-MalwareFilterPolicy -Identity "Human Resources" -QuarantineTag ContosoNoAccess
Detaljerad information om syntax och parametrar finns i Set-MalwareFilterPolicy.
Principer för säkra bifogade filer i Defender för Office 365
I Microsoft Defender-portalen på https://security.microsoft.comgår du till Email & samarbetsprinciper>& regler>Hotprinciper>Säkra bifogade filer i avsnittet Principer. Om du vill gå direkt till sidan Säkra bifogade filer använder du https://security.microsoft.com/safeattachmentv2.
På sidan Säkra bifogade filer använder du någon av följande metoder:
- Markera en befintlig princip för säkra bifogade filer genom att klicka var som helst på raden förutom kryssrutan bredvid namnet. I den utfällbara menyn principinformation som öppnas väljer du länken Redigera inställningar i avsnittet Inställningar .
- Välj
 Skapa för att starta den nya principguiden för säkra bifogade filer och gå till sidan Inställningar .
Skapa för att starta den nya principguiden för säkra bifogade filer och gå till sidan Inställningar .
På sidan Inställningar eller den utfällbara menyn visar eller väljer du en karantänprincip i rutan Karantänprincip .
Användare kan inte släppa sina egna meddelanden som har satts i karantän som skadlig kod av principer för säkra bifogade filer, oavsett hur karantänprincipen konfigureras. Om principen tillåter användare att släppa sina egna meddelanden i karantän får användarna i stället begära att meddelanden om skadlig kod i karantän släpps.
Fullständiga instruktioner för att skapa och ändra principer för säkra bifogade filer beskrivs i Konfigurera principer för säkra bifogade filer i Microsoft Defender för Office 365.
Principer för säkra bifogade filer i PowerShell
Om du hellre vill använda PowerShell för att tilldela karantänprinciper i principer för säkra bifogade filer ansluter du till Exchange Online PowerShell eller Exchange Online Protection PowerShell och använder följande syntax:
<New-SafeAttachmentPolicy -Name "<Unique name>" | Set-SafeAttachmentPolicy -Identity "<Policy name>"> -Enable $true -Action <Block | DynamicDelivery> [-QuarantineTag <QuarantineTagName>]
Parametervärdena Åtgärd Blockera eller DynamicDelivery kan resultera i meddelanden i karantän (värdet Tillåt placerar inte meddelanden i karantän). Värdet för parametern Action i meningsfullt endast när värdet för parametern Aktivera är
$true.När du skapar nya principer för säkra bifogade filer utan att använda parametern QuarantineTag används standardprincipen för karantän med namnet AdminOnlyAccessPolicy för identifiering av skadlig kod med säkra bifogade filer.
Användare kan inte släppa sina egna meddelanden som har satts i karantän som skadlig kod, oavsett hur karantänprincipen konfigureras. Om principen tillåter användare att släppa sina egna meddelanden i karantän får användarna i stället begära att meddelanden om skadlig kod i karantän släpps.
Kör följande kommando för att se viktiga parametervärden:
Get-SafeAttachmentPolicy | Format-List Name,Enable,Action,QuarantineTagEn ny princip för säkra bifogade filer i PowerShell kräver en princip för säker bifogade filer med cmdleten New-SafeAttachmentPolicy (inställningar) och en exklusiv regel för säker bifogad fil med cmdleten New-SafeAttachmentRule (mottagarfilter). Anvisningar finns i Använda Exchange Online PowerShell för att konfigurera principer för säkra bifogade filer.
I det här exemplet skapas en princip för säker bifogad fil med namnet Research Department som blockerar identifierade meddelanden och använder den anpassade karantänprincipen ContosoNoAccess som tilldelar meddelandena inga åtkomstbehörigheter .
New-SafeAttachmentPolicy -Name "Research Department" -Enable $true -Action Block -QuarantineTag NoAccess
Detaljerad information om syntax och parametrar finns i New-MalwareFilterPolicy.
Det här exemplet ändrar den befintliga principen för säkra bifogade filer med namnet Personal för att använda den anpassade karantänprincipen med namnet ContosoNoAccess som tilldelar behörigheter utan åtkomst .
Set-SafeAttachmentPolicy -Identity "Human Resources" -QuarantineTag ContosoNoAccess
Detaljerad information om syntax och parametrar finns i Set-MalwareFilterPolicy.
Konfigurera inställningar för meddelanden om global karantän i Microsoft Defender-portalen
Med de globala inställningarna för karantänprinciper kan du anpassa karantänaviseringar som skickas till mottagare av meddelanden i karantän om karantänmeddelanden aktiveras i karantänprincipen. Mer information om karantänmeddelanden finns i Karantänaviseringar.
Anpassa karantänmeddelanden för olika språk
Meddelandetexten för karantänmeddelanden är redan lokaliserad baserat på språkinställningen för mottagarens molnbaserade postlåda.
Du kan använda procedurerna i det här avsnittet för att anpassa avsändarvisningsnamn, ämnes- och ansvarsfriskrivningsvärden som används i karantänmeddelanden baserat på språkinställningen för mottagarens molnbaserade postlåda:
Avsändarens visningsnamn enligt följande skärmbild:
Ämnesfältet i meddelanden om karantänmeddelanden.
Friskrivningstexten som läggs till längst ned i karantänmeddelanden (högst 200 tecken). Den lokaliserade texten , En ansvarsfriskrivning från din organisation: ingår alltid först, följt av den text som du anger som visas på följande skärmbild:
Tips
Karantänmeddelanden lokaliseras inte för lokala postlådor.
Ett anpassat karantänmeddelande för ett visst språk visas endast för användarna när deras postlådespråk matchar språket i det anpassade karantänmeddelandet.
Värdet English_USA gäller endast för amerikanska engelska klienter. Värdet English_Great Storbritannien gäller för alla andra engelska klienter (Storbritannien, Kanada, Australien osv.).
Språken norska och norska (Nynorsk) är tillgängliga. Norska (Bokmål) är inte tillgängligt.
Gör följande för att skapa anpassade karantänmeddelanden för upp till tre språk:
I Microsoft Defender-portalen på https://security.microsoft.comgår du till Email & samarbetsprinciper>& regler>Hotprinciper>Karantänprinciper i avsnittet Regler. Om du vill gå direkt till sidan Karantänprinciper använder du https://security.microsoft.com/quarantinePolicies.
På sidan Karantänprinciper väljer du
 Globala inställningar.
Globala inställningar.Gör följande i den utfällbara menyn Karantänaviseringsinställningar som öppnas:
Välj språk i rutan Välj språk . Standardvärdet är English_USA.
Även om den här rutan inte är den första inställningen måste du konfigurera den först. Om du anger värden i rutorna Avsändarens visningsnamn, Ämne eller Ansvarsfriskrivning innan du väljer språk försvinner dessa värden.
När du har valt språk anger du värden för Avsändarens visningsnamn, Ämne och Ansvarsfriskrivning. Värdena måste vara unika för varje språk. Om du försöker återanvända ett värde på ett annat språk får du ett felmeddelande när du väljer Spara.
Välj knappen Lägg till nära rutan Välj språk .
När du har valt Lägg till visas de konfigurerade inställningarna för språket i rutan Klicka på språket för att visa de tidigare konfigurerade inställningarna . Om du vill läsa in inställningarna igen klickar du på språknamnet. Om du vill ta bort språket väljer du
 .
.Upprepa föregående steg för att skapa högst tre anpassade karantänmeddelanden baserat på mottagarens språk.
När du är klar med utfällbara menyn Karantänaviseringar väljer du Spara.
För information om ange avsändaradress
Anpassa alla karantänmeddelanden
Även om du inte anpassar karantänaviseringar för olika språk är inställningarna tillgängliga i den utfällbara menyn Karantänaviseringar för att anpassa alla karantänmeddelanden. Eller så kan du konfigurera inställningarna före, under eller efter att du har anpassat karantänmeddelanden för olika språk (de här inställningarna gäller för alla språk):
Ange avsändaradress: Välj en befintlig användare för avsändarens e-postadress för karantänaviseringar. Standardutskickaren är
quarantine@messaging.microsoft.com.Använd min företagslogotyp: Välj det här alternativet om du vill ersätta microsofts standardlogotyp som används överst i karantänmeddelanden. Innan du gör det här steget måste du följa anvisningarna i Anpassa Microsoft 365-temat för din organisation för att ladda upp din anpassade logotyp.
En anpassad logotyp i ett karantänmeddelande visas på följande skärmbild:
Skicka skräppostmeddelanden för slutanvändare var (dag): Välj frekvens för karantänmeddelanden. Du kan välja Inom 4 timmar, Varje dag eller Varje vecka.
Tips
Om du väljer var fjärde timme och ett meddelande sätts i karantän strax efter den senaste meddelandegenereringen får mottagaren karantänaviseringen drygt fyra timmar senare.
När du är klar i den utfällbara menyn Karantänaviseringar väljer du Spara.
Använda PowerShell för att konfigurera inställningar för meddelanden i global karantän
Om du hellre vill använda PowerShell för att konfigurera inställningar för globala karantänmeddelanden ansluter du till Exchange Online PowerShell eller Exchange Online Protection PowerShell och använder följande syntax:
Get-QuarantinePolicy -QuarantinePolicyType GlobalQuarantinePolicy | Set-QuarantinePolicy -MultiLanguageSetting ('Language1','Language2','Language3') -MultiLanguageCustomDisclaimer ('Language1 Disclaimer','Language2 Disclaimer','Language3 Disclaimer') -ESNCustomSubject ('Language1 Subject','Language2 Subject','Language3 Subject') -MultiLanguageSenderName ('Language1 Sender Display Name','Language2 Sender Display Name','Language3 Sender Display Name') [-EndUserSpamNotificationCustomFromAddress <InternalUserEmailAddress>] [-OrganizationBrandingEnabled <$true | $false>] [-EndUserSpamNotificationFrequency <04:00:00 | 1.00:00:00 | 7.00:00:00>]
- Du kan ange högst 3 tillgängliga språk. Värdet Standard är en-US. Värdet engelska är allt annat (en-GB, en-CA, en-AU osv.).
- För varje språk måste du ange unika MultiLanguageCustomDisclaimer-, ESNCustomSubject- och MultiLanguageSenderName-värden .
- Om något av textvärdena innehåller citattecken måste du undvika citattecknet med ytterligare ett citattecken. Ändra
d'assistancetill exempel tilld''assistance.
I det här exemplet konfigureras följande inställningar:
- Anpassade karantänmeddelanden för engelska och spanska i USA.
- Avsändarens e-postadress för karantänavisering är inställd på
michelle@contoso.onmicrosoft.com.
Get-QuarantinePolicy -QuarantinePolicyType GlobalQuarantinePolicy | Set-QuarantinePolicy -MultiLanguageSetting ('Default','Spanish') -MultiLanguageCustomDisclaimer ('For more information, contact the Help Desk.','Para obtener más información, comuníquese con la mesa de ayuda.') -ESNCustomSubject ('You have quarantined messages','Tienes mensajes en cuarentena') -MultiLanguageSenderName ('Contoso administrator','Administradora de contoso') -EndUserSpamNotificationCustomFromAddress michelle@contoso.onmicrosoft.com
Detaljerad information om syntax och parametrar finns i Set-QuarantinePolicy.
Visa karantänprinciper i Microsoft Defender-portalen
I Microsoft Defender-portalen på https://security.microsoft.comgår du till Email & samarbetsprinciper>& regler>Hotprinciper>Karantänprinciper i avsnittet Regler. Om du vill gå direkt till sidan Karantänprinciper använder du https://security.microsoft.com/quarantinePolicies.
På sidan Karantänprinciper visas listan över principer efter Principnamn och Senast uppdaterad datum/tid.
Om du vill visa inställningarna för standardprinciper eller anpassade karantänprinciper markerar du principen genom att klicka någon annanstans på raden än kryssrutan bredvid namnet. Information finns i den utfällbara menyn som öppnas.
Om du vill visa de globala inställningarna väljer du Globala inställningar
Visa karantänprinciper i PowerShell
Om du hellre vill använda PowerShell för att visa karantänprinciper gör du något av följande:
Om du vill visa en sammanfattningslista över alla standardprinciper eller anpassade principer kör du följande kommando:
Get-QuarantinePolicy | Format-Table NameOm du vill visa inställningarna för standardprinciper eller anpassade karantänprinciper ersätter du <QuarantinePolicyName> med namnet på karantänprincipen och kör följande kommando:
Get-QuarantinePolicy -Identity "<QuarantinePolicyName>"Om du vill visa de globala inställningarna för karantänmeddelanden kör du följande kommando:
Get-QuarantinePolicy -QuarantinePolicyType GlobalQuarantinePolicy
Detaljerad information om syntax och parametrar finns i Get-HostedContentFilterPolicy.
Ändra karantänprinciper i Microsoft Defender-portalen
Du kan inte ändra standardprinciperna för karantän med namnet AdminOnlyAccessPolicy, DefaultFullAccessPolicy eller DefaultFullAccessWithNotificationPolicy.
I Microsoft Defender-portalen på https://security.microsoft.comgår du till Email & samarbetsprinciper>& regler>Hotprinciper>Karantänprinciper i avsnittet Regler. Om du vill gå direkt till sidan Karantänprinciper använder du https://security.microsoft.com/quarantinePolicies.
På sidan Karantänprinciper markerar du principen genom att klicka på kryssrutan bredvid namnet.
Välj åtgärden
 Redigera princip som visas.
Redigera princip som visas.
Principguiden öppnas med inställningarna och värdena för den valda karantänprincipen. Stegen är praktiskt taget desamma som beskrivs i avsnittet Skapa karantänprinciper i Microsoft Defender-portalen. Den största skillnaden är: du kan inte byta namn på en befintlig princip.
Ändra karantänprinciper i PowerShell
Om du hellre vill använda PowerShell för att ändra en anpassad karantänprincip ersätter <du QuarantinePolicyName> med namnet på karantänprincipen och använder följande syntax:
Set-QuarantinePolicy -Identity "<QuarantinePolicyName>" [Settings]
De tillgängliga inställningarna är desamma som beskrivs för att skapa karantänprinciper tidigare i den här artikeln.
Detaljerad information om syntax och parametrar finns i Set-QuarantinePolicy.
Ta bort karantänprinciper i Microsoft Defender-portalen
Obs!
Ta inte bort en karantänprincip förrän du har kontrollerat att den inte används. Kör till exempel följande kommando i PowerShell:
Write-Output -InputObject "Anti-spam policies",("-"*25);Get-HostedContentFilterPolicy | Format-List Name,*QuarantineTag; Write-Output -InputObject "Anti-phishing policies",("-"*25);Get-AntiPhishPolicy | Format-List Name,*QuarantineTag; Write-Output -InputObject "Anti-malware policies",("-"*25);Get-MalwareFilterPolicy | Format-List Name,QuarantineTag; Write-Output -InputObject "Safe Attachments policies",("-"*25);Get-SafeAttachmentPolicy | Format-List Name,QuarantineTagOm karantänprincipen används ersätter du den tilldelade karantänprincipen innan du tar bort den för att undvika potentiella störningar i karantänmeddelanden.
Du kan inte ta bort standardprinciperna för karantän med namnet AdminOnlyAccessPolicy, DefaultFullAccessPolicy eller DefaultFullAccessWithNotificationPolicy.
I Microsoft Defender-portalen på https://security.microsoft.comgår du till Email & samarbetsprinciper>& regler>Hotprinciper>Karantänprinciper i avsnittet Regler. Om du vill gå direkt till sidan Karantänprinciper använder du https://security.microsoft.com/quarantinePolicies.
På sidan Karantänprinciper markerar du principen genom att klicka på kryssrutan bredvid namnet.
Välj den
 borttagningsprincipåtgärd som visas.
borttagningsprincipåtgärd som visas.Välj Ta bort princip i bekräftelsedialogrutan.
Ta bort karantänprinciper i PowerShell
Om du hellre vill använda PowerShell för att ta bort en anpassad karantänprincip ersätter <du QuarantinePolicyName> med namnet på karantänprincipen och kör följande kommando:
Remove-QuarantinePolicy -Identity "<QuarantinePolicyName>"
Detaljerad information om syntax och parametrar finns i Remove-QuarantinePolicy.
Systemaviseringar för begäranden om karantänfrigöring
Som standard genererar standardvarningsprincipen med namnet User requested to release a quarantined message automatiskt en informationsavisering och skickar ett meddelande till Organisationshantering (global administratör) när en användare begär att ett meddelande i karantän ska släppas:
Administratörer kan anpassa e-postaviseringsmottagarna eller skapa en anpassad aviseringsprincip för fler alternativ.
Mer information om aviseringsprinciper finns i Aviseringsprinciper i Microsoft Defender-portalen.
Bilaga
En karantänprincips uppbyggnad
En karantänprincip innehåller behörigheter som kombineras till förinställda behörighetsgrupper. De förinställda behörighetsgrupperna är:
- Ingen åtkomst
- Begränsad åtkomst
- Fullständig åtkomst
Som tidigare beskrivits tillämpar standardprinciper för karantän historiska användarfunktioner på meddelanden i karantän och tilldelas automatiskt till åtgärder i skyddsfunktioner som stöds och som placerar meddelanden i karantän.
Standardprinciperna för karantän är:
- AdminOnlyAccessPolicy
- DefaultFullAccessPolicy
- DefaultFullAccessWithNotificationPolicy
- NotificationEnabledPolicy (i vissa organisationer)
Karantänprinciper styr också om användare får karantänmeddelanden om meddelanden som har placerats i karantän i stället för att levereras till dem. Karantänmeddelanden gör två saker:
- Informera användaren om att meddelandet är i karantän.
- Tillåt användare att visa och vidta åtgärder för meddelandet i karantän från karantänmeddelandet. Behörigheter styr vad användaren kan göra i karantänmeddelandet enligt beskrivningen i avsnittet Behörighetsinformation om karantänprincip .
Relationen mellan behörigheter, behörighetsgrupper och standardprinciper för karantän beskrivs i följande tabeller:
| Behörighet | Ingen åtkomst | Begränsad åtkomst | Fullständig åtkomst |
|---|---|---|---|
| (PermissionToViewHeader)Format | ✔ | ✔ | ✔ |
| Tillåt avsändare (PermissionToAllowSender) | ✔ | ✔ | |
| Blockera avsändare (PermissionToBlockSender) | |||
| Ta bort (PermissionToDelete) | ✔ | ✔ | |
| Förhandsversion (PermissionToPreview)² | ✔ | ✔ | |
| Tillåt mottagare att släppa ett meddelande från karantänen (PermissionToRelease)³ | ✔ | ||
| Tillåt mottagare att begära att ett meddelande släpps från karantänen (PermissionToRequestRelease) | ✔ |
| Standardprincip för karantän | Behörighetsgrupp som används | Aktiverade karantänmeddelanden? |
|---|---|---|
| AdminOnlyAccessPolicy | Ingen åtkomst | Nej |
| DefaultFullAccessPolicy | Fullständig åtkomst | Nej |
| DefaultFullAccessWithNotificationPolicy⁴ | Fullständig åtkomst | Ja |
| NotificationEnabledPolicy⁵ | Fullständig åtkomst | Ja |
² Den här behörigheten är inte tillgänglig i Defender-portalen. Om du inaktiverar behörigheten i PowerShell påverkas inte tillgängligheten ![]() för åtgärden Visa meddelandehuvud för meddelanden i karantän. Om meddelandet är synligt för en användare i karantän är Visa meddelanderubrik alltid tillgängligt för meddelandet.
för åtgärden Visa meddelandehuvud för meddelanden i karantän. Om meddelandet är synligt för en användare i karantän är Visa meddelanderubrik alltid tillgängligt för meddelandet.
² Förhandsgranskningsbehörigheten är inte relaterad till åtgärden Granska meddelande som är tillgänglig i karantänmeddelanden.
² Tillåt mottagare att släppa ett meddelande från karantänen respekteras inte för meddelanden som satts i karantän som skadlig kod av principer för skydd mot skadlig kod eller principer för säkra bifogade filer, eller som nätfiske med hög konfidens av principer för skräppostskydd.
⁴ Den här principen används i förinställda säkerhetsprinciper för att aktivera karantänmeddelanden i stället för principen DefaultFullAccessPolicy där meddelanden inaktiveras.
⁵ Din organisation kanske inte har principen med namnet NotificationEnabledPolicy enligt beskrivningen i nästa avsnitt.
Fullständig åtkomstbehörighet och karantänmeddelanden
Standardprincipen för karantän med namnet DefaultFullAccessPolicy duplicerar historiska behörigheter för mindre skadliga meddelanden i karantän, men karantänmeddelanden aktiveras inte i karantänprincipen. Där DefaultFullAccessPolicy används som standard beskrivs i funktionstabellerna i Rekommenderade inställningar för EOP och Microsoft Defender för Office 365 säkerhet.
För att ge organisationer behörigheter för DefaultFullAccessPolicy med karantänmeddelanden aktiverade, inkluderade vi selektivt en standardprincip med namnet NotificationEnabledPolicy baserat på följande kriterier:
Organisationen fanns innan karantänprinciper infördes (juli–augusti 2021).
och
Inställningen Aktivera skräppostaviseringar för slutanvändare aktiverades i en eller flera principer för skräppostskydd. Före införandet av karantänprinciper fastställde den här inställningen om användarna fick meddelanden om sina meddelanden i karantän.
Nyare organisationer eller äldre organisationer som aldrig har aktiverat skräppostaviseringar för slutanvändare har inte principen NotificationEnabledPolicy.
För att ge användarna fullständig åtkomstbehörighetoch karantänmeddelanden har organisationer som inte har principen NotificationEnabledPolicy följande alternativ:
- Använd standardprincipen med namnet DefaultFullAccessWithNotificationPolicy.
- Skapa och använd anpassade karantänprinciper med fullständig åtkomstbehörighet och karantänmeddelanden aktiverade.
Behörighetsinformation om karantänprincip
I följande avsnitt beskrivs effekterna av förinställda behörighetsgrupper och enskilda behörigheter för användare i meddelanden i karantän och i karantänmeddelanden.
Obs!
Som tidigare nämnts aktiveras karantänmeddelanden endast i standardprinciperna med namnet DefaultFullAccessWithNotificationPolicy eller (om din organisation är tillräckligt gammal) NotificationEnabledPolicy.
Förinställda behörighetsgrupper
De enskilda behörigheter som ingår i förinställda behörighetsgrupper beskrivs i avsnittet Anatomi för en karantänprincip .
Ingen åtkomst
Effekten av Inga åtkomstbehörigheter (endast administratörsåtkomst) på användarfunktioner beror på tillståndet för karantänmeddelanden i karantänprincipen:
Karantänmeddelanden inaktiverade:
- På sidan Karantän: Meddelanden i karantän visas inte för användarna.
- I karantänmeddelanden: Användarna får inte karantänaviseringar för meddelandena.
Karantänmeddelanden aktiverade:
-
På sidan Karantän: Meddelanden i karantän är synliga för användare, men den enda tillgängliga åtgärden är
 Visa meddelandehuvuden.
Visa meddelandehuvuden. - I karantänmeddelanden: Användare får karantänaviseringar, men den enda tillgängliga åtgärden är Granska meddelande.
-
På sidan Karantän: Meddelanden i karantän är synliga för användare, men den enda tillgängliga åtgärden är
Begränsad åtkomst
Om karantänprincipen tilldelar behörigheter för begränsad åtkomst får användarna följande funktioner:
På sidan Karantän och i meddelandeinformationen i karantän: Följande åtgärder är tillgängliga:
-
 Begär version (skillnaden från fullständig åtkomstbehörighet )
Begär version (skillnaden från fullständig åtkomstbehörighet ) -
 Ta bort
Ta bort -
 Förhandsgranskningsmeddelande
Förhandsgranskningsmeddelande -
 Visa meddelanderubriker
Visa meddelanderubriker -
 Tillåt avsändare
Tillåt avsändare
-
I karantänmeddelanden: Följande åtgärder är tillgängliga:
- Granska meddelande
- Begär version (skillnaden från fullständig åtkomstbehörighet )
Fullständig åtkomst
Om karantänprincipen tilldelar fullständig åtkomstbehörighet (alla tillgängliga behörigheter) får användarna följande funktioner:
På sidan Karantän och i meddelandeinformationen i karantän: Följande åtgärder är tillgängliga:
-
 Release (skillnaden från behörigheter för begränsad åtkomst )
Release (skillnaden från behörigheter för begränsad åtkomst ) -
 Ta bort
Ta bort -
 Förhandsgranskningsmeddelande
Förhandsgranskningsmeddelande -
 Visa meddelanderubriker
Visa meddelanderubriker -
 Tillåt avsändare
Tillåt avsändare
-
I karantänmeddelanden: Följande åtgärder är tillgängliga:
- Granska meddelande
- Release (skillnaden från behörigheter för begränsad åtkomst )
Enskilda behörigheter
Tillåt avsändarbehörighet
Med behörigheten Tillåt avsändare (PermissionToAllowSender) kan användarna lägga till meddelandeavsändaren i listan Betrodda avsändare i sin postlåda.
Om behörigheten Tillåt avsändare är aktiverad:
![]()
-
 Tillåt avsändare är tillgängligt på sidan Karantän och i meddelandeinformationen i karantän.
Tillåt avsändare är tillgängligt på sidan Karantän och i meddelandeinformationen i karantän.
Om behörigheten Tillåt avsändare är inaktiverad kan användarna inte tillåta avsändare från karantän (åtgärden är inte tillgänglig).
Mer information om listan Säkra avsändare finns i Lägga till mottagare av mina e-postmeddelanden i listan Över betrodda avsändare och Använd Exchange Online PowerShell för att konfigurera samlingen med säkra listor i en postlåda.
Blockera avsändarbehörighet
Med behörigheten Blockera avsändare (PermissionToBlockSender) kan användare lägga till meddelandeavsändaren i listan Blockerade avsändare i sin postlåda.
Om behörigheten Blockera avsändare är aktiverad:
 Blockera avsändare finns på sidan Karantän och i meddelandeinformationen i karantänen.
Blockera avsändare finns på sidan Karantän och i meddelandeinformationen i karantänen.Blockerad avsändare är tillgänglig i karantänmeddelanden.
För att den här behörigheten ska fungera korrekt i karantänmeddelanden måste användare aktiveras för powershell-fjärranslutning. Anvisningar finns i Aktivera eller inaktivera åtkomst till Exchange Online PowerShell.
Om behörigheten Blockera avsändare är inaktiverad kan användarna inte blockera avsändare från karantän eller i karantänmeddelanden (åtgärden är inte tillgänglig).
Mer information om listan Blockerade avsändare finns i Blockera meddelanden från någon och Använd Exchange Online PowerShell för att konfigurera samlingen med säkra listor i en postlåda.
Tips
Organisationen kan fortfarande ta emot e-post från den blockerade avsändaren. Meddelanden från avsändaren levereras till användarens skräppostmappar Email eller till karantän beroende på principprioritet enligt beskrivningen i Användar tillåter och blockerar. Om du vill ta bort meddelanden från avsändaren vid ankomsten använder du e-postflödesregler (även kallade transportregler) för att blockera meddelandet.
Ta bort behörighet
Med behörigheten Ta bort (PermissionToDelete) kan användarna ta bort sina egna meddelanden från karantänen (meddelanden där de är mottagare).
Om behörigheten Ta bort är aktiverad:
-
 Ta bort är tillgängligt på sidan Karantän och i meddelandeinformationen i karantänen.
Ta bort är tillgängligt på sidan Karantän och i meddelandeinformationen i karantänen. - Ingen effekt i karantänmeddelanden. Det går inte att ta bort ett meddelande i karantän från karantänmeddelandet.
Om behörigheten Ta bort är inaktiverad kan användarna inte ta bort sina egna meddelanden från karantänen (åtgärden är inte tillgänglig).
Tips
Administratörer kan ta reda på vem som tog bort ett meddelande i karantän genom att söka i administratörsgranskningsloggen. Anvisningar finns i Hitta vem som tog bort ett meddelande i karantän. Administratörer kan använda meddelandespårning för att ta reda på vad som hände med ett släppt meddelande om den ursprungliga mottagaren inte kan hitta det.
Förhandsgranskningsbehörighet
Med förhandsgranskningsbehörigheten (PermissionToPreview) kan användarna förhandsgranska sina meddelanden i karantän.
Om behörigheten Förhandsversion är aktiverad:
-
 Förhandsgranskningsmeddelande är tillgängligt på sidan Karantän och i meddelandeinformationen i karantän.
Förhandsgranskningsmeddelande är tillgängligt på sidan Karantän och i meddelandeinformationen i karantän. - Ingen effekt i karantänmeddelanden. Det går inte att förhandsgranska ett meddelande i karantän från karantänmeddelandet. Åtgärden Granska meddelande i karantänmeddelanden tar användarna till den utfällbara menyn med information om meddelandet i karantän där de kan förhandsgranska meddelandet.
Om förhandsversionsbehörigheten är inaktiverad kan användarna inte förhandsgranska sina egna meddelanden i karantän (åtgärden är inte tillgänglig).
Tillåt mottagare att släppa ett meddelande från karantänbehörighet
Obs!
Som tidigare beskrivits respekteras inte den här behörigheten för meddelanden som satts i karantän som skadlig kod av principer för skydd mot skadlig kod eller säkra bifogade filer, eller som nätfiske med hög konfidens av principer för skräppostskydd. Om karantänprincipen ger användarna den här behörigheten får användarna i stället begära att deras skadliga kod i karantän eller nätfiskemeddelanden med hög konfidens släpps.
Med Tillåt mottagare att släppa ett meddelande från karantänbehörigheten (PermissionToRelease) kan användarna släppa sina egna meddelanden i karantän utan administratörsgodkännande.
Om tillåt mottagare att släppa ett meddelande från karantänbehörighet är aktiverat:
-
 Versionen är tillgänglig på sidan Karantän och i meddelandeinformationen i karantänen.
Versionen är tillgänglig på sidan Karantän och i meddelandeinformationen i karantänen. - Versionen är tillgänglig i karantänmeddelanden.
Om tillåt mottagare att släppa ett meddelande från karantänbehörighet är inaktiverat kan användarna inte släppa sina egna meddelanden från karantänen eller i karantänmeddelanden (åtgärden är inte tillgänglig).
Tillåt mottagare att begära att ett meddelande släpps från karantänbehörigheten
Med Tillåt mottagare att begära att ett meddelande släpps från karantänbehörigheten (PermissionToRequestRelease) kan användarna begära att meddelanden i karantän släpps. Meddelanden släpps först efter att en administratör har godkänt begäran.
Om tillåt mottagare att begära att ett meddelande ska frisläppas från karantänbehörighet är aktiverat:
-
 Begärandeversionen är tillgänglig på sidan Karantän och i meddelandeinformationen i karantän.
Begärandeversionen är tillgänglig på sidan Karantän och i meddelandeinformationen i karantän. - Begärandeversionen är tillgänglig i karantänmeddelanden.
Om tillåt mottagare att begära att ett meddelande ska släppas från karantänbehörighet är inaktiverat kan användarna inte begära att egna meddelanden ska släppas från karantän eller i karantänmeddelanden (åtgärden är inte tillgänglig).