Visa kommunikationspanelen för konversationer
Obs
Du kan se tillgänglighetsinformationen för funktionen enligt följande.
| Dynamics 365 Contact Center – inbäddad | Dynamics 365 Contact Center – fristående | Dynamics 365 Customer Service |
|---|---|---|
| Ja | Ja | Ja |
I kommunikationspanelen kan du, som handläggare, interagera med kunden. När du loggar in på programmet visas kommunikationspanelen som standard i dolt läge. Du kan inte visa kommunikationspanelen om du inte accepterar en inkommande konversation om att kommunicera med kunden.
Om du vill minimera kommunikationspanelen väljer du Minimera. Kommunikationspanelen döljs till ett fönster i vänster hörn i formuläret Aktiv konversation, vilket ger mer skärmutrymme.
Du kan öka eller minska bredden på kommunikationspanelen för en viss kanal genom att dra den högra sidan av kommunikationspanelen till vänster eller höger. Kommunikationspanelens storleksbredd är kanalspecifik. Om du till exempel ökar bredden på kommunikationspanelen för chatt visas den storleksändra panelen nästa gång du får en chattkonversation. Bredden förblir densamma för en annan kanal, till exempel WhatsApp. Du kan endast ändra storlek på kommunikationspanelen när den är i expanderat läge.
I kommunikationspanelen kan du se följande uppgifter:
- Skicka snabbsvar.
- Söka efter och dela kunskapsbasartiklar med den kund du interagerar med.
- Överföra konversationen (arbetsuppgiften) till en annan handläggare eller kö.
- Använda alternativet fråga om du behöver hjälp med att lösa arbetsuppgiften.
- Generera en sammanfattning av konversationen. Mer information: Visa och dela automatiskt sammanfattade konversationer
Förbättra handläggarens produktivitet med hjälp av kortkommandon
Kommunikationspanelen har alternativ som du kan använda för att utföra åtgärder, t.ex. se snabbsvar, konsultera och överföra, starta anteckningskontrollen. Du kan även utföra dessa åtgärder med hjälp av tangentbordskommandon.
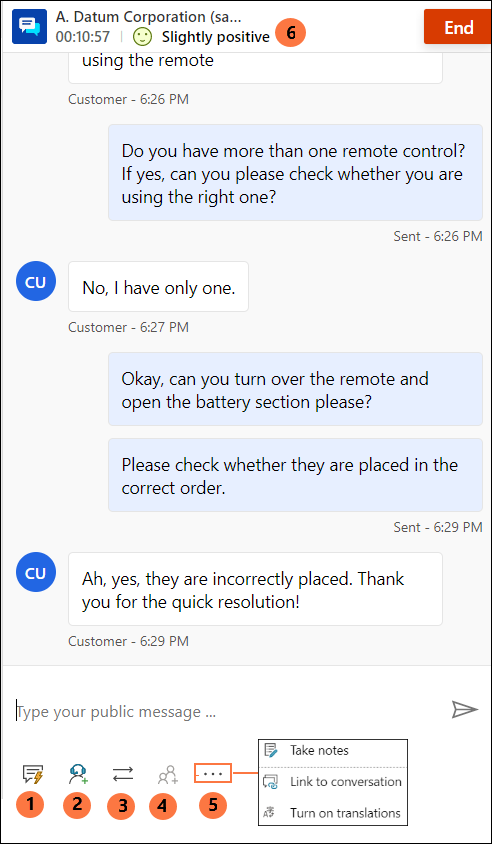
I följande tabell visas de alternativ och kortkommandon som du kan använda.
| Anteckning | Alternativ | Beskrivning | kommando |
|---|---|---|---|
| 1 | Snabbsvar | Skicka meddelanden från mallar som skapas av dig som personliga snabba svar eller snabba svar som har skapats av din administratör | /q |
| 2 | Konsultera | Visa lista om du vill fråga andra användare | /c |
| 3 | Överför | Visa lista för överföring av förfrågan |
/t och /tq |
| 4 | Lägg till chatt | Aktiveras när den andra handläggaren accepterar en konsultbegäran | |
| 5 | - Gör anteckningar - Länka till konversation - Översättning |
- Gör anteckningar om konversationen - Länka posten till den här konversationen - Om översättning av meddelanden har aktiverats kan du aktivera eller inaktivera översättningen |
|
| 6 | Kundsentiment | Visa nivå av kundnöjdhet i realtid |
Skicka snabbsvar
I kommunikationspanelen låter dig skicka fördefinierade meddelanden till kunden som du interagerar med. De här fördefinierade meddelanden från mallar sparas som snabbsvar.
Använd följande alternativ om du vill använda snabbsvar i konversationen:
Klicka på knappen snabbsvar för att hämta meddelandet och skicka dem till de kunder och eller handläggare som du konsulterar.
Använd ett kortkommando för att visa en lista med snabba svar. Skriv tecknet för snedstreck (/) och bokstaven q (/q). När du skriver /q visas utfällbara panelen med snabbsvar.
Välj Visa alla. Snabbsvaren visas i det högra fönstret. Du kan välja en snabbsvarslista som ska skickas till kunden. Du kan också välja ett språk och söka efter snabbsvar.
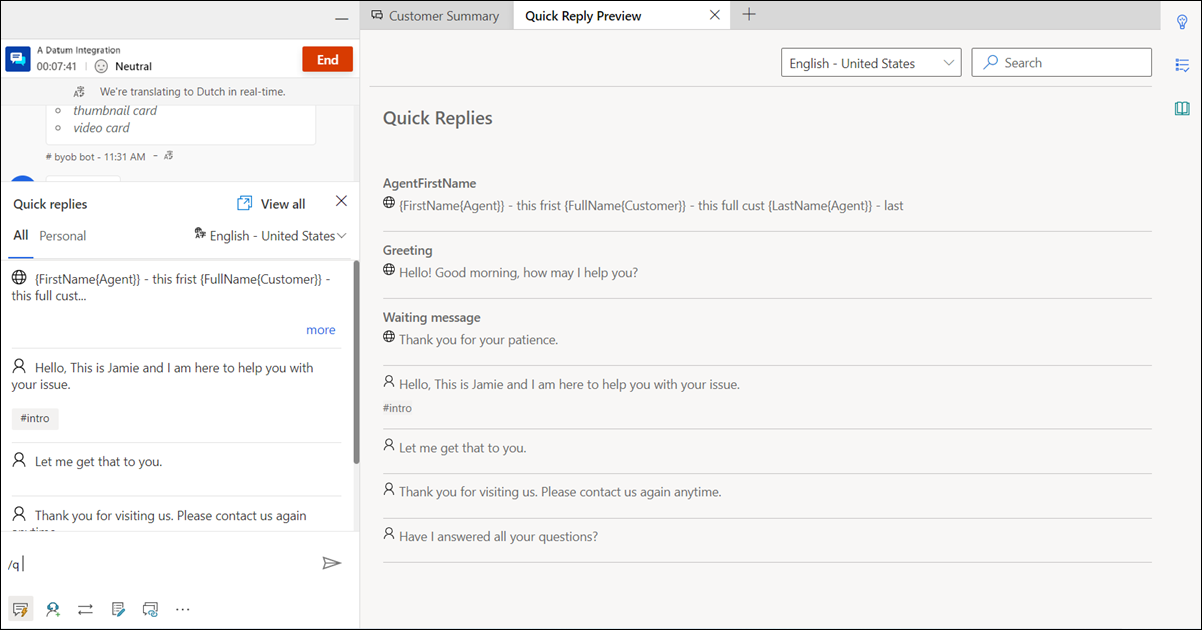
De snabba svaren kan skapas antingen av administratör eller av dig. Du kan skapa personliga snabba svar om administratör har aktiverat alternativet. De snabbsvar du skapade finns på fliken Personlig i panelen Snabbsvar och de som skapats av administratörer är tillgängliga på fliken Alla. Använd personliga snabbsvar när du är i en konversation med en kund genom att göra följande:
Klicka på ikonen
 med enkla svar längst ned i konversationsfönstret. I panelen Snabbsvar visas de fördefinierade meddelanden som är tillgängliga på Alla och Personlig.
med enkla svar längst ned i konversationsfönstret. I panelen Snabbsvar visas de fördefinierade meddelanden som är tillgängliga på Alla och Personlig.Välj fliken Personlig och skriv nummertecknet (#) i skrivrutan om du vill visa en lista med taggar och söka efter personliga svar som är tillgängliga för din användning.
Använd alternativet Mer för att visa hela texten i det snabba svaret.
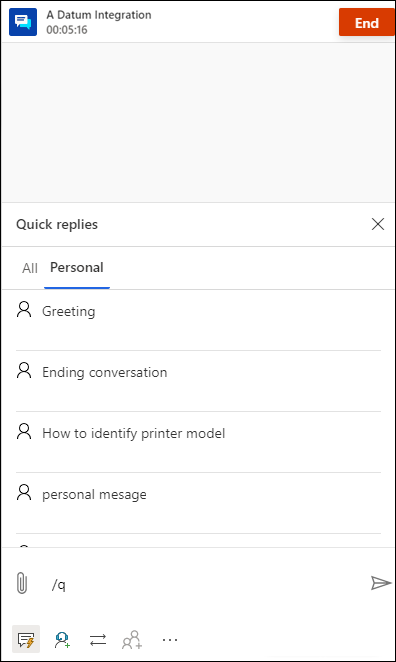
Sök efter snabbsvar och taggar
När du har skrivit /q i kommunikationspanelens meddelandefält kan du fortsätta att skriva in nyckelord och om biblioteket för snabbsvar har åtminstone ett associerat meddelande med ordet visas det och visas för dig. Du kan också använda nummer tecknet (#) om du vill söka efter fördefinierade meddelanden.
Du kan skriva något av följande alternativ i rutan om du vill söka efter de meddelanden som är tillgängliga för användning:
- Skriv /q, följt av <nyckelord> om du vill visa meddelanden som matchar nyckelordet.
- Skriv /q, följt av nummertecknet (#) för att ange alla taggar.
- Skriv /q, följt av <taggnamn><nyckelord>, om du vill visa snabbsvar som taggen och nyckelordet.
- Skriv /q, följt av <taggnamn>, om du vill visa snabbsvar som matchar taggen. Dessutom kan du också lägga till en annan tagg efter <taggnamnet> till exempel skriva /q, följt av <taggnamnet><taggnamnet> om du vill förfina snabbsvaren som matchar båda taggarna ytterligare.
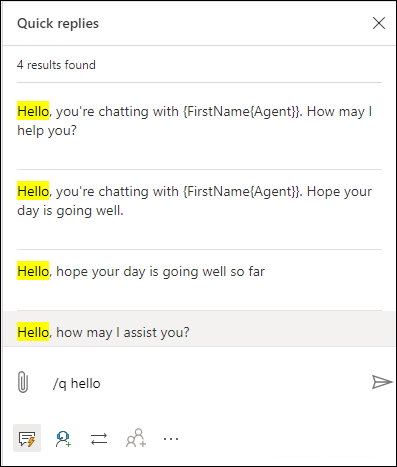
Dela återanslutningslänk till kunder
Om länken för återanslutning konfigureras av din administratör kan du dela länken med kunder under den session som de kan använda för att ansluta tillbaka till chatten, t.ex. förlust av anslutning eller omstart av datorn. Länkinformationen för återanslutning är tillgänglig som ett snabbt svar.
Viktigt!
Du kan endast dela återkopplingslänken när du inte avslutar chattsessionen med knappen slut.
Fråga en handläggare eller ansvariga
Du kan konsultera med andra handläggare eller arbetsledare om du vill. Du kan bjuda in handläggare eller handledaren genom att välja knappen Konsultera i kommunikationspanelen och välja en handläggare från listan över tillgängliga handläggare.
Följande händelser inträffar när du väljer knappen Konsultera:
Du kan söka efter handläggare som ska kontaktas i samma kö eller i andra köer. Dessutom kan du filtrera handläggare i en kö baserat på deras kunskaper. I programmet visas handläggare vars kompetens helt eller delvis överensstämmer med de valda kriterierna, samt deras namn och aktuella närvarostatus.
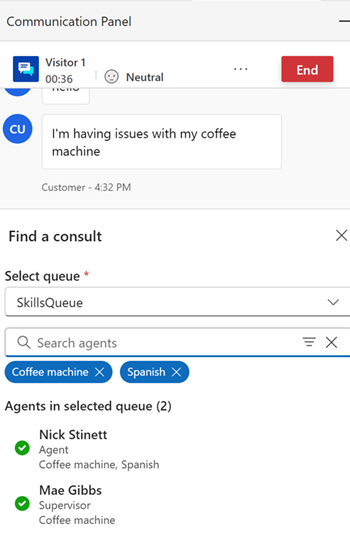
Välj och bjud in en handläggare och starta sedan en konsultation.
Andra handläggaren kommer att få ett meddelande om konsultbegäran.
När den andra handläggaren accepterar förfrågan öppnas en separat ruta med alternativ för att avsluta bredvid kommunikationspanelen för den primära handläggaren.
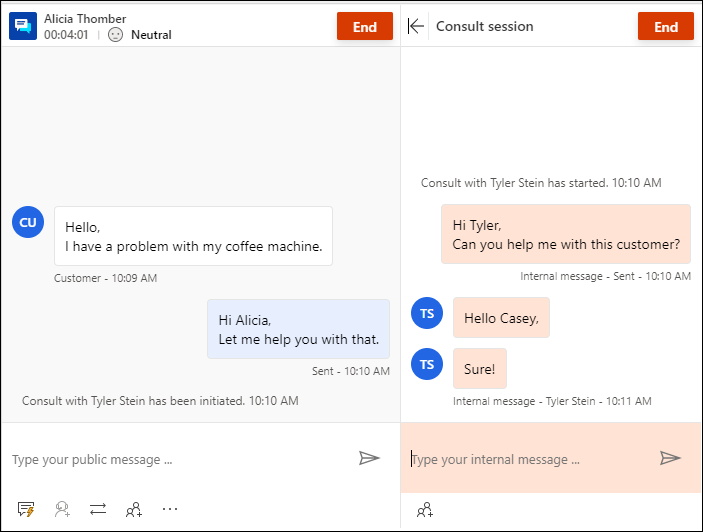
Den andra handläggaren ser ett konsultationsfönster på sidan med möjlighet att lämna den. De får också en skrivskyddad vy över de meddelanden som utbyts mellan den primära handläggaren och kunden. Konsultation om en chattkonversation påverkar inte den sekundära handläggarens kapacitet.
Den primära handläggaren kan lägga till den sekundära handläggaren i kundkonversationen genom att välja ikonen Personer. Den sekundära handläggaren kan gå med i kundkonversationen först efter att den primära handläggaren har valt att lägga till agenten.
Dessutom gäller följande överväganden:
- Du kan använda användargränssnittsknapparna för att komprimera och expandera konsultfönstret. När den primära handläggaren väljer alternativet att göra anteckningar döljs rutan.
- Den primära handläggaren kan avsluta konsultationen eller så kan den sekundära handläggaren lämna företaget. Därefter kan den sekundära handläggaren inte se interaktionen mellan den primära handläggaren och kunden.
Du kan använda ett kortkommando för att se en lista över handläggare och/eller den arbetsledare som är tillgänglig för samråd. Skriv tecknet för snedstreck (/) och bokstaven (/c). Skriv snedstreck och bokstäverna cq (/cq) för att se listan med köer.
Kommentar
Vi rekommenderar att du bjuder in högst fem handläggare att fråga när du pratar med kunden.
När du har skrivit /c i kommunikationspanelens meddelandeområde kan du fortsätta att ange namnet på deltagaren och om det finns några, filtreras och visas dina namn.
Överför konversationer
I kommunikationspanelen kan du överföra konversationen (arbetsuppgiften) antingen till en handläggare eller till en kö. Överföringen till handläggaren kan endast utföras efter det att konsultationen med handläggaren har upprättats. Utan hjälphandläggare som anlitas för konsultation är det endast möjligt att överföra informationen till köer. Om drifttimmar har konfigurerats för köerna kan du endast överföra konversationen till de köer som är i funktion vid överföringstiden.
Obs
När du överför en konversation till en kö som inte har några handläggare anger programmet automatiskt statusen för konversationen till Stängd.
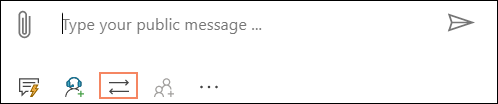
När överföringen är klar kan den handläggare som startade överföringen inte längre delta i konversationen.
Handläggare vars närvaro är Upptagen – Stör ej, Borta eller Offline visas inte i handläggarlistan i överföringsfönstret.
Du kan använda ett kortkommando för att se en lista över handläggare och/eller den arbetsledare som är tillgänglig för överföring. Skriv tecknet för snedstreck (/) och bokstaven t (/t).
Använd ett kortkommando för att visa en lista över köer där konversationsbegäran ska överföras. Tryck på snedstreck (/) och bokstäverna T och Q (/tq).
/t (snedstreck, bokstaven t) startar fliken handläggaren och kö. Välj någon av flikarna och välj sedan handläggaren eller kön i listan för att överföra konversationen. Kommandot /t behåller fokus på fliken handläggare medan kommandot /tq håller fokus på fliken kö.
När kompetensbaserad operationsföljd är aktiverad visar panelen Överför användare sorterade i den ordning som de befinner sig under överföringen. En kontroll efter handläggarens kunskaper görs inte av appen och konversationen kan överlåtas till handläggaren oavsett kompetensmatchning.
När en konversation behöver överföras från en kö till en annan kommer matchningsvillkoren som användes i konversationen att användas igen för att hitta en handläggare i den nya kön. Om till exempel en exakt matchning hade använts för att bifoga kunskaperna till konversationen används samma villkor för att hitta handläggaren i den nya kön.
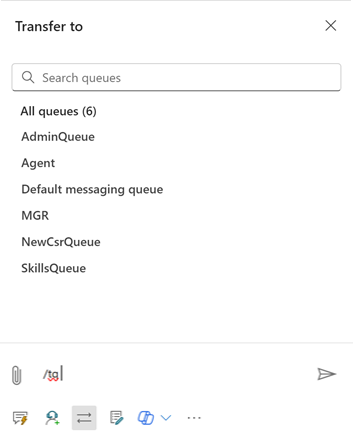
Sök handläggare eller köer för överföring av en konversationsförfrågan
När du har skrivit /t eller /tq i kommunikationspanelens meddelandeområde kan du fortsätta att ange namnet på deltagaren och om det finns några, filtreras och visas handläggarens eller köns namn.
Gör anteckningar om konversationer
Använd alternativetanteckningar för att samla in information som är specifik för konversationen när du interagerar med kunderna. Använd alternativet Fler kommandon i kommunikationspanelen för att starta anteckningarna.
Mer information finns i göra anteckningar specifikt för konversation.
Länka till konversationer
Obs
Länk till konversation är inte tillämplig på inbäddningsupplevelsen.
När du har en konversation med en kund kan du använda länkalternativet längst ned i konversationskontrollen och länka konversationen till ärendet, kontot eller kontaktpersonsposten.
Mer information finns i söka, länka och ta bort länken för en post till konversationen.
Övervaka kundnöjdhet i realtid
Som handläggare kan du visa de faktiska nivåerna för kundnöjdhet i realtid på kommunikationspanelen. En sentiment-ikon visas överst i kommunikationspanelen baserad på de sex meddelanden som skickas till dig.
Mer information finns i övervaka kundsentiment i realtid
Se även
Övervaka kundsentiment i realtid
Introduktion till handläggargränssnittet
Hantera sessioner
Hantera appar
Hantera tillstånd för närvaron
Visa kundinformation i formuläret Aktiv konversation
Söka och dela kunskapsartiklar
Gör anteckningar om konversationen
Visa aktiv konversation för en inkommande konversationsbegäran