Lägg till nästa widget i ett anpassat formulär
Visa nästa steg widget dina anpassade formulär med konfigurationen av Försäljningsacceleratorn i Dynamics 365 Sales.
Licens- och rollbehörigheter
| Kravtyp | Du måste ha |
|---|---|
| Licens | Dynamics 365 Sales Premium eller Dynamics 365 Sales Enterprise Mer information: Prissättning för Dynamics 365 Sales |
| Säkerhetsroller | Systemadministratör Mer information: Fördefinierade säkerhetsroller för Sales |
Vad är Nästa widget?
Nästa hjälper säljare att visa och utföra åtgärder på aktiviteter i en post genom att inte förlora sammanhang eller behöva växla mellan flera program. Aktiviteterna inkluderar telefonsamtal, e-post och Teams-möten. Widgeten visar aktuell aktivitet, kommande aktivitet och slutförda aktiviteter. Aktiviteterna läggs till i en post manuellt eller med hjälp av en sekvens:
- I en sekvens skapar en säljchef aktiviteter och lägger till dem i posten enligt affärskraven. Aktiviteterna i sekvensen visas i Nästa widget.
- För manuella aktiviteter kan du eller en försäljningsansvarig skapa en aktivitet på tidslinjen. Aktiviteten visas i nästa widget aktuell, kommande eller slutförd aktivitet, beroende på förfallodatum. Den här aktiviteten är tillgänglig för dig och andra säljare som har åtkomst till posten.
Lägg till nästa widget
Som standard är widgeten Nästa endast tillgänglig i de medföljande formulären Sales Insights, lead och affärstillfällen. Om du använder anpassade formulär kan du visa widgeten Nästa i dina anpassade formulär genom att följa stegen nedan.
Kommentar
- Du kan endast lägga till widgeten Nästa i hanterade formulär.
- Att lägga till widgeten Nästa stöds bara i appar med enhetligt gränssnitt.
Logga in på appen Försäljningsnav.
Gå till Ändra område i det nedre vänstra hörnet på sidan och ange Inställningar för Sales Insights.
Under Försäljningsacceleratorn, välj Ställ in.
I avsnittet Välj innehåll och layout markerar du det anpassade formulär för vilket du vill lägga till widgeten Nästa.
Kommentar
Här använder vi ett anpassat leadformulär som ett exempel för att lägga till widgeten Nästa för leads. För andra posttyper kan du utföra stegen som beskrivs i proceduren med den anpassade formulärväljaren.
Markera den öppna i den nya flikikonen (
 ) och fliken formdesigner öppnas.
) och fliken formdesigner öppnas.I formulärdesigner markerar du Komponent och lägger sedan till en kolumn Layout lägg till en kolumn i formuläret som platshållare för att lägga till widgeten.
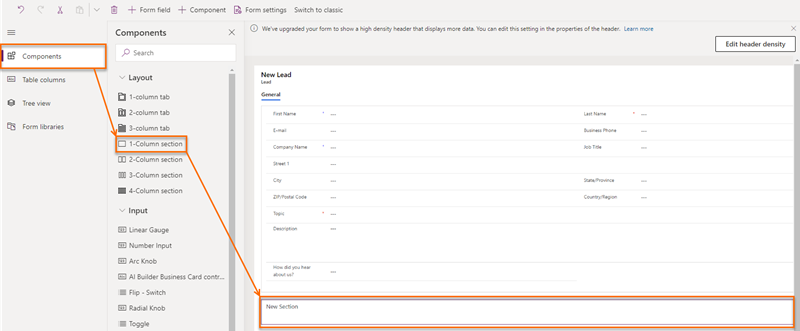
Från webbplatsöversikten, välj Visa>Sekvens (nästa).
Obs
Kontrollera att kolumnen med platshållare som lagts till är markerad. Om den inte gör det läggs widget till slumpmässigt i formuläret.
I popup-fönstret Redigera sekvens (Nästa) väljer du Klar.
Widgeten Nästa läggs till i formuläret, som du ser i följande bild.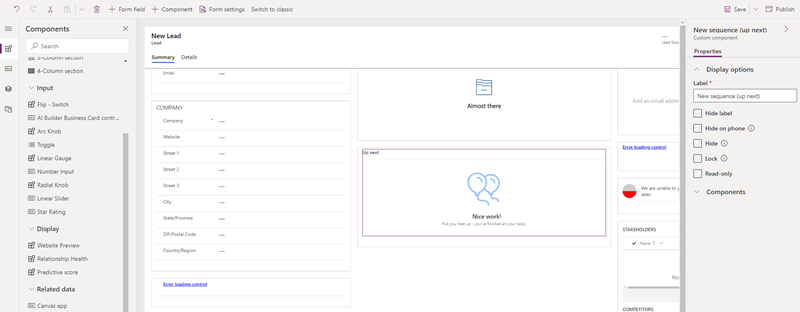
Obs
Om du vill etiketten Nytt avsnitt, gå till fliken Egenskaper i inställningsfönstret Nytt avsnitt och välj sedan Dölj etikett.
Spara och publicera formuläret.
Hittar du inte alternativen i appen?
Det finns tre möjliga anledningar:
- Du har inte den licens eller roll som krävs. Kontrollera avsnittet Licens- och rollkrav överst på den här sidan.
- Din administratör har inte aktiverat funktionen.
- Din organisation använder en anpassad app. Kontakta administratören om du behöver hjälp med de exakta stegen. Stegen som beskrivs i den här artikeln gäller specifikt för de medföljande apparna Försäljningsnav och Sales Professional.
Relaterad information
Aktivera och konfigurera försäljningsacceleratorn
Anslut till kunder med hjälp av en post eller widgeten Nästa
Förstå Nästkommande widget