Exportera försäljningsposter till PDF
Dela försäljningsrekord med dina kunder i ett professionellt, skrivskyddat PDF-format, skapat med dina vanliga Word-mallar.
Licens- och rollbehörigheter
| Kravtyp | Du måste ha |
|---|---|
| Licens | Dynamics 365 Sales Premium, Dynamics 365 Sales Enterprise eller Dynamics 365 Sales Professional Mer information: Prissättning för Dynamics 365 Sales |
| Säkerhetsroller | Alla primära försäljningsroller, till exempel säljare eller säljchef Mer information: Primära försäljningsroller |
Förutsättningar
Din administratör måste,
- Aktivera PDF-generering från försäljningsposter.
- Kontrollera att det finns Word-mallar för de entiteter du vill skapa PDF-filer för. Mallarna är tillgängliga direkt för entiteterna konto, affärsmöjlighet, order, offert och faktura. Om du vill aktivera PDF-generering för andra entiteter måste din administratör skapa nya Word-mallar.
Exportera till PDF
Använd funktionerna för PDF-generering för att skapa och dela skrivskyddade, PDF-filer med professionellt utseende för Dynamics 365-poster med dina kunder. PDF-filen skapas med en standard Word-mall från din organisation. Du kan skapa PDF-filer med poster från följande entiteter: konton, kontaktpersoner, leads, affärsmöjligheter, offerter, faktura på både webb och mobilappar.
Viktigt
Det finns endast stöd för att skapa PDF-fil för poster för anpassade entiteter i webbprogrammet.
Öppna den post som du vill exportera som en PDF. Om du till exempel vill skapa en PDF-fil för en offert, öppna offertposten.
I kommandofältet väljer du Exportera till PDF.
Kommentar
Om alternativet Exportera till PDF inte visas kontaktar du administratör om du vill aktivera generering av PDF-filer för entiteten.
Dialogrutan Exportera till PDF visas.
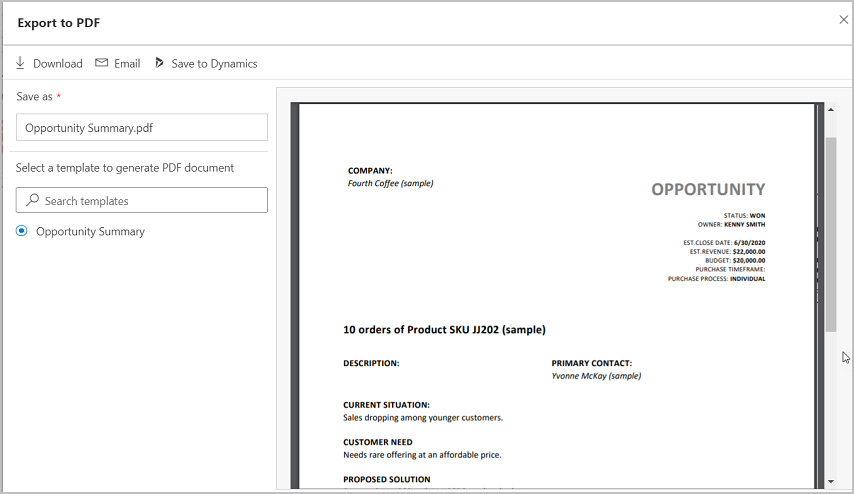
En förhandsgranskning som bygger på den valda mallen visas och namnet på PDF-filen är ifyllt. Om du vill använda en annan mall än den som har valts söker du efter och markerar den i rutan Välj en mall för att generera PDF-dokument. När du har markerat mallen uppdateras förhandsgranskningen.
Viktigt
- Om det finns flera Word-mallar tillgängliga för entiteten är den första mallen i listan markerad som standard.
- Om inställningen för att visa eller hämta en PDF-fil har inaktiverats automatiskt i dina webbläsarinställningar fungerar inte förhandsgranskningsfunktionen.
I fältet Spara som kan du ändra PDF-filens namn om du vill.
Gör något av följande:
För att hämta PDF-filen till din dator, välj Hämta.
Om du vill skicka PDF-filen till kunden i e-post väljer du e-post.
E-postformuläret öppnas med de viktiga fälten automatiskt ifyllda.
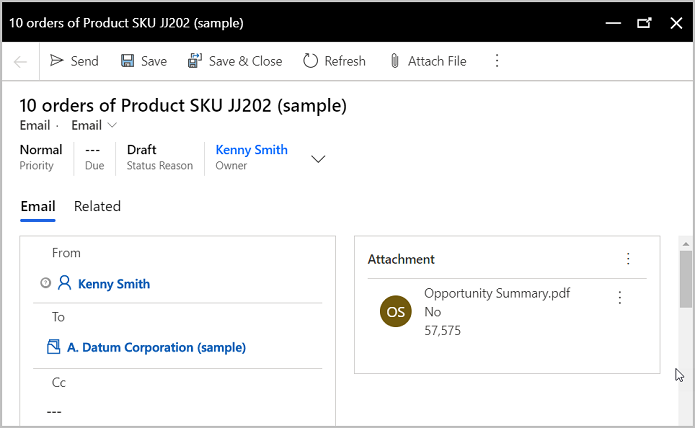
Kommentar
Fältet Område fylls i med posten som e-postmeddelandet utlöstes från. Flaggan Skickar e-post i den primära entiteten måste vara aktiverad i området Anpassning för fältet Ämne att fyllas i. Mer information om den flaggan, se Entitetsalternativ som endast kan aktiveras.
Välj Spara till SharePoint eller Spara till Dynamics.
- Med Spara kan du SharePoint spara PDF-filen på en SharePoint-webbplats. Knappen är endast tillgänglig SharePoint-integrering är aktiverad för din organisation och kryssrutan Dokumenthantering är vald på entitetssidan i området Anpassad. Om du inte ser denna knapp du din systemadministratör.
- Om SharePoint-integrationen inte är aktiverad visas knappen Spara till Dynamics. Med det här kommandot sparas PDF-filen som en anteckning till den primära posten. Knappen Spara till Dynamics är tillgänglig för användare när anteckningar har aktiverats för den primära entiteten. Om du inte ser denna knapp du din systemadministratör.
Exportera till PDF från mobilappen Dynamics 365 för telefoner
Om du använder Dynamics 365 för telefoner på en mobil enhet är möjligheten att generera PDF-filer begränsad till följande enheter: konto, kontakt, lead, möjlighet, order, offert och faktura.
Öppna den post som du vill exportera som en PDF. Om du till exempel vill skapa en PDF-fil för en offert, öppna offertposten.
På kommandofältet, välj Skapa PDF och välj sedan den mall du vill använda för att skapa PDF.
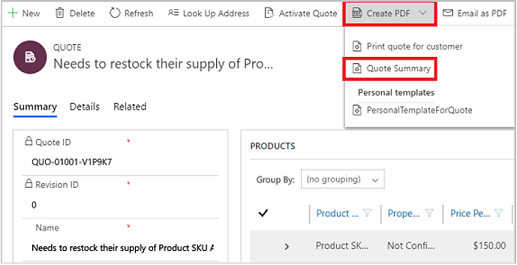
Spara eller hämta PDF-filen i dialogrutan som visas.
Om du väljer Spara PDF-filen på standard SharePoint-webbplatsen om SharePoint är konfigurerad och aktiverad för den primära entiteten. Om SharePoint inte har konfigurerats sparas PDF-filen som en anteckningsbilaga i den primära entitetsposten i Dynamics 365 Sales.
Om du väljer nedladdning överförs PDF-filen till den lokala enheten. När du har hämtat filen kan du lägga till den i en anteckning, skicka den som en bifogad fil i ett e-postmeddelande eller överföra den till SharePoint.
Skicka PDF via e-post från mobilappen Dynamics 365 för telefoner
Du kan också skapa ett PDF-fil och skicka det direkt via e-post till en kund.
Öppna den post som du vill exportera som en PDF.
I kommandofältet väljer du Skicka e-post som PDF och väljer en dokumentmall.
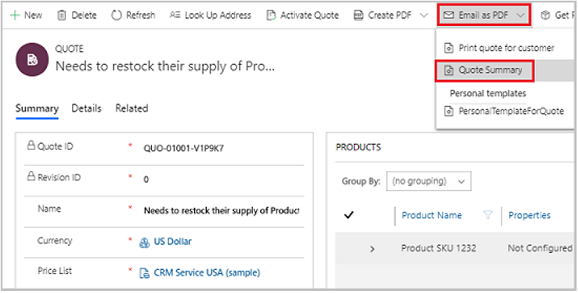
E-postformuläret öppnas med de viktiga fälten automatiskt ifyllda.
Kontrollera eller ändra informationen i e-postformuläret efter behov och välj Skicka.
Viktigt!
Den tid det tar att generera PDF-fil och hämta eller skicka e-post beror på filens storlek. Du ser optimala resultat när filstorleken är mindre än 2 MB. Större filer kan kräva betydligt längre svarstid.
VANLIGA FRÅGOR OCH SVAR
Fråga: Vad händer om mer än en SharePoint-dokumentplats associeras med en post?
Svar: Oavsett hur många SharePoint-dokumentplatser som finns för en post, sparas den genererade PDF-filen alltid på standardplatsen: [<record_name>_<record_id>].
Fråga: Kan jag ange ett annat namn för PDF-filen innan den skapas?
Svar: Ja. Du kan ange ett annat filnamn om du inte använder Dynamics 365 för telefoner på en mobil enhet.
Fråga: Kan jag välja att spara PDF-filen i Sales-appen som anteckningar eller i SharePoint?
Svar: Nej. Om SharePoint har aktiverats för entiteten som du skapar en PDF-fil till sparas PDF-filen som SharePoint standard på platsen.
Fråga: Är funktionerna för PDF-generering tillgängliga på alla entiteter?
Svar: Nej. Funktionen för att skapa PDF-filer finns endast på sju färdiga entiteter: Konto, Kontaktperson, Lead, Affärsmöjlighet, Offert, Order och Faktura. Med 2020 utgivningsvåg 2 förbättras möjligheterna att skapa PDF-filer med stöd för anpassade entiteter.
Fråga: Har den skapade PDF-filen stöd för anpassade teckensnitt?
Svar: teckensnitten i den genererade filen begränsas till de teckensnitt som är installerade på den server som genererar PDF-filerna. Här följer en lista över teckensnitt som stöds:
- Microsoft-Windows-Font-Bitmap-Courier
- Microsoft-Windows-Font-Bitmap-Fixed
- Microsoft-Windows-Font-Bitmap-MS_Sans_Serif
- Microsoft-Windows-Font-Bitmap-MS_Serif
- Microsoft-Windows-Font-Bitmap-OEM
- Microsoft-Windows-Font-Bitmap-Small
- Microsoft-Windows-Font-Bitmap-System
- Microsoft-Windows-Font-Bitmap-Terminal
- Microsoft-Windows-Font-FMS
- Microsoft-Windows-Font-RegistrySettings
- Microsoft-Windows-Font-StaticCache
- Microsoft-Windows-Font-TrueType-Arial
- Microsoft-Windows-Font-TrueType-ArialBlack
- Microsoft-Windows-Font-TrueType-Bahnschrift
- Microsoft-Windows-Font-TrueType-Calibri
- Microsoft-Windows-Font-TrueType-Cambria_Regular
- Microsoft-Windows-Font-TrueType-ComicSansMS
- Microsoft-Windows-Font-TrueType-Consolas
- Microsoft-Windows-Font-TrueType-CourierNew
- Microsoft-Windows-Font-TrueType-Ebrima
- Microsoft-Windows-Font-TrueType-EbrimaBold
- Microsoft-Windows-Font-TrueType-FontsRegistrySettingsMigration
- Microsoft-Windows-Font-TrueType-Gadugi
- Microsoft-Windows-Font-TrueType-Georgia
- Microsoft-Windows-Font-TrueType-Inkfree
- Microsoft-Windows-Font-TrueType-JavaneseText
- Microsoft-Windows-Font-TrueType-LeelawadeeUI_Regular
- Microsoft-Windows-Font-TrueType-LeelawadeeUI
- Microsoft-Windows-Font-TrueType-LucidaConsole
- Microsoft-Windows-Font-TrueType-MalgunGothic
- Microsoft-Windows-Font-TrueType-MicrosoftHimalaya
- Microsoft-Windows-Font-TrueType-MicrosoftJhengHei
- Microsoft-Windows-Font-TrueType-MicrosoftYaHei
- Microsoft-Windows-Font-TrueType-MongolianBaiti
- Microsoft-Windows-Font-TrueType-MVBoli
- Microsoft-Windows-Font-TrueType-MyanmarText
- Microsoft-Windows-Font-TrueType-NewTaiLue
- Microsoft-Windows-Font-TrueType-NirmalaUI_Regular
- Microsoft-Windows-Font-TrueType-NirmalaUI
- Microsoft-Windows-Font-TrueType-PhagsPa
- Microsoft-Windows-Font-TrueType-SegoePrint
- Microsoft-Windows-Font-TrueType-SegoeUI_Regular
- Microsoft-Windows-Font-TrueType-SegoeUI
- Microsoft-Windows-Font-TrueType-SimSun
- Microsoft-Windows-Font-TrueType-TaiLe
- Microsoft-Windows-Font-TrueType-TimesNewRoman
- Microsoft-Windows-Font-TrueType-TrebuchetMS
- Microsoft-Windows-Font-TrueType-Verdana
- Microsoft-Windows-Font-TrueType-Webdings
- Microsoft-Windows-Font-TrueType-Wingdings
- Microsoft-Windows-Font-TrueType-YiBaiti
- Microsoft-Windows-Font-TrueType-YuGothicMedium
- Microsoft-Windows-Font-Vector
- Microsoft-Windows-Type1-Fonts
Hittar du inte alternativen i appen?
Det finns tre möjliga anledningar:
- Du har inte den licens eller roll som krävs. Kontrollera avsnittet Licens- och rollkrav överst på den här sidan.
- Din administratör har inte aktiverat funktionen.
- Din organisation använder en anpassad app. Kontakta administratören om du behöver hjälp med de exakta stegen. Stegen som beskrivs i den här artikeln gäller specifikt för de medföljande apparna Försäljningsnav och Sales Professional.
Relaterad information
Aktivera eller inaktivera PDF-generering från försäljningsposter