Prioritera försäljningspipeline med arbetslistor
Med arbetslistan i försäljningsacceleratorn kan du prioritera din försäljningspipeline så att viktiga poster inte lämnas kvar.
Licens- och rollbehörigheter
| Kravtyp | Du måste ha |
|---|---|
| Licens | Dynamics 365 Sales Premium Mer information: Prissättning för Dynamics 365 Sales |
| Säkerhetsroller | Alla primära försäljningsroller, till exempel säljare eller säljchef Mer information: Primära försäljningsroller |
Prioritera pipelinen
Under arbetsdagen som säljare måste du kunna skapa flera uppgifter medan du arbetar med flera poster. Det kan därför vara svårt att planera och prioritera kundaktiviteter. Arbetslistan i försäljnigsaccelerator för Dynamics 365 Sales Insights hjälper dig att prioritera din tid och insats för att se till att viktiga poster inte lämnas kvar.
Med arbetslistan Försäljningsacceleratorn har du följande funktioner:
- Hantera och visa poster som innehåller aktiviteter som förfaller under de senaste 30 dagarna, sorterade efter prioritet och borttagna när en aktivitet har slutförts.
- Hantera arbetslistan genom att sortera, filtrera och gruppera poster.
- Visa relevant information om kunder, t.ex. personuppgifter, tidigare och framtida aktiviteter och relaterade entiteter för varje post.
- Kommunicera med kunder via telefon och e-post. Mer information: ansluta till kunder med hjälp av en post eller från nästa widget
- Lägg till manuella aktiviteter för poster förutom de som har definierats i en sekvens, om det krävs en ad hoc-aktivitet.
Kommentar
Arbetslistan konfigureras av en försäljningsansvarig som definierar aktivitetssekvensen för poster med hjälp av sekvensdesignern. Mer information: Skapa och hantera en sekvens
Förutsättningar
Granska följande innan du börjar använda arbetslistor:
- Funktionen för försäljningsaccelerator installeras i organisationen och din roll tilldelas åtkomst till arbetslistor. Mer information: Konfigurera försäljningsacceleratorn
- En softphone och en e-postserver har konfigurerats för säkerhetsroll.
- Dynamics 365 ramverk för kanalintegration version 1 har installerats och en kanalleverantör har konfigurerats för din Dynamics 365-organisation. Mer information: integrera ett exempel på softphone uppringningsprogram med Dynamics 365 Sales
Kommentar
Även Prediktiv leadbedömning och Prediktiv affärsmöjlighetsbedömning inte krävs för arbetslistor, förutsätter arbetslistfunktionaliteten som beskrivs i det här avsnittet att dessa funktioner har aktiverats och modeller genererats för din organisation. Kontakta administratören för att aktivera dessa funktioner.
Visa mina poster med hjälp av arbetslistan
Arbetslistan visar en lista över poster som har tilldelats dig eller säkerhetsroll som du är associerad med. I posterna visas aktiviteter som är förfallna för det aktuella datumet eller i väntan på tidigare datum som skapats manuellt eller via en sekvens. Detta hjälper dig att komma åt alla poster som innehåller aktiviteter på en plats, i stället för att navigera i flera formulär i programmet. En försäljningsansvarig kan konfigurera och bestämma vilka entiteter som ska visas för dig i arbetslistan. Den översta delen av posten i arbetslistan är alltid den näst bästa kund som har flest förutsägelser.
Kommentar
Från version 9.1.23093.10010, för att optimera prestandan för att ladda formulär från arbetslistan, Tillbaka, Spara och stäng och Öppna i nytt fönster i formulärets kommandofält tas bort. Om du vill ha de här alternativen i dina formulär i arbetslistan kontaktar du Microsoft Support.
Så här visar du arbetslistan
Logga in på appen Dynamics 365 Sales-nav och gå till Ändra område
 >Sales.
>Sales.Från webbplatsöversikten under Mitt arbete väljer du Försäljningsaccelerator.
Arbetslistesidan öppnas, som du ser i följande bild.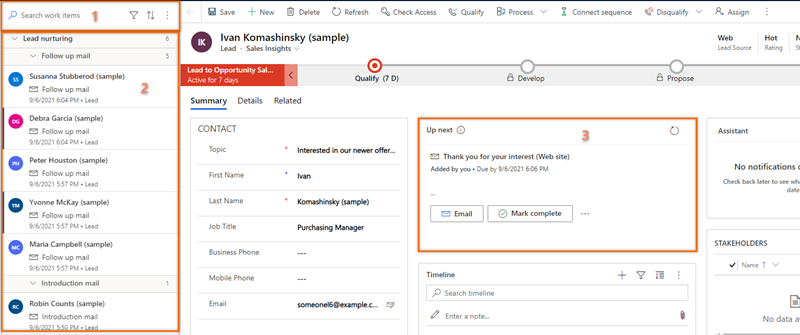
Antal Egenskap Beskrivning 1 Sök, filtrera, sortera och gruppera poster Du kan söka, filtrera, sortera och gruppera posterna som du vill visa i listan för att snabbt identifiera kunderna att kontakta som beskrivs senare i detta ämne.
Med hjälp av uppslagsikonen kan du söka efter en viss post genom att använda postens namn. Markera Fler alternativ (⋮) för att skicka massutskick, konfigurera inställningar för arbetslistor och uppdatera listan som beskrivs senare i detta ämne.2 Postlista Visar en lista över poster som har tilldelats dig eller den säkerhetsroll som du är del av. De olästa posterna visas i fetstil med ett blått, lodrätt fält till vänster. Du måste utföra och slutföra aktiviteterna för de här posterna från och med det aktuella datumet och från tidigare datum.
Varje post visar postens namn, primärt kontaktnamn, nästa bästa åtgärd, prioritetspoäng och entitetsnamn. Håll markören över posten om du vill visa fler alternativ.
Välj Fler alternativ (⋮) för att utföra följande åtgärder på posten:- Markera som slutförd.
- Hoppa över den aktuella aktiviteten.
- Pausa aktiviteten.
- Ändra tillståndet för posten till oläst eller läst.
- Följa (eller sluta följa) posten.
- Hoppa över väntetid (detta alternativ är tillgängligt för objekt som är i vänteläge).
Du kan även välja aktivitetsikonen för att utföra den angivna aktiviteten för posten.
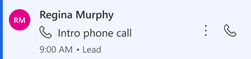
Mer information: ansluta till kunder med hjälp av en post eller från nästa widget
Välj uppdateringsikonen när du slutför en aktivitet i posten. Listan uppdateras och posten tas bort från listan.
Anteckning
I listan visas poster för en månad från det aktuella datumet. Poster som är äldre än 30 dagar tas automatiskt bort och visas inte.3 Nästa widget Visar den näst bästa åtgärden som du kan utföra på en post för det givna datumet, som för att utföra följande åtgärder på posten.
Filtrera, sortera och fler alternativ
Filter
Med hjälp av filter kan du prioritera posterna i arbetslistan så att du kan nå kunderna vid rätt tidpunkt. I följande bild visas en lista med alternativ som är tillgängliga för att filtrera arbetslistan.
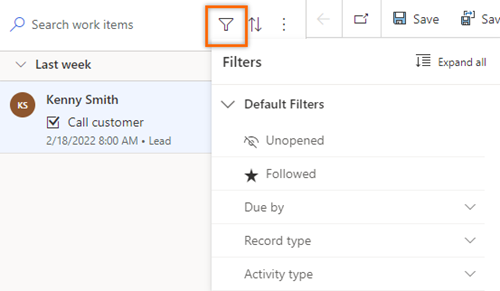
Filter kategoriseras till två typer:
Standardfilter
Följande filter är tillgängliga som standard i försäljningsacceleratorn:
Oöppnad: Visa poster som inte har öppnats eller lästs.
Följt: Visa poster som du följer.
Förfallodatum: Filtrera posterna efter den tid en uppgift måste slutföras för en post. Följande alternativ är tillgängliga:
- Idag: Visa poster med väntande uppgifter som inte har slutförts i dag.
- Från i morgon: Visa poster med väntande uppgifter som ska slutföras i morgon.
- Förfallen: Visa poster med väntande uppgifter som inte har slutförts i tid.
Posttyp: Dessa filteralternativ är posttyperna som försäljningsacceleratorn är konfigurerad för. Du kan välja alla alternativ för att visa alla poster eller välja en enskild typ om du endast vill visa posterna av den typen.
Välj minst ett alternativ om du vill visa relevanta poster i arbetslistan. Om inga poster matchar den valda typen visas en tom lista. Alla filteralternativ är markerade som standard.
Aktivitetstyp: Filteralternativ är Telefonsamtal, E-postmeddelanden, Uppgifter och Möten. Du kan välja alla eller vissa alternativ för att filtrera posterna så att de visas i arbetslistan.
Välj minst ett alternativ om du vill visa relevanta poster i arbetslistan. Om inga poster matchar den valda aktivitetstypen visas en tom lista. Alla filteralternativ är markerade som standard. Om du till exempel väljer du entitetstypen som Lead och aktivitetstypen som Samtal visas endast de leadposter som innehåller samtalsaktiviteter i arbetslistan.
Anpassade filter
Anpassade filter skapas specifikt för att du ska kunna visa poster som är viktiga och relevanta för dig. Du kan kontakta Administratör och skapa ett anpassat filter som du kan använda för att filtrera poster.
I följande exempel har Administratör skapat ett filter baserat på lead och valuta. Du vill se potentiella kunder som har valuta inställd på USD, så att du väljer filtret och väljer USD som valuta.
Expandera Leads från filteralternativen.
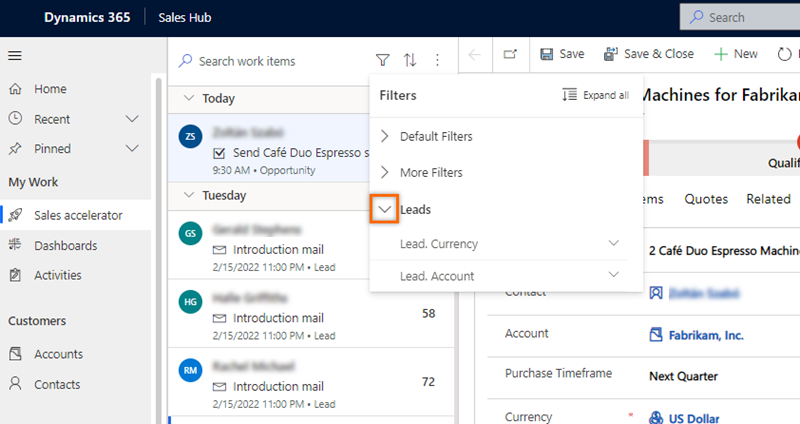
Visa Leads.Currency och välj sedan USD.
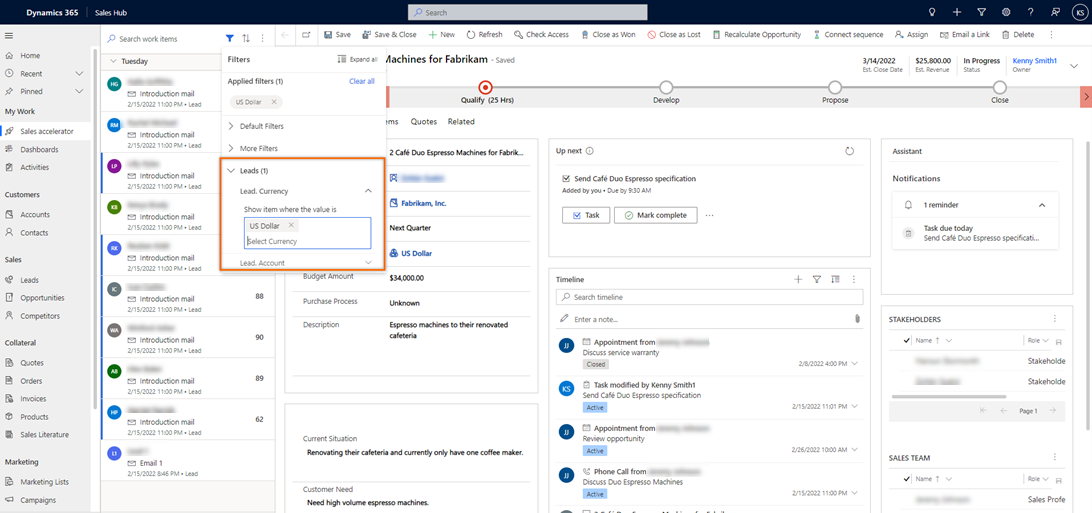
Arbetsobjektlistan filtreras så att endast leads med valutatypen USD.
Sortera
Välj Sortera om du vill ordna poster i grupper och visa dem i den sorteringsordning du väljer (stigande eller fallande).
om du vill ordna poster i grupper och visa dem i den sorteringsordning du väljer (stigande eller fallande).
Fler alternativ
Välj Fler alternativ (⋮) för att utföra följande åtgärder:
- Uppdatera listan.
- Skicka ett e-postmeddelande till flera mottagare samtidigt enligt beskrivningen senare i detta ämne.
- Anpassa din arbetsyta. Du kan konfigurera följande alternativ:
- Tillgänglighet: Konfigurera arbetets tillgänglighet. Mer information: Konfigurera din arbetstillgänglighet
- Gå vidare automatiskt: Välj vad som ska hända när du slutför en aktivitet. Mer information: Konfigurera de automatiska avancerade stegen
- Steg och aktiviteter: Skapa en aktivitet automatiskt på tidslinjen och länkad till steget. Mer information: Konfigurera steg och aktiviteter
- Filter: Dölja eller visa filter från den tillgängliga filterlistan. Mer information: Dölj eller visa filter
Göra massutskick
Med funktionen för massutskick av e-post kan du optimera ditt arbete genom att skicka samma e-post till en lista med leads samtidigt. Alla leads måste ha samma e-poststeg från samma sekvens som är kopplade till alla sina poster.
Låt säga att 10 leads har ett sekvenssteg för att skicka ett e-postmeddelande med en introduktion, och det här steget väntar på idag. Genom att använda funktionen för massutskick via e-post kan du markera alla (eller några) av de tio leads och skicka introduktions-e-postmeddelandet till dem samtidigt.
För att skicka massutskick via e-post
På sidan arbetslista, välj Fler alternativ>Massutskick via e-post.
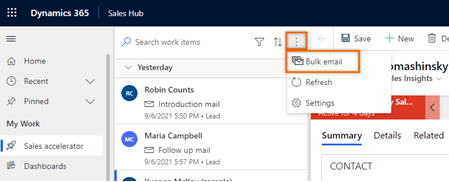
Arbetslisteposterna i kön grupperas automatiskt efter sekvensen och sedan åtgärden. Till exempel sekvensen Vårda leads har 10 leads, med nio på steget följa upp e-post och ett på steget Introduktionsmeddelande. När du väljer alternativet Massutskick via e-post grupperas posterna först efter leadförlopp och sedan efter stegen Följa upp via e-post och Introduktionsmeddelande.
Som du ser i följande bild är alternativet Massutskick via e-post längst upp till höger inte tillgängligt förrän du har valt leads enligt beskrivningen i nästa steg.
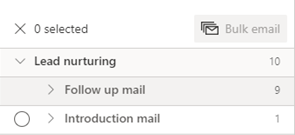
Välj de leads som du vill skicka massutskick via e-post. Du kan markera alla leads samtidigt genom att markera stegets namn, eller expandera steget och sedan markera leadsen var för sig. I det här exemplet skickar vi ett massutskick via e-post till alla leads, van Komashinsky, Lidman Anna, Counts Vongple och Nancy Anderson.
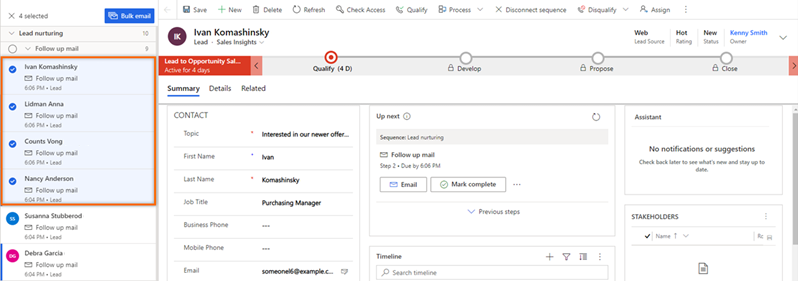
Välj Massutskick via e-post i kommandofältet.
E-postverktyget öppnas. Om du har valt en e-postmall för steget öppnas mallen i verktyget.
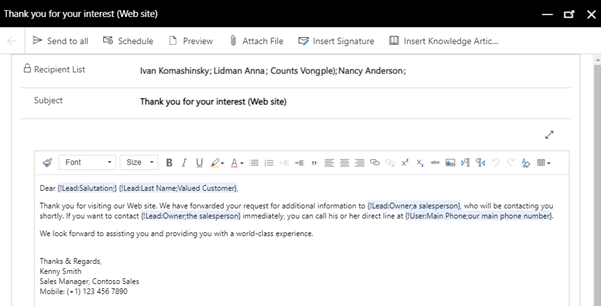
Kommentar
Alla användare i mottagarlistan måste uppfylla följande villkor i entitetsformuläret:
- På fliken Detaljer under KONTAKTMETOD, E-post anges till Tillåt.
- På fliken Sammanfattning under KONTAKT, användaren har en giltig e-postadress.
(Valfritt) Om du vill förhandsgranska e-postmeddelandet väljer du Förhandsgranskning.
I förhandsgranskningen öppnas och visas taggar som innehåller information om den första mottagaren (i det här exemplet, Ivan Komashinsky). När det faktiska e-postmeddelandet skickas innehåller varje e-postmeddelande relevant information från varje lead i mottagarlistan.
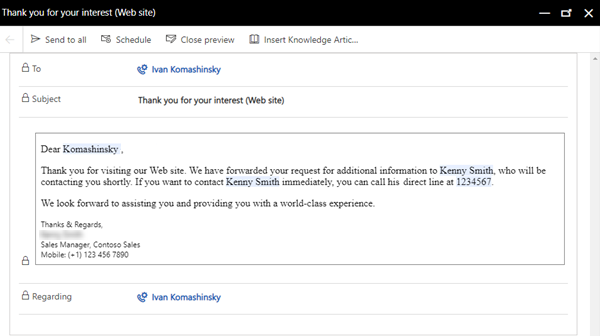
(Valfritt) Om du vill schemalägga e-postmeddelandet väljer du Schemalägg och väljer sedan datum och tid när du vill skicka e-postmeddelandet.
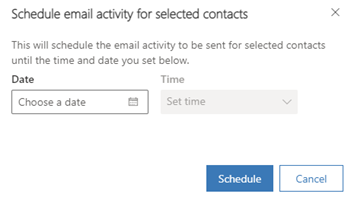
Välj Skicka till alla.
E-postmeddelandet skickas till alla mottagare du anger. Du kan kontrollera att tidslinjen för dessa entiteter uppdateras med e-postmeddelandet. När du har uppdaterat arbetslistan flyttas alla poster du just skickat e-post till till nästa steg.
Hittar du inte alternativen i appen?
Det finns tre möjliga anledningar:
- Du har inte den licens eller roll som krävs. Kontrollera avsnittet Licens- och rollkrav överst på den här sidan.
- Din administratör har inte aktiverat funktionen.
- Din organisation använder en anpassad app. Kontakta administratören om du behöver hjälp med de exakta stegen. Stegen som beskrivs i den här artikeln gäller specifikt för de medföljande apparna Försäljningsnav och Sales Professional.