Visa och förstå samtalssammanfattningssida
Säljare och chefer behöver ett enkelt sätt att granska sina samtal med kunderna och snabbt få samtalsämnen och insikter. Samtalets sammanfattningssida innehåller en översikt över hur en konversation med en kund har gått. Den innehåller åtgärdsobjekt och relevanta nyckelord, en tidslinje och en transkription av samtalet för att hjälpa både säljare och chefer.
- Säljare kan snabbt granska tidigare konversationer med kunder och markerar viktiga ämnen och åtaganden.
- Chefer kan få en översikt av hur säljteamet hanterar sina relationer med kunderna.
Licens- och rollbehörigheter
| Kravtyp | Du måste ha |
|---|---|
| Licens | Dynamics 365 Sales Premium eller Dynamics 365 Sales Enterprise Mer information: Prissättning för Dynamics 365 Sales |
| Säkerhetsroller | Alla primära försäljningsroller, till exempel säljare eller säljchef Mer information: Primära försäljningsroller |
Förutsättningar
Konfigurera konversationsintelligens för att bearbeta samtalsinspelningar.
Visa sida för samtalssammanfattning
Samtalssammanfattningen för telefonsamtalaktivitet är tillgänglig när samtalet är slut och samtalsinspelningen bearbetas av konversationsinformation.
I appen Försäljningsnav väljer du Ändringsområde>Försäljning och sedan Aktiviteter.
Välj en telefonsamtalsaktivitet som du vill visa samtalssammanfattningen för.
Välj fliken Sammanfattning av samtal.
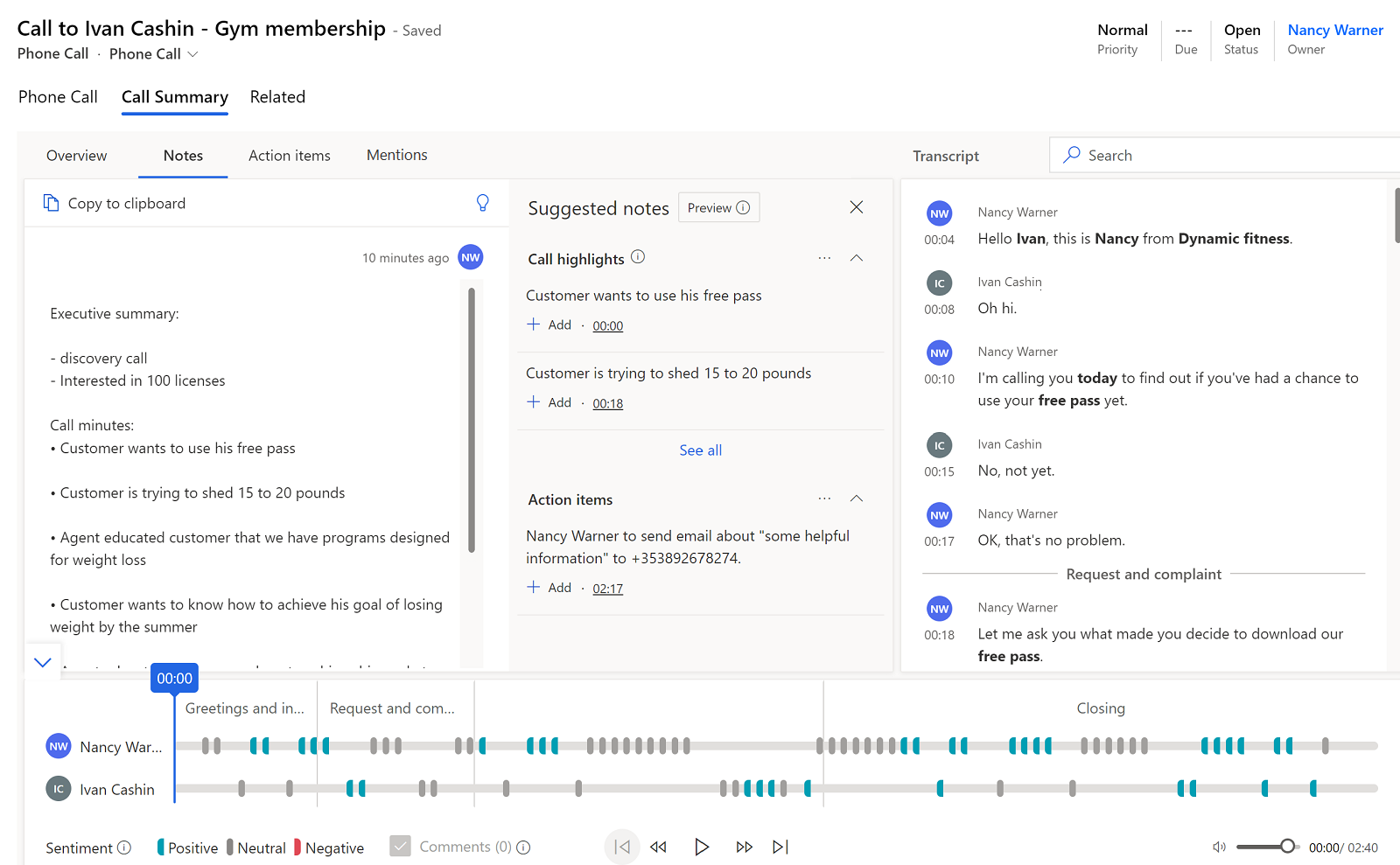
Om en eller flera möjligheter är kopplade till samtalet, välj fliken Relaterad affärsmöjlighet för att visa dem. Om du vill lägga till en relaterad affärsmöjlighet till samtalet söker du efter och markerar affärsmöjligheten.
Sidan Förstå samtalsöversikt
En sida för samtalssammanfattning innehåller följande avsnitt:
- Översikt, anteckningar, åtgärdsobjekt och höjdpunkter
- Transkription och översättning av samtal
- Ring tidslinjen och segmentering av samtal
Översikt, anteckningar, åtgärdsobjekt och höjdpunkter
I det här avsnittet hittar du viktiga insikter från konversationsintelligens.
Fliken Översikt
På fliken Översikt visas följande information om konversationen:
Datum, tid och samtalslängd
Flikar som har lagts till i konversationen för att förbättra sökbarheten
Namnen på personerna som deltog i samtalet
KPI:er för varje person
- För säljaren: Förhållande tala/lyssna, genomsnittlig talhastighet, antal växlingar per konversation och genomsnittslängd för paus
- För kunden: Längden på den längsta monologen
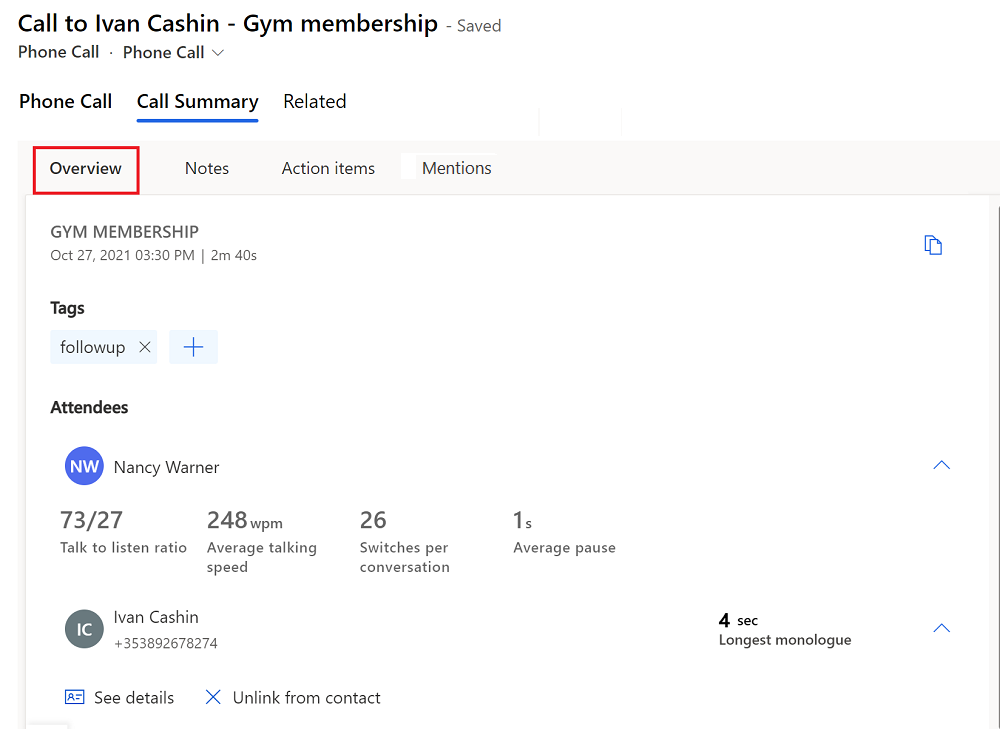
Visa kategoriseringstagg för korta varaktighetssamtal (förhandsgranskning)
[Det här avsnittet är en förhandsversion av dokumentationen och kan komma att ändras.]
Viktigt!
- Detta är en förhandsversion.
- Förhandsversionsfunktioner ska inte användas i produktion och funktionerna kan vara begränsade. Funktionerna är föremål för kompletterande användningsvillkor så att kunder kan få tidig tillgång och ge feedback.
Med konversationsintelligens kan kort varaktighetssamtal upptäckas och taggas för följande kategorier:
- Röstbrevlåda
- Kontakten är inte tillgänglig
- Korta samtal med schemalagda förfrågningar
- Korta samtal där kontakten anger att samtalet är oönskat
Om taggen är olämplig kan du ta bort den.
Din administratör måste aktivera funktionen Samtalskategorisering (förhandsgranskning) för att systemet ska kunna tagga korta varaktighetssamtal. Du kan också se dessa taggar i Konversationsintelligens-app under avsnittet Information om säljare>Samtalshistorik. För mer information, se Visa en säljares resultat för att identifiera bästa praxis och coachingmöjligheter.
Fliken Anteckningar
Med fliken Anteckningar kan du minska tiden det tar att sammanfatta samtalet genom att erbjuda smarta förslag, t.ex. åtgärdsobjekt, åtaganden, samtalsminuter och nästa steg. Genom att skriva en anpassad sammanfattning av samtalet kan du fokusera på kundens behov, snabbt granska viktiga punkter och förstå nästa steg. Du kan dela sammanfattningen med intressenterna via ett e-postmeddelande.
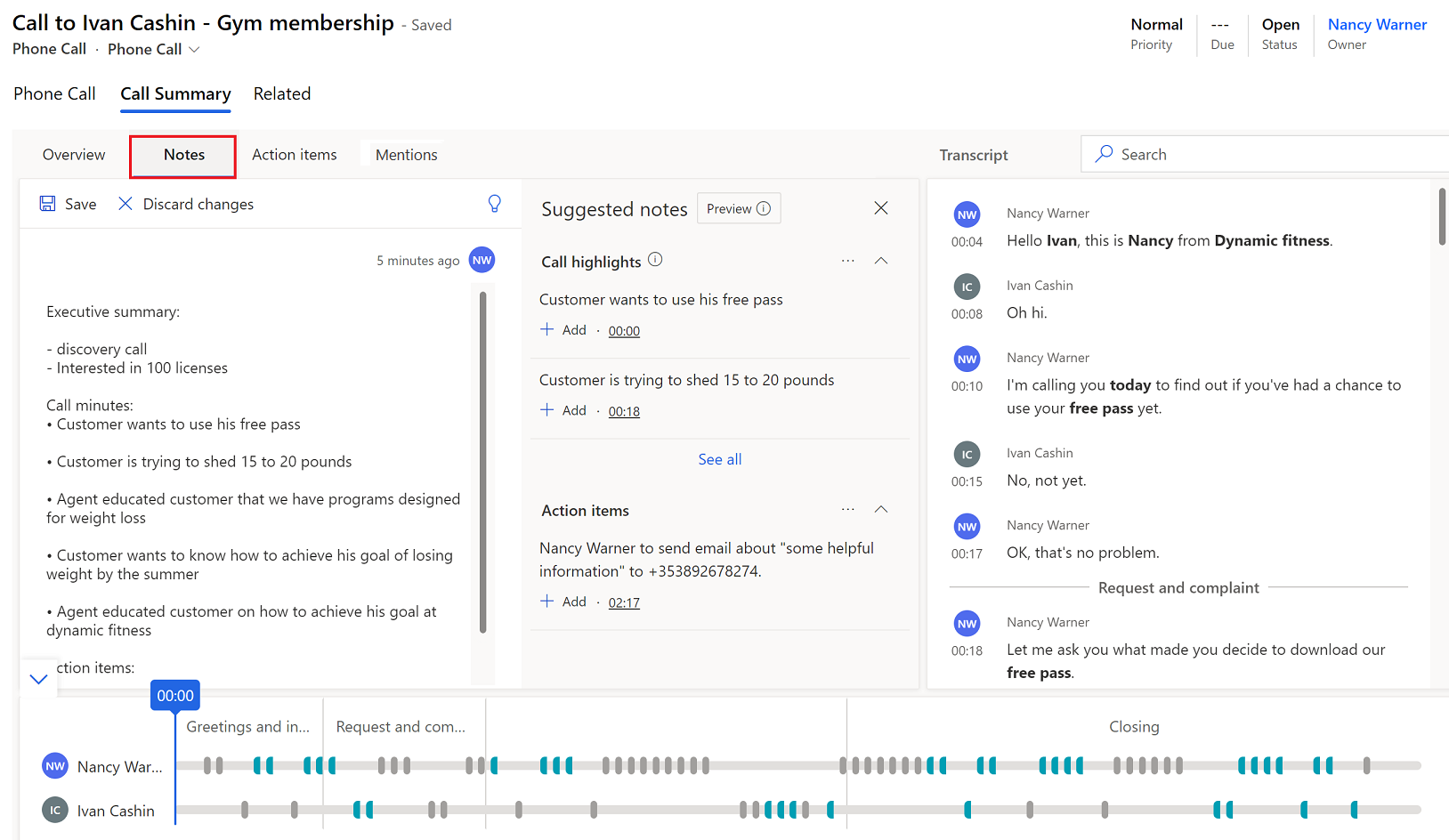
Skriva en samtalssammanfattning
På fliken Anteckningar redigerar du alla anteckningar du gjorde under samtalet och kontrollerar i rutan Förslag på anteckningar på samtalspunkter och åtgärdsobjekt. Om du inte ser Förslag på anteckningar välj glödlampsikonen för att öppna rutan.
- Välj Lägg till om du vill lägga till en samtals markera eller åtgärdsobjekt i sammanfattningen.
- Om du vill lägga till alla samtalspunkter eller åtgärdsobjekt väljer Fler alternativ (…) och väljer sedan Lägg till alla.
- För att förstå sammanhanget för en samtalsmarkering eller åtgärd, välj tidsstämpeln för att gå till den punkten i samtalsavskriften och uppspelningen.
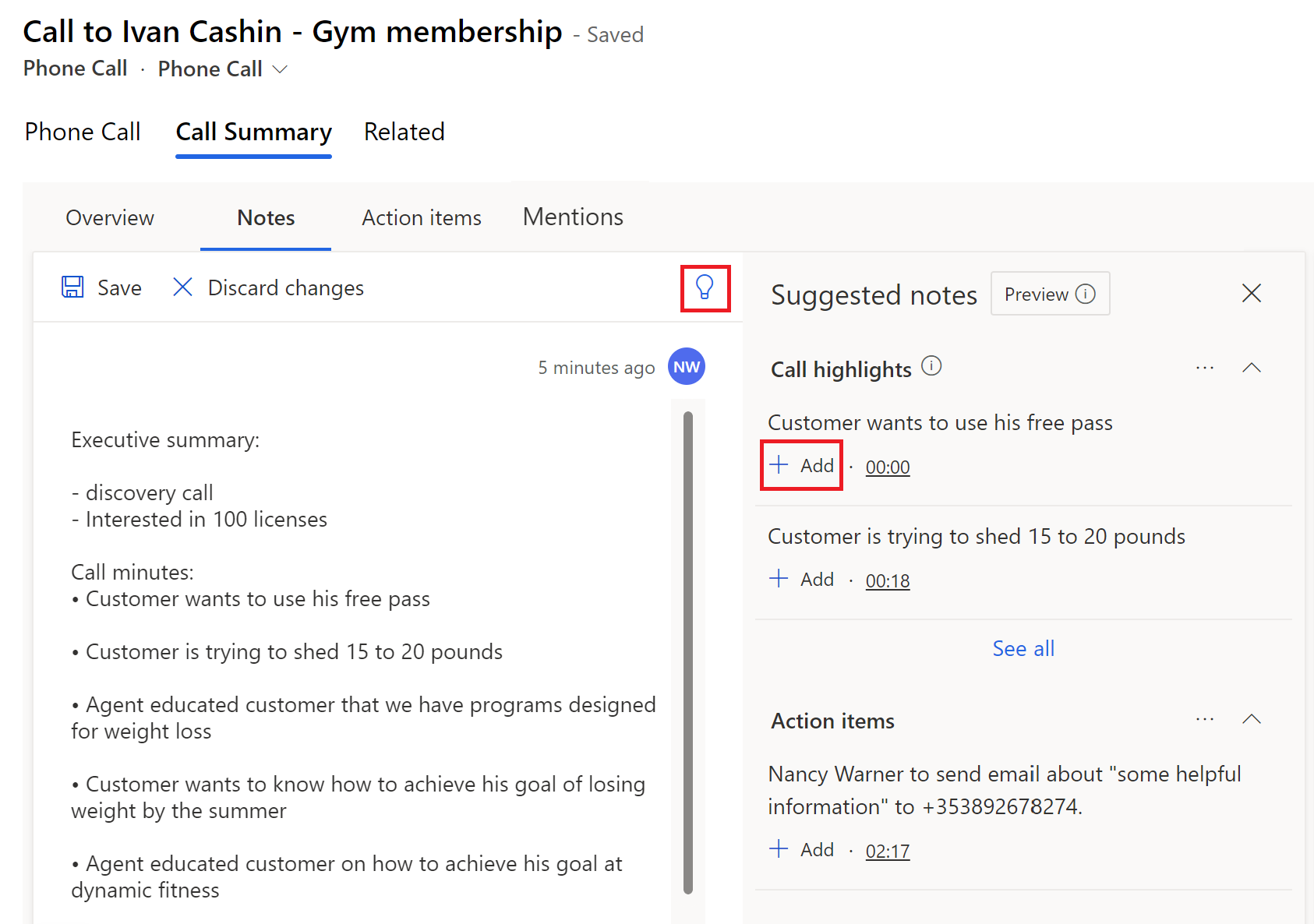
Välj Spara.
Dela en samtalssammanfattning
I anteckningssektionen på fliken Anteckningar, välj Kopiera till urklipp.
Alternativet visas inte om du inte har sparat dina anteckningar.
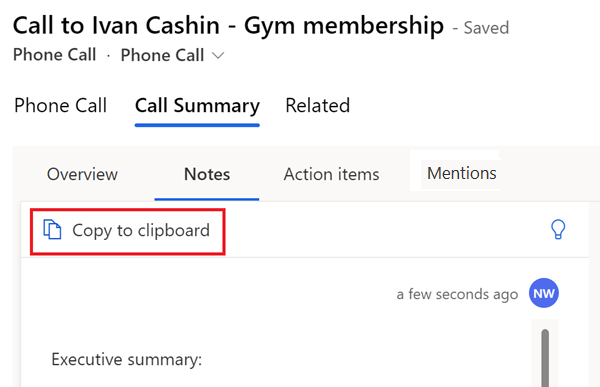
Klistra in anteckningar i brödtexten för ett e-postmeddelande.
Fliken åtgärdspunkter
Obs
Från och med juni 2024 tas fliken Åtgärdsalternativ bort och fliken Anteckningar förbättras för att inkludera åtgärdsalternativ. Men till skillnad från fliken Åtgärdsobjekt har fliken Anteckningar inte möjlighet att skapa uppgifter, samtal eller e-postmeddelanden direkt från åtgärdsalternativen.
Fliken Åtgärdsobjekt visar en lista över åtgärder som nämns under samtalet, till exempel, "Vi skickar ett e-postmeddelande" eller"Vi ska följa upp med henne i morgon". När du väljer en åtgärdspunkt kan du se var det har nämnts i transkriptionen. Åtgärdspunkter inkluderar Konfigurera ett samtal, skapa en uppgift, skicka ett e-postmeddelande och ställ in ett möte.
Konfigurera ett samtal
Om ett samtal nämns i transkriptionen är transkriptionen blå och ett förslag om att skapa ett samtal visas.
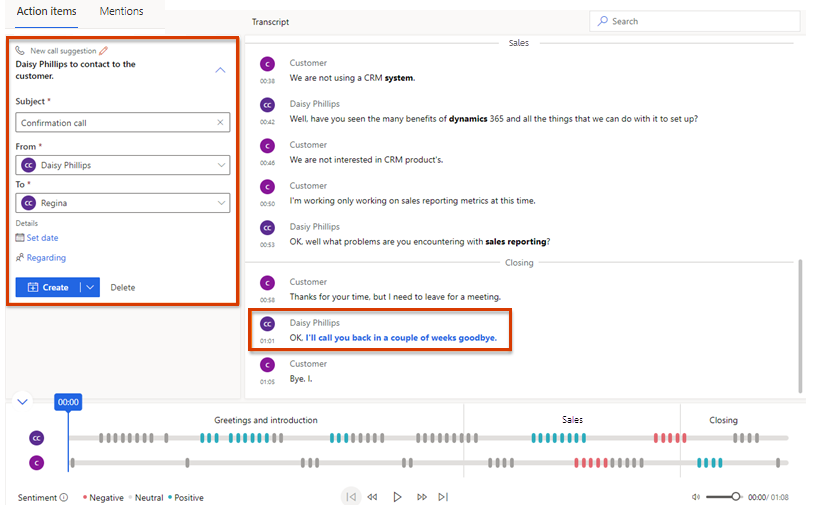
Ange följande detaljerad information:
- Ämne: Sammanfatta vad samtalet handlar om.
- Från: Välj namnet på säljaren som ska ringa kunden.
- Till: Välj namnet på kunden som ska ringas.
- Ange datum: Välj datum och tid då säljaren måste ringa upp.
- Ämne: Välj en post från en entitet, t.ex. möjlighet, ledning, kontakt eller konto som ger relevant information om samtalet.
Välj ett av följande åtgärder:
- Skapa samtalsaktivitet genom att välja Skapa.
- Expandera Skapa och välj Skapa och redigera för att ange mer information innan du sparar samtalsaktiviteten.
- Välj Skapa uppgift om du tror att det här åtgärdsobjektet skulle hanteras bättre som en uppgift än ett samtal.
Du kan visa samtalsaktiviteten kan visas under aktiviteterna i den bifogade postentiteten och i säljarens aktivitetslista. När du skapar samtalsaktiviteten kan du markera samtalet under Se samtal och samtalsaktiviteten öppnas i en ny flik för webbläsare.
Skapa en uppgift
Om något säljaren förbinder sig att göra är nämns i transkriptionen är transkriptionen blå och ett förslag om att skapa en uppgift visas.
Ange följande detaljerad information:
- Ämne: Sammanfatta vad som är inblandat i uppgiften.
- Ägare: Välj ägare för uppgiften.
- Datum och tid: Välj ett datum då ägaren måste slutföra uppgiften.
- Ämne: Välj en post från en entitet, t.ex. möjlighet, ledning, kontakt eller konto som ger relevant information om uppgiften.
Välj ett av följande åtgärder:
- Skapa uppgiftsaktivitet genom att välja Skapa.
- Expandera Skapa och välj Skapa och redigera för att ange mer information innan du sparar uppgiftsaktivitet.
Du kan visa uppgiftsaktiviteten under aktiviteterna i den bifogade postentiteten och i ägarens aktivitetslista. När du skapar uppgiftsaktiviteten, markera uppgiften under Se uppgift och uppgiftsaktiviteten öppnas i den nya fliken webbläsare.
Skicka ett e-postmeddelande
Om ett e-postmeddelande nämns i transkriptionen är transkriptionen blå och ett förslag om att skicka ett e-postmeddelande visas.
Ange följande detaljerad information:
- Ämne: Sammanfatta vad e-postmeddelande handlar om.
- Från: Som standard väljs namnet på säljaren som deltog i samtalet, men du kan välja en annan avsändare om det behövs.
- Till: Välj kontakter att skicka e-postmeddelandet till.
Välj ett av följande åtgärder:
- Välj Öppna e-post om du vill skapa e-postmeddelandet.
- Expandera Öppna e-post och välj Skapa uppgift om du tror att det här åtgärdsobjektet skulle hanteras bättre som en uppgift istället för ett e-postmeddelande.
Konfigurera ett möte
Om ett möte nämns i transkriptionen är transkriptionen blå och ett förslag om att ställa in ett möte.
Ange följande detaljerad information:
- Ämne: Sammanfatta orsaken till mötet.
- Ägare: Som standard väljs namnet på säljaren som deltog i samtalet, men du kan välja en annan ägare om det behövs.
- Till: Välj vilka kontakter som ska mötas.
- Datum och tid: Visar datum och tid för mötet.
Välj ett av följande åtgärder:
- Välj Öppna kalender om du vill öppna standardkalendern och skapa en mötesinbjudan.
- Expandera Öppna kalender och välj Skapa uppgift om du tror att det här åtgärdsobjektet skulle hanteras bättre som en uppgift istället för ett möte.
Fliken Omnämnanden
Fliken Omnämnanden visar diskussionspunkter – som nyckelord, intressenter, produkter och konkurrenter – som nämndes under samtalet. När du väljer något av dessa objekt markeras samtalsavskriften och en pekare på uppspelningen indikerar när den nämndes.
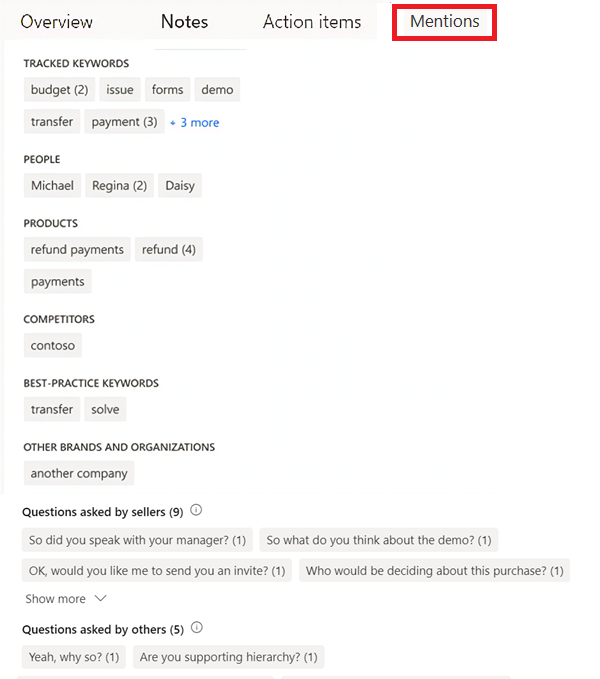
- Spårade nyckelord: Fördefinierade nyckelorden som kunder nämnde under samtalet
- Personer: Namnen på personerna som nämns under samtalet
- Produkter: Namnen på produkterna som nämns under samtalet
- Konkurrenter: Fördefinierade konkurrenter som nämns under samtalet
- Bästa nyckelord: Nyckelord som kan användas som metodtips under samtalet
- Övriga varumärken och organisationer: Varumärken och organisationsnamn, förutom dina egna, som kunden nämns under samtalet
- Frågor från säljare: Frågor som Dynamics 365-användaren, säljaren, ställde under samtalet
- Frågor från andra: Frågor som ställts av andra deltagare under samtalet
Avskrift och översättning av samtal
Fliken Avskrift visar en tidslinje och en skriftlig registrering av samtalet, som du kan läsa, kommentera och översätta. Ikoner anger var kommentarer har lagts till på tidslinjen. Varumärkena, spårade nyckelord och konkurrenter som nämns i konversationen är formaterade i fetstil i avskriften.
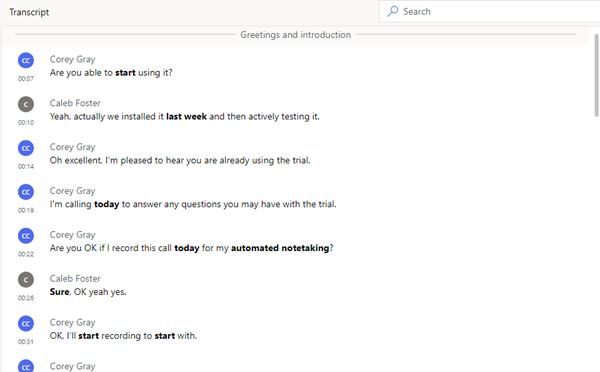
Om utskriften är på ett annat språk än engelska och språket är ett som Microsoft stöder, välj ikonen Översätt ![]() för att konvertera avskriften till engelska.
för att konvertera avskriften till engelska.
Kreditkortsuppgifter som delades under samtalet är synliga i utskriften om inte din administratör har aktiverat Dölj personliga uppgifter (förhandsversion) inställning för att följa reglerna för kreditkortsbranschen. Om den inställningen är aktiverad maskeras kontonumret, utgångsdatumet och CVV i utskriften.
[Det här avsnittet är en förhandsversion av dokumentationen och kan komma att ändras.]
Viktigt!
- Detta är en förhandsversion.
- Förhandsversionsfunktioner ska inte användas i produktion och funktionerna kan vara begränsade. Funktionerna är föremål för kompletterande användningsvillkor så att kunder kan få tidig tillgång och ge feedback.
Kommentera transkriptionen
Som chef kan du granska transkriptionen och lämna en kommentar till exempel för att ge förslag på hur säljaren kan hantera en liknande situation i framtiden. Som säljare kan du granska transkriptionen och kommentarerna från din chef eller coach, svara på deras kommentarer och lägg till dina egna.
Håll markören över den del av avskriften som du vill kommentera och välj Lägg till kommentar.
Ange en kommentar eller svara på en kommentar.
Välj Spara.
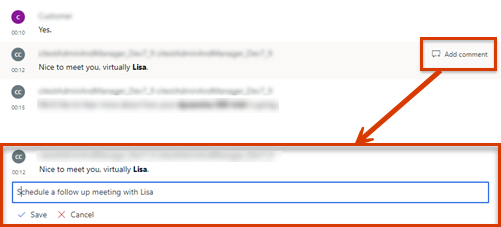
Ring tidslinjen och segmentering av samtal
Använd funktionen för samtalsuppspelning för att lyssna på det registrerade samtalet. För att hoppa till en specifik punkt, dra förloppsindikatorn eller välj en plats i uppspelningen. Samtalsavskriften bläddras automatiskt till det tillfället i samtalet. Du kan även pausa, rulla tillbaka och gå framåt genom samtalet och justerar volymen. I tidslinjen för återgivningen av tidslinjen visas också de sentiment som har identifierats i konversationen, positivt, positivt eller negativt.
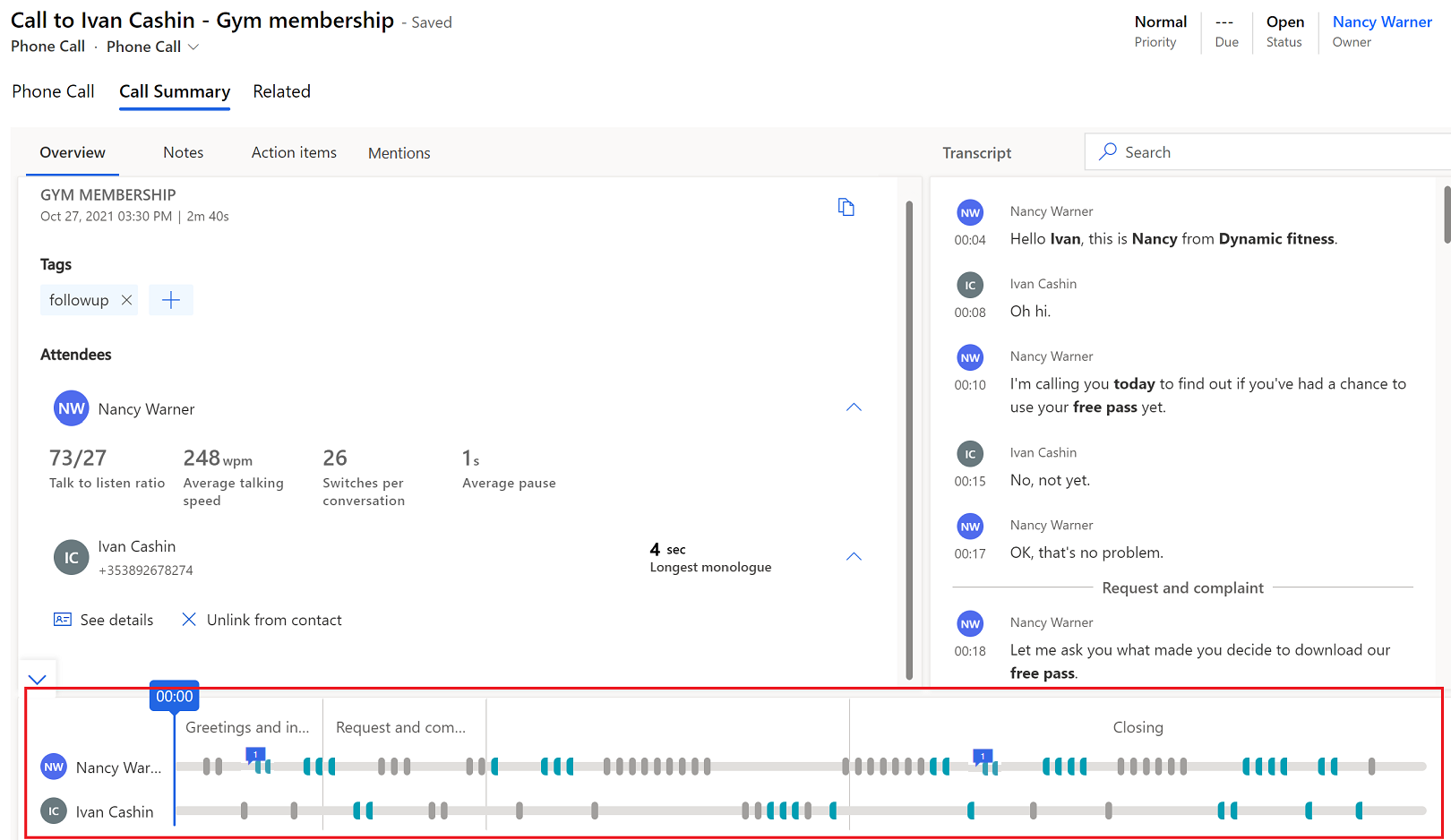
När du går till fliken Höjdpunkter och hovra över eller välj ett nyckelord eller annan höjdpunkt, en diamantikon visas på uppspelningstidslinjen för att ange den tid som nämndes.
Du kan snabbt gå till kommentarer från tidslinjen. Välj kommentarsikonen (![]() ) på tidslinjen om du vill gå till motsvarande kommentar i transkriptet.
) på tidslinjen om du vill gå till motsvarande kommentar i transkriptet.
Tidslinjen visar hur konversationen var segmenterad och vilka ämnen som behandlades i ett segment. Du kan välja ett specifikt segment för öka detaljnivån till relevanta insikter. Avskriften justeras så att den visar början på segmenten och markerar segmentet i uppspelningstidslinjen. Om det valda avsnittet innehåller åtgärdsobjekt eller nyckelord visas de på sina respektive flikar.
Hittar du inte alternativen i appen?
Det finns tre möjliga anledningar:
- Du har inte den licens eller roll som krävs. Kontrollera avsnittet Licens- och rollkrav överst på den här sidan.
- Din administratör har inte aktiverat funktionen.
- Din organisation använder en anpassad app. Kontakta administratören om du behöver hjälp med de exakta stegen. Stegen som beskrivs i den här artikeln gäller specifikt för de medföljande apparna Försäljningsnav och Sales Professional.
Relaterad information
Översikt över konversationsintelligens
Spåra och hantera aktiviteter
Visa samtalsinspelningar och transkriptioner i Dynamics 365 Customer Service
Konfigurera automatisk sammanfattning av konversationer i Dynamics 365 Customer Service