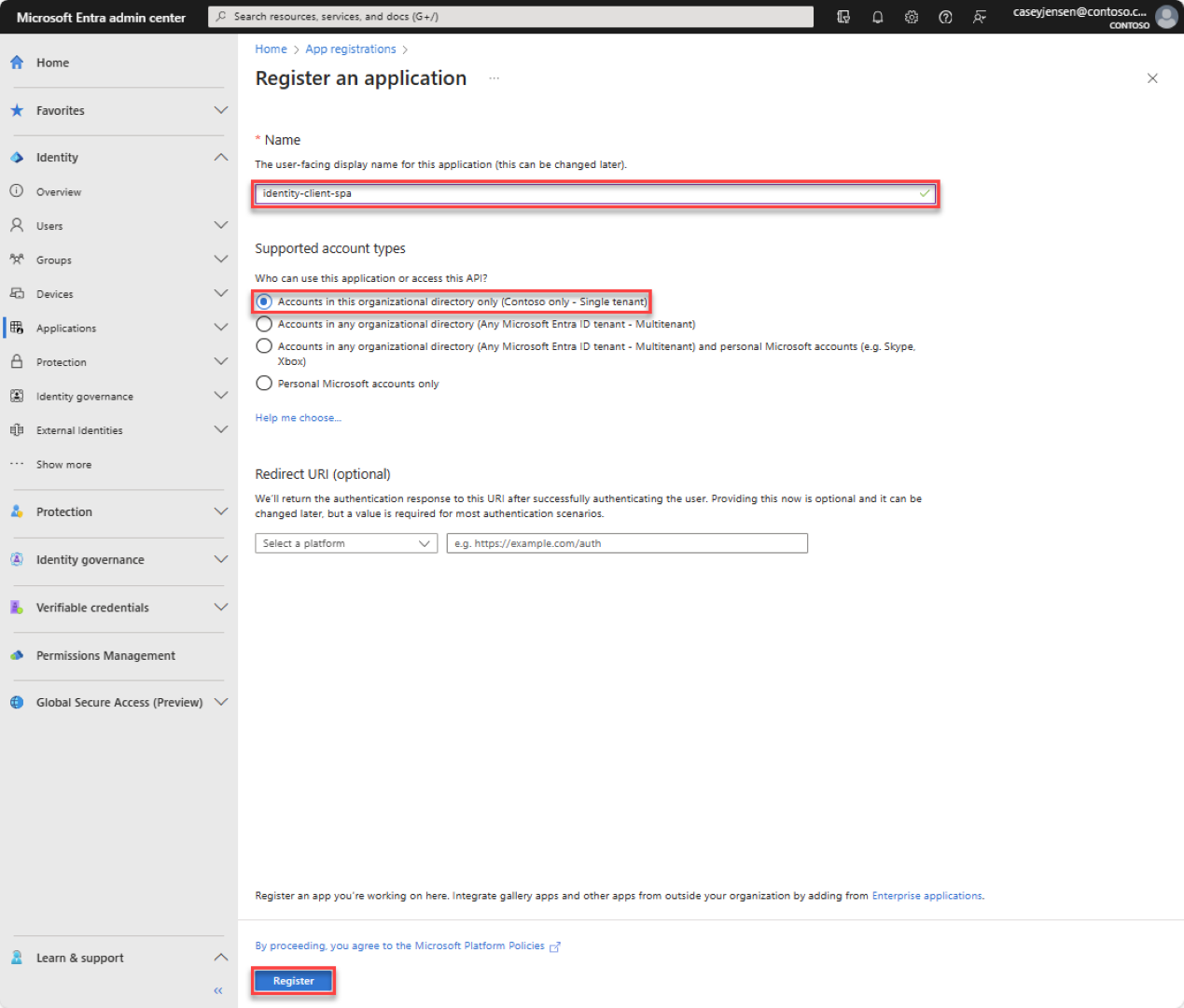Snabbstart: Logga in användare i en ensidesapp (SPA) och anropa Microsoft Graph API med JavaScript
Den här snabbstarten använder en javaScript-exempelapp (JS) med ensidesapp (SPA) för att visa hur du loggar in användare med hjälp av auktoriseringskodflödet med Proof Key for Code Exchange (PKCE) och anropar Microsoft Graph API. Exemplet använder Microsoft Authentication Library för JavaScript för att hantera autentisering.
Förutsättningar
- Ett Azure-konto med en aktiv prenumeration. Om du inte redan har ett kan du skapa ett konto kostnadsfritt.
- Node.js
- Visual Studio 2022 eller Visual Studio Code
Registrera program- och postidentifierare
För att slutföra registreringen anger du ett namn för programmet, anger vilka kontotyper som stöds och lägger till en omdirigerings-URI. När programmets översiktsfönster har registrerats visas de identifierare som behövs i programmets källkod.
Logga in på administrationscentret för Microsoft Entra.
Om du har åtkomst till flera klienter använder du ikonen
 Inställningar på den översta menyn för att växla till den klientorganisation där du vill registrera programmet från menyn Kataloger + prenumerationer.
Inställningar på den översta menyn för att växla till den klientorganisation där du vill registrera programmet från menyn Kataloger + prenumerationer.Bläddra till Identitetsprogram>> Appregistreringar och välj Ny registrering.
Ange ett namn för programmet, till exempel identity-client-spa.
För Kontotyper som stöds väljer du Endast konton i den här organisationskatalogen. Om du vill ha information om olika kontotyper väljer du alternativet Hjälp mig .
Välj Registrera.
Programmets översiktsfönster visas när registreringen är klar. Registrera katalog-ID:t (klient)-ID:t och program-ID:t (klient) som ska användas i programmets källkod.
Kommentar
Kontotyper som stöds kan ändras genom att referera till Ändra konton som stöds av ett program.
Lägga till en plattformsomdirigerings-URI
Följ dessa steg om du vill ange din apptyp för din appregistrering:
- Under Hantera väljer du Autentisering.
- På sidan Plattformskonfigurationer väljer du Lägg till en plattform och väljer sedan SPA-alternativet .
- För omdirigerings-URI :er anger du
http://localhost:3000. - Välj Konfigurera för att spara ändringarna.
Klona eller ladda ned exempelprogrammet
Om du vill hämta exempelprogrammet kan du antingen klona det från GitHub eller ladda ned det som en .zip fil.
Om du vill klona exemplet öppnar du en kommandotolk och navigerar till den platsen där du vill skapa projektet och anger följande kommando:
git clone https://github.com/Azure-Samples/ms-identity-docs-code-javascript.gitLadda ned filen .zip. Extrahera den till en filsökväg där namnets längd är färre än 260 tecken.
Konfigurera projektet
I din IDE öppnar du projektmappen ms-identity-docs-code-javascript som innehåller exemplet.
Öppna vanillajs-spa/App/public/authConfig.js och uppdatera följande värden med informationen som registrerats tidigare i administrationscentret.
/** * Configuration object to be passed to MSAL instance on creation. * For a full list of MSAL.js configuration parameters, visit: * https://github.com/AzureAD/microsoft-authentication-library-for-js/blob/dev/lib/msal-browser/docs/configuration.md */ const msalConfig = { auth: { clientId: "Enter_the_Application_Id_Here", // This is the ONLY mandatory field that you need to supply // WORKFORCE TENANT authority: "https://login.microsoftonline.com/Enter_the_Tenant_Info_Here", // Replace the placeholder with your tenant info // EXTERNAL TENANT // authority: "https://Enter_the_Tenant_Subdomain_Here.ciamlogin.com/", // Replace the placeholder with your tenant subdomain redirectUri: '/', // You must register this URI on App Registration. Defaults to window.location.href e.g. http://localhost:3000/ navigateToLoginRequestUrl: true, // If "true", will navigate back to the original request location before processing the auth code response. }, cache: { cacheLocation: 'sessionStorage', // Configures cache location. "sessionStorage" is more secure, but "localStorage" gives you SSO. storeAuthStateInCookie: false, // set this to true if you have to support IE }, system: { loggerOptions: { loggerCallback: (level, message, containsPii) => { if (containsPii) { return; } switch (level) { case msal.LogLevel.Error: console.error(message); return; case msal.LogLevel.Info: console.info(message); return; case msal.LogLevel.Verbose: console.debug(message); return; case msal.LogLevel.Warning: console.warn(message); return; } }, }, }, }; /** * Scopes you add here will be prompted for user consent during sign-in. * By default, MSAL.js will add OIDC scopes (openid, profile, email) to any login request. * For more information about OIDC scopes, visit: * https://video2.skills-academy.com/en-us/entra/identity-platform/permissions-consent-overview#openid-connect-scopes */ const loginRequest = { scopes: [], }; /** * An optional silentRequest object can be used to achieve silent SSO * between applications by providing a "login_hint" property. */ // const silentRequest = { // scopes: ["openid", "profile"], // loginHint: "example@domain.net" // }; // exporting config object for jest if (typeof exports !== 'undefined') { module.exports = { msalConfig: msalConfig, loginRequest: loginRequest, }; }clientId- Identifieraren för programmet, även kallad klienten. Ersätt texten inom citattecken med det program-ID-värde (klient-ID ) som registrerades tidigare.authority– Utfärdaren är en URL som anger en katalog som MSAL kan begära token från. Ersätt Enter_the_Tenant_Info_Here med det katalog-ID-värde (klientorganisation) som registrerades tidigare.redirectUri– Programmets omdirigerings-URI . Om det behövs ersätter du texten inom citattecken med den omdirigerings-URI som registrerades tidigare.
Kör programmet och logga in
Kör projektet med en webbserver med hjälp av Node.js:
Starta servern genom att köra följande kommandon från projektkatalogen:
npm install npm startKopiera url
https:en som visas i terminalen,https://localhost:3000till exempel , och klistra in den i en webbläsare. Vi rekommenderar att du använder en privat eller inkognito-webbläsarsession.Följ stegen och ange nödvändig information för att logga in med ditt Microsoft-konto. Du kommer att begäras en e-postadress så att ett engångslösenord kan skickas till dig. Ange koden när du uppmanas att göra det.
Programmet begär behörighet att behålla åtkomsten till data som du har gett den åtkomst till och logga in dig och läsa din profil. Välj Acceptera. Följande skärmbild visas som anger att du har loggat in på programmet och har använt din profilinformation från Microsoft Graph-API:et.
Logga ut från programmet
- Hitta knappen Logga ut i det övre högra hörnet på sidan och välj den.
- Du uppmanas att välja ett konto att logga ut från. Välj det konto som du använde för att logga in.
Ett meddelande visas som anger att du har loggat ut. Nu kan du stänga webbläsarfönstret.
Relaterat innehåll
Snabbstart: Skydda ett ASP.NET Core-webb-API med Microsofts identitetsplattform.
Läs mer genom att skapa detta JavaScript SPA från grunden med följande serie – Självstudie: Logga in användare och anropa Microsoft Graph