Microsoft Entra Anslut Health-åtgärder
I det här avsnittet beskrivs de olika åtgärder som du kan utföra med hjälp av Microsoft Entra Anslut Health.
Aktivera e-postaviseringar
Du kan konfigurera Microsoft Entra Anslut Health-tjänsten för att skicka e-postmeddelanden när aviseringar indikerar att din identitetsinfrastruktur inte är felfri. Detta inträffar när en avisering genereras och när den löses.
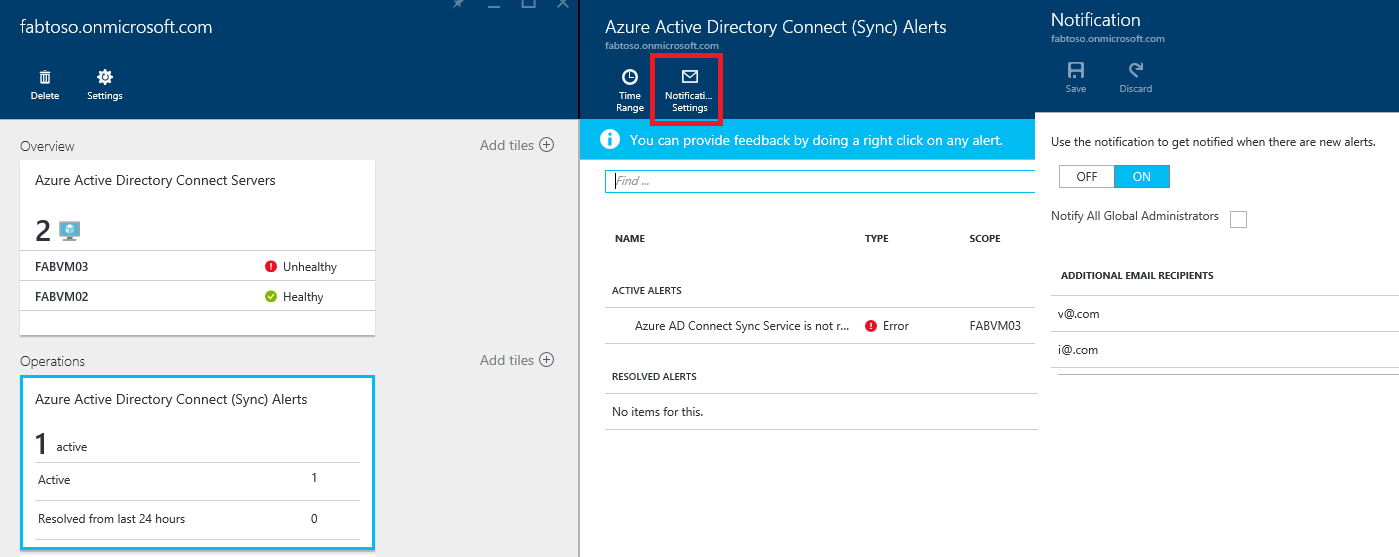
Kommentar
E-postaviseringar är aktiverade som standard.
Så här aktiverar du e-postaviseringar för Microsoft Entra Anslut Health
- I administrationscentret för Microsoft Entra söker du efter Microsoft Entra Anslut Health
- Välj Synkroniseringsfel
- Välj Meddelande Inställningar.
- Välj PÅ på e-postmeddelandeväxeln.
- Markera kryssrutan om du vill att alla hybrididentitetsadministratörer ska få e-postaviseringar.
- Om du vill ta emot e-postaviseringar på andra e-postadresser anger du dem i rutan Ytterligare e-postmottagare . Om du vill ta bort en e-postadress från den här listan högerklickar du på posten och väljer Ta bort.
- Slutför ändringarna genom att klicka på Spara. Ändringarna träder i kraft först när du har sparat.
Kommentar
När det finns problem med att bearbeta synkroniseringsbegäranden i vår serverdelstjänst skickar den här tjänsten ett e-postmeddelande med information om felet till den administrativa kontaktens e-postadress(es) för din klientorganisation. Vi har hört feedback från kunder om att volymen av dessa meddelanden i vissa fall är oöverkomligt stor, så vi ändrar hur vi skickar dessa meddelanden.
I stället för att skicka ett meddelande för varje synkroniseringsfel varje gång det inträffar skickar vi en daglig sammanfattning av alla fel som serverdelstjänsten har returnerat. E-postmeddelanden om synkroniseringsfel skickas en gång om dagen, baserat på föregående dags olösta fel. Så om kunden utlöser ett fel, men löser det ganska snabbt, får de inte ett e-postmeddelande följande dag. Detta gör det möjligt för kunder att bearbeta dessa fel på ett effektivare sätt och minska antalet duplicerade felmeddelanden.
Ta bort en server eller tjänstinstans
Kommentar
Microsoft Entra ID P1- eller P2-licens krävs för borttagningsstegen.
I vissa fall kanske du vill ta bort en server från att övervakas. Det här behöver du veta för att ta bort en server från Microsoft Entra Anslut Health-tjänsten.
När du tar bort en server bör du vara medveten om följande:
- Den här åtgärden slutar samla in ytterligare data från servern. Den här servern tas bort från övervakningstjänsten. Efter den här åtgärden kan du inte visa nya aviseringar, övervaknings- eller användningsanalysdata för den här servern.
- Den här åtgärden avinstallerar inte hälsoagenten från servern. Om du inte har avinstallerat hälsoagenten innan du utför det här steget kan du se fel relaterade till hälsoagenten på servern.
- Den här åtgärden tar inte bort de data som redan har samlats in från den här servern. Dessa data tas bort i enlighet med azure-datakvarhållningsprincipen.
- När du har utfört den här åtgärden måste du avinstallera och installera om hälsoagenten på den här servern om du vill börja övervaka samma server igen.
Ta bort en server från Tjänsten Microsoft Entra Anslut Health
Kommentar
Microsoft Entra ID P1- eller P2-licens krävs för borttagningsstegen.
Microsoft Entra Anslut Health for Active Directory Federation Services (AD FS) (AD FS) och Microsoft Entra Anslut (Sync):
- Öppna bladet Server från bladet Serverlista genom att välja det servernamn som ska tas bort.
- Klicka på Ta bort i åtgärdsfältet på bladet Server.
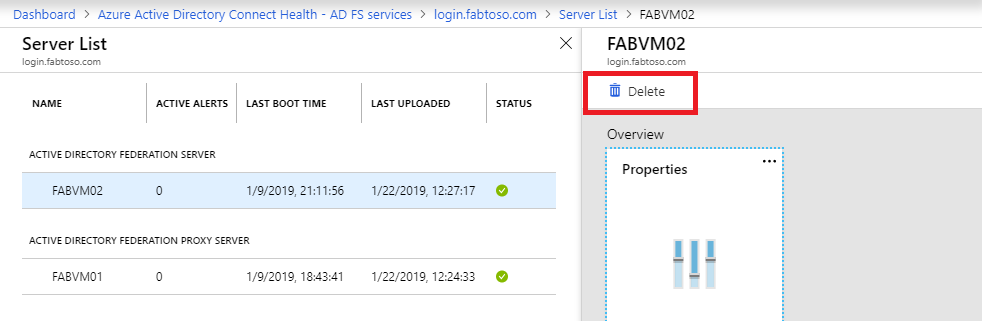
- Bekräfta genom att skriva servernamnet i bekräftelserutan.
- Klicka på Ta bort.
Microsoft Entra Anslut Health för AD Domain Services:
- Öppna instrumentpanelen Domänkontrollanter.
- Välj den domänkontrollant som ska tas bort.
- Klicka på Ta bort markerad i åtgärdsfältet.
- Bekräfta åtgärden för att ta bort servern.
- Klicka på Ta bort.
Ta bort en tjänstinstans från Microsoft Entra Anslut Health-tjänsten
I vissa fall kanske du vill ta bort en tjänstinstans. Det här behöver du veta för att ta bort en tjänstinstans från Microsoft Entra Anslut Health-tjänsten.
När du tar bort en tjänstinstans bör du vara medveten om följande:
- Den här åtgärden tar bort den aktuella tjänstinstansen från övervakningstjänsten.
- Den här åtgärden avinstallerar eller tar inte bort hälsoagenten från någon av servrarna som övervakades som en del av den här tjänstinstansen. Om du inte har avinstallerat hälsoagenten innan du utför det här steget kan du se fel relaterade till hälsoagenten på servrarna.
- Alla data från den här tjänstinstansen tas bort i enlighet med Azure-datakvarhållningsprincipen.
- När du har utfört den här åtgärden ska du avinstallera och installera om hälsoagenten på alla servrar om du vill börja övervaka tjänsten. När du har utfört den här åtgärden, om du vill börja övervaka samma server igen, avinstallera, installera om och registrera hälsoagenten på servern.
Ta bort en tjänstinstans från Microsoft Entra Anslut Health-tjänsten
- Öppna bladet Tjänst från bladet Tjänstlista genom att välja den tjänstidentifierare (servergruppsnamn) som du vill ta bort.
- På bladet Tjänst i åtgärdsfältet klickar du på Ta bort.
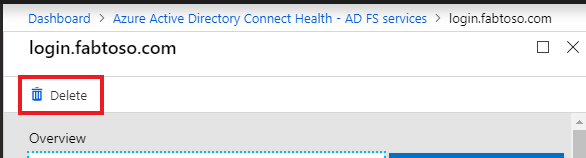
- Bekräfta genom att skriva tjänstnamnet i bekräftelserutan (till exempel: sts.contoso.com).
- Klicka på Ta bort.
Hantera åtkomst med Azure RBAC
Rollbaserad åtkomstkontroll i Azure (Azure RBAC) för Microsoft Entra Anslut Health ger åtkomst till andra användare och grupper än hybrididentitetsadministratörer. Azure RBAC tilldelar roller till avsedda användare och grupper och tillhandahåller en mekanism för att begränsa hybrididentitetsadministratörerna i din katalog.
Roller
Microsoft Entra Anslut Health stöder följande inbyggda roller:
| Roll | Behörigheter |
|---|---|
| Ägare | Ägare kan hantera åtkomst (till exempel tilldela en roll till en användare eller grupp), visa all information (till exempel visa aviseringar) från portalen och ändra inställningar (till exempel e-postmeddelanden) i Microsoft Entra Anslut Health. Som standard tilldelas Microsoft Entra Hybrid Identity Administrators den här rollen och detta kan inte ändras. |
| Deltagare | Deltagare kan visa all information (till exempel visa aviseringar) från portalen och ändra inställningar (till exempel e-postmeddelanden) i Microsoft Entra Anslut Health. |
| Läsare | Läsare kan visa all information (till exempel visa aviseringar) från portalen i Microsoft Entra Anslut Health. |
Alla andra roller (till exempel användaråtkomstadministratörer eller DevTest Labs-användare) har ingen inverkan på åtkomsten i Microsoft Entra Anslut Health, även om rollerna är tillgängliga i portalupplevelsen.
Åtkomstomfång
Microsoft Entra Anslut Health stöder hantering av åtkomst på två nivåer:
- Alla tjänstinstanser: Det här är den rekommenderade sökvägen i de flesta fall. Den styr åtkomsten för alla tjänstinstanser (till exempel en AD FS-servergrupp) för alla rolltyper som övervakas av Microsoft Entra Anslut Health.
- Tjänstinstans: I vissa fall kan du behöva separera åtkomsten baserat på rolltyper eller av en tjänstinstans. I det här fallet kan du hantera åtkomst på tjänstinstansnivå.
Behörighet beviljas om en slutanvändare har åtkomst antingen på katalog- eller tjänstinstansnivå.
Tillåt användare eller grupper åtkomst till Microsoft Entra Anslut Health
Följande steg visar hur du tillåter åtkomst.
Steg 1: Välj lämpligt åtkomstomfång
Om du vill tillåta användaråtkomst på alla tjänstinstanser i Microsoft Entra Anslut Health öppnar du huvudbladet i Microsoft Entra Anslut Health.
Steg 2: Lägg till användare och grupper och tilldela roller
- I avsnittet Konfigurera klickar du på Användare.
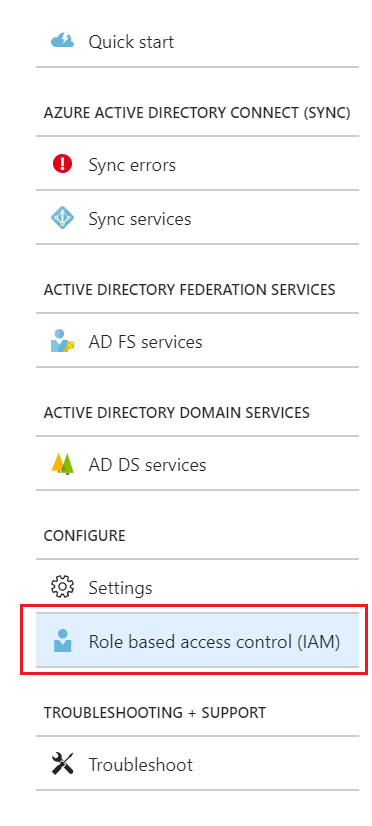
- Markera Lägga till.
- I fönstret Välj en roll väljer du en roll (till exempel Ägare).
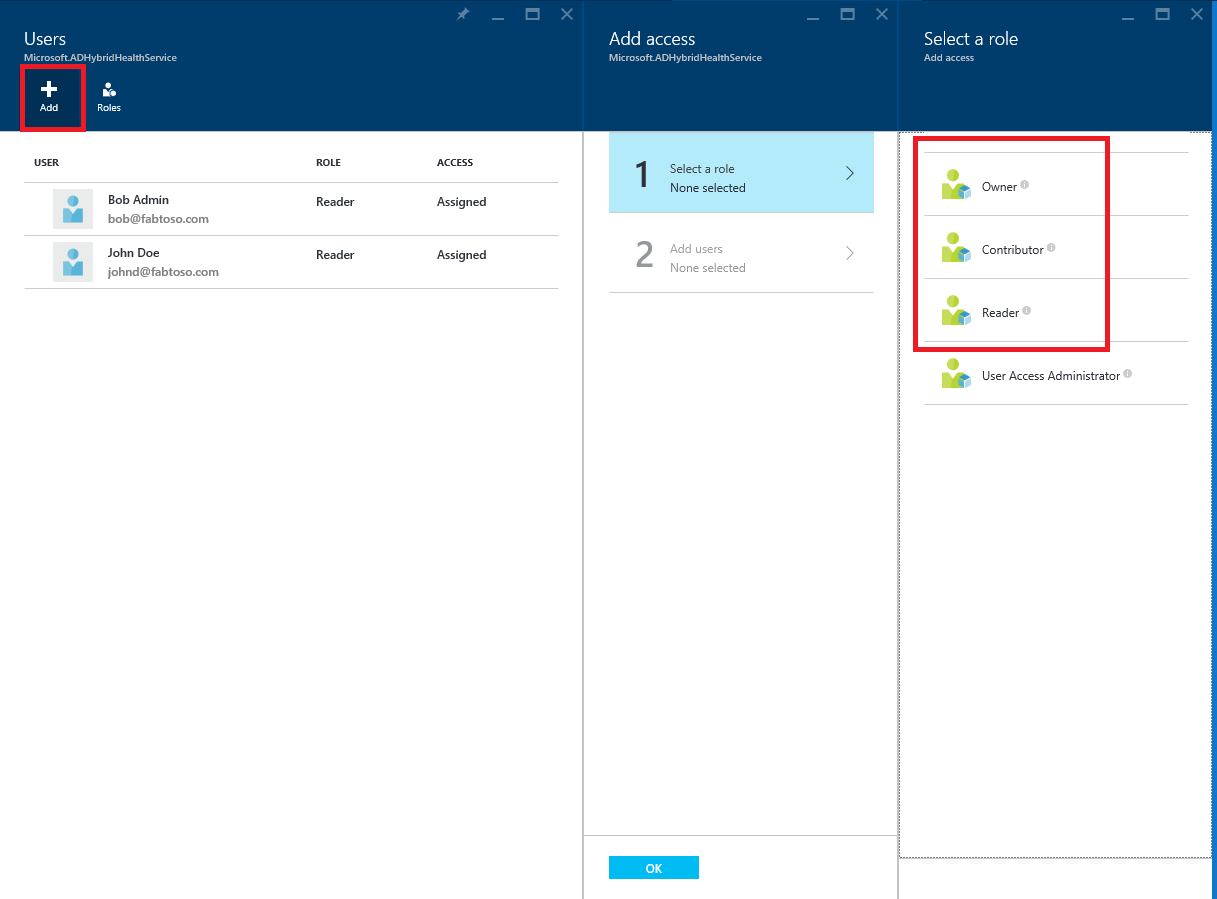
- Ange namnet eller identifieraren för målanvändaren eller gruppen. Du kan välja en eller flera användare eller grupper samtidigt. Klicka på Välj.
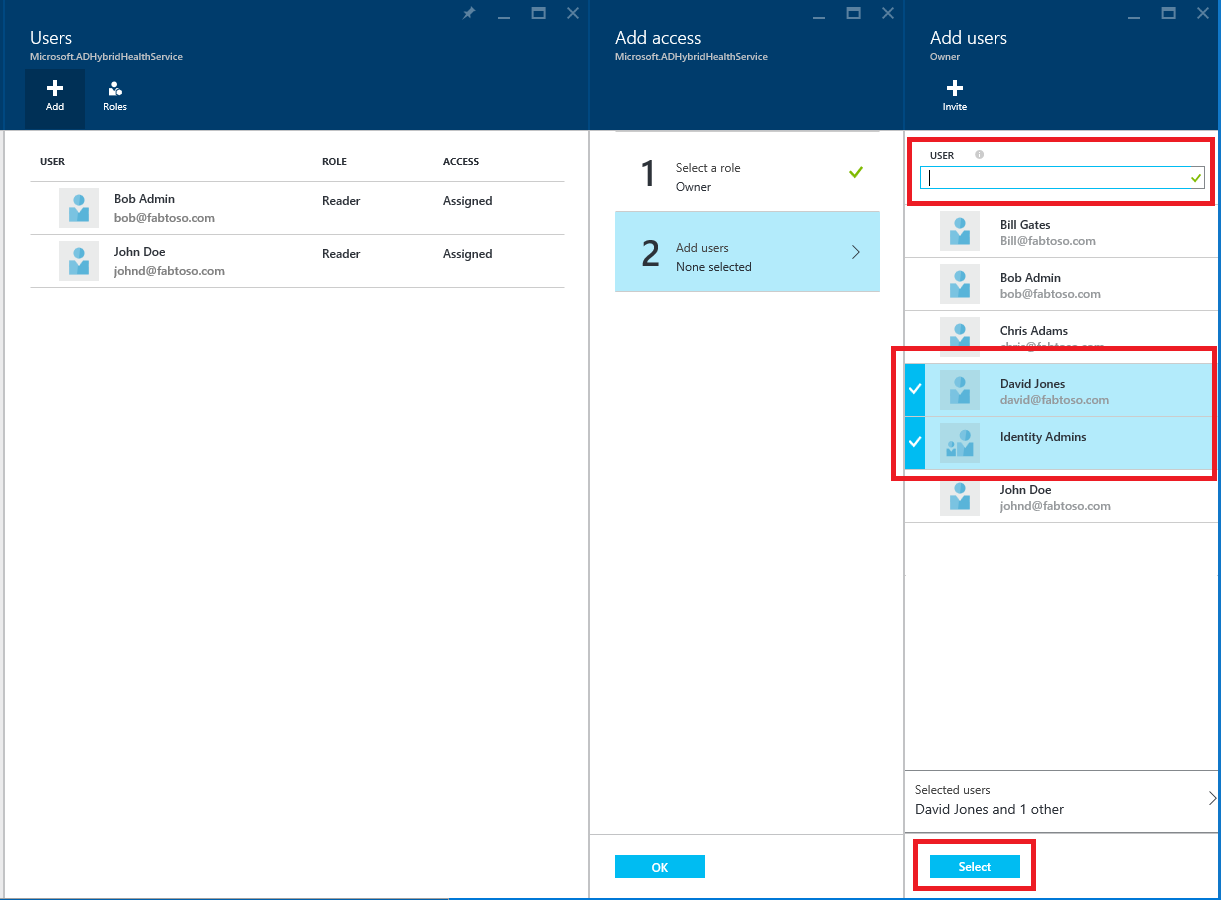
- Välj OK.
- När rolltilldelningen är klar visas användare och grupper i listan.
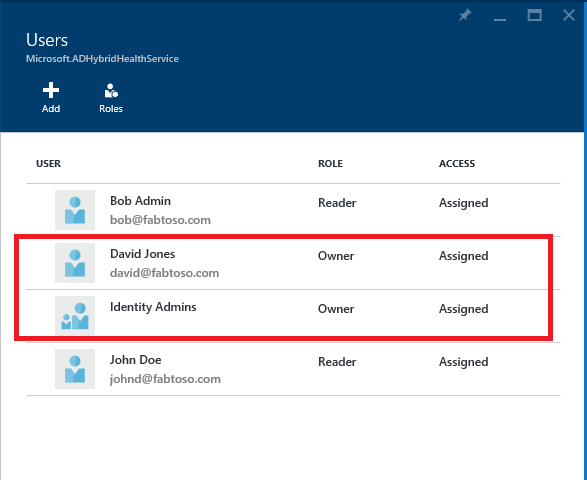
Nu har de listade användarna och grupperna åtkomst, enligt deras tilldelade roller.
Kommentar
- Globala administratörer har alltid fullständig åtkomst till alla åtgärder, men globala administratörskonton finns inte i föregående lista.
- Funktionen Bjud in användare stöds inte i Microsoft Entra Anslut Health.
Steg 3: Dela bladplatsen med användare eller grupper
- När du har tilldelat behörigheter kan en användare komma åt Microsoft Entra Anslut Health genom att gå hit.
- På bladet kan användaren fästa bladet, eller olika delar av det, på instrumentpanelen. Klicka bara på ikonen Fäst på instrumentpanelen .
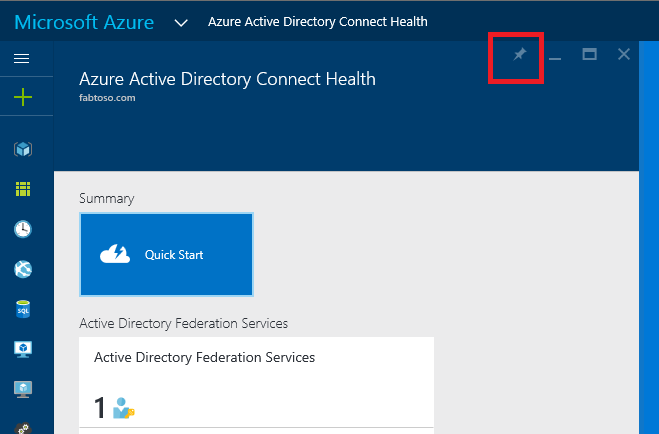
Kommentar
En användare med rollen Läsare tilldelad kan inte hämta Microsoft Entra Anslut Health-tillägget från Azure Marketplace. Användaren kan inte utföra den nödvändiga åtgärden "skapa" för att göra det. Användaren kan fortfarande komma till bladet genom att gå till föregående länk. För efterföljande användning kan användaren fästa bladet på instrumentpanelen.
Ta bort användare eller grupper
Du kan ta bort en användare eller grupp som lagts till i Microsoft Entra Anslut Health och Azure RBAC. Högerklicka bara på användaren eller gruppen och välj Ta bort.
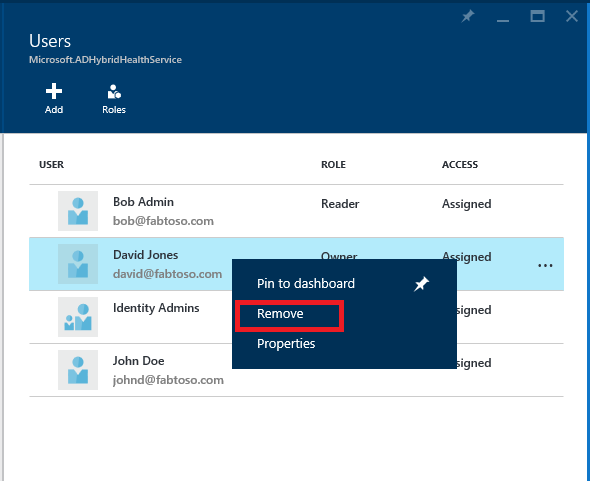
Nästa steg
- Microsoft Entra Anslut Health
- Installation av Microsoft Entra Anslut Health Agent
- Använda Microsoft Entra Anslut Health med AD FS
- Använda Microsoft Entra Anslut Health för synkronisering
- Använda Microsoft Entra Anslut Health med AD DS
- Vanliga frågor och svar om Microsoft Entra Anslut Health
- Versionshistorik för Microsoft Entra Anslut Health