Konfigurera Lookout Mobile Endpoint Security-integrering med Intune
Med en miljö som uppfyller kraven kan du integrera Lookout Mobile Endpoint Security med Intune. Informationen i den här artikeln kan hjälpa dig att konfigurera integrering och konfigurera viktiga inställningar i Lookout för användning med Intune.
Viktigt
En befintlig Lookout Mobile Endpoint Security-klient som inte redan är associerad med din Microsoft Entra klientorganisation kan inte användas för integrering med Microsoft Entra ID och Intune. Kontakta Lookout-supporten för att skapa en ny Lookout Mobile Endpoint Security-klientorganisation. Använd den nya klientorganisationen för att publicera dina Microsoft Entra användare.
Samla in Microsoft Entra information
Om du vill integrera Lookout med Intune associerar du din Lookout Mobility Endpoint Security-klientorganisation med din Microsoft Entra-prenumeration.
Om du vill aktivera din Lookout Mobile Endpoint Security-prenumerationsintegrering med Intune anger du följande information till Lookout-supporten (enterprisesupport@lookout.com):
Microsoft Entra klientorganisations-ID
Microsoft Entra gruppobjekt-ID för gruppen med fullständig Åtkomst till Lookout Mobile Endpoint Security -konsolen (MES).
Du skapar den här användargruppen i Microsoft Entra ID för att innehålla de användare som har fullständig åtkomst för att logga in på Lookout-konsolen. Användarna måste vara medlemmar i den här gruppen, eller den valfria gruppen med begränsad åtkomst , för att kunna logga in på Lookout-konsolen.
Microsoft Entra gruppobjekt-ID för gruppen med begränsad Åtkomst till Lookout MES-konsolen (valfri grupp).
Du skapar den här valfria användargruppen i Microsoft Entra ID för att innehålla användare som inte ska ha åtkomst till flera konfigurations- och registreringsrelaterade moduler i Lookout-konsolen. I stället har dessa användare skrivskyddad åtkomst till modulen Säkerhetsprincip i Lookout-konsolen. Användarna måste vara medlemmar i den här valfria gruppen, eller den nödvändiga fullständiga åtkomstgruppen , för att kunna logga in på Lookout-konsolen.
Samla in information från Microsoft Entra ID
Logga in på Azure Portal med ett globalt administratörskonto.
Gå till Microsoft Entra ID>Egenskaper och leta upp ditt klientorganisations-ID. Använd knappen Kopiera för att kopiera katalog-ID:t och spara det sedan i en textfil.
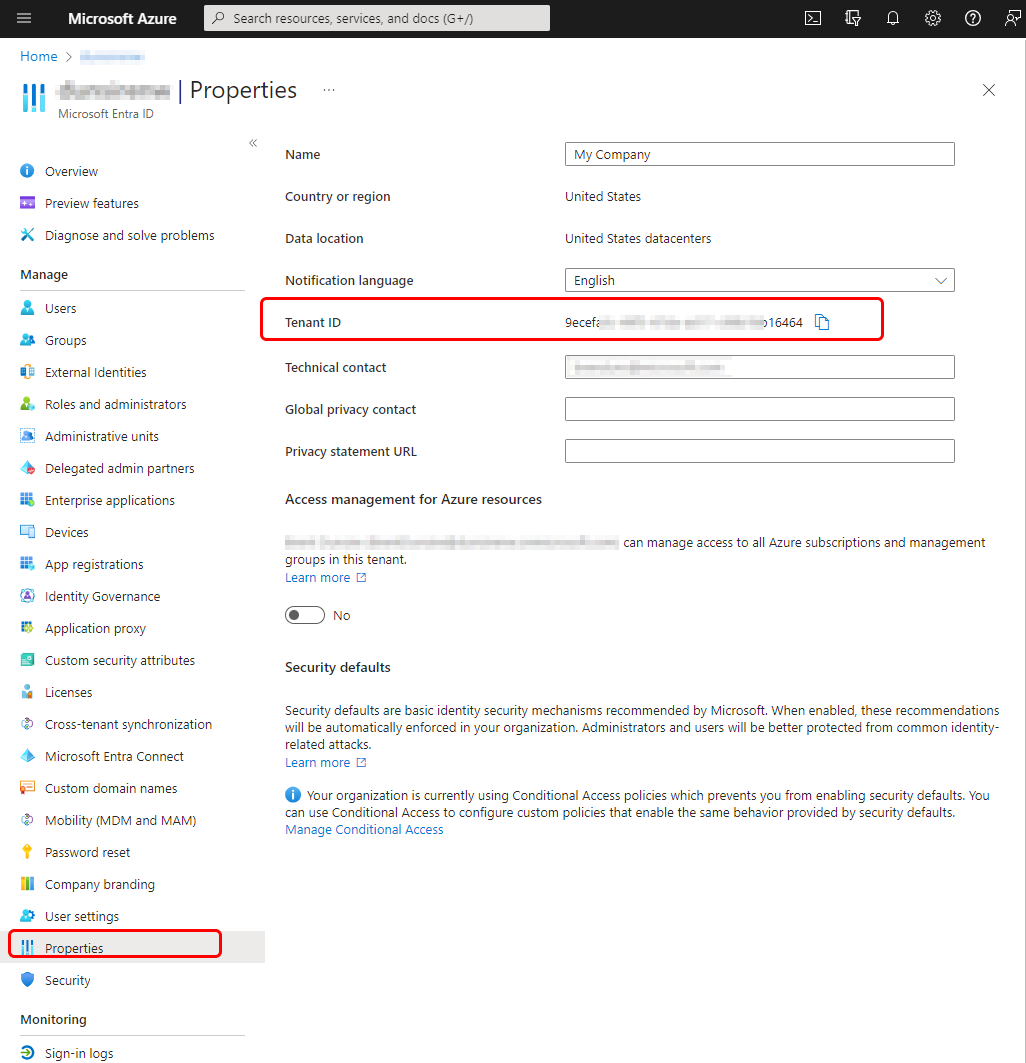
Leta sedan reda på Microsoft Entra grupp-ID för de konton som du använder för att ge Microsoft Entra användare åtkomst till Lookout-konsolen. En grupp är för fullständig åtkomst och den andra gruppen för begränsad åtkomst är valfri. Hämta objekt-ID:t för varje konto:
Gå till Microsoft Entra ID>Grupper för att öppna fönstret Grupper – Alla grupper.
Välj den grupp som du skapade för fullständig åtkomst för att öppna dess översiktsfönster .
Använd knappen Kopiera för att kopiera objekt-ID:t och spara det sedan i en textfil.
Upprepa processen för gruppen med begränsad åtkomst om du använder den gruppen.
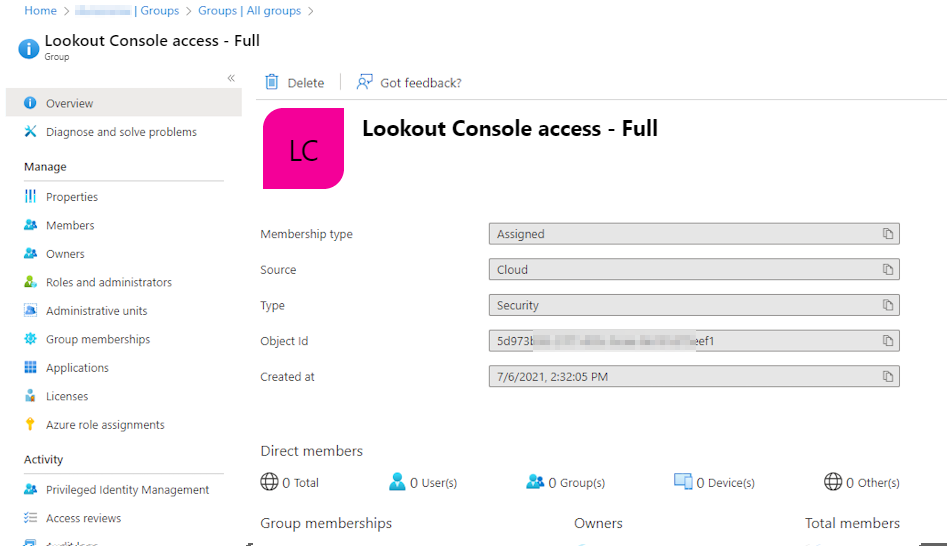
När du har samlat in den här informationen kontaktar du Lookout-supporten. Lookout-supporten fungerar med din primära kontakt för att registrera din prenumeration och skapa ditt Lookout Enterprise-konto med hjälp av den information som du anger.
Konfigurera din Lookout-prenumeration
Följande steg ska slutföras i Lookout Enterprise-administratörskonsolen och aktivera en anslutning till Lookout-tjänsten för Intune registrerade enheter (via enhetsefterlevnad) och oregistrerade enheter (via appskyddsprinciper).
När Lookout-supporten har skapat ditt Lookout Enterprise-konto skickar Lookout-supporten ett e-postmeddelande till företagets primära kontakt med en länk till inloggnings-URL:en: https://aad.lookout.com/les?action=consent.
Inledande inloggning
Den första inloggningen till Lookout MES-konsolen visar en medgivandesida (https://aad.lookout.com/les?action=consent). Som Microsoft Entra global administratör loggar du in och godkänner. En efterföljande inloggning kräver inte att användaren har den här nivån av Microsoft Entra ID behörighet.
En sida med medgivande visas. Välj Acceptera för att slutföra registreringen.
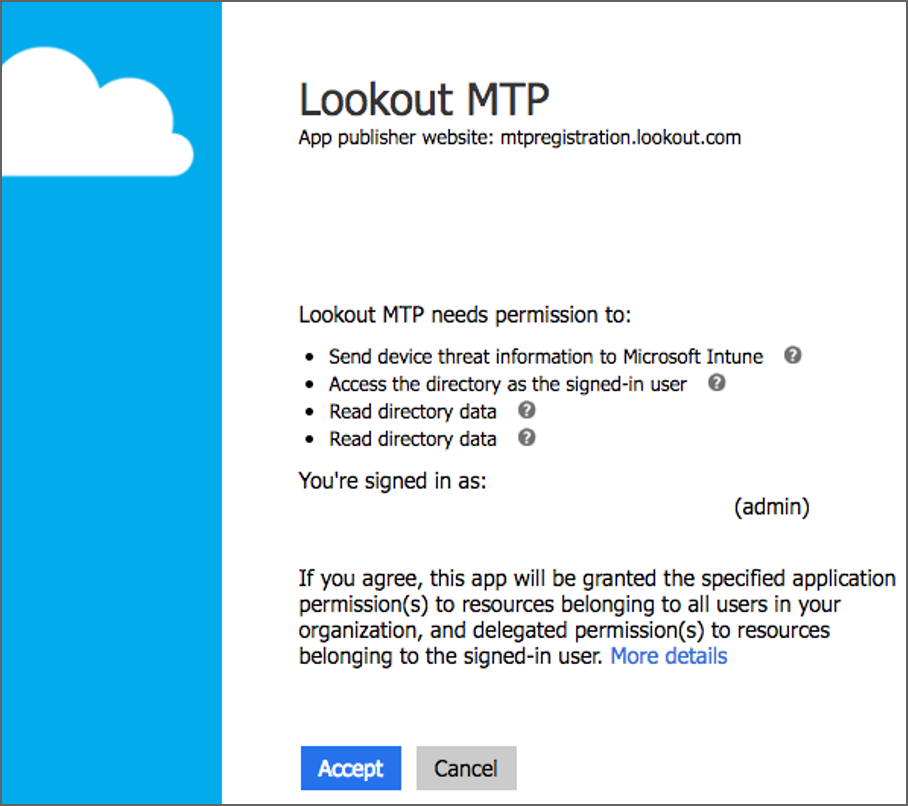
När du godkänner och godkänner omdirigeras du till Lookout-konsolen.
När den första inloggningen och medgivandet har slutförts omdirigeras användare som loggar in från https://aad.lookout.com till MES-konsolen. Om medgivande ännu inte har beviljats resulterar alla inloggningsförsök i ett felaktigt inloggningsfel.
Konfigurera Intune-anslutningsappen
Följande procedur förutsätter att du tidigare har skapat en användargrupp i Microsoft Entra ID för att testa din Lookout-distribution. Bästa praxis är att börja med en liten grupp användare så att dina Lookout- och Intune-administratörer kan bekanta sig med produktintegreringarna. När de är bekanta kan du utöka registreringen till ytterligare grupper av användare.
Logga in på Lookout MES-konsolen och gå tillSystemanslutningsprogram> och välj sedan Lägg till anslutningsapp. Välj Intune.
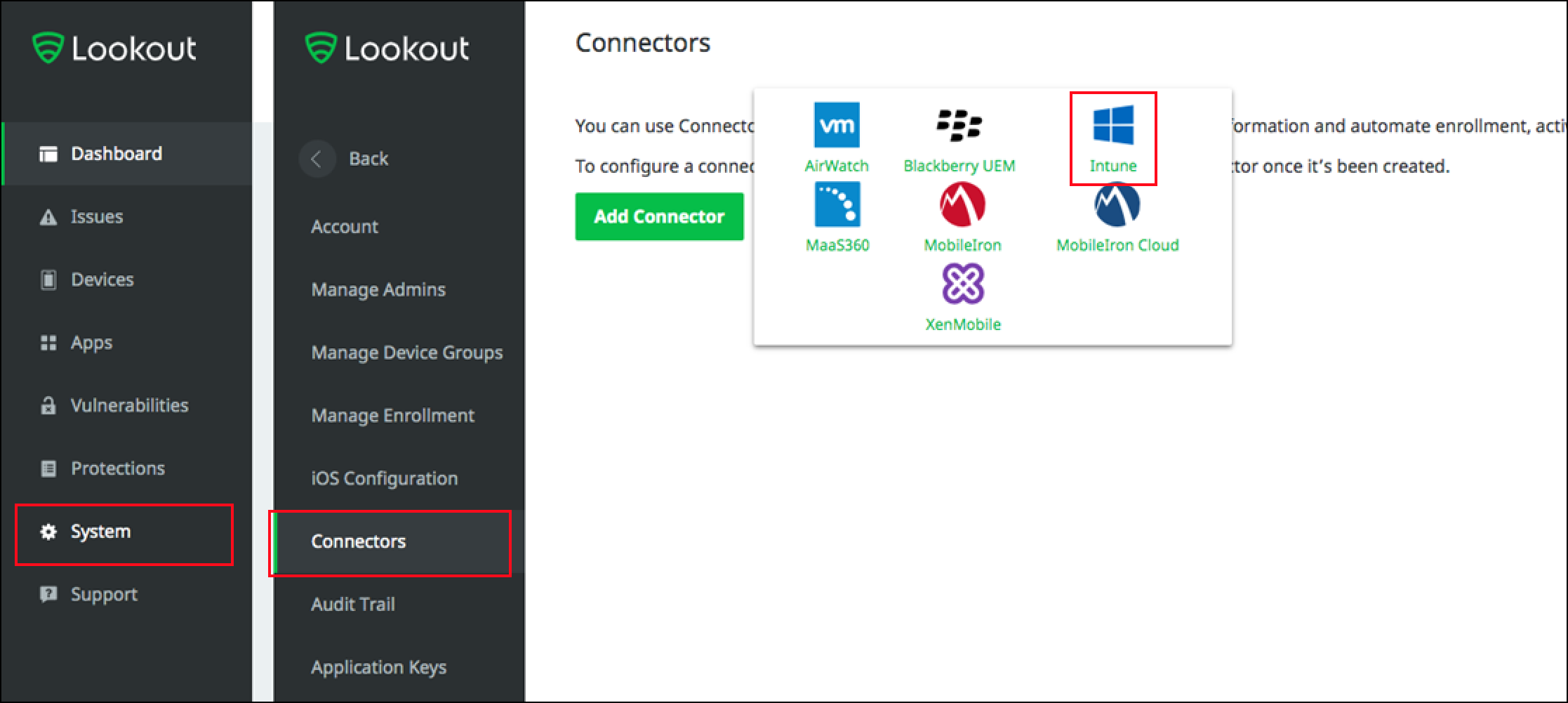
I fönstret Microsoft Intune väljer du Anslutningsinställningar och anger pulsslagsfrekvensen i minuter.
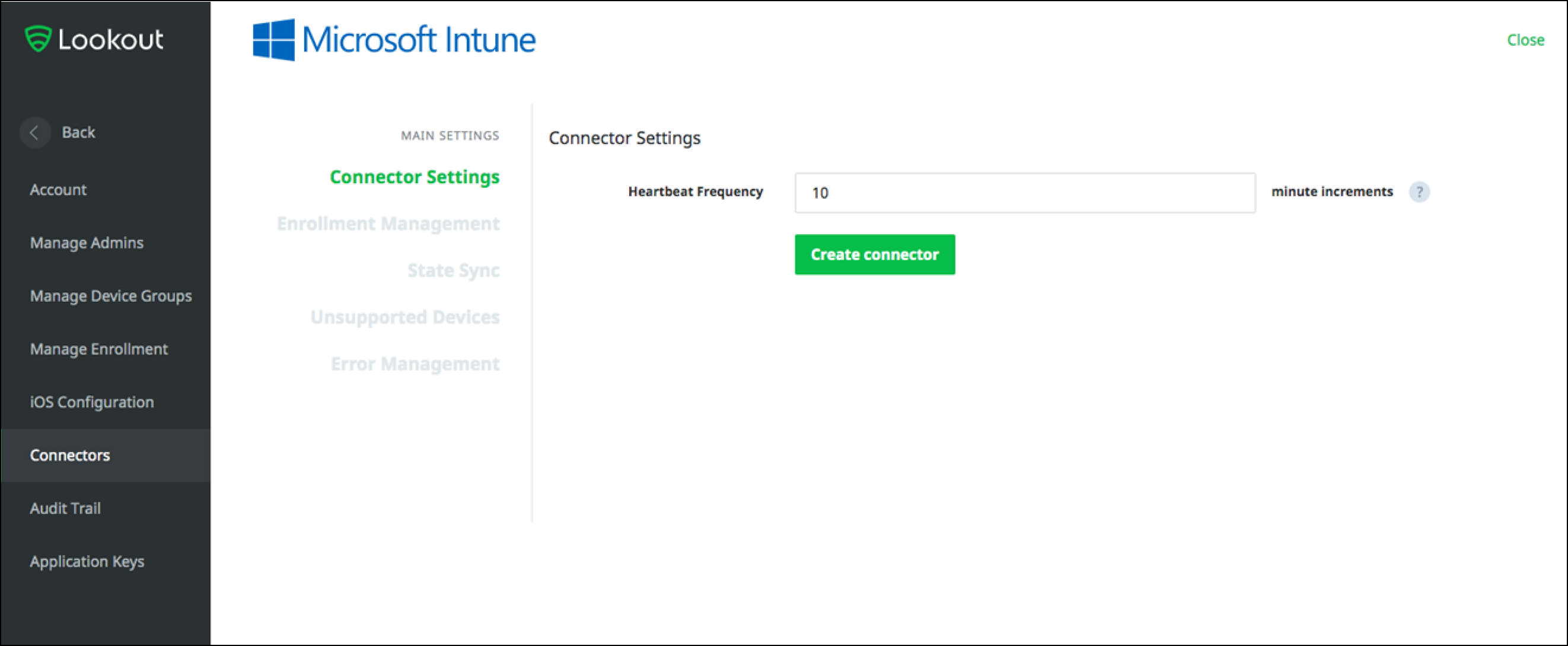
Välj Registreringshantering och för Använd följande Microsoft Entra säkerhetsgrupper för att identifiera enheter som ska registreras i Lookout for Work, ange gruppnamnet för en Microsoft Entra grupp som ska användas med Lookout och välj sedan Spara ändringar.
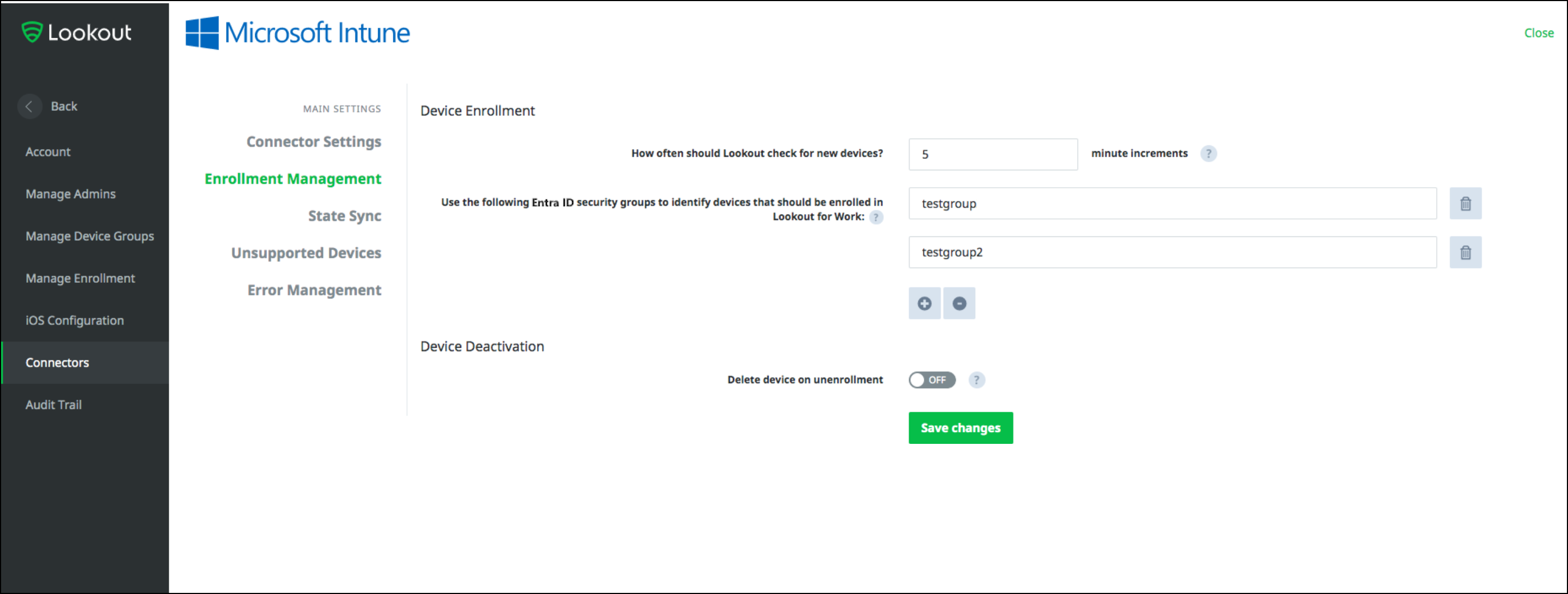
Om de grupper som du använder:
- Vi rekommenderar att du börjar med en Microsoft Entra säkerhetsgrupp som bara innehåller några få användare för att testa Lookout-integreringen.
- Gruppnamnet är skiftlägeskänsligt, vilket visas i Säkerhetsgruppens egenskaper i Azure Portal.
- De grupper som du anger för Registreringshantering definierar den uppsättning användare vars enheter ska registreras med Lookout. När en användare är i en registreringsgrupp registreras deras enheter i Microsoft Entra ID och är berättigade till aktivering i Lookout MES. Första gången en användare öppnar Lookout for Work-programmet på en enhet som stöds uppmanas de att aktivera den.
Välj Tillståndssynkronisering och se till att både enhetsstatus och hotstatus är inställda på På. Båda krävs för att Lookout-Intune-integreringen ska fungera korrekt.
Välj Felhantering, ange den e-postadress som ska ta emot felrapporterna och välj sedan Spara ändringar.
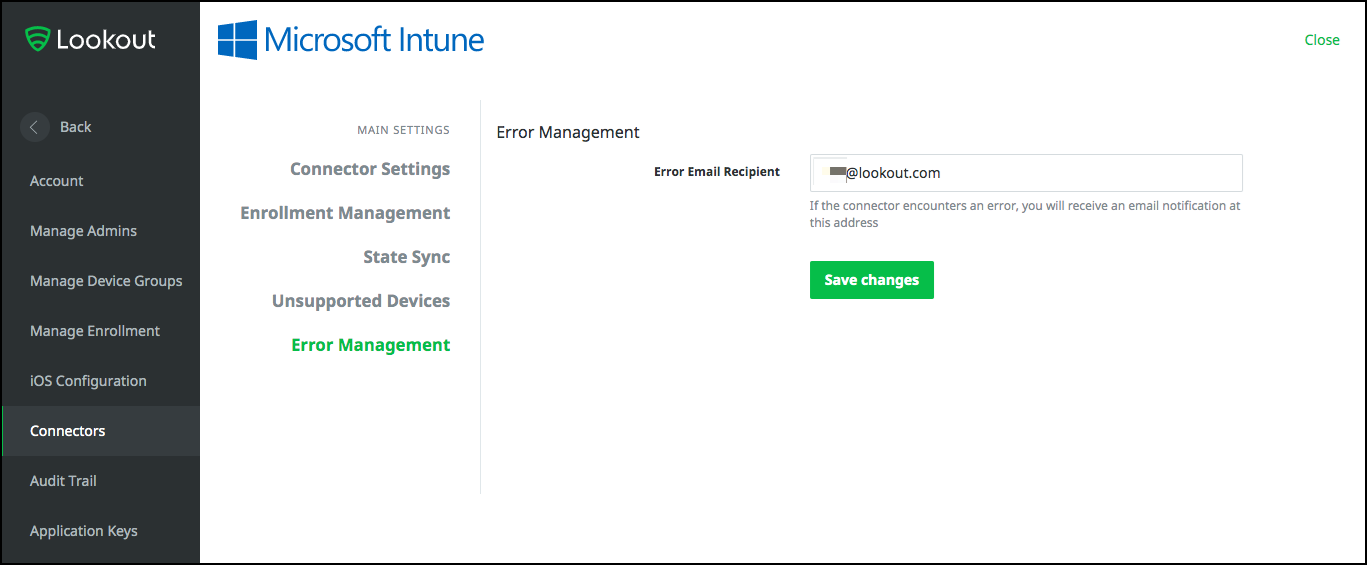
Välj Skapa anslutningsapp för att slutföra konfigurationen av anslutningsappen. Senare, när du är nöjd med dina resultat, kan du utöka registreringen till ytterligare användargrupper.
Konfigurera Intune att använda Lookout som mobile threat defense-provider
När du har konfigurerat Lookout MES måste du konfigurera en anslutning till Lookout i Intune.
Ytterligare inställningar i Lookout MES-konsolen
Följande är ytterligare inställningar som du kan konfigurera i Lookout MES-konsolen.
Konfigurera registreringsinställningar
I Lookout MES-konsolen väljer duSystemHantera>registreringsinställningar för registrering>.
För Frånkopplad status anger du antalet dagar innan en oansluten enhet markeras som frånkopplad.
Frånkopplade enheter anses vara inkompatibla och blockeras från att komma åt företagets program baserat på Intune principer för villkorlig åtkomst. Du kan ange värden mellan 1 och 90 dagar.
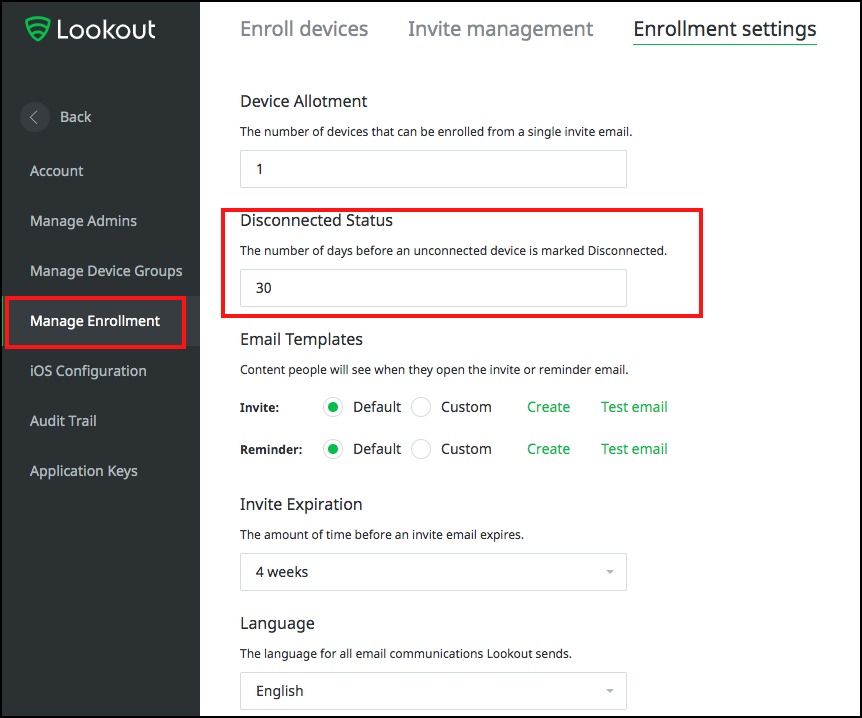
Konfigurera Email-meddelanden
Om du vill ta emot e-postaviseringar om hot loggar du in på Lookout MES-konsolen med användarkontot som ska ta emot meddelanden.
Gå till Inställningar och ange sedan de meddelanden som du vill ta emot till PÅoch spara sedan ändringarna.
Om du inte längre vill ta emot e-postaviseringar ställer du in aviseringarna på AV och sparar ändringarna.
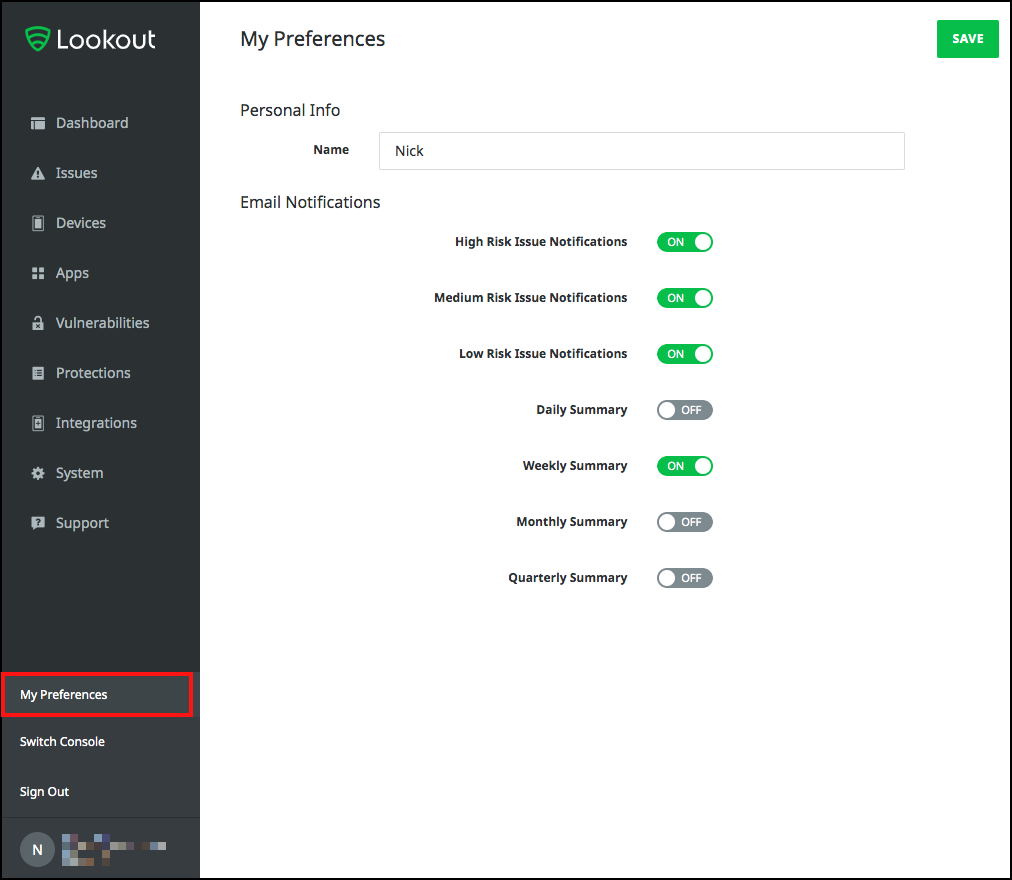
Konfigurera hotklassificeringar
Lookout Mobile Endpoint Security klassificerar mobila hot av olika typer. Lookout-hotklassificeringarna har associerade standardrisknivåer. Risknivåerna kan ändras när som helst för att passa företagets krav.
Information om klassificeringar på hotnivå och hur du hanterar de risknivåer som är associerade med dem finns i Lookout Threat Reference.
Viktigt
Risknivåer är en viktig aspekt av Mobile Endpoint Security eftersom Intune-integrering beräknar enhetsefterlevnad enligt dessa risknivåer vid körning.
Intune-administratören anger en regel i principen för att identifiera en enhet som inkompatibel om enheten har ett aktivt hot med miniminivån Hög, Medel eller Låg. Principen för hotklassificering i Lookout Mobile Endpoint Security styr direkt beräkningen av enhetsefterlevnad i Intune.
Övervaka registrering
När installationen är klar börjar Lookout Mobile Endpoint Security avsöka Microsoft Entra ID för enheter som motsvarar de angivna registreringsgrupperna. Du hittar information om registrerade enheter genom att gå till Enheter i Lookout MES-konsolen.
- Inledande status för enheter väntar.
- Enhetens status uppdateras när Lookout for Work-appen har installerats, öppnats och aktiverats på enheten.
Mer information om hur du distribuerar Lookout for Work-appen till en enhet finns i Lägga till Lookout for Work-appar med Intune.