Ansluta dina DNS-poster på GoDaddy till Microsoft 365
Läs frågor och svar om domäner om du inte hittar det du letar efter.
Om GoDaddy är din DNS-värd följer du stegen i den här artikeln för att verifiera din domän och konfigurera DNS-poster för e-post, Teams och så vidare.
Innan du börjar
Du har två alternativ för att konfigurera DNS-poster för din domän:
Använda Domain Connect Om du inte har konfigurerat din domän med en annan e-posttjänstleverantör använder du stegen för Domain Connect för att automatiskt verifiera och konfigurera den nya domänen som ska användas med Microsoft 365.
ELLER
Använd de manuella stegen Verifiera din domän med hjälp av de manuella stegen nedan och välj när och vilka poster som ska läggas till i domänregistratorn. På så sätt kan du konfigurera nya MX-poster (e-post), till exempel när det passar dig.
Använd Domain Connect för att verifiera och konfigurera din domän
Följ dessa steg för att automatiskt verifiera och konfigurera din GoDaddy-domän med Microsoft 365:
I Administrationscenter för Microsoft 365 väljer du Inställningar>Domäner och väljer den domän som du vill konfigurera.
Välj de tre punkterna (fler åtgärder) > och välj Starta konfiguration.
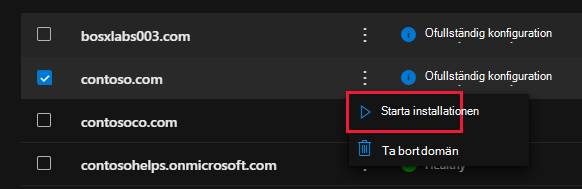
På sidan Hur vill du ansluta din domän? väljer du Fortsätt.
På sidan Lägg till DNS-poster väljer du Lägg till DNS-poster.
Logga in på ditt konto på inloggningssidan för GoDaddy och välj Auktorisera.
Detta slutför domänkonfigurationen för Microsoft 365.
Skapa DNS-poster med manuell konfiguration
När du har lagt till dessa poster i GoDaddy konfigureras domänen så att den fungerar med Microsoft-tjänster.
Obs!
Det brukar ta ungefär 15 minuter för DNS-ändringarna att gå igenom. Ibland kan det dock ta längre tid att uppdatera DNS-systemet på Internet för en ändring som du har gjort. Om du stöter på problem med e-postflödet eller får andra problem när du har lagt till DNS-posterna, går du till Felsöka problem när du har ändrat domännamn eller DNS-poster.
Lägga till en TXT-post för verifiering
Innan du använder din domän med Microsoft måste vi se till att du äger den. Din möjlighet att logga in på ditt konto hos din domänregistrator och skapa DNS-posten bevisar för Microsoft att du äger domänen.
Obs!
Den här posten används endast för att verifiera att du äger domänen, den påverkar ingenting annat. Du kan ta bort den senare om du vill.
Kom igång genom att gå till domänsidan på GoDaddy med den här länken.
Om du uppmanas att logga in använder du dina inloggningsuppgifter, väljer ditt inloggningsnamn uppe till höger och väljer sedan Mina produkter.
Under Domäner väljer du DNS bredvid den domän som du vill verifiera.

Under DNS-poster väljer du LÄGG TILL i det övre högra hörnet.
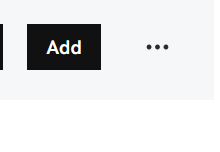
Välj alternativet TXT i filterrutan.
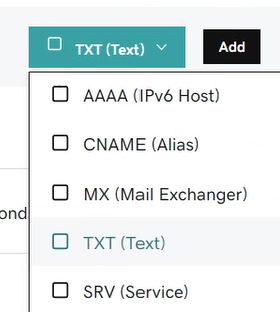
I rutorna för den nya posten skriver eller kopierar du och klistrar in värdena från tabellen.
Typ Namn Värde TTL TXT @ MS=ms XXXXXXXX
Obs! Det här är ett exempel. Använd ditt specifika Mål eller pekar på adress värde här, från tabellen. Hur hittar jag det här?1 timme 
Välj Spara.
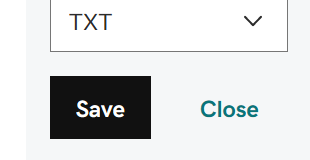
Vänta några minuter innan du fortsätter, så att den post som du nyss skapade kan uppdateras på Internet.
Nu när du har lagt till posten på domänregistratorns webbplats kan du gå tillbaka till Microsoft och begär posten. När Microsoft hittar rätt TXT-post är din domän verifierad.
Så här verifierar du posten i Microsoft 365:
I administrationscentret går du tillInställningsdomäner>.
På sidan Domäner väljer du den domän som du verifierar och väljer Starta installationen.
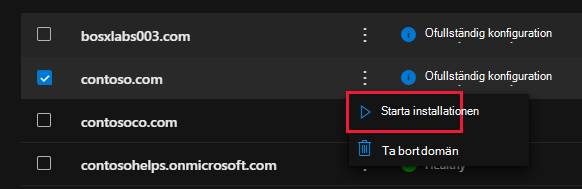
Välj Fortsätt.
På sidan Verify domain väljer du Verify.
Obs!
Det brukar ta ungefär 15 minuter för DNS-ändringarna att gå igenom. Ibland kan det dock ta längre tid att uppdatera DNS-systemet på Internet för en ändring som du har gjort. Om du stöter på problem med e-postflödet eller får andra problem när du har lagt till DNS-posterna, går du till Felsöka problem när du har ändrat domännamn eller DNS-poster.
Lägga till en MX-post så att e-post för din domän kommer till Microsoft.
Kom igång genom att gå till domänsidan på GoDaddy med den här länken.
Om du uppmanas att logga in använder du dina inloggningsuppgifter, väljer ditt inloggningsnamn uppe till höger och väljer sedan Mina produkter.
Under Domäner väljer du DNS.

Under Poster väljer du LÄGG TILL.
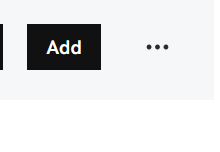
Välj alternativet MX i filterrutan.
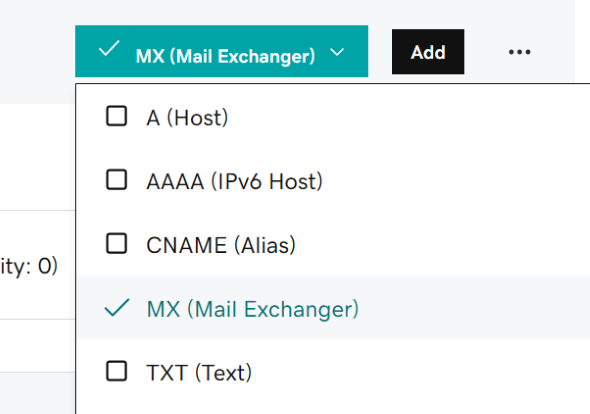
I den nya postens rutor skriver du in, eller kopierar och klistrar in, värdena från följande tabell.
(Välj värdena Typ och TTL i listrutan.)
Typ Namn Prioritet Värde TTL MX @ 10
Mer information om prioritet finns i Vad är MX-prioritet?<domain-key.mail.protection.outlook.com>
Observera: Hämta din <domännyckel> från ditt Microsoft-konto. Hur hittar jag det här?1 timme 
Välj Spara.
Lägg till den CNAME-post som krävs för Microsoft
Kom igång genom att gå till domänsidan på GoDaddy med den här länken.
Om du uppmanas att logga in använder du dina inloggningsuppgifter, väljer ditt inloggningsnamn uppe till höger och väljer sedan Mina produkter.
Under Domäner väljer du de tre punkterna bredvid den domän som du vill verifiera och väljer sedan DNS.

Under Poster väljer du LÄGG TILL.
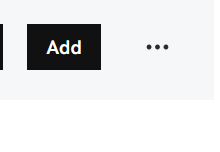
Välj CNAME i listrutan.
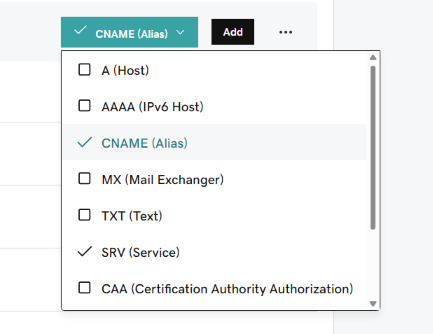
Skapa CNAME-posten.
I rutorna för den nya posten anger du eller kopierar och klistrar in värdena från den första raden i följande tabell.
(Välj TTL-värdet i listrutan.)
Typ Namn Värde TTL CNAME autodiscover autodiscover.outlook.com 1 timme 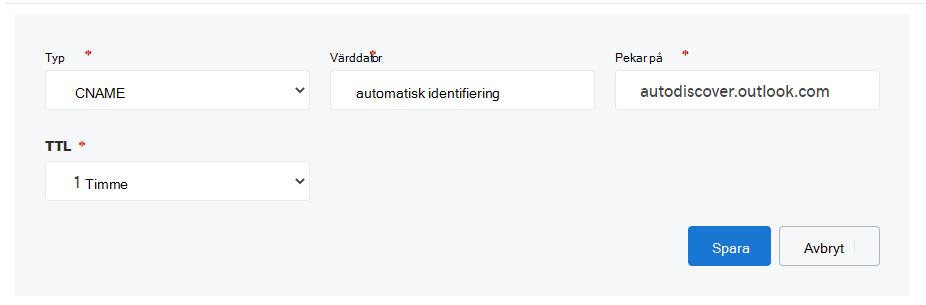
Välj Spara.
Lägga till en TXT-post för SPF för att förhindra skräppost
Viktigt
Du kan inte ha fler än en TXT-post för SPF för en domän. Om din domän har fler än en SPF-post får du e-postfel och problem med leveranser och skräppostklassificering. Om du redan har en SPF-post för domänen ska du inte skapa en ny för Microsoft. Lägg i stället till nödvändiga Microsoft-värden i den aktuella posten så att du har en enda SPF-post som innehåller båda uppsättningarna med värden.
Kom igång genom att gå till domänsidan på GoDaddy med den här länken.
Om du uppmanas att logga in använder du dina inloggningsuppgifter, väljer ditt inloggningsnamn uppe till höger och väljer sedan Mina produkter.
Under Domäner väljer du de tre punkterna bredvid den domän som du vill verifiera och väljer sedan DNS.

Under Poster väljer du LÄGG TILL.
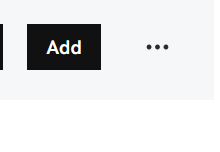
Välj TXT i listrutan.
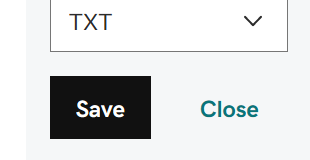
In the boxes for the new record, type or copy and paste the following values.
(Välj TTL-värdet i listrutorna.)
Typ Namn Värde TTL TXT @ v=spf1 include:secureserver.net -all
Obs! Vi rekommenderar att du kopierar och klistrar in den här posten så att alla avstånd förblir korrekta.1 timme 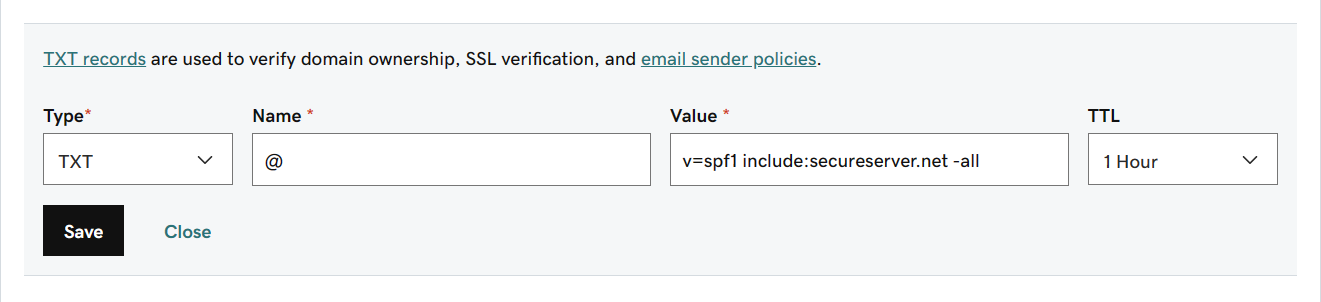
Välj Spara.
Avancerat alternativ: Microsoft Teams
Välj endast det här alternativet om din organisation använder Microsoft Teams. Teams behöver 4 poster: 2 SRV-poster för kommunikation mellan användare och användare och 2 CNAME-poster för att logga in och ansluta användare till tjänsten.
Lägg till de två nödvändiga SRV-posterna
Kom igång genom att gå till domänsidan på GoDaddy med den här länken.
Om du uppmanas att logga in använder du dina inloggningsuppgifter, väljer ditt inloggningsnamn uppe till höger och väljer sedan Mina produkter.
Under Domäner väljer du de tre punkterna bredvid den domän som du vill verifiera och väljer sedan DNS.

Under Poster väljer du LÄGG TILL.
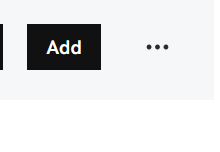
Välj SRV i listrutan.
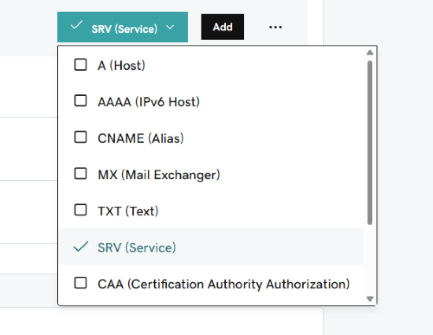
Skapa den första SRV-posten.
I rutorna för den nya posten anger du eller kopierar och klistrar in värdena från den första raden i följande tabell.
(Välj värdena Typ och TTL i listrutorna.)
Typ Tjänst Protokoll Namn Värde Prioritet Vikt Port TTL SRV _sip _tls @ sipdir.online.lync.com 100 1 443 1 timme SRV _sipfederationtls _tcp @ sipfed.online.lync.com 100 1 5061 1 timme 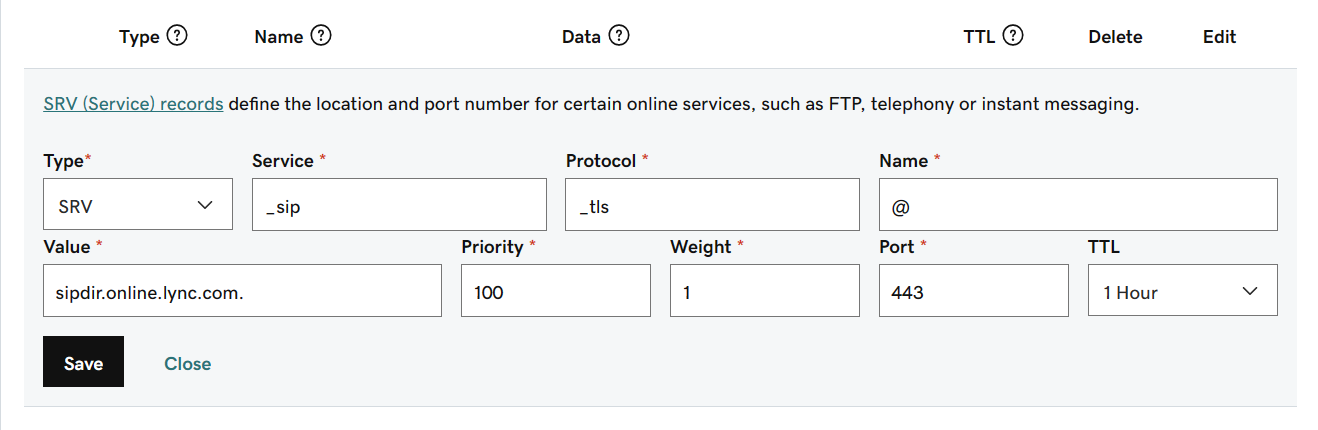
Välj Spara.
Lägg till den andra SRV-posten genom att välja värdena från den andra raden i tabellen.
Obs!
Det brukar ta ungefär 15 minuter för DNS-ändringarna att gå igenom. Ibland kan det dock ta längre tid att uppdatera DNS-systemet på Internet för en ändring som du har gjort. Om du stöter på problem med e-postflödet eller får andra problem när du har lagt till DNS-posterna, går du till Felsöka problem när du har ändrat domännamn eller DNS-poster.
Lägg till de två nödvändiga CNAME-posterna för Microsoft Teams
Kom igång genom att gå till domänsidan på GoDaddy med den här länken.
Om du uppmanas att logga in använder du dina inloggningsuppgifter, väljer ditt inloggningsnamn uppe till höger och väljer sedan Mina produkter.
Under Domäner väljer du de tre punkterna bredvid den domän som du vill verifiera och väljer sedan Hantera DNS.

Under Poster väljer du LÄGG TILL.
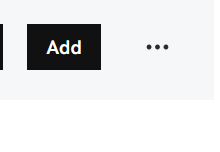
Välj CNAME i listrutan.
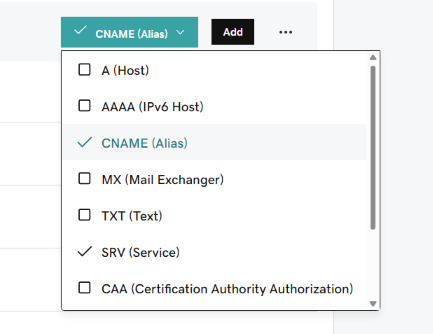
I de tomma rutorna för den nya posten skriver du in, eller kopierar och klistrar in, värdena från den första raden i tabellen nedan.
Typ Namn Värde TTL CNAME sip sipdir.online.lync.com.
Värdet MÅSTE sluta med en punkt (.)1 timme CNAME lyncdiscover webdir.online.lync.com.
Värdet MÅSTE sluta med en punkt (.)1 timme 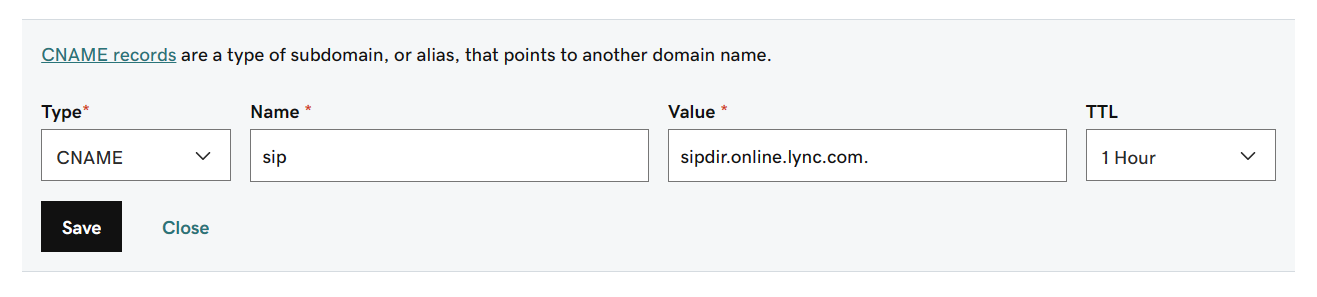
Välj Spara.
Lägg till den andra CNAME-posten genom att välja värdena från den andra raden i tabellen.
Obs!
Det brukar ta ungefär 15 minuter för DNS-ändringarna att gå igenom. Ibland kan det dock ta längre tid att uppdatera DNS-systemet på Internet för en ändring som du har gjort. Om du stöter på problem med e-postflödet eller får andra problem när du har lagt till DNS-posterna, går du till Felsöka problem när du har ändrat domännamn eller DNS-poster.
Avancerat alternativ: Intune och Mobile Enhetshantering för Microsoft 365
Den här tjänsten hjälper dig att skydda och fjärrhantera mobila enheter som ansluter till din domän. Mobile Enhetshantering behöver 2 CNAME-poster så att användarna kan registrera enheter i tjänsten.
Lägg till de två nödvändiga CNAME-posterna Mobile Enhetshantering
Kom igång genom att gå till domänsidan på GoDaddy med den här länken.
Om du uppmanas att logga in använder du dina inloggningsuppgifter, väljer ditt inloggningsnamn uppe till höger och väljer sedan Mina produkter.
Under Domäner väljer du de tre punkterna bredvid den domän som du vill verifiera och väljer sedan DNS.

Under Poster väljer du LÄGG TILL.
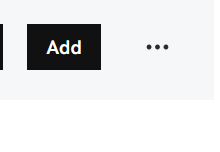
Välj CNAME i listrutan.
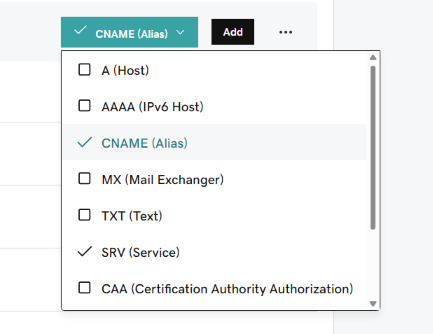
I de tomma rutorna för den nya posten skriver du in, eller kopierar och klistrar in, värdena från den första raden i tabellen nedan.
Typ Namn Värde TTL CNAME enterpriseregistration enterpriseregistration.windows.net.
Värdet MÅSTE sluta med en punkt (.)1 timme CNAME enterpriseenrollment enterpriseenrollment-s.manage.microsoft.com.
Värdet MÅSTE sluta med en punkt (.)1 timme 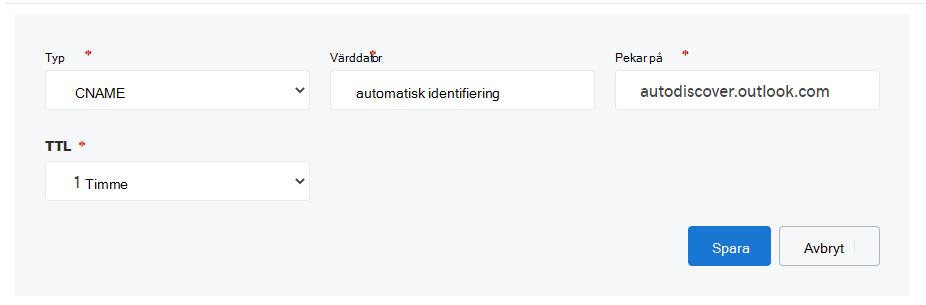
Välj Spara.
Lägg till den andra CNAME-posten genom att välja värdena från den andra raden i tabellen.
Obs!
Det brukar ta ungefär 15 minuter för DNS-ändringarna att gå igenom. Ibland kan det dock ta längre tid att uppdatera DNS-systemet på Internet för en ändring som du har gjort. Om du stöter på problem med e-postflödet eller får andra problem när du har lagt till DNS-posterna, går du till Felsöka problem när du har ändrat domännamn eller DNS-poster.