Anslut till SharePoint från en arbetsyteapp
![]()
Anslut till en SharePoint-webbplats för att generera en app automatiskt från en lista, eller skapa en anslutning innan du lägger till data i en befintlig app eller bygger upp en app från grunden.
Beroende på var informationen finns kan du antingen utföra någon av eller båda dessa metoder:
- Visa data från en lista på en onlinewebbplats SharePoint eller en lokal webbplats.
- Visa bilder och spela upp video- eller ljudfiler i ett bibliotek (endast SharePoint Online).
Skapa en app
Om du vill hantera data i en lista kan Power Apps generera en app med tre skärmar automatiskt. Användarna kan bläddra i listan på den första skärmen, visa detaljer för ett objekt på den andra skärmen och skapa eller uppdatera objekt på den tredje skärmen.
Anteckning
Om din lista innehåller en kolumn för Alternativ, Uppslag eller Person eller grupp, se Visa data i ett galleri senare i det här ämnet.
Skapa en anslutning
Logga in på Power Apps, välj Data > Anslutningar i det vänstra navigerings fältet och välj Ny anslutning nästan högst upp i det vänstra hörnet.
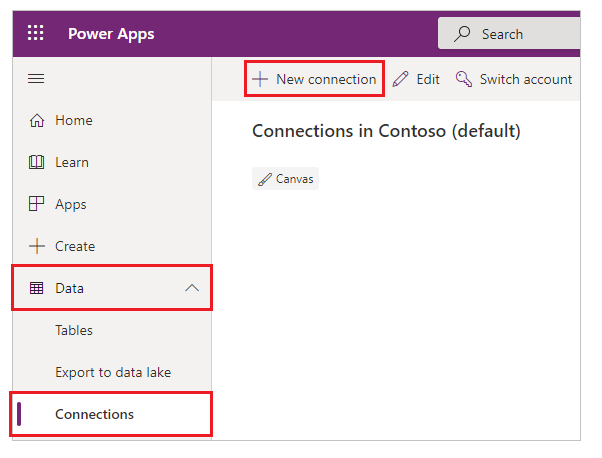
Markera SharePoint.
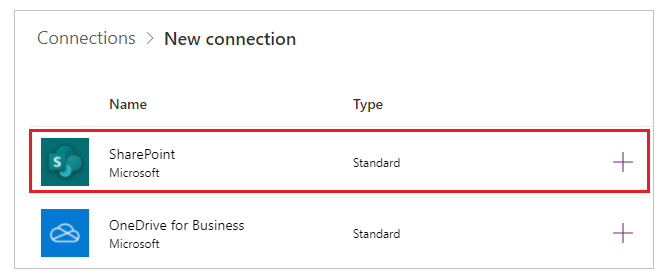
Gör något av följande:
Om du vill ansluta till SharePoint Online, välj Anslut direkt (molntjänster), väljer Skapa och sedan anger du autentiseringsuppgifter (om du uppmanas till det).
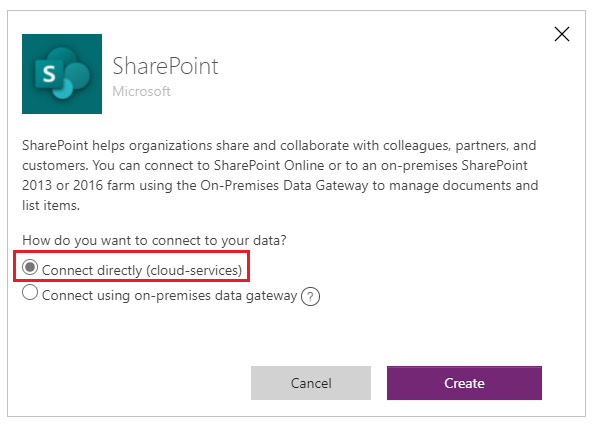
Anslutningen skapas och du kan lägga till data i en befintlig app eller bygga en app från grunden.
För att ansluta till en lokal webbplats, välj Anslut med hjälp av lokal datagateway.
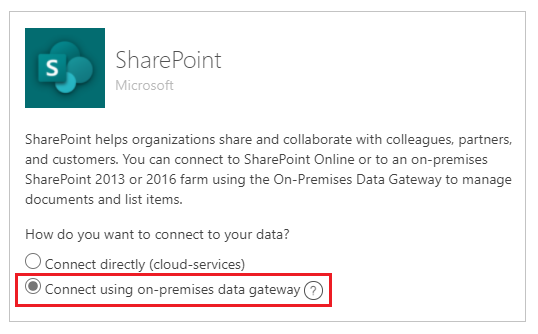
Ange Windows som autentiseringstyp och ange därefter dina autentiseringsuppgifter. (Om dina autentiseringsuppgifter inkluderar ett domännamn, anger du det som domän\alias.)
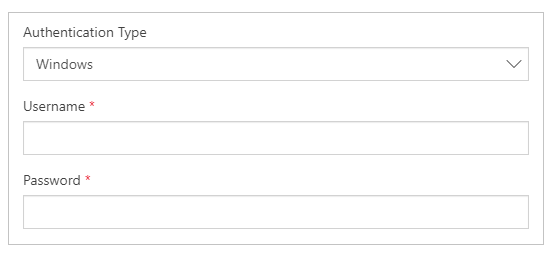
Under Välj en gateway markerar du den gateway som du vill använda och väljer sedan skapa.
Anteckning
Om du inte har en lokal datagateway installerad ska du installera en och välja ikonen för att uppdatera listan över gatewayer.
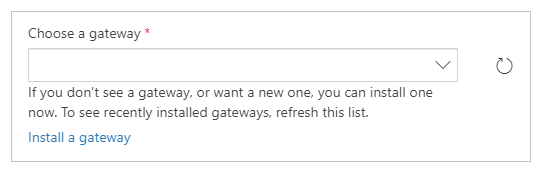
Anslutningen skapas och du kan lägga till data i en befintlig app eller bygga en app från grunden.
Lägga till data i en befintlig app
I Power Apps Studio öppna den app du vill uppdatera i och välj Data i den vänstra rutan.
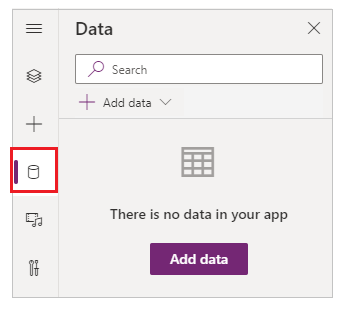
Välj Lägg till data > Anslutningsprogram > SharePoint.
Under Anslut till en SharePoint-webbplats, välj en post i listan Nyligen besökta webbplatser (eller skriver in eller klistrar in webbadressen till den plats som du vill använda) och väljer sedan Anslut.
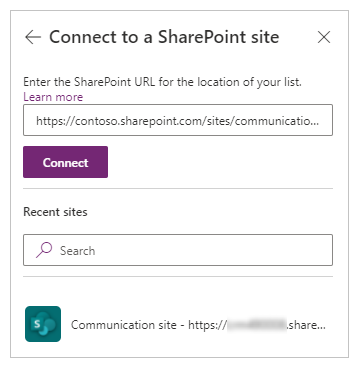
Markera kryssrutan för en eller flera listor som du vill använda under Välj en lista och klicka eller tryck sedan på Anslut:
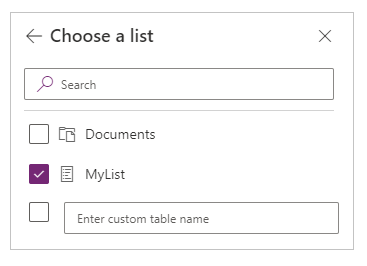
Det är inte alla listtyper som visas som standard. Power Apps stöder listor, men inte mallbaserade listor. Om namnet på den lista du vill använda inte visas kan du bläddra längst ned och sedan skriva in namnet på listan i den ruta som innehåller Ange namnet på den anpassade tabellen.
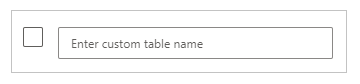 Datakällan eller källorna läggs till i din app.
Datakällan eller källorna läggs till i din app.
Skapa din egen app från grunden
Tillämpa begreppen i skapa en app från grunden till SharePoint i stället för från Excel.
Visa listkolumner i ett galleri
Om listan innehåller någon av dessa typer av kolumner kan du visa dessa data i en Galleri-kontroll med hjälp av Formel fältet för att ange Text egenskapen för en eller flera Etikett-kontroll i galleriet:
För ett Alternativ eller Uppslag, ange ThisItem.ColumnName.Value för att visa data i kolumnen.
Ange till exempel ThisItem.Location.Value om du har en Alternativ-kolumn med namnet Plats, och ange ThisItem.PostalCode.Value om du har en Uppslag-kolumn med namnet PostalCode.
För en Person eller grupp anger du ThisItem.ColumnName.DisplayName för att visa användarens eller gruppens visningsnamn.
Ange till exempel ThisItem.Manager.DisplayName för att visa visningsnamnen från en Person eller grupp-kolumn med namnet Manager.
Du kan också visa olika information om användare, som e-postadresser eller titlar. För att visa en komplett lista över alternativ ThisItem.ColumnName. (inkludera avslutande punkt).
Anteckning
Obs: För en CreatedBy-kolumn anger du ThisItem.Author.DisplayName för att visa visningsnamnen för användare som skapade objekt i listan. För en ModifiedBy-kolumn anger du ThisItem.Editor.DisplayName för att visa visningsnamnen för användare som har ändrat objekt i listan.
För en Hanterade metadata-kolumn anger du ThisItem.ColumnName.Label för att visa data i kolumnen.
Ange till exempel ThisItem.Languages.Label om du har en Hanterade metadata-kolumn med namnet Languages.
Visa data från ett bibliotek
Om du har flera bilder i ett SharePoint-bibliotek kan du lägga till en listrutekontroll i appen så att användarna kan ange vilken bild som ska visas. Du kan också tillämpa samma principer på andra kontroller, t.ex. Galleri-kontroller och andra typer av data, t.ex. videoklipp.
Om du inte redan har gjort det skapa du en anslutning och lägger sedan till data i en befintlig app.
Lägg till en listrutekontroll och ge den namnet ImageList.
Ange egenskapen Items för ImageList till Dokument.
På fliken Egenskaper i rutan till höger , öppna listan Värde och välj sedan Namn.
Filnamnen för bilderna i biblioteket visas i ImageList.
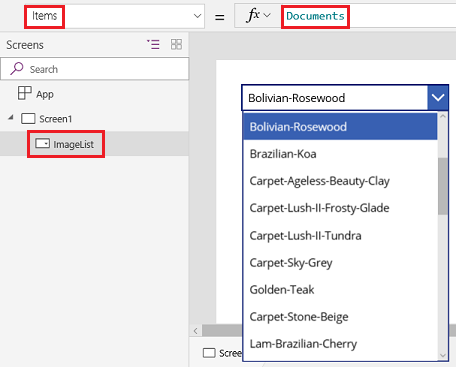
Lägg till en Bild-kontroll och ange dess egenskap Bild till det här uttrycket:
ImageList.Selected.'Link to item'Tryck på F5 och välj sedan ett annat värde i ImageList.
Bilden som du har angett visas.
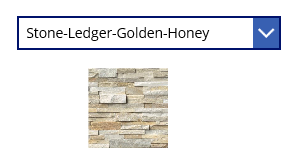
Du kan Hämta en exempelapp som demonstrerar en mer komplicerad metod att visa data från ett SharePoint-bibliotek.
- När du har hämtat appen öppnar du Power Apps Studio, väljer Öppna i det vänstra navigeringsfältet och väljer Bläddra.
- I dialogrutan Öppna den fil du hämtade i dialogrutan öppna och lägg sedan till ett SharePoint bibliotek som en datakälla genom att följa de två första procedurerna i ämne.
Anteckning
Som standard visar den här appen Delegeringsvarningar, men du kan ignorera dem om biblioteket innehåller färre än 500 objekt.
I det här programmet med en skärm visas alla filer i biblioteket i listan i det nedre vänstra hörnet.
- Du kan söka efter en fil genom att skriva eller klistra in ett eller flera tecken i sökrutan nästan överst.
- Om biblioteket innehåller mappar kan du filtrera fillistan genom att välja en filter ikon i listan med mappar direkt under namnlisten.
När du hittar den fil som du vill använda markerar du den så att den visas i kontrollerna Video, Bild eller Ljud utmed den högra kanten.
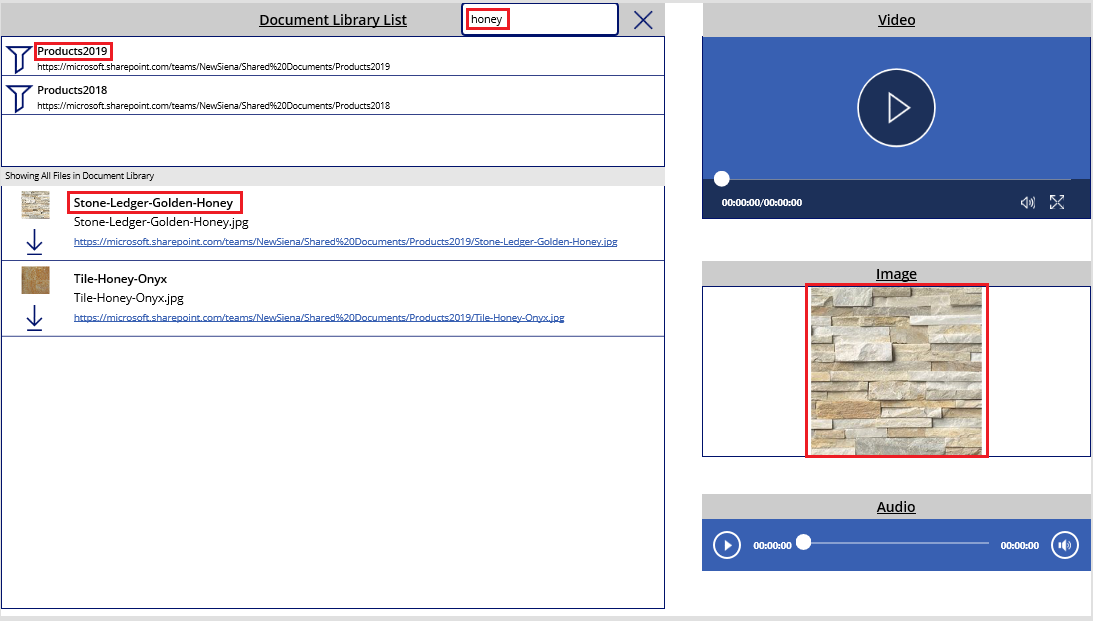
Kända problem
Att dela en arbetsyteapp med SharePoint anslutningsprogram Power Apps visar inte arbetsyteappar som ansluter till SharePoint som bara delas med Alla, såvida du inte är skaparen av appen ELLER om du uttryckligen delas appen med (som användare eller som delägare) genom ett gruppmedlemskap eller direkt genom användartilldelningen. Om du vill spela sådana appar använder du direktlänken till appen.
Listor
Power Apps kan läsa kolumnnamn som innehåller blanksteg, men blankstegen ersätts med den hexadecimala escape-koden "_x0020_". Till exempel visas "Kolumnens namn" i SharePoint visas "Column_x0020_Name" i Power Apps när det visas i datalayouten eller används i en formel.
Alla typer av kolumner stöds inte och alla typer av kolumner stöder inte alla typer av kort.
| Kolumntyp | Support | Standardkort |
|---|---|---|
| Enkel textrad | Ja | Visa text |
| Flera textrader | Ja | Visa text |
| Val | Ja | Visa uppslag Redigera sökning Visa flerval (endast SharePoint online) Redigera flerval (endast SharePoint online) |
| Antal | Ja | Visa procentsats Visa omdöme Visa text |
| Valuta | Ja | Visa procentsats Visa omdöme Visa text |
| Datum och tid | Ja | Visa text |
| Slå upp | Ja | Visa uppslag Redigera sökning Visa markera flera Redigera markera flera |
| Som booleskt (ja/nej) | Ja | Visa text Visa på/av |
| Person eller grupp | Ja | Visa uppslag Redigera sökning Visa markera flera Redigera markera flera |
| Hyperlänk | Ja | URL för visning Visa text |
| Bild | Ja (skrivskyddat) | Visa bild Visa text |
| Bifogad fil | Ja (skrivskyddat) | Visa bifogade filer |
| Beräknat | Ja (skrivskyddat) | |
| Avbildning | Nej | |
| Uppgiftsresultat | Nej | |
| Externa data | Nej | |
| Hanterade metadata | Ja (skrivskyddat) | |
| Klassificering | Nej |
Bibliotek
- Du kan inte överföra filer från Power Apps till ett bibliotek.
- Du kan inte visa PDF-filer från ett bibliotek i en PDF-läsare-kontroll.
- Power Apps Mobile stöder inte funktionen Hämta.
- Om dina användare ska köra appen i Power Apps Mobile eller Windows 10-appen, använd funktionen Starta för att visa biblioteksinnehåll i ett galleri.
SharePoint-bilder i dokumentbibliotek återges med jämna mellanrum
Listor med länkar till bilder som lagras i SharePoint dokumentbibliotek kan misslyckas med att rendera inuti Power Apps med autentiseringsfel.
Power Apps anslutningarna till SharePoint görs till en lista som uttryckligen identifieras och inte till en SharePoint-webbplats i allmänhet. Power Apps kommer att försöka lösa en extern länk till en extern källa. Rendering av sådana bilder lyckas om det inte krävs någon autentisering eller om användaren tidigare har autentiserat sig på den refererade SharePoint-webbplatsen. Det är emellertid vanligt att Power Apps användarna på mobila enheter inte tidigare har autentiserat den refererade SharePoint-webbplatsen efter bilder. Det kanske inte går att använda länkar för att referera till bilder från SharePoint dokumentbibliotek i det här scenariot. Det här problemet gäller även om det finns en separat anslutning för dokumentbiblioteket i appen.
Som en lösning för sådana scenarier lagrar du bilder på en CORS-aktiverad källa, till exempel Azure Storage, eller en CDN-tjänst som till exempel Azure CDN som tillåter anonym åtkomst.
Nästa steg
- Lär dig hur du visar data från en datakälla.
- Lär dig hur du visar information och skapar eller uppdaterar poster.
- Se andra typer av datakällor som du kan ansluta till.
Se även
Anteckning
Kan du berätta om dina inställningar för dokumentationsspråk? Svara i en kort undersökning. (observera att undersökningen är på engelska)
Undersökningen tar ungefär sju minuter. Inga personuppgifter samlas in (sekretesspolicy).