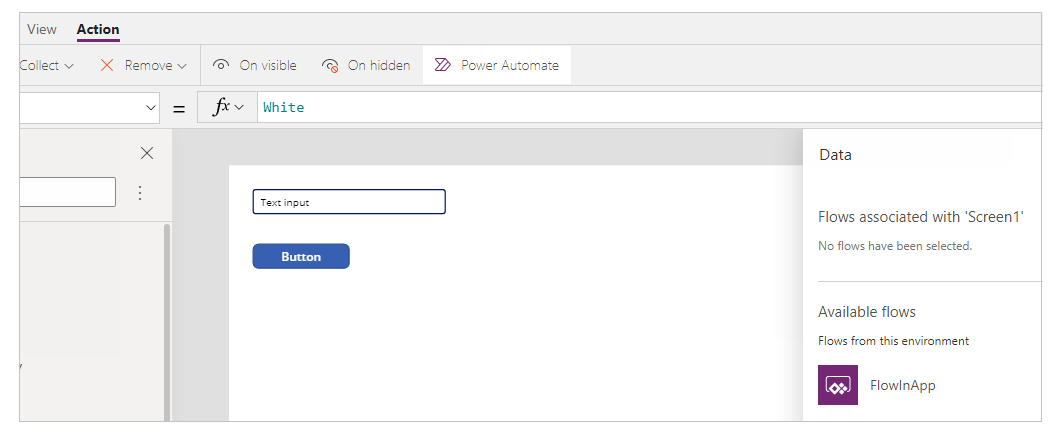Starta ett flöde i en arbetsyteapp (återkallade)
Du kan använda Power Automate för att skapa logik som utför en eller flera aktiviteter när en händelse inträffar i en app för arbetsytor. Du kan till exempel konfigurera en knapp som utför en enskild uppgift eller flera uppgifter. Om knappen trycks på skapas ett objekt i en lista (Microsoft Lists), en e-post- eller mötesförfrågan skickas och en fil läggs till i molnet. Du kan konfigurera en kontroll i programmet för att starta flödet som fortsätter att köras även om du stänger Power Apps.
Obs
När en användare kör ett flöde från en app måste användaren ha behörighet att utföra de uppgifter som har angetts i flödet. Annars misslyckas flödet.
Aktivera klassisk Power Automate upplevelse
Som standard är nytt Power Automate fönster aktiverat. Om du vill använda den klassiska Power Automate-upplevelsen till skapa ett flöde växlar du tillbaka till den gamla upplevelsen manuellt.
Viktigt
Vi rekommenderar att du använder rutan Power Automate för att skapa flödet. Den klassiska Power Automate upplevelsen bör endast användas för felsökning. Den klassiska upplevelsen dras snart tillbaka och är inte tillgänglig.
Öppna ett nytt eller befintligt program i Power Apps Studio.
Välj Inställningar högst upp.
Välj Kommande funktioner.
Under fliken Indraget, välj Aktivera rutan klassisk Power Automate om du vill ställa in växlingen till På.
Förutsättningar
- Registrera dig för Power Apps.
- Lär dig hur du konfigurerar en kontroll.
- En SharePoint-webbplats med två listor.
- Listan RepairShop innehåller kolumnerna Rubrik och ContactEmail.
- Listan Tillgångar innehåller kolumnerna Rubrik, AssetType och RepairShop. Kolumnen AssetType är en valfri kolumn med alternativ som "Stationär dator" eller "Bärbar dator".
- Kolumnen RepairShop i listan Tillgångar är en uppslagskolumn som hämtar värden från kolumnen ContactEmail i listan RepairShop.
- Skapa några objekt i listan RepairShop för exempelkontakter.
Skapa ett flöde
I det här avsnittet skapar du ett flöde med hjälp av Power Automate det som skapar ett objekt i en lista med indatavärdet för listkolumnen från en app som skapas med Power Apps. Du skapar appen som använder det här flödet i nästa avsnitt.
Logga in på Power Apps.
Välj Flöden i det vänstra fönstret.
Välj + Nytt flöde>Direkt molnflöde.
Ange flödesnamn, till exempel FlowInApp.
Under Välj hur du aktiverar det här flödet väljer du Power Apps.
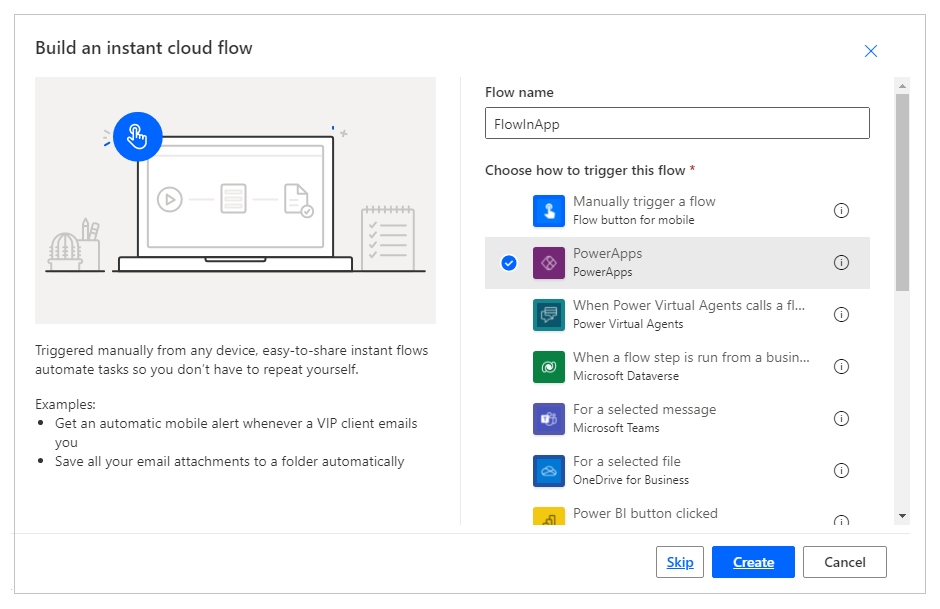
Välj Skapa.
Välj + Nytt steg.
Under Völj en åtgärd sök eller välj SharePoint anslutningsprogram.
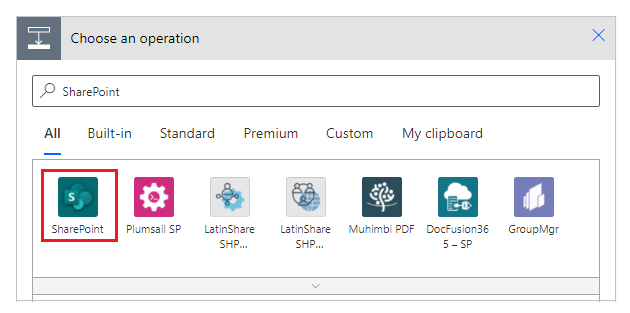
Sök efter eller välj åtgärden Skapa objekt.
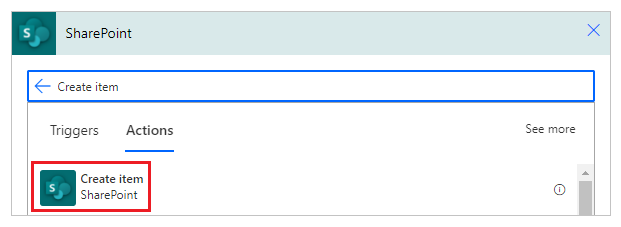
För webbplatsadress anger eller väljer du den SharePoint-webbplats som har listorna Tillgångar och RepairShop.
För Listnamn, välj listan Tillgångar.

För Rubrik väljer du Fråga i Power Apps från fliken Dynamiskt innehåll. Åtgärden uppdateras automatiskt till Createitem_Title.
Välj valfria värden för AssetType Value och RepairShop Id.

Välj Spara.
Viktigt
Argument som går från Power Apps till Power Automate är synliga som nätverkstrafik och kan avlyssnas. Det mesta av trafiken beror troligen på data som är irrelevanta utanför programmet, till exempel argument som "ja" eller "Redmond".
Utvärdera parametrarna som skickas till Power Automate och fundera på vilka konsekvenser (om några) de ändras av en extern aktör. För att minska riskerna, verifiera de parametervärden som har passerats.
Om du till exempel skickar känsliga data till en person i organisationen via e-post, t.ex. someuser@contoso.com, verifiera adressen i Power Automate. Du kan kontrollera inkommande argument för att bekräfta organisationen @contoso.com och endast tillåta att flödet fortsätter om rätt organisation finns.
Lägga till ett flöde i en app
I det här avsnittet kan du skapa en app med Power Apps som använder det flöde som skapades i det tidigare avsnittet. Appen använder text som har angetts i en textruta när knappen väljs för att utlösa flödet för att skapa ett objekt i den markerade listan.
Skapa en tom arbetsyteapp med ett namn som AppWithFlow.
Välj + (infoga) i det vänstra fönstret.
Välj kontrollen Textinmatning.
Välj kontrollen Knappen.
Flytta Knapp-kontroll under Textinmatning-kontroll.

Välj Åtgärd-menyn högst upp och välj sedan Power Automate.
Obs
Genom att lägga till flöde till den valda kontrollen eller komponenten rensas alla befintliga formeln för den valda egenskapen bort. Om du till exempel lägger till ett flöde i en knapps
OnSelect-egenskap som har en komplex formel rensar flödestillägg ut den här formeln. Se till att du gör en kopia av formeln innan du lägger till flödet. Det här beteendet skiljer sig dock när du lägger till flöde med Power Automate rutan aktiverad. Läs mer i Referera till ett flöde.Om du har aktiverat förhandsversionsfunktionen Aktivera Power Automate-fönstret kan du välja ditt flöde från vänster fönster i Power Apps Studio.
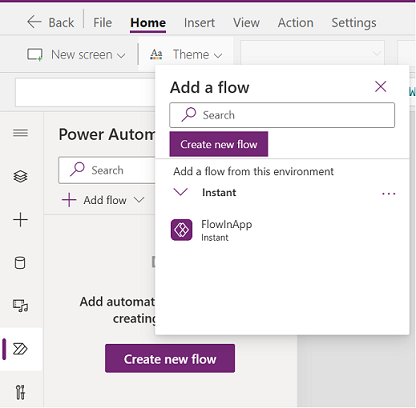
Mer information: Använda Power Automate ruta (förhandsgranskning)
Välj FlowInApp.
Ta bort formeln för den valda OnVisible-egenskapen i formelfältet.
Välj Textinmatning-kontroll.
Välj rullgardinsmenyn för fastighetslista uppe till vänster på skärmen och välj sedan egenskapen Standard.
Ändra standardegenskapsvärdet från formelfältet från
"Text input"till"Enter Asset Title".Välj knappreglage.
Välj rullgardinsmenyn för fastighetslista uppe till vänster på skärmen och välj sedan egenskapen Text.
Ändra textegenskapsvärdet från formelfältet från
"Button"till"Create Asset".I egenskapslistan längst upp till vänster, välj OnSelect egenskapen för knappen.
Ange följande formel i formelfältet.
FlowInApp.Run(TextInput1.Text)I den här formeln är FlowInApp namnet på det flöde du lade till med Power Automate. .Run specificerar flödet som ska köras. Flödet körs med Textinmatning-kontroll TextInput1 tillagd för den här inmatningskontrollen, med värdet angivet i den här textrutan (.Text).
När den här knappen är markerad kör appen flödet med värdet från Textinmatning-kontroll och skicka textvärdet till det flöde som ska köras. I flödet skapas listobjektet med det här textindatavärdet tillsammans med resten av urvalet i flödeskonfigurationen.
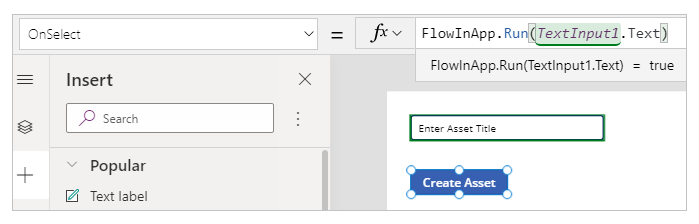
Spara och publicera appen.
Testa flödet
Nu när du har både flöde och appen skapad kör du appen och kontrollerar att ett objekt skapas i den valda listan.
I Power Apps, välj Appar och välj sedan AppWithFlow-app.
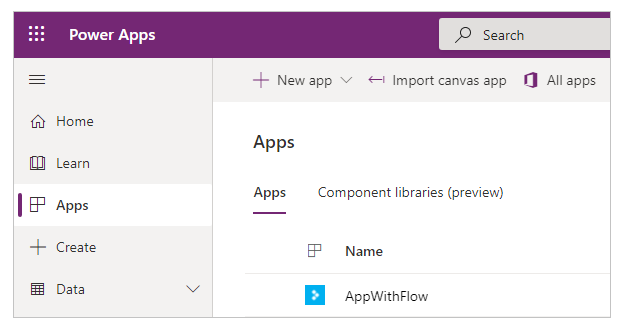
Ange ett värde i textinmatningsraden och välj sedan Skapa tillgång.
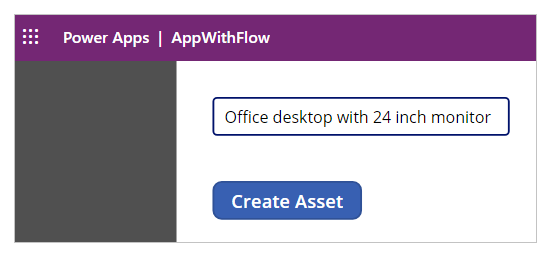
Kontrollera att objektet har skapats i listan.
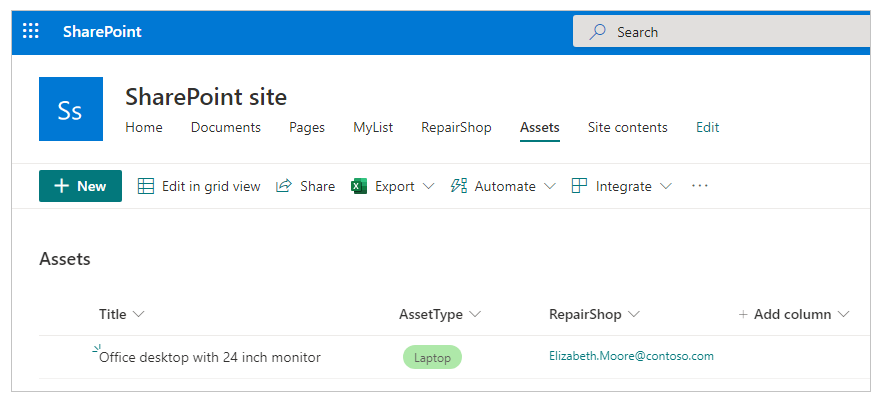
Nu när du har skapat en exempelapp som kör ett flöde och lägger till ett objekt i en lista kan du skapa mer komplexa program. Dina appar kan interagera med Power Automate och ändra data i olika datakällor.