Använda Power Automate fönster
Skapa nya flöden eller lägg till befintliga flöden med hjälp av Power Automate-fönstret i Power Apps Studio. Rutan Power Automate aktiveras som standard.
Viktigt
Argument som går från Power Apps till Power Automate är synliga som nätverkstrafik och kan avlyssnas. Det mesta av trafiken beror troligen på data som är irrelevanta utanför programmet, till exempel argument som "ja" eller "Redmond".
Utvärdera parametrarna som skickas till Power Automate och fundera på vilka konsekvenser (om några) de ändras av en extern aktör. För att minska riskerna, verifiera de parametervärden som har passerats.
Om du till exempel skickar känsliga data till en person i organisationen via e-post, t.ex. someuser@contoso.com, verifiera adressen i Power Automate. Du kan kontrollera inkommande argument för att bekräfta organisationen @contoso.com och endast tillåta att flödet fortsätter om rätt organisation finns.
Skapa ett nytt flöde
Öppna ett nytt eller befintligt program i Power Apps Studio.
Välj på appförfattarmenyn Power Automate.
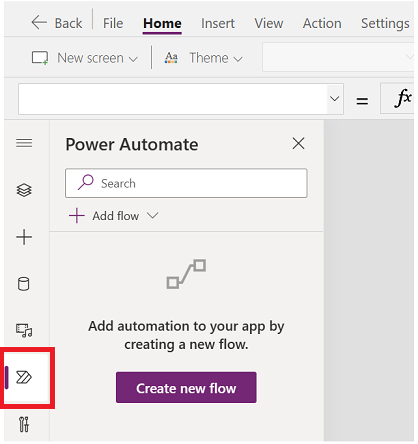
I rutan Power Automate välj Skapa nytt flöde.
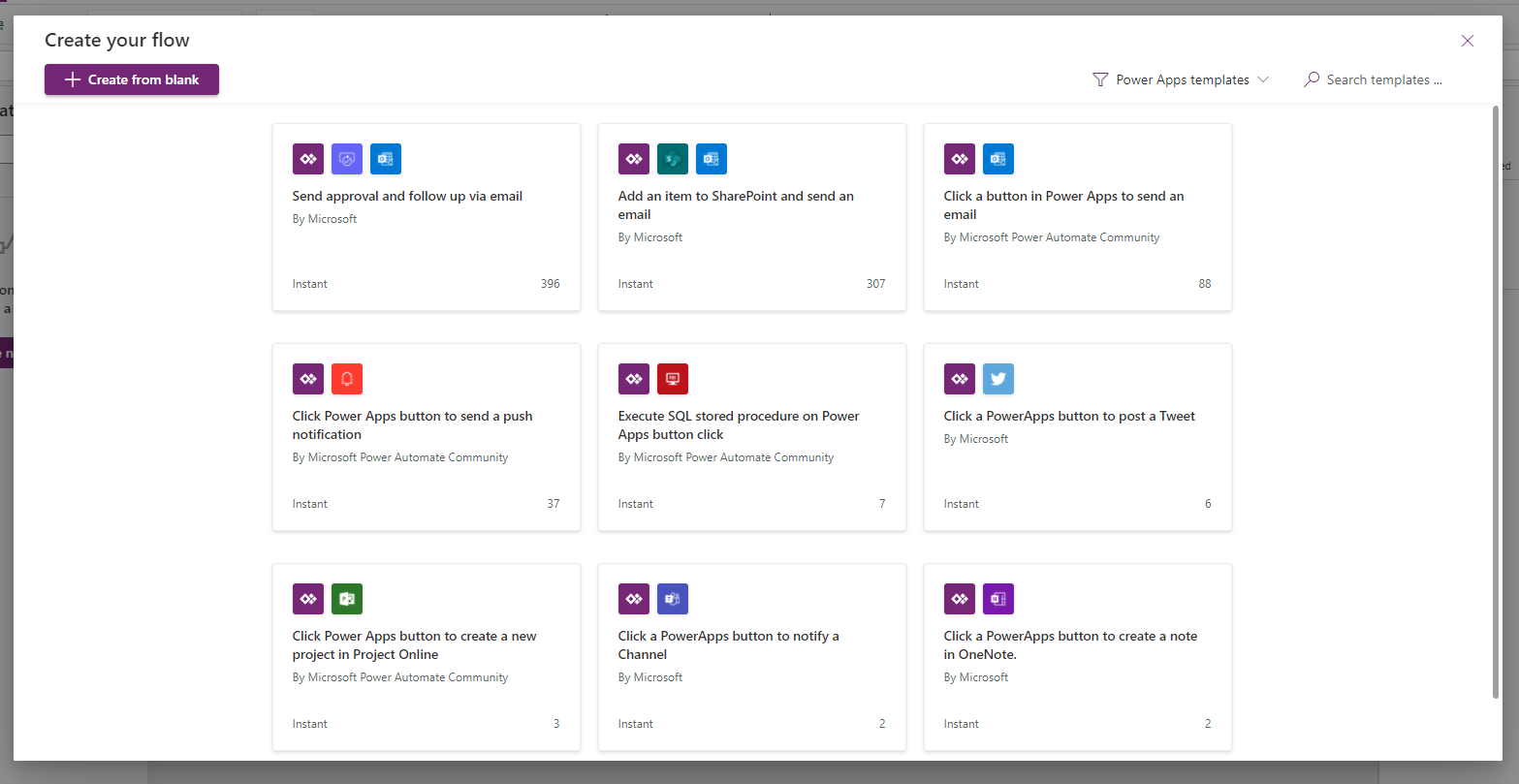
Den här åtgärden öppnar den modala dialogen Skapa din flöde i Power Apps Studio. Du kan välja att skapa ett flöde från de tillgängliga mallarna eller att skapa ett flöde från grunden.
Börja med en mall
Power Automate innehåller flera flödesmallar som du kan välja bland som standard. I det här avsnittet förklaras hur du skapar ett flöde med hjälp av sådana tillgängliga mallar inifrån Power Apps Studio.
Välj en mall i listan med tillgängliga mallar. I det här exemplet använder vi Klicka på en knapp i Power Apps för att skicka ett e-postmeddelande.
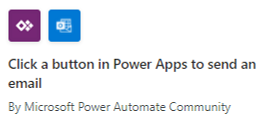
I nästa steg visas vilka anslutningar som krävs för att skapa ett flöde utifrån den valda mallen. Mer information: Översikt över anslutningsprogram
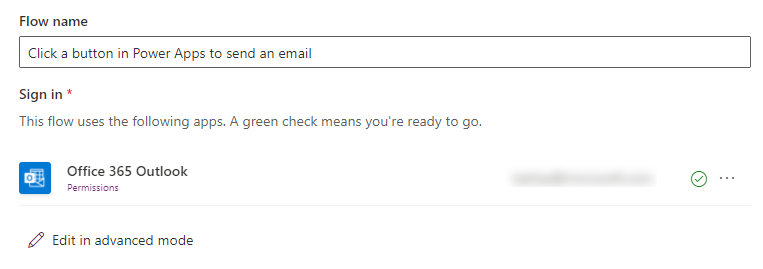
(Valfritt) Du kan uppdatera anslutningen med redigera i avancerat läge och anpassa flödesmallen. Välj Spara för att spara flödet. Hoppa över nästa steg eftersom detta slutför processen för att skapa flöden.
Välj Nästa>Skapa för att skapa flödet.
Flödet visas nu i listan med flöden i Power Automate fönstret, under avsnittet I ditt program.
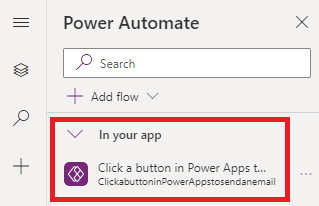
Tips!
För mer information om att skapa molnflöden från mallar, se Skapa ett flöde från en mall.
Skapa från början
Istället för att använda de tillgängliga mallarna kan du skapa ett flöde från grunden och anpassa stegen enligt dina krav.
Välj Skapa från tom.
Lägg till och anpassa flödet med steg och åtgärder enligt följande exempel.
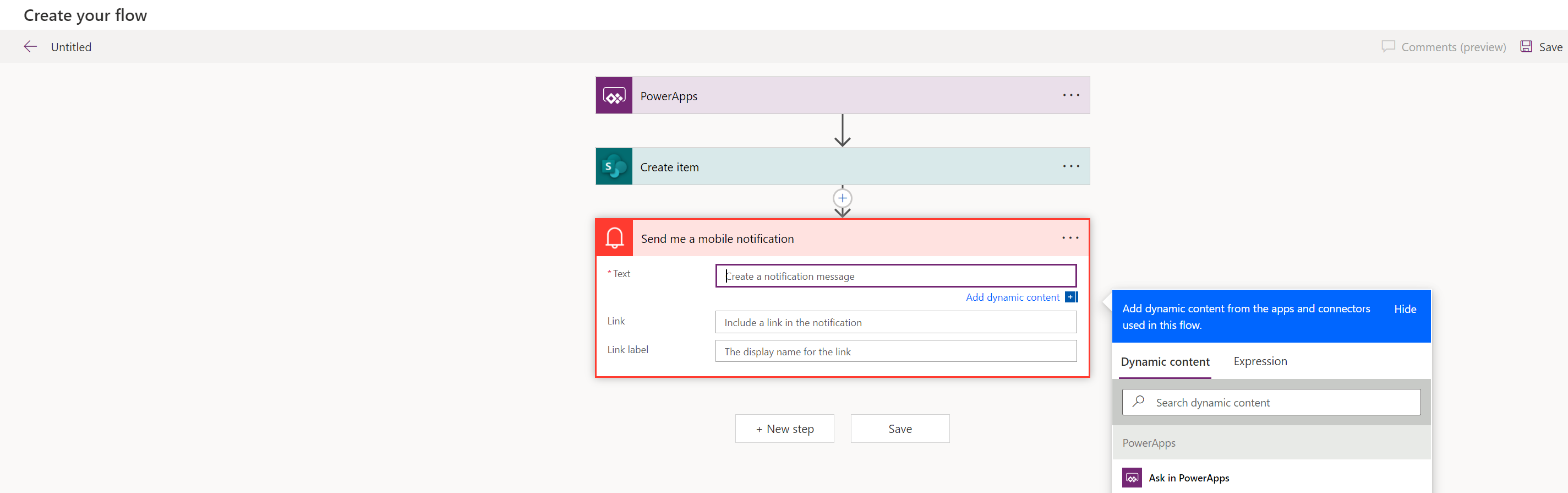
Välj Spara längst upp till höger på skärmen när du är klar.
Tips!
Mer information om hur du anpassar och konfigurerar molnflöden finns i Gör så här-artiklar från Lägg till flera åtgärder och avancerade alternativ till ett molnflöde.
Lägg till ett befintligt flöde
Du kan ha åtkomst till de befintliga flödena i den miljö där du skapar programmet. Om du vill lägga till och använda dessa flöden i ditt program väljer du Lägg till ett flöde och väljer sedan flödet från avsnittet Lägg till ett flöde från denna miljö.
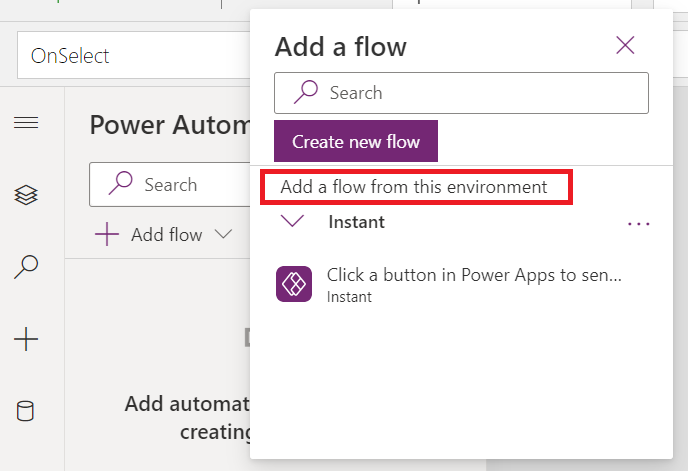
Tips!
Du kan hålla markören över flödet om du vill visa mer information innan du lägger till i programmet.
Du måste uppfylla följande krav för att kunna lägga till ett befintligt flöde i en arbetsyteapp:
- Du har åtkomst till flödet
- Ha åtkomst för att se de flöden som ingår i samma lösning
- Har en Power Apps-utlösare för dina flöden.
När flödet har lagts till visas flödet under avsnittet I ditt program i Power Automate-fönstret.
Referera till ett flöde
Om du vill referera till det tillagda flödet uppdaterar du formelfältet för kontrollen eller komponenten i Power Apps Studio med flödesinformationen. Om du till exempel vill referera till ett flöde med namnet "PowerAppsbutton" som utlöser ett e-postmeddelande utan att acceptera några indataparametrar använder du följande formel på egenskapen OnSelect på knappen:
PowerAppsbutton.Run()
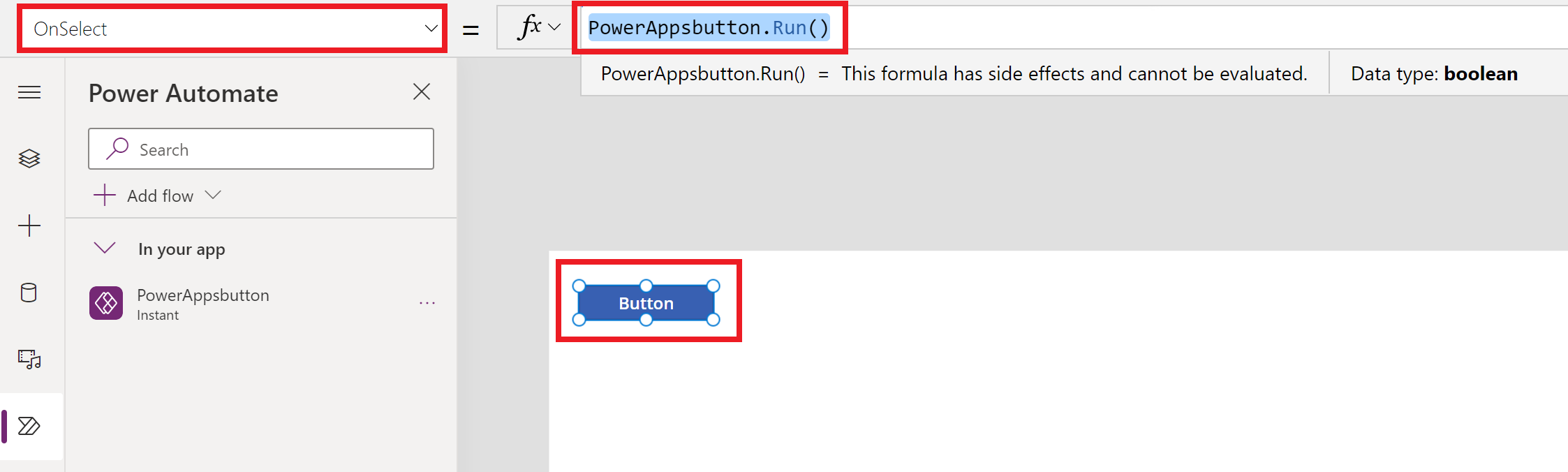
Det här beteendet skiljer sig från hur referensen till ett flöde fungerar om Power Apps Studio om Power Automate rutan är inaktiverad.
När du lägger till ett flöde med ett Power Automate-fönster inaktiverat måste du välja en funktionsegenskap för kontrollen eller komponenten som du vill associera med flödet. Genom att lägga till ett flöde i det här fallet rensas alla formler som redan har associerats med den valda egenskapen (när flödesreferensen läggs till). Alla befintliga formel tas bort och du måste noggrant göra en kopia av den befintliga formeln innan du lägger till flödet för att bevara det. Sedan kan du klistra in den kopierade formeln när flödesreferensen har lagts till.
Om du t.ex. lägger till flödet på en knapps OnSelect-egenskap, tas den befintliga formeln bort och du måste göra en kopia av den befintliga formeln innan du lägger till flödet. I följande exempel visas processen där fönstret Power Automate är inaktiverad. I det här fallet tas formeln som läggs till för knappegenskapen bort för att referera till det tillagda flödet.
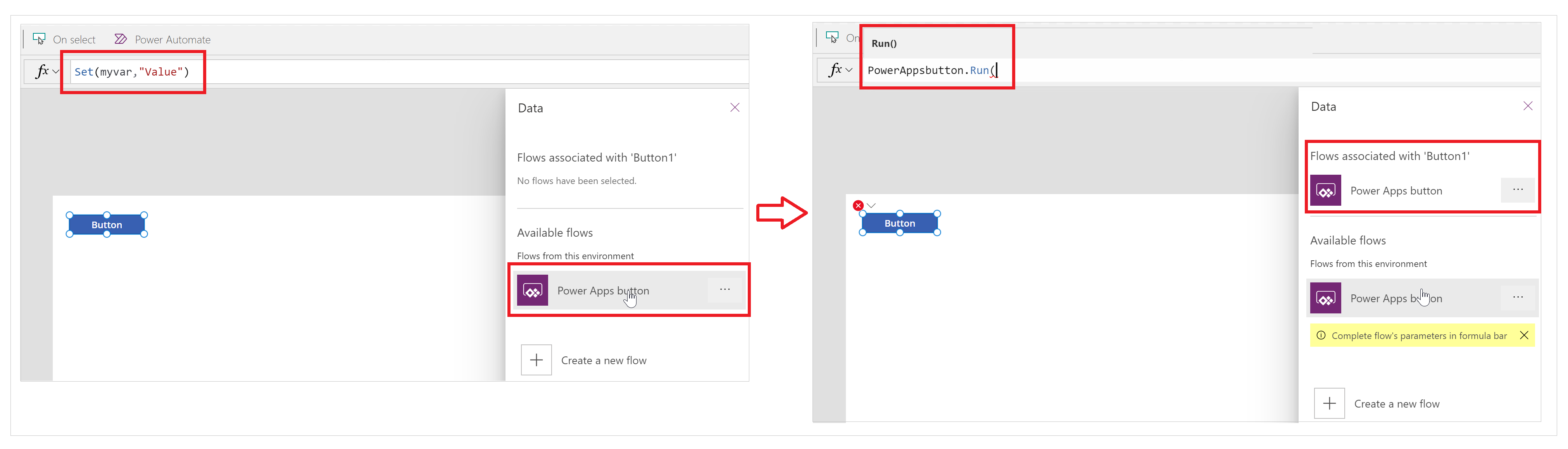
Medan Power Automate rutan är aktiverad behålls alla befintliga formeln automatiskt (tas inte bort). Du kan lägga till flödesreferensen i formeln för en funktionsegenskap enligt dina krav.
I följande exempel visas processen där fönstret Power Automate är aktiverat. När flödet läggs till behålls den befintliga formeln för knappens OnSelect-egenskap och flödesreferensen läggs inte till automatiskt.
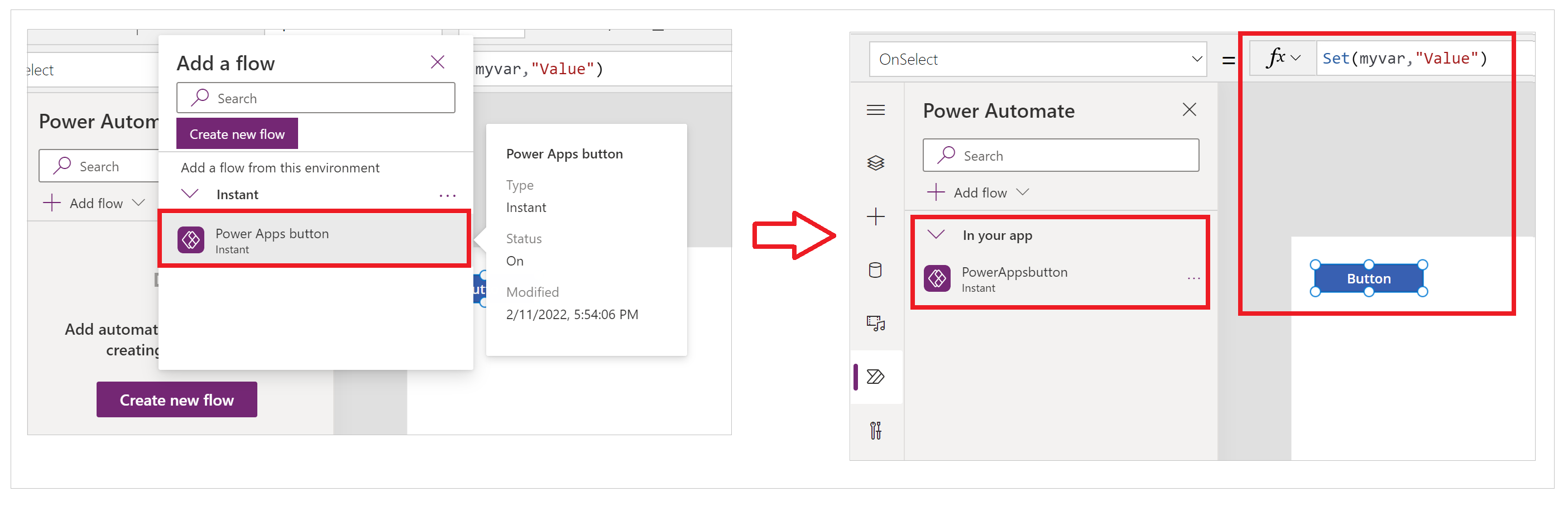
Du kan nu referera till flödet genom en regelbunden process där formeln för kontrollen eller komponenten uppdateras enligt tidigare beskrivning.
Redigera ett befintligt flöde
Nu kan du redigera flöden som lagts till i programmet utan att lämna Power Apps Studio.
Under avsnittet I ditt program i fönstret Power Automate väljer du ... (ellips) till höger om ett flöde.
Välj Redigera.
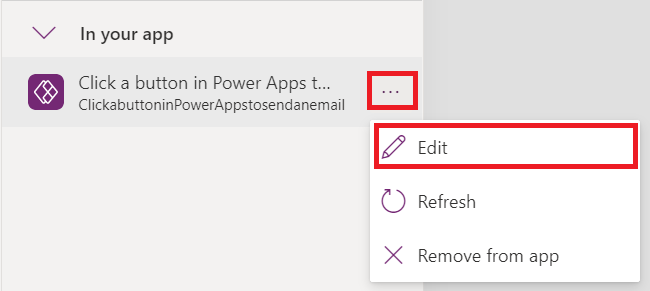
Flödet öppnas i redigeraren.
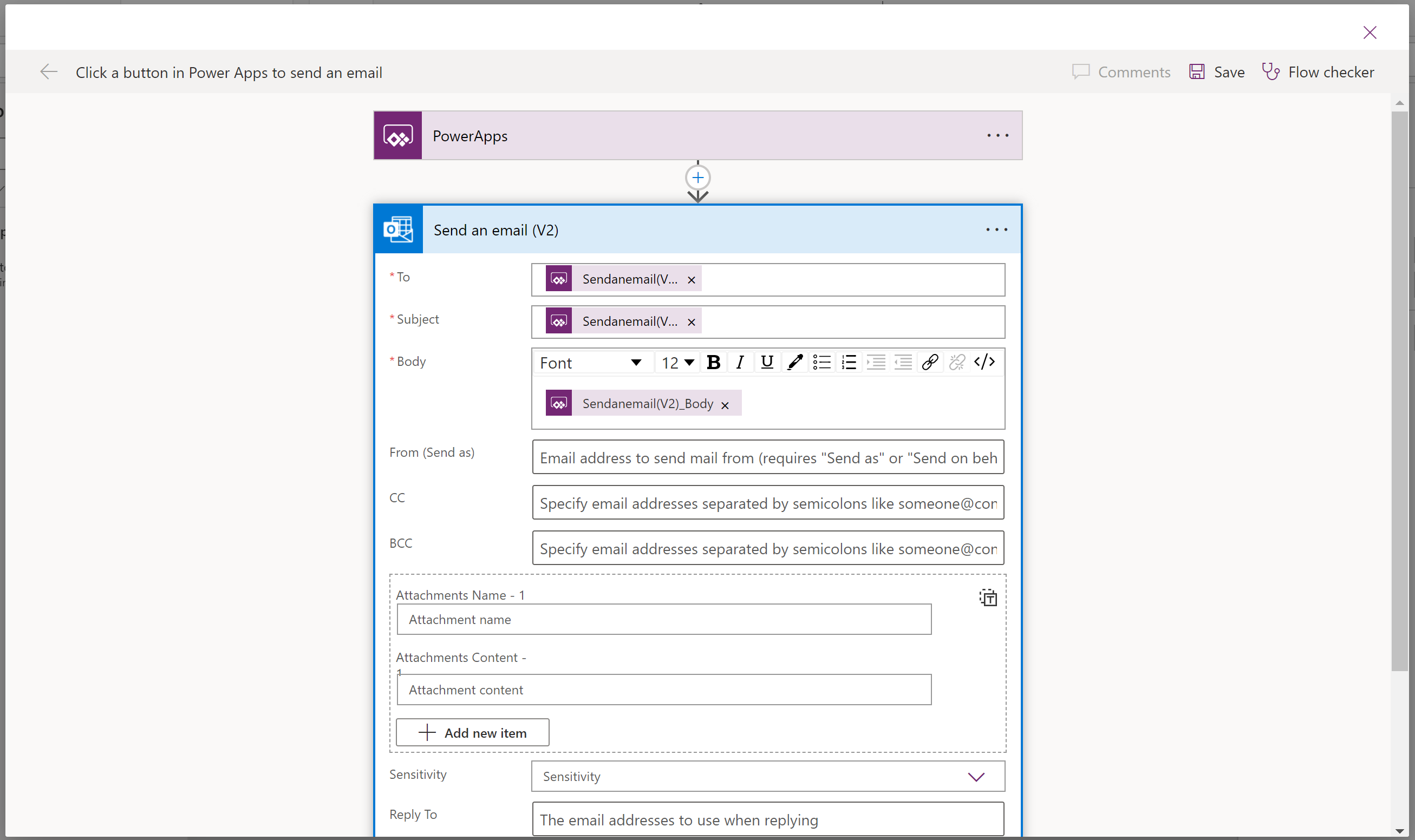
Gör ändringarna och välj sedan Spara.
Viktigt
Se till att du väljer Spara innan du stänger redigeraren om du vill undvika att förlora ändringar som inte sparats.
Uppdatera flöde
Om några ändringar görs i flödet i Power Automate (i stället för att använda Power Apps Studio) medan du redigerar programmet måste du uppdatera ditt flöde för att få de senaste ändringarna.
För att uppdatera flödet och hämta de senaste ändringarna, välj ... (ellips) till höger om flödet och välj sedan Uppdatera.
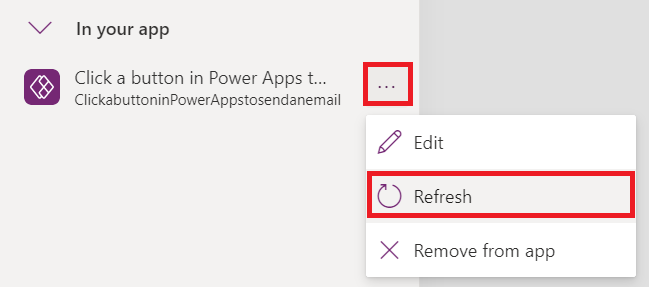
Ett inläsningsfält visas och flödet uppdateras.
Ta bort ett flöde
Om du vill ta bort ett flöde från programmet väljer du ... (ellips) till höger om ditt flöde och sedan Ta bort från program.
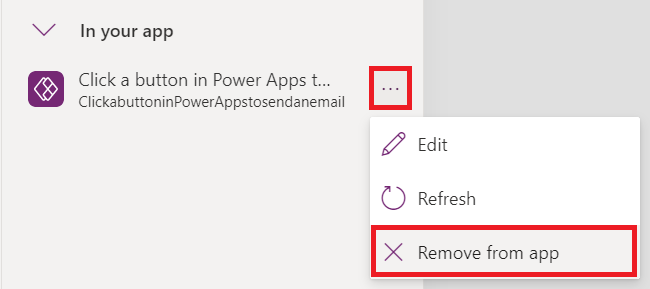
Denna åtgärd tar endast bort flödet från programmet, medan flödet förblir intakt i miljön. Du kan lägga till flödet igen i samma program eller använda det i andra program.
Klassisk Power Automate upplevelse
Power Automate-fönstret är aktiverat som standard. Om du vill använda den klassiska Power Automate-upplevelsen till skapa ett flöde växlar du tillbaka till den gamla upplevelsen manuellt.
Viktigt
Vi rekommenderar att du använder rutan Power Automate för att skapa flödet. Den klassiska Power Automate upplevelsen bör endast användas för felsökning. Den klassiska upplevelsen dras snart tillbaka och är inte tillgänglig.
Öppna ett nytt eller befintligt program i Power Apps Studio.
Välj Inställningar högst upp.
Välj Kommande funktioner.
Under fliken Indraget, välj Aktivera rutan klassisk Power Automate om du vill ställa in växlingen till På.