Skapar en relation mellan tabeller
Data i en tabell är ofta kopplad till data i en annan tabell. Du kan till exempel ha en lärare-tabell och en klass-tabell och klass-tabell kan ha en relation med uppslag till lärare-tabell för att visa vilken lärare som undervisar i klassen. Du kan använda en uppslagskolumn som visar data från lärare-tabell. Detta kallas ofta för en uppslagskolumn.
Definiera en relation
Du kan skapa flera typer av relationer från en tabell till en annan (eller mellan en tabell och sig själv). Varje tabell kan ha en relation med fler än en tabell, och varje tabell kan ha fler än en relation till en annan tabell. Det finns några vanliga relationstyper:
- Många till en - i den här typen av relation kan varje rad i en tabell A som matchar mer än en rad i tabell B, men varje rad i tabell B kan matcha endast en rad i tabell A. Till exempel har en klass med elever ett enda klassrum. Det här är den vanligaste typen av relation och visas i listan över kolumner som en uppslagskolumn
- En till många- i den här typen av relation kan varje rad i en tabell B som matchar mer än en rad i tabell A, men varje rad i tabell A kan matcha endast en rad i tabell B. Till exempel undervisar en lärare många klasser.
- Många till många - i den här typen av relation, kan varje rad i tabell A matcha mer än en rad i tabell B och vice versa. Till exempel elever deltar i många klasser och varje klass kan ha flera elever.
Dessutom kan du konfigurera avancerade kaskadfunktioner på många till en- och en till många-relationer när en åtgärd vidtas för den överordnade tabell.
Lägga till en uppslagskolumn (Många-till-en-relation)
Om du vill lägga till en sökrelation i en tabell, skapa en relation under området Relationer och ange den tabeller som du vill skapa en relation med.
På powerapps.com och välj Tabeller i den vänstra navigeringrutan. Om objektet inte finns i sidopanelsfönstret väljer du ... Mer och markerar sedan det objekt du vill använda.
Klicka på en befintlig tabell eller skapa en ny tabell
Välj området Relationer.
Välj Lägg till relation och välj sedan en relationstyp, t.ex. Många till en.
Välj en relaterad tabell för tabellen Relaterad för tabellen Aktuell och välj sedan Klar.
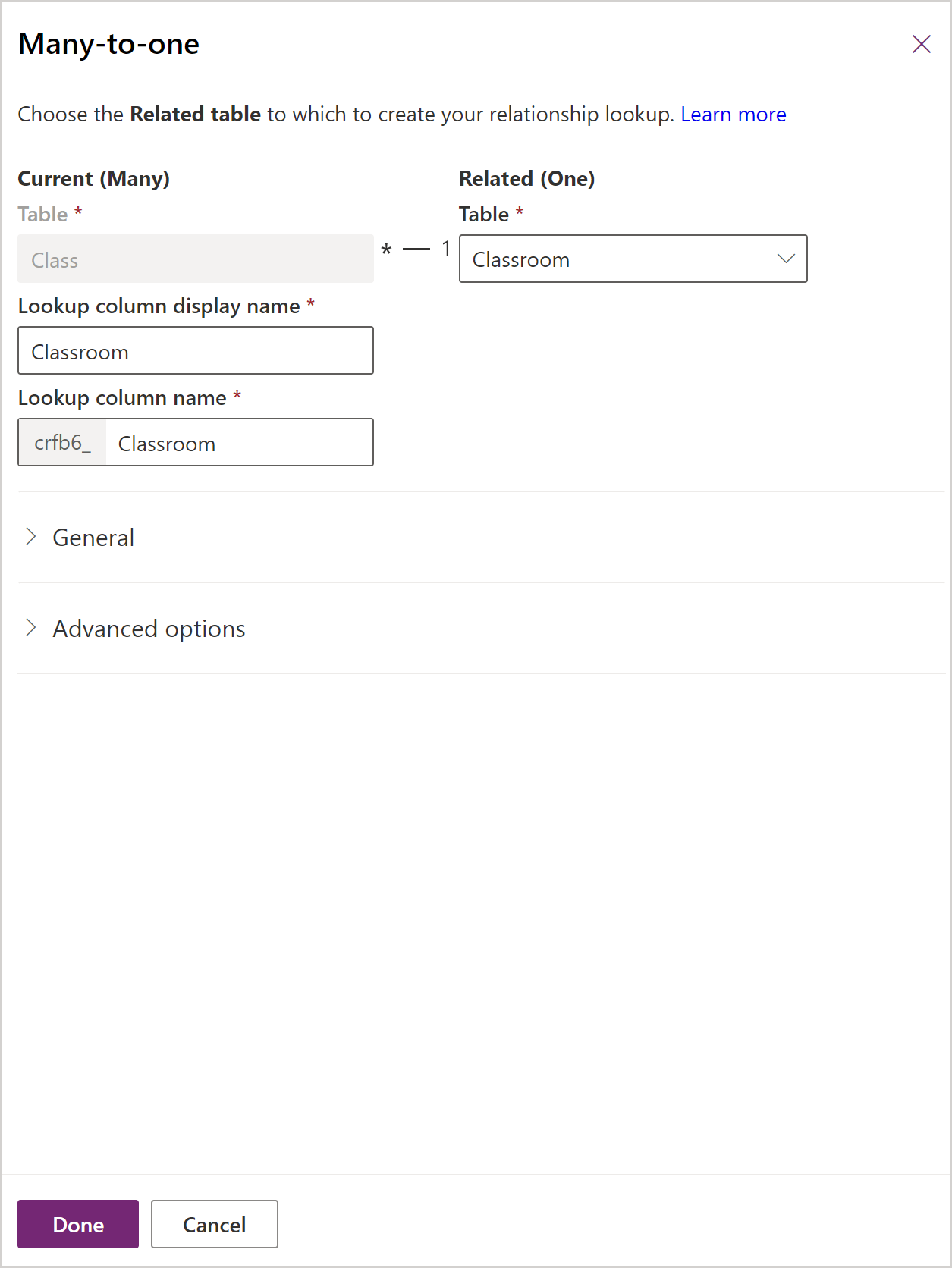
Spara genom att välja Spara tabell.
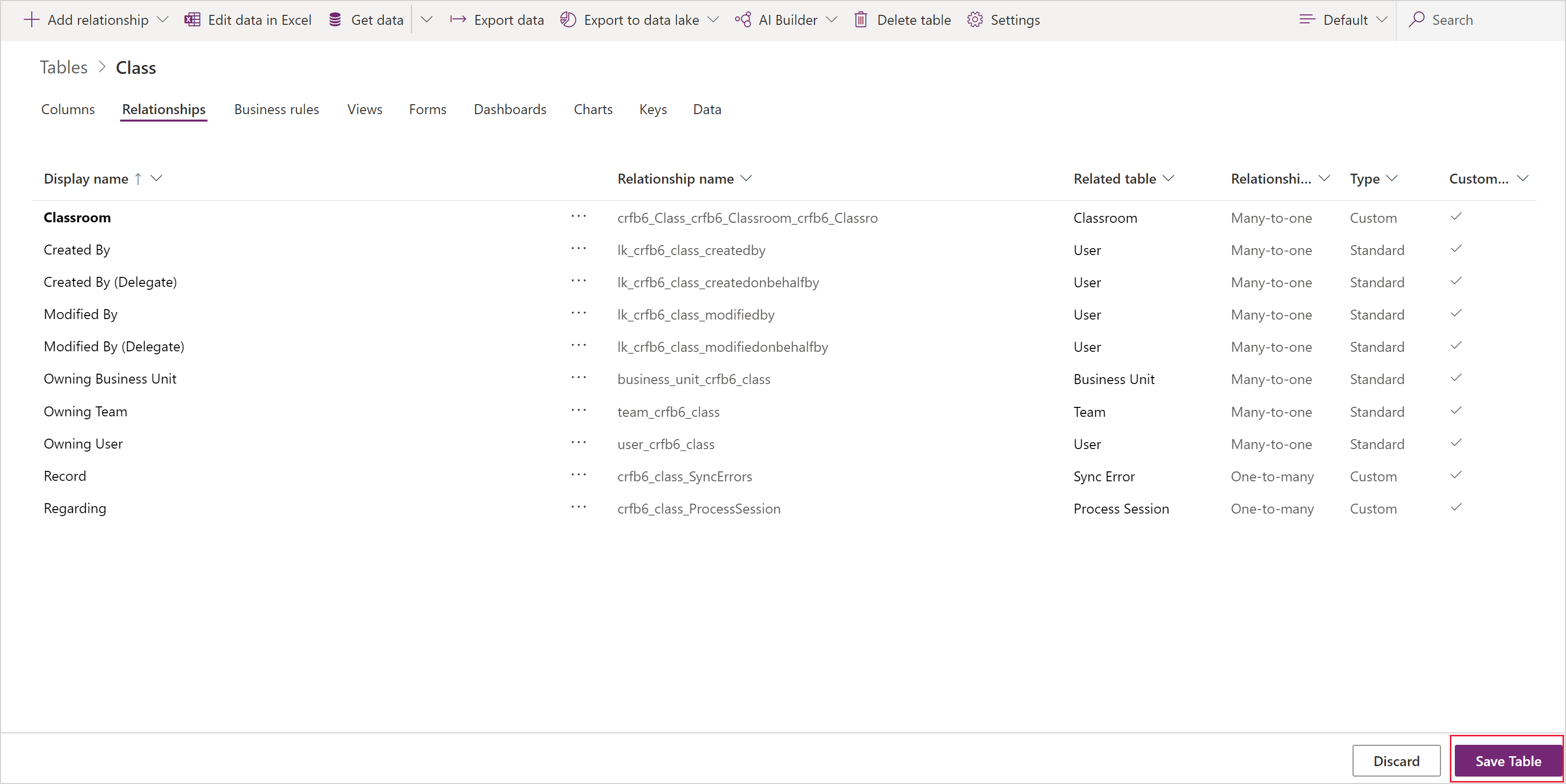
Lägg till en en till många-relation
Om du vill lägga till en en-till-många-relation, skapar du en relation under området Relationer och anger den tabellen som du vill skapa en relation med.
På powerapps.com och välj Tabeller i den vänstra navigeringrutan. Om objektet inte finns i sidopanelsfönstret väljer du ... Mer och markerar sedan det objekt du vill använda.
Klicka på en befintlig tabell eller skapa en ny tabell
Välj området Relationer.
Markera nedpilen till höger om Lägg till relation och välj sedan En till många.
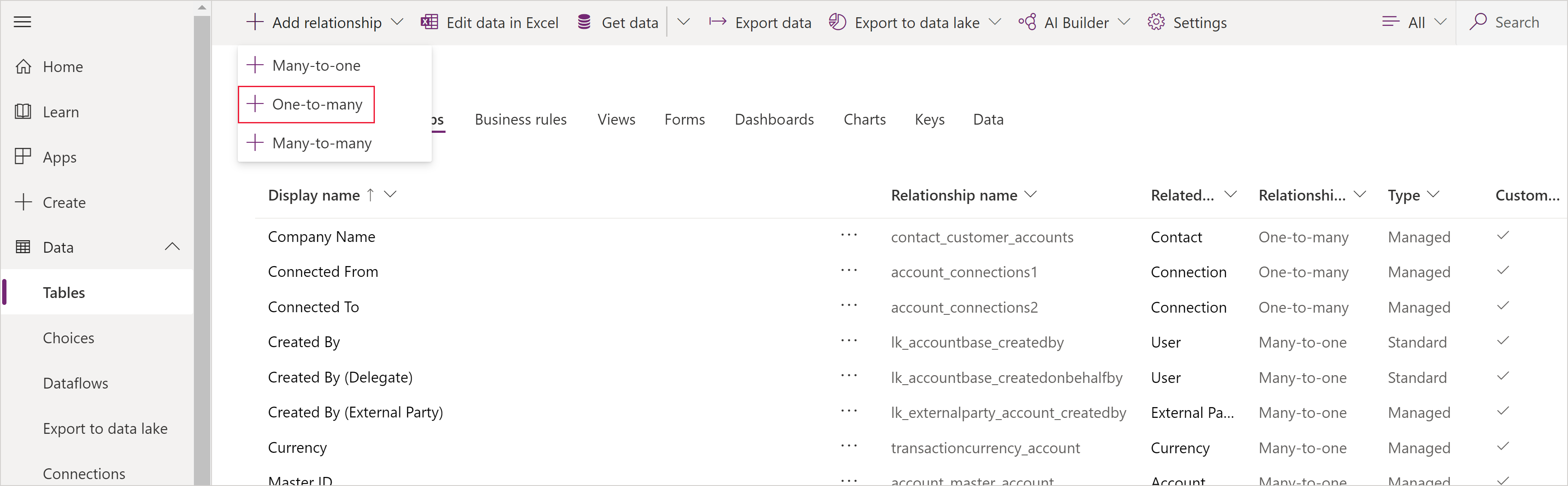
Välj en tabell. Observera att kolumnerna uppslag kommer att visas på tabellen aktuell de kommer som standard med tabellnamnet (i det här exemplet lärare) men du kan ändra dem om det behövs. Välj Klar om du vill lägga till relationen i tabellen.
Anteckning
När det gäller en till många-relationer, uppslagningskolumnen skapas för den relaterade tabellen, inte tabellen som du har valt. Om du behöver söka på den aktuella tabellen skapar du en många till en-relation.
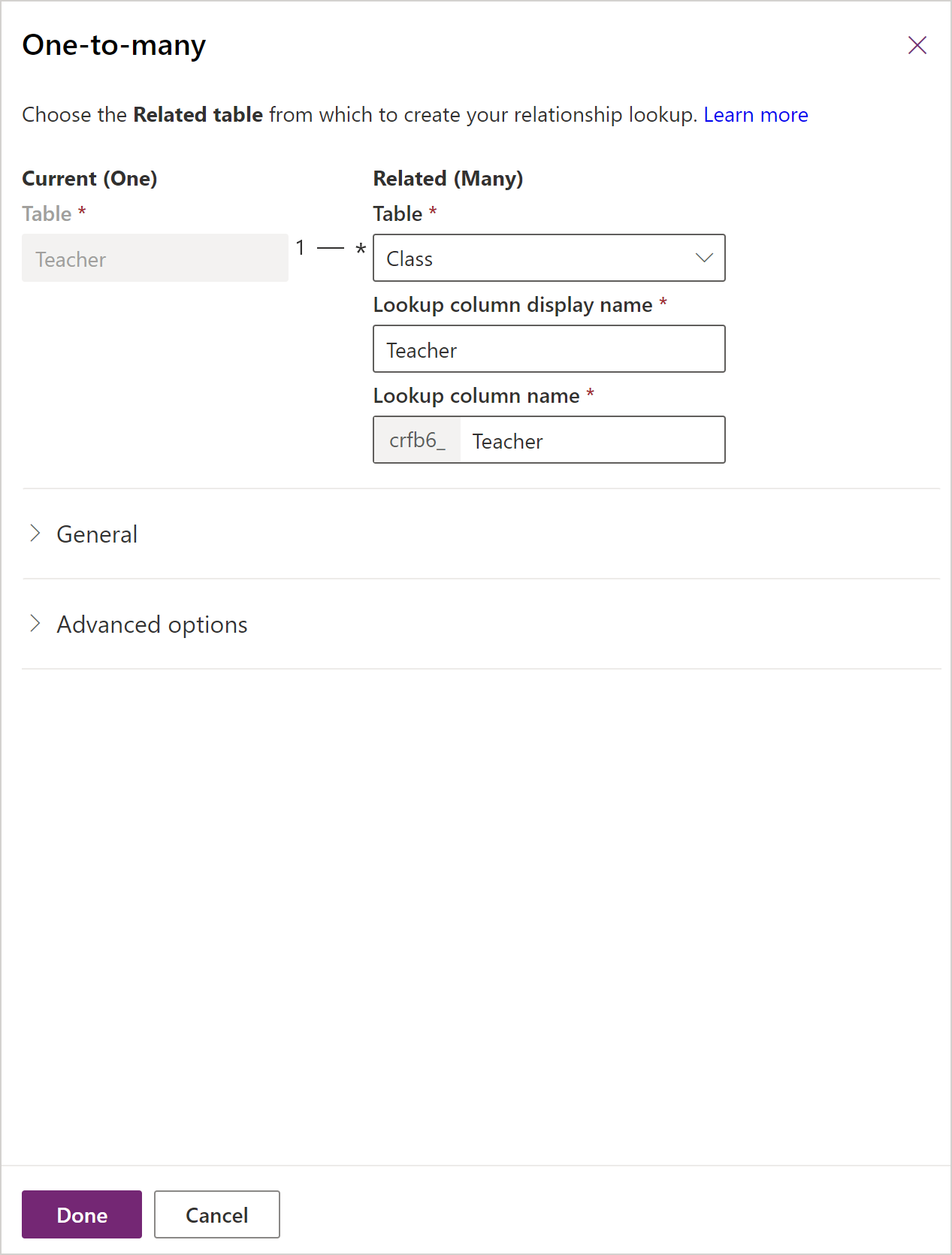
Spara genom att välja Spara tabell.
Lägg till en många till en-relation
Om du vill lägga till en många-till-många-relation, skapar du en relation under området Relationer och anger den tabellen som du vill skapa en relation med.
På powerapps.com och välj Tabeller i den vänstra navigeringrutan. Om objektet inte finns i sidopanelsfönstret väljer du ... Mer och markerar sedan det objekt du vill använda.
Klicka på en befintlig tabell eller skapa en ny tabell
Välj området Relationer.
Välj Lägg till relation och välj sedan Många till många. Detta öppnar en panel som du kan välja den tabell som du vill skapa en relation till. Välj en tabell från listrutan relaterad tabell.
När du har markerat en tabell, visas namnen för relationen och relationstabell. De får som standard namnen på tabeller tillsammans, men du kan ändra dem om det behövs.
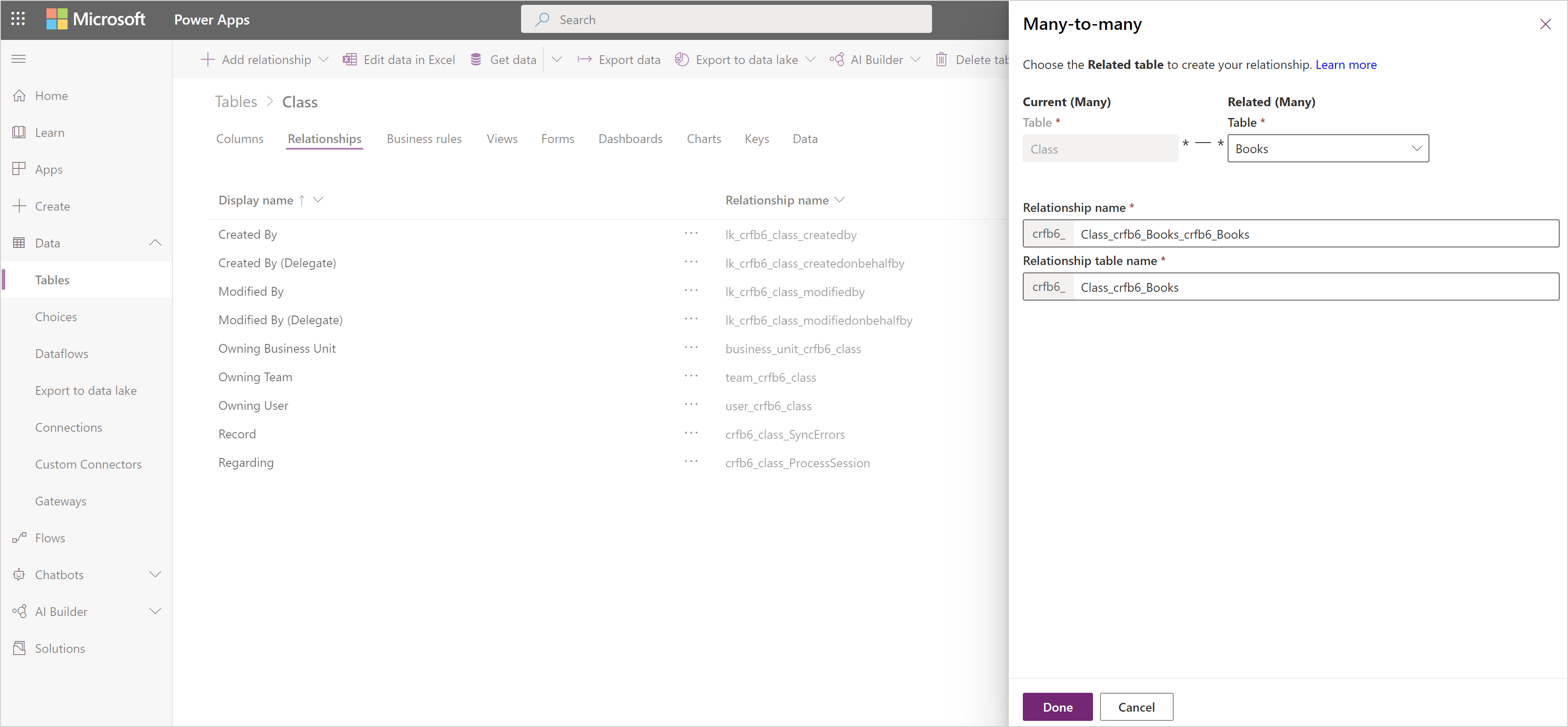
Klicka på klar för att lägga till relationen i tabellen och klicka sedan på spara tabell.
Lägg till avancerade relationsfunktion
När du skapar en en till många- eller många till en-relation kan du även ange avancerade funktioner.
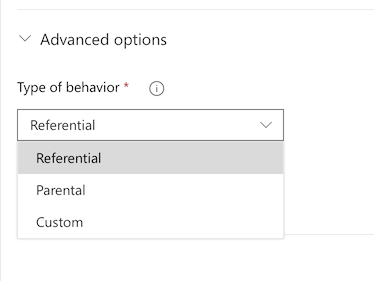
Dessa alternativ kallas även kaskadfunktioner eftersom de sprids nedåt i hierarkin för relaterade tabeller. Till exempel kan de vara önskvärt att ta bort relaterade tester och läxor för en studenter om en student tas bort från systemet. Det här är funktionen kallas överordnad relation.
Å andra sidan kan du bestämma att du inte vill att åtgärder sprids nedåt i hierarkin. Till exempel i lärare till klass-relationen kan du bestämma att den underordnade tabell (klass) bör inte tas bort när du tar bort en överordnad (lärare). Detta kallas en refererande relation.
När du utformar dina affärsdata genom att skapa anpassade tabell med befintliga Common Data Model-tabeller kan du tänka på funktionen du vill ha och effekter för hela hierarkin för relaterade tabeller och välja mellan någon av följande standardfunktioner:
Refererande, ta bort länk: I en refererande relation mellan två tabeller kan du navigera till alla närliggande rader, men åtgärder som vidtas på en post påverkar inte den andra. Till exempel om du har en en till en-relation mellan lärare och klasser kommer det inte ha någon påverkan på den relaterade klassen om du tar bort en lärare.
Refererande, begränsa radering: I en refererande relation med begränsad borttagning mellan två tabeller kan du navigera till alla närliggande rader. Åtgärder på den överordnade rad tillämpas inte på den underordnade raden, men det går inte att radera den överordnade raden så länge den underordnade raden finns. Detta är användbart om du inte vill att underordnade rader lämnas kvar. Detta tvingar användare att ta bort alla underordnade element innan du tar bort överordnat.
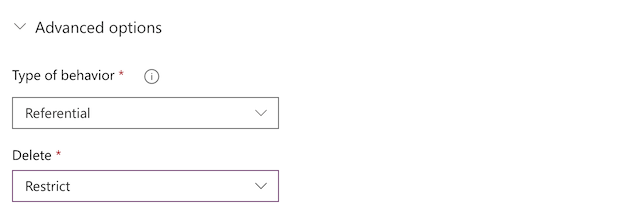
Överordnad: I en överordnad relation mellan två tabeller vidtas en åtgärd för en post i den överordnade tabellen även för underordnade tabellposter som är kopplade till den primära eller överordnade tabellposten. Ägaren till den överordnade posten har till exempel ärvd åtkomst till underordnade tabellposter och när den överordnade posten tas bort tas även alla underordnade poster bort.
Anpassad: I en anpassad relation mellan två tabeller väljer du den funktion som är kopplad till varje uppsättning möjliga åtgärder.
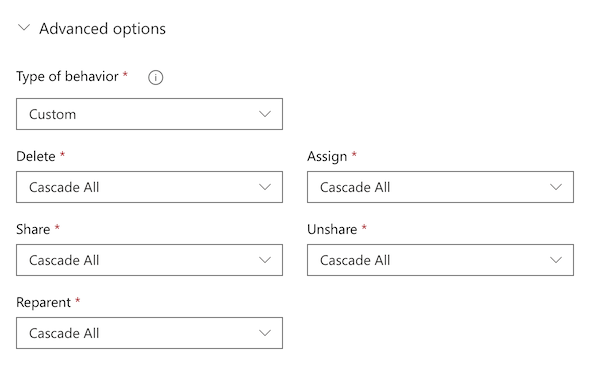
Mer information om standardvärden och anpassade funktioner: konfigurera relationer för tabeller.
Använda en uppslagskolumn i en app
Om du skapar en app automatiskt från en tabell som innehåller en uppslagskolumn, visas den som en listrutakontroll som innehåller data från kolumn primärt namn för tabell.
Lägg till 1 till n- och n till n-relationer för arbetsyteappar
Använd funktionen relatera för att koppla två rader med hjälp av en till många- eller många till många-relation i Microsoft Dataverse. Mer information: Relatera och avrelatera funktioner i Power Apps
Nästa steg
- Generera en app genom att använda en Dataverse-databas
- Skapa en app från grunden med hjälp av en Dataverse-databas
Anteckning
Kan du berätta om dina inställningar för dokumentationsspråk? Svara i en kort undersökning. (observera att undersökningen är på engelska)
Undersökningen tar ungefär sju minuter. Inga personuppgifter samlas in (sekretesspolicy).