Självstudier: Skapa ett nytt affärsprocessflöde
Viktigt
Från och med augusti 2022 kan du inte längre skapa eller hantera affärsprocessflöden från Power Automate utanför lösningsutforskaren. Affärsprocessflöden och instanser fortsätter att stödjas via lösningsutforskaren och Power Apps och Dataverse tabellvyer.
Denna artikel beskriver hur du skapar en verksamhetsprocessflöden med Power Apps. Mer information om fördelarna med att använda affärsprocessflöden finns i Översikt över affärsprocessflöden. Information om hur du skapar ett mobilt uppgiftsflöde finns i Skapa ett mobilt uppgiftsflöde.
När en användare startar ett affärsprocessflöde, visas stadier och steg i processen i förloppsindikatorn längst upp i ett formulär.

Dricks
När du har skapat en definition för affärsprocessflöde kan du styra vem som får skapa, läsa, uppdatera eller ta bort affärsprocessflödesinstansen. Till exempel för servicerelaterade processer kan du ge fullständig åtkomst till kundservicerepresentanter om du vill ändra affärsprocessflödesinstans men ge skrivskyddad åtkomst för säljare så att de kan övervaka efterförsäljningsaktiviteter för sina kunder. Om du vill ange säkerhetsinställningar för en definition av affärsprocessflöde väljer du Aktivera säkerhetsroller i åtgärdsfältet.
Förutsättningar
- För att skapa affärsprocessflöden behöver du en Power Apps eller Power Automate per användare licens eller en Dynamics 365-licensplan som innehåller användarrättigheter för affärsprocessflöde.
- En tabell som affärsprocessflödet är associerat med. Om affärsprocessflöde inte är relaterad till en befintlig tabell skapar du en ny tabell innan du skapar flödet.
Skapa ett affärsprocessflöde
I Power Apps eller Power Automate, välj Lösningar i navigeringsfältet till vänster.
Välj eller skapa en lösning att använda för affärsprocessflöde.
I lösningen väljer du Ny>Automatisering>Process>Affärsprocessflöde.
- Ge ditt flöde ett Visningsnamn och Namn (LogicalName).
- Välj den tabell som ska användas för flödet.
- Välj Skapa.
Det nya affärsprocessflödet skapas. Nu kan du redigera den med ett första enskilt stadium som skapats åt dig.
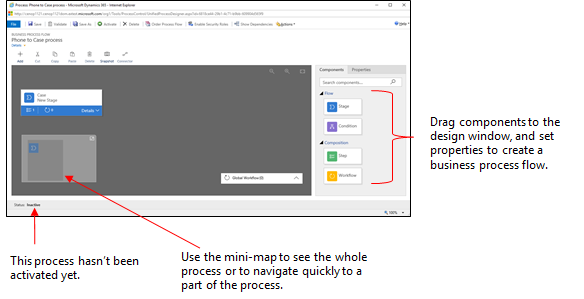
Lägg till stadier. Om användarna kommer att gå från en affärsstadie till en annan i processen:
Dra komponenten Stadie från fliken Komponenter till ett plustecken i designern.
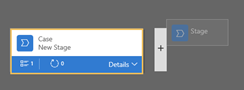
Om du vill ange egenskaper för ett stadium, välj stadium och ange sedan egenskaperna på fliken Egenskaper på höger sida av skärmen:
Ange ett visningsnamn.
Om du vill markerar du en kategori för stadiet. Kategorin (t.ex. Kvalificera eller Utveckla) visas som ett tecken i processfältet.
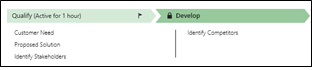
När du är klar med att ändra egenskaper väljer du knappen Verkställ.
Lägg till steg i ett stadium. För att se stegen i ett stadium väljer du Detaljer i nedre högra hörnet på stadiet. Så här lägger du till fler steg:
Dra komponenten steg till stadiet från fliken komponenter.
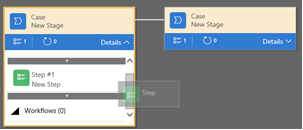
Välj steget och ange sedan egenskaperna på fliken Egenskaper:
- Ange ett visningsnamn på steget.
- Om du vill att användare ska ange data för att slutföra ett steg, markerar du kolumnen i listan.
- Välj Obligatoriskt om personer måste fylla i kolumnen för att kunna avsluta steget innan du flyttar till nästa stadium i processen.
- När du är klar väljer du Verkställ.
Kommentar
- Om du anger en boolesk kolumn med två alternativ som Obligatorisk kan användare inte fortsätta om inte kolumnvärdet är Ja. Användaren måste markera kolumnen som slutförd innan han eller hon går vidare till nästa stadium.
- Om kolumnvärdena Ja eller Nej kan accepteras bör du göra kolumnen till ett val i stället för en boolesk kolumn med två alternativ.
Lägg till en gren (villkor) i processflödet. Lägga till ett grenstruktur villkor:
Dra komponenten Villkor från fliken Komponenter till ett plustecken mellan två stadier.

Välj villkoret och sedan ange egenskaper på fliken Egenskaper. Mer information om förgreningsegenskaper finns i Förbättra affärsprocessflöden med förgrening. När du är klar med att ange egenskaper för villkoret väljer du Verkställ.
Lägg till arbetsflöde Starta ett arbetsflöde:
Dra en Arbetsflöde-komponent från fliken Komponenter till ett stadium eller till objektet Globalt arbetsflöde i designern. Var du lägger till det beror på följande villkor:
- Dra den till en scen om du vill utlösa arbetsflödet på stadiets ingång eller utgång. Arbetsflödets komponent måste baseras på samma primära tabellen som stadiet.
- Dra den till det globala arbetsflödesobjektet för att utlösa arbetsflödet när processen aktiveras eller arkiveras (när status ändras till slutförd eller övergiven). Arbetsflödets komponent måste baseras på samma primära tabell som process.
Välj arbetsflödet och ange egenskaper på fliken Egenskaper:
- Ange ett visningsnamn.
- Välj när arbetsflödet ska utlösas.
- Sök ett befintligt aktivt arbetsflöde som matchar stadiumtabellen, eller skapa ett nytt arbetsflöde genom att välja Ny.
- När du är klar väljer du Verkställ.
Mer information om arbetsflöden finns i Arbetsflödesprocesser
Välj Validera i åtgärdsfältet för att validera affärsprocessflödet.
Om du vill spara processen som ett utkast medan du fortsätter att arbeta på det, väljer du Spara i åtgärdsfältet.
Viktigt
Så länge som en process är ett utkast kan ingen använda den.
Om du vill aktivera processen och göra den tillgänglig för ditt team väljer du Aktivera i åtgärdsfältet.
För kontroll över vem som kan skapa, läsa, uppdatera eller ta bort instansen för affärsprocessflöde, markera Redigera säkerhetsroller i designerns kommandofält. Till exempel för servicerelaterade processer kan du ge fullständig åtkomst till kundservicerepresentanter om du vill ändra affärsprocessflödesinstans men ge skrivskyddad åtkomst för säljare så att de kan övervaka efterförsäljningsaktiviteter för sina kunder.
I vyn Säkerhetsroller väljer du en roll för att öppna informationssidan för säkerhetsroller. Välj fliken Affärsprocessflöden och tilldela sedan lämpliga privilegier i affärsprocessflödet för en säkerhetsroll.
Kommentar
Säkerhetsrollerna Systemadministratör och Systemanpassare har som standard åtkomst till nya affärsprocessflöden.
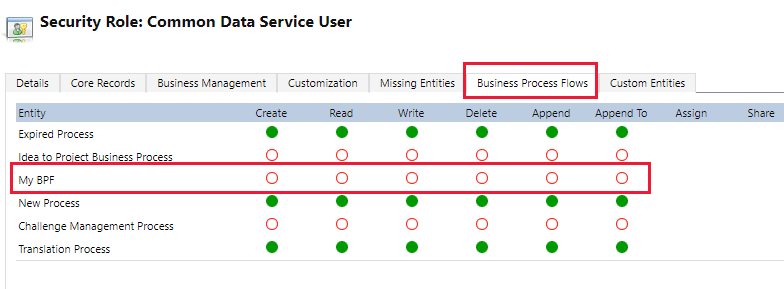
Ange privilegier genom att välja rätt alternativknappar, och klicka sedan på Spara. Mer information om privilegier finns i Privilegier för affärsprocessflöden.
Glöm sedan inte att tilldela säkerhetsrollen till rätt användare inom organisationen.
Dricks
Här följer några tips att tänka på när du arbetar med ditt uppgiftsflöde i redigerarfönstret:
- Välj Ögonblicksbild i åtgärdsfältet om du vill ta en ögonblicksbild av allt i fönstret för affärsprocessflödet. Detta alternativt är användbart om du vill dela och få kommentarer på processen från en gruppmedlem.
- Använd minikartan för att snabbt navigera till olika delar av processen. Den här funktionen är användbar när du har en komplicerad process som rullar utanför skärmen.
- Om du vill lägga till en beskrivning för affärsprocessen väljer du Information under processens namn i det vänstra hörnet av fönstret för affärsprocessflödet. Du kan använda upp till 2000 tecken.
Designa affärsprocessflöden med förgreningar
Överväg dessa punkter när du designar affärsprocessflöden med förgreningar:
En process kan sträcka sig över maximalt fem unika tabeller.
Använd maximalt 30 steg per process och 30 steg per steg.
Varje gren får inte vara mer än 10 nivåer djup.
Förgreningsregler måste baseras på stegen i föregående steg.
Du kan kombinera flera villkor i en regel med hjälp av operatorn
ANDeller operatornOR, men inte båda operatorerna.När du definierar ett processflöde kan du också välja en tabellrelation om du vill. Den här relationen måste ha en 1:N-relation (en-till-flera).
Flera aktiva processer kan köras samtidigt för samma post.
Omorganisera paneler (stadier, steg, villkor) i processflödet genom att dra och släppa.
När du sammanfogar grenar med kommandot för anslutningsprogram måste alla peer-grenar slås samman till ett enda steg. Peer-grenar måste slås samman till ett enda steg eller avsluta processen. En peer-gren kan inte slås samman med andra grenar och avsluta processen samtidigt.
Du kan återbesöka en tabell som används i processen flera gånger (flera slutna entitetsloopar).
En process kan gå tillbaka till föregående stadium oavsett tabelltyp.
Om den aktiva fasen är till exempel Leverera offert på en offertpost kan användare flytta den aktiva fasen tillbaka till steget Föreslå på en affärsmöjlighetspost.
I ett annat exempel, anta att en process är i stadiet Presentera förslag i ditt processflöde: Kvalificera lead>Identifiera behov>Förslag>Presentera förslag>Stäng. Om förslaget kräver mer forskning för att identifiera kundens behov kan användare välja steget Identifiera behov i processen och välja Ange som aktiv.
Redigera ett affärsprocessflöde
Om du vill redigera affärsprocessflöden, öppna lösningsutforskaren och välj Processer och sedan Affärsprocessflöde i listan över processer som du vill redigera.
Välj det affärsprocessflöde du vill redigera från listan över processer. Den öppnas i designern där du kan göra uppdateringar. Expandera Information under namnet på processen om du vill byta namn på den, lägga till en beskrivning och visa ytterligare information.
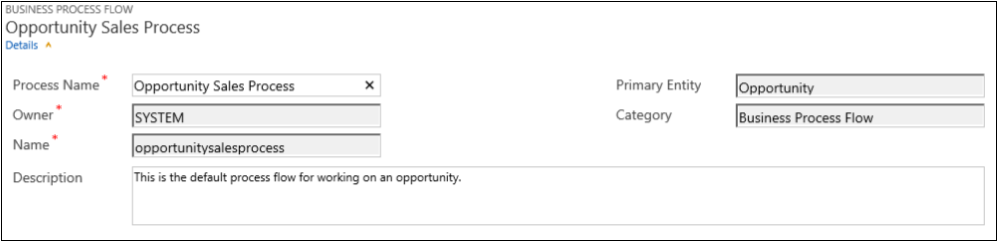
Andra saker du bör veta om affärsprocessflöden
Redigera stadier
Affärsprocessflöden kan innehålla upp till 30 steg.
Du kan lägga till eller ändra följande egenskaper för ett stadium:
Namn på stadium
Tabell. Du kan ändra tabellen för varje stadium utom det första.
Faskategori. En kategori ger dig möjlighet att gruppera stegen efter en typ av åtgärd. Det är användbart för rapporter som grupperar rader efter det stadie som de befinner sig i. Alternativen för stadiekategorin kommer från det globala alternativ för stadiumkategori. Du kan lägga till fler alternativ i detta globala alternativ och ändra etiketterna för befintliga alternativ om du vill. Du kan också ta bort de här alternativen om du vill, men vi rekommenderar att du behåller de befintliga alternativen. Du kommer inte att kunna lägga till exakt samma alternativ igen om du tar bort den. Ändra etiketten till "Använd inte" om du inte vill att de ska användas.
Relation. Ange en relation om den föregående stadiet i processen baseras på en annan tabell. För stadiet som håller på att definieras väljer du Välj relationer för att identifiera en relation som ska användas för övergången mellan de två stadierna. Välj en relation för följande fördelar:
Relationer har ofta kolumnmappningar som automatiskt överför data mellan rader, vilket minskar datainmatningen.
När du väljer Nästa stadium i processfältet för en rad visas alla rader som använder relationen i processflödet, vilket gör det enkelt att återanvända rader i processen. Du kan dessutom använda arbetsflöden för att automatisera genereringen av rader så att användaren bara väljer det i stället för att skapa ett, vilket förenklar processen ytterligare.
Redigera steg
Varje stadium kan ha upp till 30 steg.
Lägg till gren
Läs om hur du lägger till en förgrening till ett stadium i Förbättra affärsprocessflöden med förgrening.
Om du vill göra ett affärsprocessflöde tillgängligt för användning måste du beställa processflödet, aktivera säkerhetsroller och aktivera det.
Ange ordning för processflöden
Om det finns mer än ett affärsprocessflöde för en tabell (radtyp) måste du ange vilken process som automatisk tilldelas nya rader. Välj Ordna processflöde i kommandofältet. För nya rader eller rader som inte redan har ett processflöde associerade är det första affärsprocessflödet som en användare har åtkomst till det som används.
Aktivera säkerhetsroller
Användare har åtkomst till ett affärsprocessflöde beroende på det privilegium som har definierats i affärsprocessflödet i den säkerhetsroll som tilldelats användaren.
Som standard kan endast säkerhetsrollerna Systemadministratör och Systemanpassare visa ett nytt affärsprocessflöde.
Om du vill ange behörigheter för ett affärsprocessflöde öppnar du affärsprocessflödet för redigering och väljer sedan Redigera säkerhetsroller i kommandofältet för affärsprocessflödets designer. Se steg 13 under Skapa ett affärsprocessflöde tidigare i den här artikeln.
Aktivera
För att någon ska kunna använda affärsprocessflödet måste du aktivera det. Välj Aktivera i kommandofältet. När du har bekräftat aktiveringen är affärsprocessflödet redo att användas. Om ett affärsprocessflöde innehåller fel kan du inte aktivera det förrän felen har korrigerats.
Lägg till en på begäran-åtgärd i ett affärsprocessflöde
Dynamics 365 (online) version 9.0 uppdateringen introducerar en funktion för affärsprocessflöde: automatiserat affärsprocessflöde med åtgärdssteg. Du kan lägga till en knapp i ett affärsprocessflöde som ska utlösa en åtgärd eller ett arbetsflöde.
Lägga till arbetsflöden på begäran eller åtgärder med hjälp av åtgärdssteg
Som en del av processen för att kvalificera affärsmöjligheter kräver Contoso att en utsedd granskare går igenom alla affärsmöjligheter. Senare skapade Contoso en åtgärd som:
- Skapar en uppgiftsrad som tilldelas granskaren av affärsmöjligheten.
- Lägger till ”Klar för granskning” i ämnet för affärsmöjligheten.
Dessutom måste Contoso kunna köra dessa åtgärder på begäran. För att dessa uppgifter ska kunna integreras i kvalificeringsprocessen för affärsmöjligheter, måste de synas i affärsprocessflödet för affärsmöjligheter. Välj Som ett åtgärdssteg för affärsprocessflöde för att aktivera denna funktion.
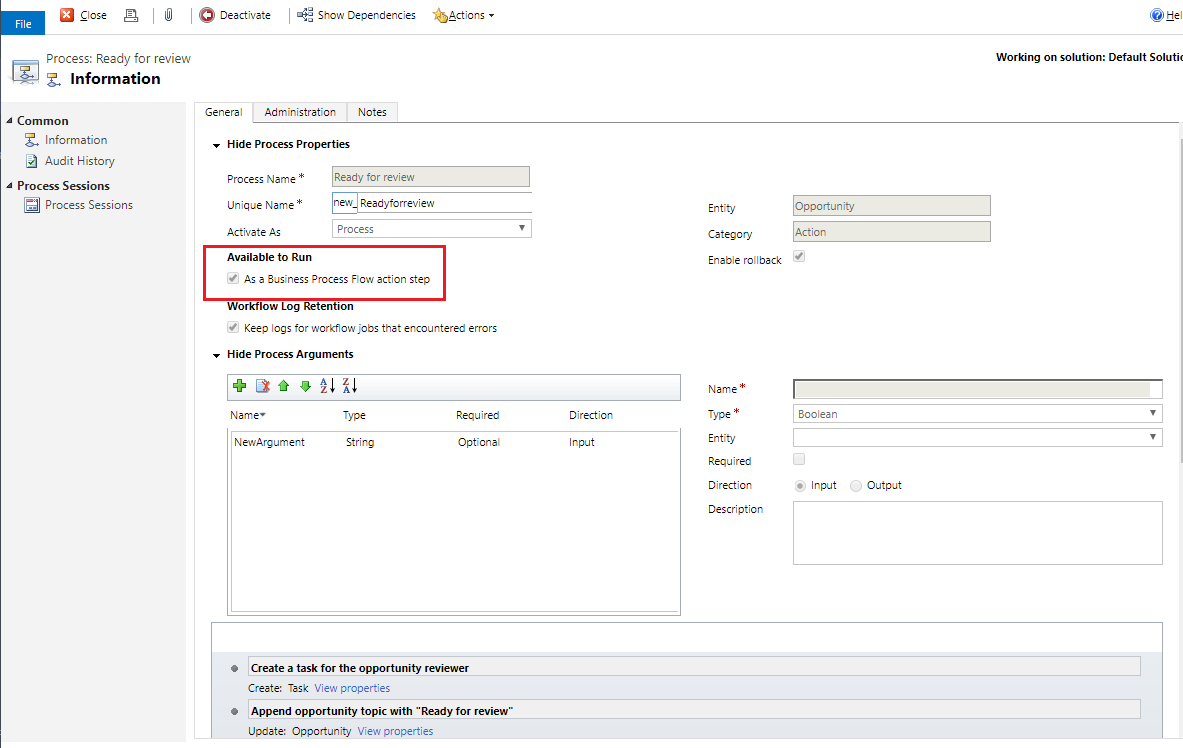
Härnäst läggs åtgärdssteget till i Contosos affärsprocessflöde för affärsmöjligheten. Därefter valideras och uppdateras processflödet.
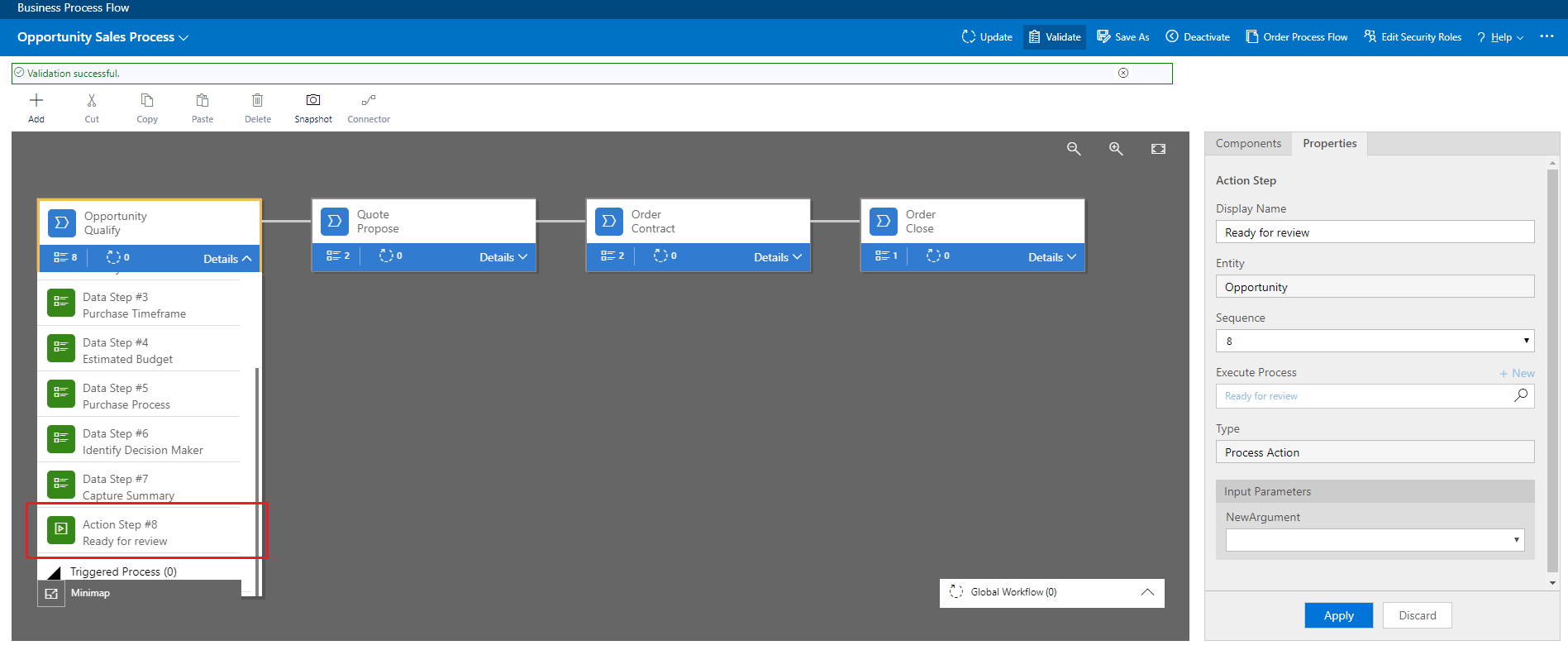
Nu kan medlemmarna i Contosos säljstyrka börja arbeta via affärsprocessteget Affärsmöjlighetskvalificering på begäran genom att välja Kör.
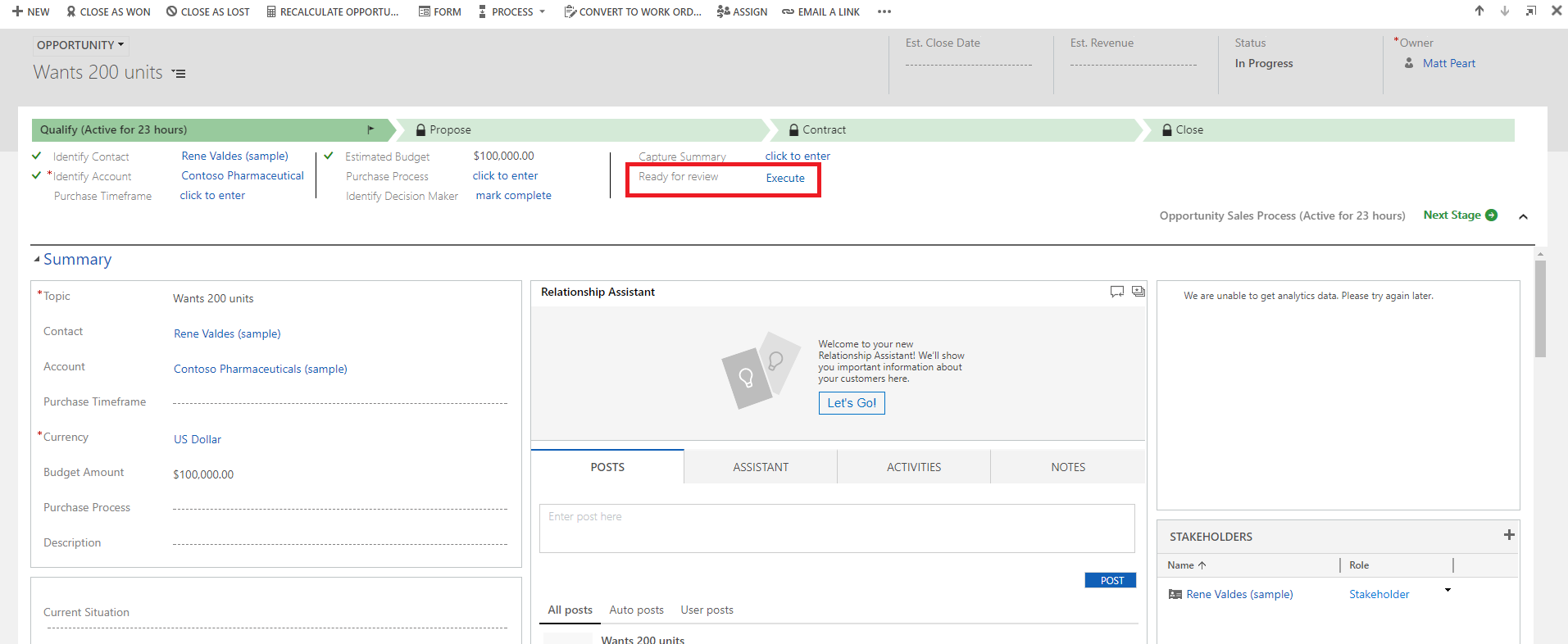
Viktigt!
- Om du vill utföra en åtgärd eller ett arbetsflöde på begäran, måste affärsprocessflödet innehålla ett åtgärdssteg. Om åtgärdssteget kör ett arbetsflöde måste arbetsflödet konfigureras för att köras på begäran.
- Den tabell som är associerad med åtgärden eller arbetsflödet måste vara detsamma som den tabell som är associerad med affärsprocessflödet.
Begränsningar med att använda åtgärdssteg i ett affärsprocessflöde
- Åtgärder är inte tillgängliga som åtgärdssteg om in- eller utdataparametrarna är av typen Tabell, EntityCollection eller OptionSet (val). Åtgärder med flera EntityReference-utdataparametrar eller EntityReference-indataparametrar är inte tillgängliga som åtgärdssteg. Åtgärder som inte är associerade med en primär tabell (global åtgärd) är inte tillgängliga som åtgärdssteg.
Åtgärdscentret
När du behöver se en lista över affärsprocessflöden som du är involverad i kan du kolla in det enhetliga åtgärdscentret.
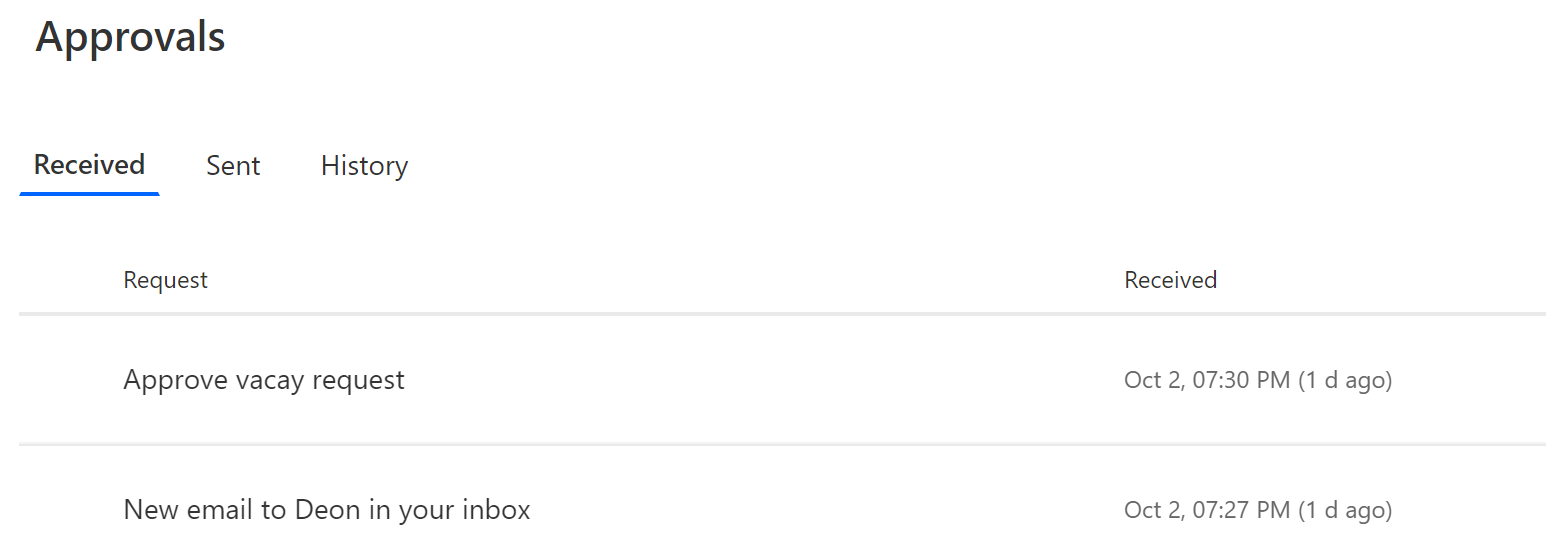
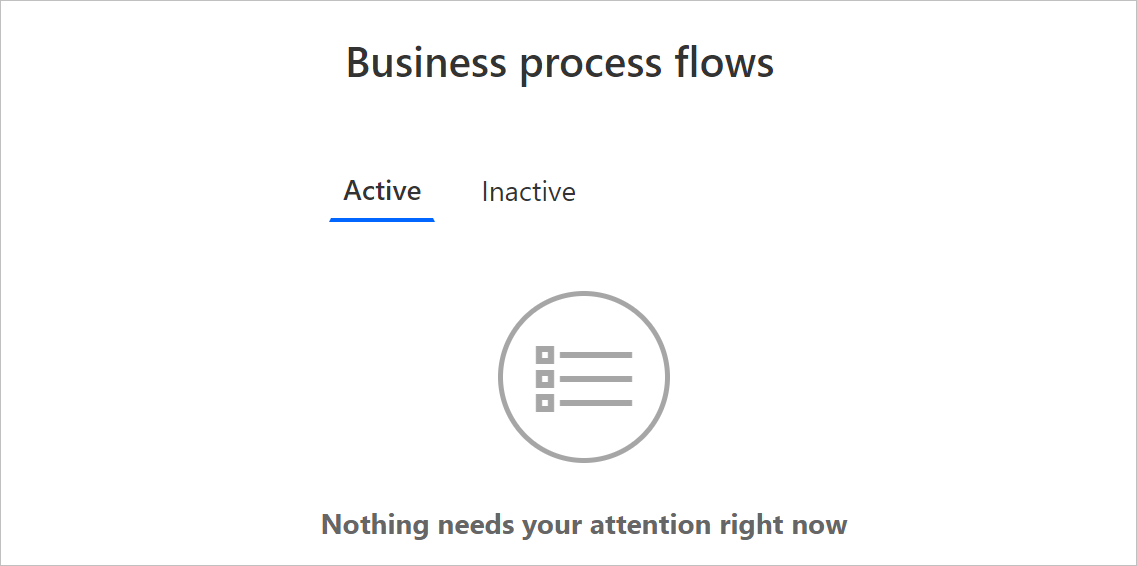
I det enhetliga åtgärdscentret visas alla affärsprocesser där du har tilldelats minst en Microsoft Dataverse-tabellrad som processen använder. Om en affärsprocess exempelvis använder tabellen Lead och Affärsmöjlighet i Dataverse visas alla instanser av den här processen där antingen raden Lead eller Affärsmöjlighet tilldelas dig.
Visa alla instanser som för närvarande bearbetas på fliken aktiv. På fliken kan du visa följande detaljer:
- Namnet på processen.
- Det aktuella steget för varje process.
- Ägare till raden Dataverse som är associerad med det aktiva stadiet.
- Tiden sedan instansen skapades.
Välj en instans för att öppna den i en ny flik eller markera den för att kopiera en länk, dela en länk via e-post, överge eller ta bort instansen.