Hämta data från Excel-arbetsboksfiler
Microsoft Excel är ett av de mest använda affärsprogrammen och en av de vanligaste datakällorna för Power BI.
Arbetsböcker som stöds
Power BI stöder import eller anslutning till arbetsböcker som skapats i Excel 2007 och senare. Vissa funktioner som beskrivs i den här artikeln är endast tillgängliga i senare versioner av Excel. Arbetsböcker måste finnas i filtypen .xlsx eller .xlsm och vara mindre än 1 GB.
Viktigt!
Följande funktioner är inaktuella och kommer inte längre att vara tillgängliga från och med den 29 september 2023:
- Uppladdning av lokala arbetsböcker till Power BI-arbetsytor tillåts inte längre.
- Det går inte längre att konfigurera schemaläggning av uppdatering och uppdatering för Excel-filer som inte redan har konfigurerad schemalagd uppdatering.
Följande funktioner är inaktuella och kommer inte längre att vara tillgängliga från och med 31 oktober 2023:
- Schemalagd uppdatering och uppdatering nu för befintliga Excel-filer som tidigare har konfigurerats för schemalagd uppdatering kommer inte längre att tillåtas.
- Lokala arbetsböcker som laddas upp till Power BI-arbetsytor öppnas inte längre i Power BI.
Efter den 31 oktober 2023:
- Du kan ladda ned befintliga lokala arbetsböcker från din Power BI-arbetsyta.
- Du kan publicera din Excel-datamodell som en Power BI-semantisk modell och schemalägga uppdatering.
- Du kan importera Excel-arbetsböcker från OneDrive- och SharePoint-dokumentbibliotek för att visa dem i Power BI.
Om din organisation använder dessa funktioner kan du läsa mer i Migrera dina Excel-arbetsböcker.
Arbetsböcker med intervall eller datatabeller
Om arbetsboken innehåller enkla kalkylblad med dataintervall ska du formatera dessa intervall som tabeller för att få ut mesta möjliga av dina data i Power BI. När du skapar rapporter i Power BI gör de namngivna tabellerna och kolumnerna i fönstret Tabeller det mycket enklare att visualisera dina data.
Arbetsböcker med datamodeller
En arbetsbok kan innehålla en datamodell som har en eller flera datatabeller inlästa i den via länkade tabeller, Power Query, Hämta och transformera data i Excel eller Power Pivot. Power BI stöder alla egenskaper för datamodeller, till exempel relationer, mått, hierarkier och nyckeltal (KPI:er).
Kommentar
Du kan inte dela arbetsböcker som innehåller datamodeller i Power BI-klientorganisationer. En användare som loggar in på Power BI med ett contoso.com konto kan till exempel inte dela en arbetsbok som innehåller datamodeller med en användare som loggar in med ett woodgrovebank.com konto.
Arbetsböcker med anslutningar till externa datakällor
Om din Excel-arbetsbok ansluter till en extern datakälla kan du skapa rapporter och instrumentpaneler baserat på data från den anslutna källan när arbetsboken är i Power BI. Du kan också konfigurera schemalagd uppdatering för att automatiskt ansluta till datakällan och hämta uppdateringar. Du behöver inte längre uppdatera manuellt med hjälp av Hämta data i Excel. Visualiseringar i rapporter och instrumentpaneler som baseras på datakälluppdateringen automatiskt. Mer information finns i Datauppdatering i Power BI.
Arbetsböcker med pivottabeller och diagram
Om och hur dina pivottabeller och diagram visas i Power BI beror på var du sparar arbetsboksfilen och hur du väljer att hämta filen till Power BI. I resten av den här artikeln beskrivs alternativen.
Datatyper
Tilldela specifika datatyper till data i Excel för att förbättra din Power BI-upplevelse. Power BI stöder följande datatyper:
- Heltal
- Decimaltal
- Valuta
- Date
- Sant/falskt
- Text
Importera eller ladda upp Excel-data
Det finns två sätt att utforska Excel-data i Power BI: ladda upp och importera. När du laddar upp arbetsboken visas den i Power BI precis som i Excel Online. Men du har också några bra funktioner som hjälper dig att fästa element från dina kalkylblad på dina instrumentpaneler. När du importerar dina data importerar Power BI alla data som stöds i tabeller och alla datamodeller till en ny Power BI-semantisk modell.
Ladda upp till Power BI
Du kan använda knappen Ladda upp för att ladda upp filer till Power BI-tjänst. På arbetsytan där du vill lägga till filen väljer du Ladda upp överst på sidan. I listrutan väljer du:
- OneDrive- för att ansluta till filer som lagras i OneDrive.
- SharePoint för att ansluta till filer på valfri SharePoint-webbplats som du har åtkomst till.
- Bläddra för att ladda upp filer från datorn.
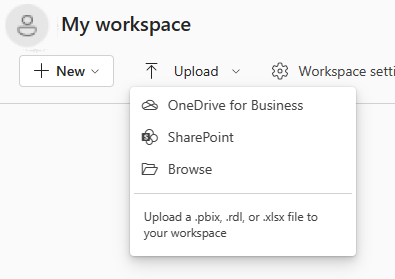
Om du laddar upp en lokal fil lägger Power BI till en kopia av filen på arbetsytan. Om du använder alternativen OneDrive för företag eller SharePoint skapar Power BI en anslutning till filen. När du gör ändringar i filen i SharePoint eller OneDrive synkroniserar Power BI automatiskt ändringarna ungefär en gång i timmen.
När du ansluter till en Excel-fil med hjälp av OneDrive kan du inte redigera arbetsboken i Power BI. Om du behöver göra ändringar kan du välja Redigera och sedan välja att redigera arbetsboken i Excel Online eller öppna den i Excel på datorn. Ändringar sparas i arbetsboken på OneDrive.
Du bör ansluta till eller ladda upp data om du bara har data i kalkylblad, eller om du har intervall, pivottabeller och diagram som du vill fästa på instrumentpaneler.
Lokala Excel-arbetsböcker öppnas i Excel Online i Power BI. Till skillnad från Excel-arbetsböcker som lagras på OneDrive- eller SharePoint-gruppwebbplatser kan du inte redigera lokala Excel-filer i Power BI.
Om du använder Excel 2016 och senare kan du även använda filpubliceringsuppladdning>> från Excel. Mer information finns i Publicera till Power BI från Microsoft Excel.
När arbetsboken har laddats upp visas den i listan över innehåll på arbetsytan:
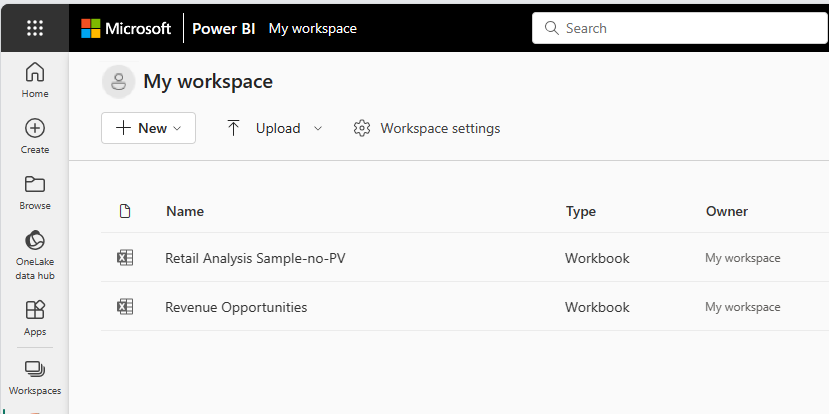
Den här uppladdningsmetoden är enkel att använda, och alternativen OneDrive för företag och SharePoint använder samma filvalsgränssnitt som många andra Microsoft-produkter. I stället för att ange en URL till en SharePoint- eller OneDrive-plats kan du välja en av dina webbplatser genom att använda avsnittet Snabbåtkomst eller välja Fler platser.
Om du inte har någon prenumeration är alternativen OneDrive för företag och SharePoint inte tillgängliga, men du kan fortfarande välja Bläddra för att hämta lokala filer från datorn. Den här bilden visar de otillgängliga alternativen, men alternativet Bläddra är aktiverat:
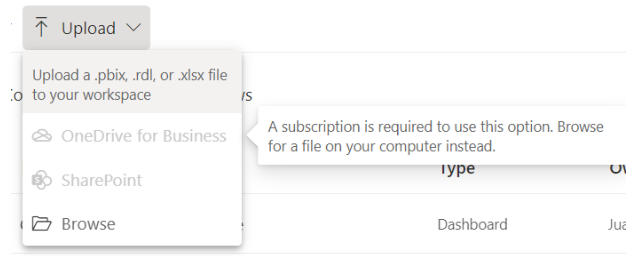
Du kan inte använda Ladda upp för att hämta filer från personliga OneDrive-konton, men du kan ladda upp filer från datorn.
Importera Excel-data till Power BI
Om du vill importera Excel-data till Power BI i Min arbetsytaväljer du Nytt objekt>semantisk modell>Exceloch letar sedan upp filen.
I listan Mina filer kan du lägga till filer från dokumentmappen och andra personliga källor.
Du kan använda snabbåtkomstlistan till vänster i fönstret för att lägga till filer från SharePoint-webbplatser och andra delade källor.
Välj Bläddra på den här enheten för att lägga till filer från den enhet som du använder för närvarande.
När du importerar Excel-data importerar Power BI alla data som stöds i tabeller och alla datamodeller till en ny Power BI-semantisk modell.
Du bör importera dina data om du använde Hämta och transformera data eller Power Pivot för att läsa in data till en datamodell.
Om du laddar upp från OneDrive för företag synkroniserar Power BI dem med den semantiska modellen i Power BI, vanligtvis inom ungefär en timme. Du kan också välja Publicera för att exportera ändringarna omedelbart. Alla visualiseringar i rapporter och instrumentpaneler uppdateras också, baserat på följande uppdateringsutlösare:
| Rapportpaneler | Paneler på instrumentpanelen |
|---|---|
| Öppna rapporten när cachen har upphört att gälla. | Öppna instrumentpanelen när cachen har uppdaterats. |
| Välj Uppdatera i rapporten. | Välj Uppdatera på instrumentpanelen. |
| Automatiskt för fästa paneler när cachen uppdateras, om instrumentpanelen redan är öppen. |
Kommentar
Fästa rapportsidor stöder inte funktionen för automatisk uppdatering.
Var du kan spara arbetsboksfilen
Var du sparar arbetsboksfilen gör skillnad.
Lokal. Om du sparar arbetsboksfilen på en enhet på datorn eller på en annan plats i organisationen kan du läsa in filen i Power BI. Filen finns faktiskt kvar på källenheten. När du importerar filen skapar Power BI en ny semantisk modell och läser in data och alla datamodeller från arbetsboken till den semantiska modellen.
Lokala Excel-arbetsböcker öppnas i Excel Online i Power BI. Till skillnad från Excel-arbetsböcker som lagras på OneDrive- eller SharePoint-gruppwebbplatser kan du inte redigera lokala Excel-filer i Power BI.
Excel har också kommandot Publicera på arkiv-menyn . Att använda det här kommandot Publicera är i praktiken detsamma som att använda Ladda upp>bläddra från Power BI. Om du regelbundet gör ändringar i arbetsboken är det ofta enklare att uppdatera din semantiska modell i Power BI.
OneDrive. Att logga in på OneDrive med samma konto som Power BI är det mest effektiva sättet att hålla ditt arbete i Excel synkroniserat med din Power BI-semantikmodell, rapporter och instrumentpaneler. Både Power BI och OneDrive finns i molnet och Power BI ansluter till din arbetsboksfil på OneDrive ungefär en gång i timmen. Om Power BI hittar några ändringar uppdateras din Power BI-semantikmodell, dina rapporter och instrumentpaneler automatiskt.
Precis som när du har sparat en fil på en lokal enhet kan du använda Publicera i Excel för att uppdatera din Power BI-semantikmodell och dina rapporter omedelbart. Annars synkroniseras Power BI automatiskt, vanligtvis inom en timme.
SharePoint-gruppwebbplats. Att spara Dina Power BI Desktop-filer på en SharePoint-gruppwebbplats är nästan detsamma som att spara dem i OneDrive. Den största skillnaden är hur du ansluter till filen från Power BI. Du kan ange en webbadress eller ansluta till rotmappen.
Publicera från Excel till din Power BI-webbplats
Att använda funktionen Publicera till Power BI i Excel är i praktiken detsamma som att använda Power BI för att importera eller ansluta till filen. Mer information finns i Publicera till Power BI från Microsoft Excel.
Kommentar
Om du laddar upp en Excel-arbetsbok som är ansluten till en lokal SQL Server Analysis Services-kub (SSAS) kan du inte uppdatera den underliggande datamodellen i Power BI-tjänst.
Migrera dina Excel-arbetsböcker
För lokala Excel-arbetsböcker som laddats upp till en Power BI-arbetsyta använder du alternativet Ladda ned Excel-fil för att ladda ned arbetsboken. Spara den sedan i OneDrive eller i ett SharePoint-dokumentbibliotek (ODSP). Du kan sedan importera arbetsboken från ODSP till arbetsytan igen.
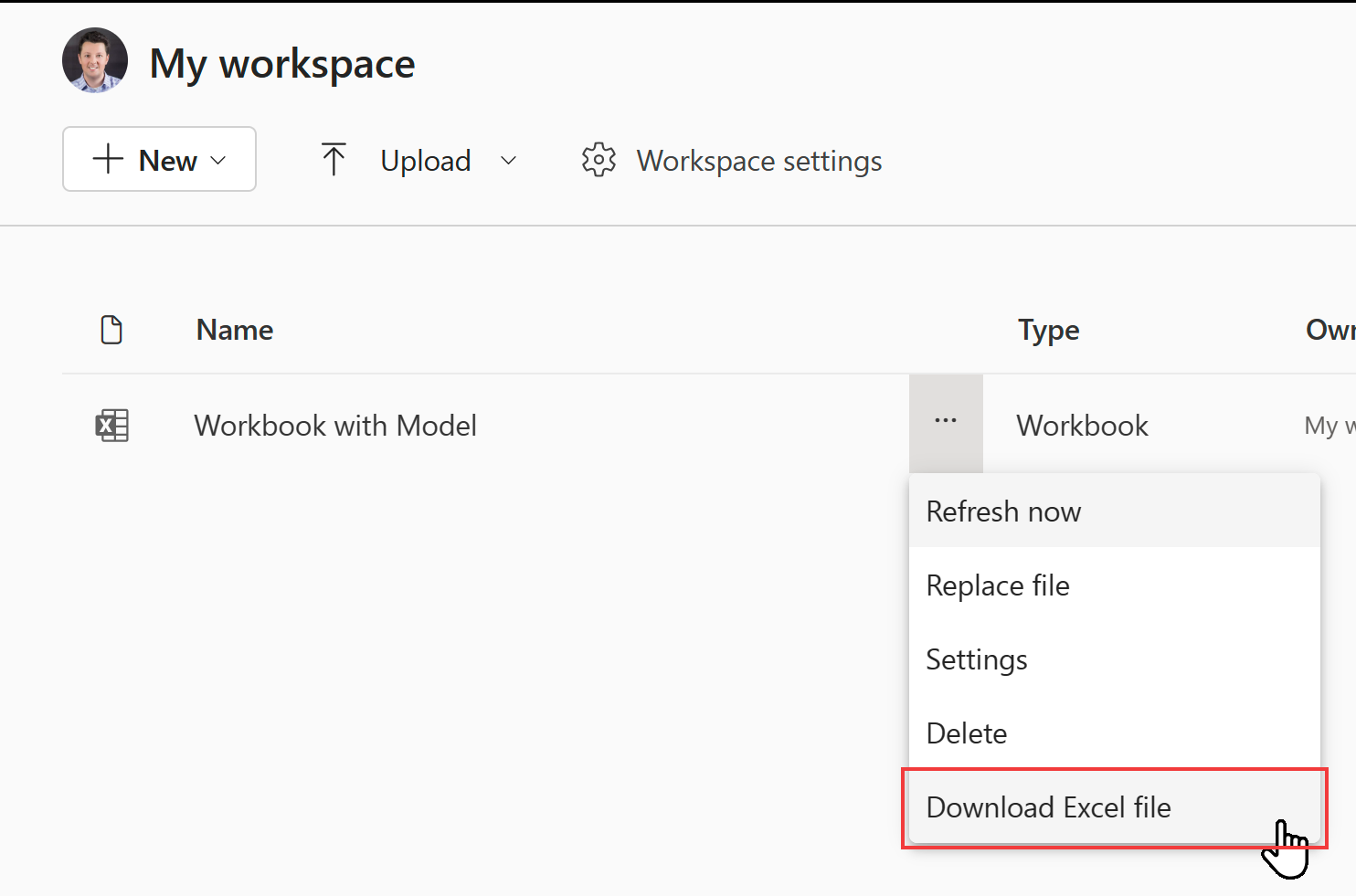
Om du vill uppdatera data i Excel-datamodeller måste du publicera datamodellen som en Power BI-semantisk modell. Vi rekommenderar att du använder Power BI Desktop för att importera modellen eftersom den uppgraderar datamodellen till den senaste versionen. Detta ger dig den bästa framtida upplevelsen. Använd alternativet Importera från Power Query, Power Pivot och Power View på Arkiv-menyn i Power BI Desktop.
Om du vill skapa nya arbetsböcker som är anslutna till en semantisk datamodell i excel-arbetsboken bör du först publicera datamodellen som en Power BI-semantisk modell. I Excel använder du sedan alternativet Från Power BI (Microsoft) för att ansluta arbetsboken till den semantiska modellen. Det här alternativet är tillgängligt i menyfliksområdet Data under Hämta data på menyn Från Power Platform.
Om du inkluderar en arbetsbok i en Power BI-organisationsapp bör du komma ihåg att publicera om appen med de nya objekten.
Om du vill veta vilka arbetsböcker som kan påverkas av utfasningen av lokala arbetsböcker och uppdateringsfunktioner använder du arbetsböckernas REST-API för Power BI-administratör. Den visar en lista över arbetsböckerna i din organisation. Du måste vara infrastrukturadministratör för att kunna anropa det här API:et.
GET https://api.powerbi.com/v1.0/myorg/admin/workbooks
API:et innehåller en lista över alla Excel-arbetsböcker som publicerats i din organisation. Listan är formaterad i JSON.
Nedan visas ett exempel på utdata för API:et.
[
{
"DisplayName": "Workbook without a Data Model",
"WorkspaceName": "My workspace",
"HasDataModel": false,
"HasScheduledRefreshOnDataModel": false,
"UploadedOn": "2023-07-28T10:54:17.093"
},
{
"DisplayName": "Workbook with Data Model",
"WorkspaceName": "My workspace",
"HasDataModel": true,
"HasScheduledRefreshOnDataModel": true,
"UploadedBy": "user@contoso.com",
"UploadedOn": "2022-11-16T09:51:17.497"
}
]
Du kan kontrollera om Excel-arbetsboken är en lokal arbetsbok genom att navigera till den i Power BI och se om alternativet Ladda ned Excel-fil är tillgängligt.
Du kan använda PowerShell för att anropa API:et enligt exemplet nedan:
Invoke-PowerBIRestMethod -Url "https://api.powerbi.com/v1.0/myorg/admin/workbooks" -Method GET
Om du vill använda PowerShell installerar du först den nödvändiga MicrosoftPowerBIMgmt-modulen . Mer information finns i Referens för Power BI-cmdletar. Du måste anropa kommandot Login-PowerBIServiceAccount innan du anropar Invoke-PowerBIRestMethod.
Felsökning och begränsningar
Om arbetsboksfilen är för stor kan du läsa Minska storleken på en Excel-arbetsbok för att visa den i Power BI.
Uppladdningen av Excel-arbetsböcker till en Power BI-arbetsyta stöds inte för nationella molnkunder.
Du kan inte använda schemalagd uppdatering för Excel-arbetsböcker som har anslutningar till lokala SSAS-tabellmodeller via en gateway.
Relaterat innehåll
Utforska dina data. När du har laddat upp data och rapporter från filen till Power BI kan du välja den nya semantiska modellen för att utforska data. När du väljer arbetsboken öppnas den i Power BI på samma sätt som i Excel Online.
Schemalägg uppdatering. Om din Excel-arbetsbok ansluter till externa datakällor, eller om du har importerat från en lokal enhet, kan du konfigurera schemalagd uppdatering för att se till att din semantiska modell eller rapport alltid är uppdaterad. I de flesta fall är det enkelt att konfigurera schemalagd uppdatering. Mer information finns i Datauppdatering i Power BI.