Publicera i Power BI från Excel
Viktigt!
Publicera till Power BI kommer att bli inaktuellt från Excel i Microsoft 365 från och med den 19 augusti 2024, och Publicera till Power BI kommer inte att ingå i den eviga versionen av Excel 2024. Detta påverkar inte tidigare versioner av lokala Office.
Följande funktioner är inaktuella och kommer inte längre att vara tillgängliga från och med den 29 september 2023:
- Uppladdning av lokala arbetsböcker till Power BI-arbetsytor tillåts inte längre.
- Det går inte längre att konfigurera schemaläggning av uppdatering och uppdatering för Excel-filer som inte redan har konfigurerad schemalagd uppdatering.
Följande funktioner är inaktuella och kommer inte längre att vara tillgängliga från och med 31 oktober 2023:
- Schemalagd uppdatering och uppdatering nu för befintliga Excel-filer som tidigare har konfigurerats för schemalagd uppdatering kommer inte längre att tillåtas.
- Lokala arbetsböcker som laddas upp till Power BI-arbetsytor öppnas inte längre i Power BI.
Efter den 31 oktober 2023:
- Du kan ladda ned befintliga lokala arbetsböcker från din Power BI-arbetsyta.
- Du kan publicera din Excel-datamodell som en Power BI-semantisk modell och schemalägga uppdatering.
- Du kan importera Excel-arbetsböcker från OneDrive- och SharePoint-dokumentbibliotek för att visa dem i Power BI.
Om din organisation använder dessa funktioner kan du läsa mer i Migrera dina Excel-arbetsböcker.
Med Microsoft Excel 2016 och senare kan du publicera dina Excel-arbetsböcker direkt till din Power BI-arbetsyta . I Power BI kan du skapa mycket interaktiva rapporter och instrumentpaneler baserat på dina arbetsboksdata. Du kan sedan dela dina insikter med andra i din organisation.
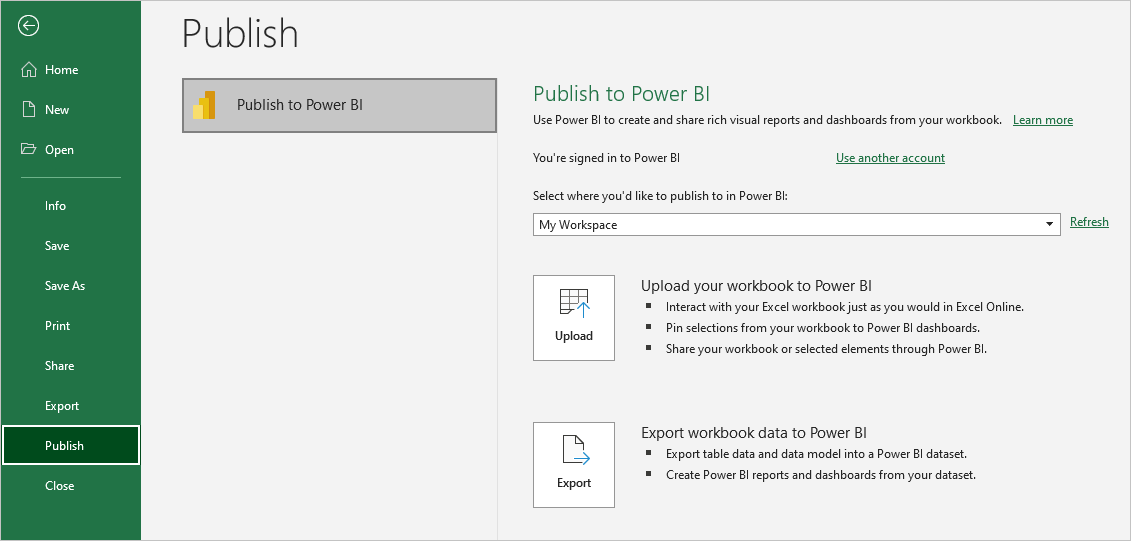
När du publicerar en arbetsbok till Power BI finns det några saker att tänka på:
- Du måste använda samma konto för att logga in på Office, OneDrive för arbete eller skola om dina arbetsböcker sparas där och Power BI.
- Du kan inte publicera en tom arbetsbok eller en arbetsbok som inte har innehåll som stöds av Power BI.
- Du kan inte publicera krypterade eller lösenordsskyddade arbetsböcker eller arbetsböcker med Information Protection Management tillämpat.
- Publicering till Power BI kräver att modern autentisering är aktiverat, standardinställningen. Annars är alternativet Publicera inte tillgängligt från menyn Arkiv .
- Publicering till Power BI från Excel Desktop stöds inte för nationella moln.
Publicera din Excel-arbetsbok
Om du vill publicera Din Excel-arbetsbok till Power BI väljer du Arkivpublicering> i Excel och väljer antingen Ladda upp eller Exportera. Följande skärmbild visar de två alternativen för hur du hämtar arbetsboken till Power BI:
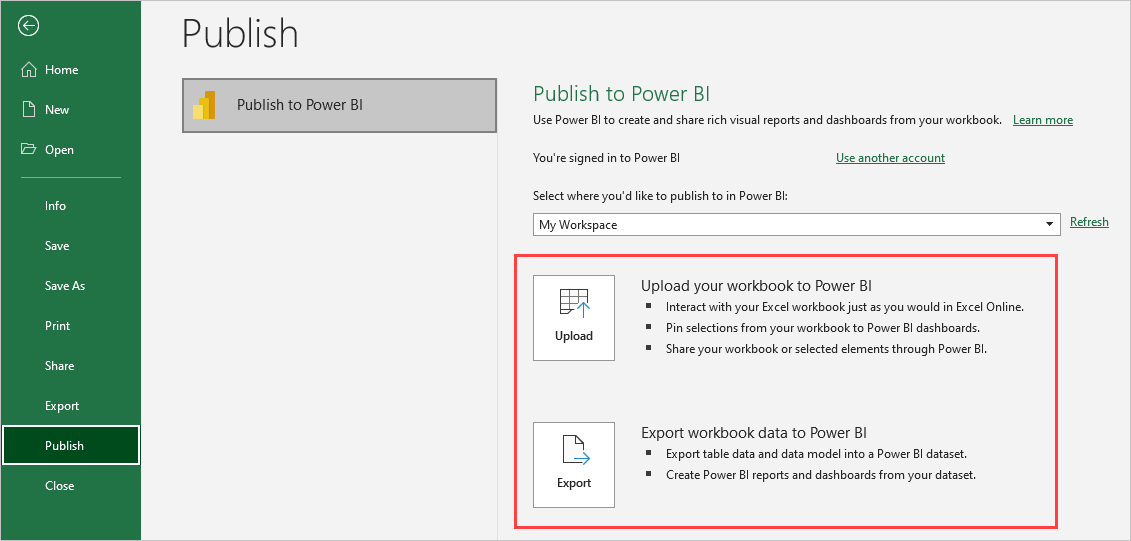
Om du väljer Ladda upp kan du interagera med arbetsboken precis som i Excel Online. Du kan också fästa val från din arbetsbok på Power BI-instrumentpaneler och dela din arbetsbok eller valda element via Power BI.
Om du väljer Exportera kan du exportera tabelldata och dess datamodell till en Power BI-semantisk modell och använda den semantiska modellen för att skapa Power BI-rapporter och instrumentpaneler.
När du väljer Publicera kan du välja den arbetsyta som du vill publicera till. Om din Excel-fil finns på OneDrive för arbete eller skola kan du bara publicera till min arbetsyta. Om Excel-filen finns på en lokal enhet kan du publicera på Min arbetsyta eller till en delad arbetsyta som du kan komma åt.
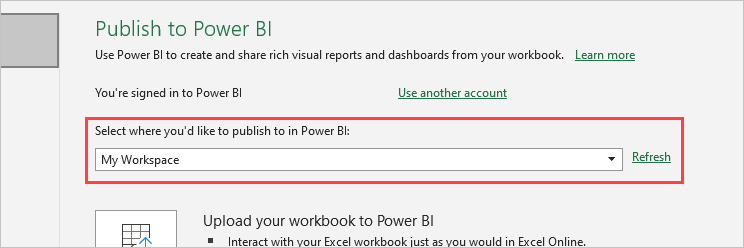
Publicera lokala filer
Excel stöder publicering av lokala Excel-filer. Filer behöver inte sparas i OneDrive för arbete eller skola eller till SharePoint Online.
Viktigt!
Du kan bara publicera lokala filer om du använder Excel 2016 eller senare med en Microsoft 365-prenumeration. Fristående Installationer i Excel 2016 kan publicera till Power BI, men bara när arbetsboken sparas i OneDrive för arbete eller skola eller till SharePoint Online.
När du har publicerat det arbetsboksinnehåll som du publicerar importeras till Power BI, separat från den lokala filen. Om du vill uppdatera filen i Power BI måste du uppdatera den lokala filen och publicera den uppdaterade versionen igen. Du kan också uppdatera data genom att konfigurera schemalagd uppdatering av arbetsboken eller semantikmodellen i Power BI.
Publicera från en fristående Excel-installation
När du publicerar från en fristående Excel-installation måste du spara arbetsboken på OneDrive för arbete eller skola. Välj Spara i molnet och välj en plats i OneDrive för arbete eller skola.
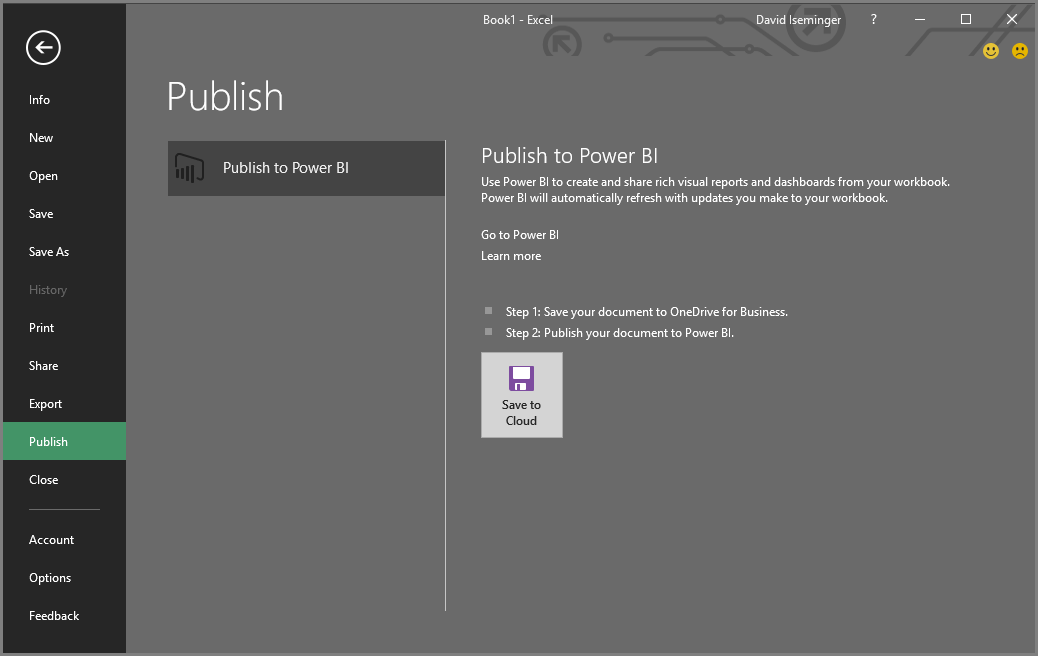
När du har sparat arbetsboken på OneDrive för arbete eller skola kan du använda alternativen Ladda upp eller exportera för att hämta arbetsboken till Power BI när du väljer Publicera.
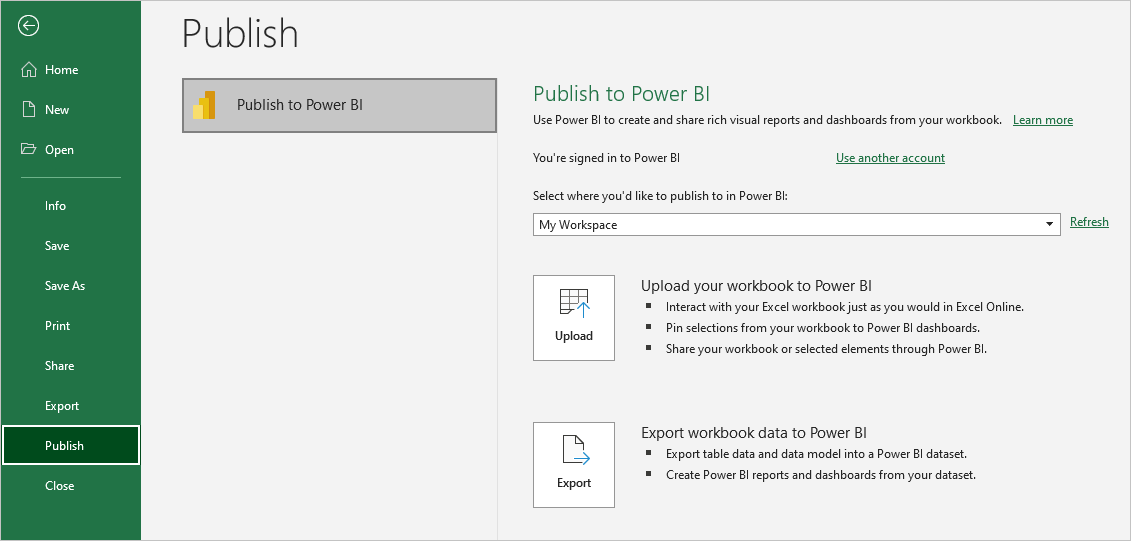
Ladda upp arbetsboken till Power BI
När du väljer alternativet Ladda upp visas arbetsboken i Power BI precis som i Excel Online. Men till skillnad från i Excel Online har du alternativ för att fästa element från kalkylbladen på instrumentpaneler.
Om du väljer Ladda upp kan du inte redigera arbetsboken i Power BI. Om du behöver ändra data kan du välja Redigera och sedan välja att redigera arbetsboken i Excel Online eller öppna den i Excel på datorn. Alla ändringar du gör sparas i arbetsboken på OneDrive för arbete eller skola.
När du väljer Ladda upp skapas ingen semantisk modell i Power BI. Arbetsboken visas i arbetsytans navigeringsfönster under Rapporter. Arbetsböcker som laddats upp till Power BI har en Excel-ikon som identifierar dem som uppladdade Excel-arbetsböcker.
Välj alternativet Ladda upp om du bara har data i kalkylblad eller om du har pivottabeller och diagram som du vill se i Power BI.
Att använda Ladda upp från Publicera till Power BI i Excel liknar att använda Upload> OneDrive för företag> Upload i Power BI och sedan öppna filen i Excel Online från Power BI i webbläsaren.
Exportera arbetsboksdata till Power BI
När du väljer alternativet Exportera exporteras alla data som stöds i tabeller och/eller en datamodell till en ny semantisk modell i Power BI. Du kan fortsätta redigera arbetsboken. När du sparar ändringarna synkroniseras de med semantikmodellen i Power BI, vanligtvis inom ungefär en timme. Om du behöver fler omedelbara uppdateringar kan du välja Publicera igen från Excel för att exportera ändringarna omedelbart. Alla visualiseringar i rapporter och instrumentpaneler uppdateras också.
Välj alternativet Exportera om du använde funktionerna Hämta och transformera data eller Power Pivot för att läsa in data till en datamodell.
Att använda Export liknar att använda New>Upload a file>Excel>Import from Power BI i webbläsaren.
Publicera
När du väljer Ladda upp eller Exportera loggar Excel in på Power BI med ditt aktuella konto och publicerar arbetsboken på Din Power BI-arbetsyta. Du kan övervaka statusfältet i Excel för att se publiceringsförloppet.
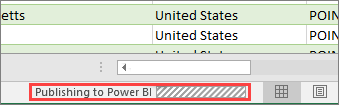
När publiceringen är klar kan du gå till Power BI direkt från Excel.

Relaterat innehåll
- Excel-data i Power BI
- Har du fler frågor? Prova Power BI Community.