Kom igång med Power BI Desktop
GÄLLER FÖR: Power BI Desktop-Power BI-tjänst
Välkommen till komma igång-guiden för Power BI Desktop. Den här rundturen visar hur Power BI Desktop fungerar, vad det kan göra och hur du skapar robusta datamodeller och fantastiska rapporter för att förstärka din business intelligence.
Om du vill ha en snabb översikt över hur Power BI Desktop fungerar och hur du använder det kan du skanna skärmarna i den här guiden på bara några minuter. Om du vill ha en mer ingående förståelse kan du läsa igenom varje avsnitt, utföra stegen och skapa en egen Power BI Desktop-fil för att publicera på Power BI-tjänst och dela med andra.
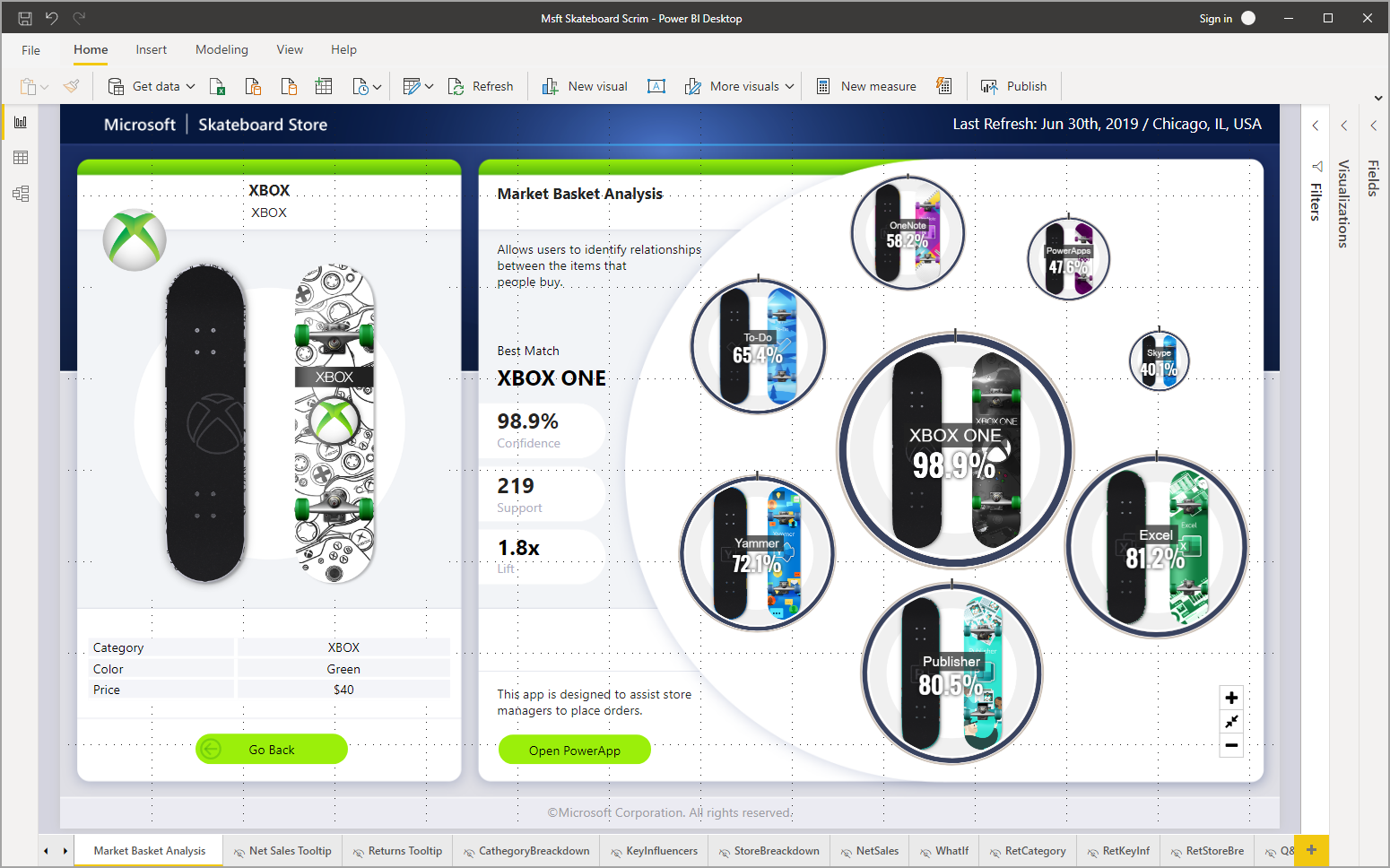
Du kan också titta på videon Komma igång med Power BI Desktop och ladda ned Excel-arbetsboken Financial Sample för att följa med i videon.
Viktigt!
Du kan hämta den senaste versionen av Power BI Desktop från Windows Store, eller som en enda körbar fil som innehåller alla språk som stöds som du laddar ned och installerar på datorn.
Så här fungerar Power BI Desktop
Med Power BI Desktop kan du:
- Anslut till data, inklusive flera datakällor.
- Forma data med frågor som skapar insiktsfulla, övertygande datamodeller.
- Använd datamodellerna för att skapa visualiseringar och rapporter.
- Dela dina rapportfiler så att andra kan utnyttja, bygga vidare på och dela. Du kan dela Power BI Desktop .pbix-filer som andra filer, men den mest övertygande metoden är att ladda upp dem till Power BI-tjänst.
Power BI Desktop integrerar beprövade Microsoft-frågemotor, datamodellering och visualiseringstekniker. Dataanalytiker och andra kan skapa samlingar med frågor, dataanslutningar, modeller och rapporter och enkelt dela dem med andra. Genom kombinationen av Power BI Desktop och Power BI-tjänst är nya insikter från datavärlden enklare att modellera, bygga, dela och utöka.
Power BI Desktop centraliserar, förenklar och effektiviserar det som annars kan vara en utspridd, frånkopplad och mödosam process med att designa och skapa Business Intelligence-lagringsplatser och -rapporter. Är du redo att prova? Nu sätter vi i gång.
Installera och köra Power BI Desktop
Om du vill ladda ned Power BI Desktop går du till nedladdningssidanför Power BI Desktop och väljer Ladda ned kostnadsfritt. Om du vill ha nedladdningsalternativ väljer du Se alternativ för nedladdning eller språk.
Du kan också ladda ned Power BI Desktop från Power BI-tjänst. Välj ikonen Ladda ned på den översta menyraden och välj sedan Power BI Desktop.
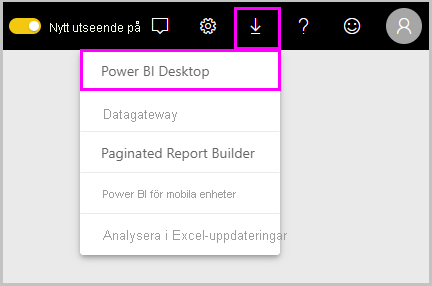
På sidan Microsoft Store väljer du Hämta och följer anvisningarna för att installera Power BI Desktop på datorn. Starta Power BI Desktop från Start-menyn i Windows eller från ikonen i Aktivitetsfältet i Windows.
Första gången Power BI Desktop startar visas välkomstskärmen.
På välkomstskärmen kan du hämta data, se Senaste källor, öppna senaste rapporter, Öppna andra rapporter eller välja andra länkar. Välj stängningsikonen för att stänga välkomstskärmen.
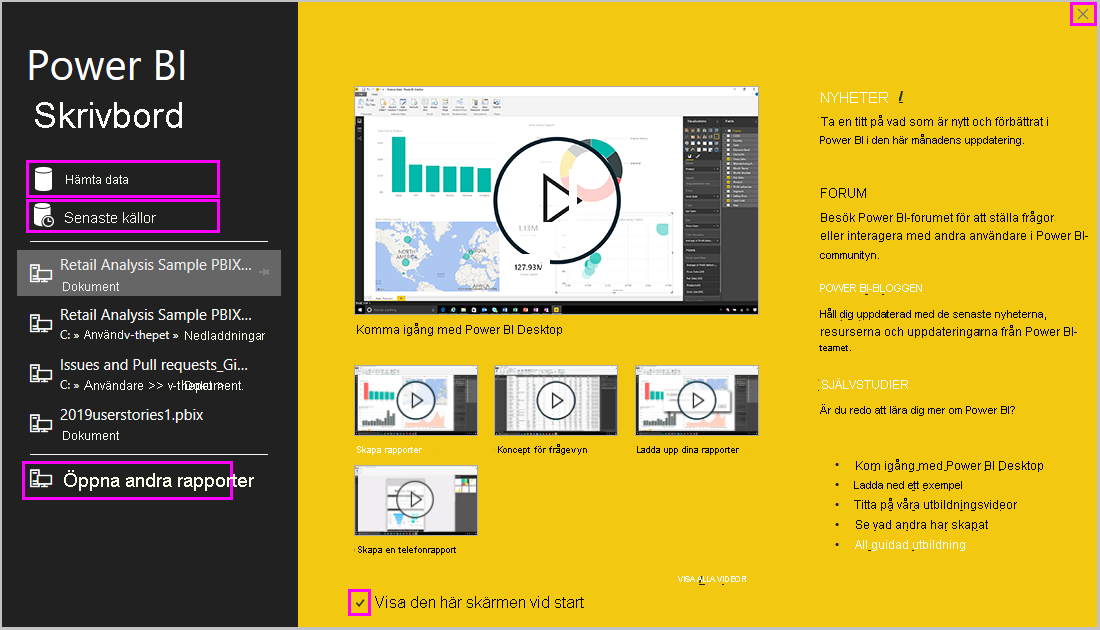
Till vänster i Power BI Desktop finns ikoner för de tre Power BI Desktop-vyerna: Rapport, Data och Modell, uppifrån och ned. Den aktuella vyn indikeras av det gula fältet till vänster och du kan ändra vyer genom att välja någon av ikonerna.
Om du använder tangentbordsnavigering trycker du på Ctrl + F6 för att flytta fokus till det avsnittet med knappar i fönstret. Mer information om hjälpmedel och Power BI finns i våra hjälpmedelsartiklar.
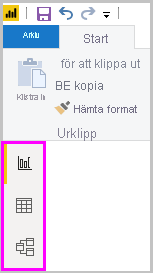
Rapportvyn är standardvyn.
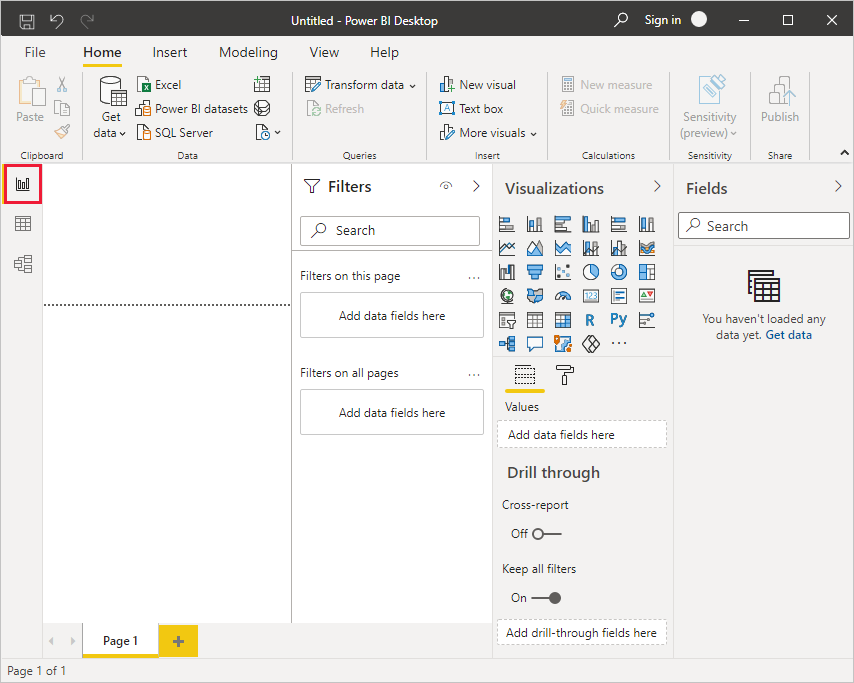
Power BI Desktop innehåller även Power Query-redigeraren, som öppnas i ett separat fönster. I Power Query-redigeraren kan du skapa frågor och transformera data och sedan läsa in den förfinade datamodellen i Power BI Desktop för att skapa rapporter.
Anslut till data
När Power BI Desktop är installerat är du redo att ansluta till den ständigt växande datavärlden. Om du vill se de många typer av datakällor som är tillgängliga väljer du Hämta data>mer på fliken Start i Power BI Desktop och bläddrar igenom listan över Alla datakällor i fönstret Hämta data. I den här snabbturen ansluter du till ett par olika webbdatakällor .
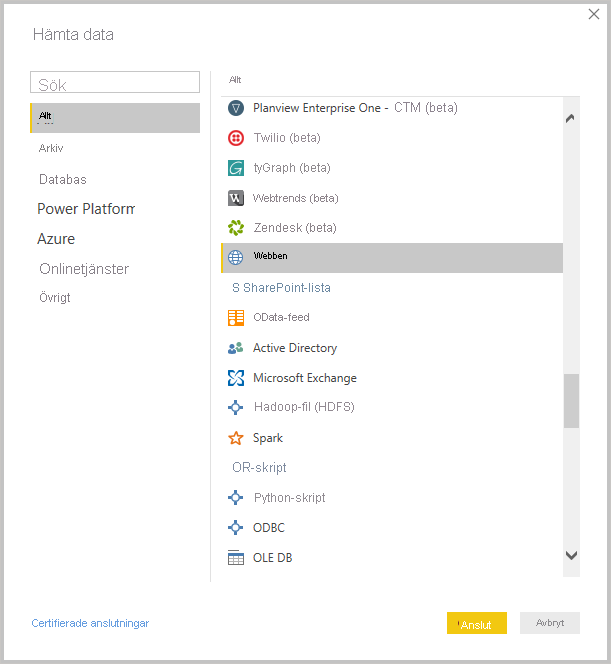
Anta att du är dataanalytiker och arbetar för en återförsäljare av solglasögon. Du vill hjälpa din klient mål solglasögon försäljning där solen skiner oftast. Så du kanske vill hitta lite information på webben om soliga platser.
På fliken Start i Power BI Desktop väljer du Hämta datawebb> för att ansluta till en webbdatakälla.
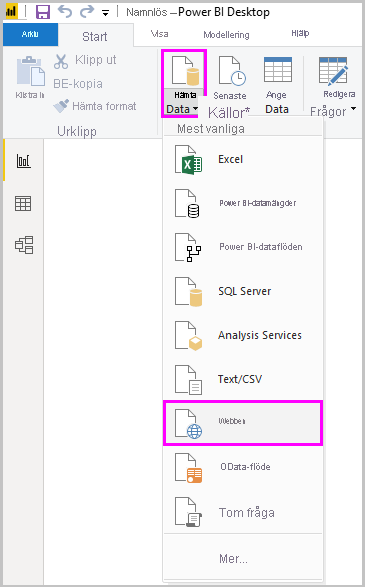
I dialogrutan Från webben klistrar du in en adress om soliga platser i URL-fältet och väljer OK.
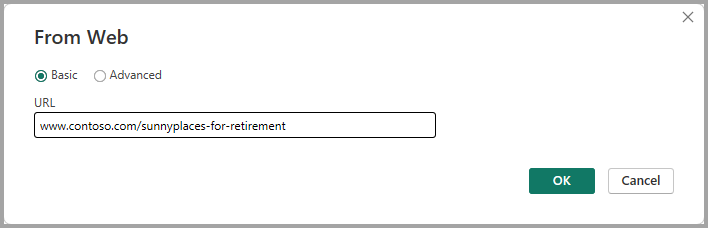
Kommentar
Url:en som används i det här exemplet är fiktiv. Du kan hitta dina egna data i olika tabeller och webbplatser på webben.
Om du uppmanas till det väljer du Anslut för att använda anonym åtkomst på skärmen Åtkomst till webbinnehåll.
Frågefunktionerna i Power BI Desktop fungerar och kontaktar webbresursen. Fönstret Navigatör returnerar det som hittades på webbsidan, i det här fallet en HTML-tabell med namnet Ranking of best and worst states for retirement (Rangordning av bästa och sämsta tillstånd för pensionering) och fem andra föreslagna tabeller. Du är intresserad av HTML-tabellen, så välj den för att se en förhandsversion.
Nu kan du välja Läs in för att läsa in tabellen eller Transformera data för att göra ändringar i tabellen innan du läser in den.
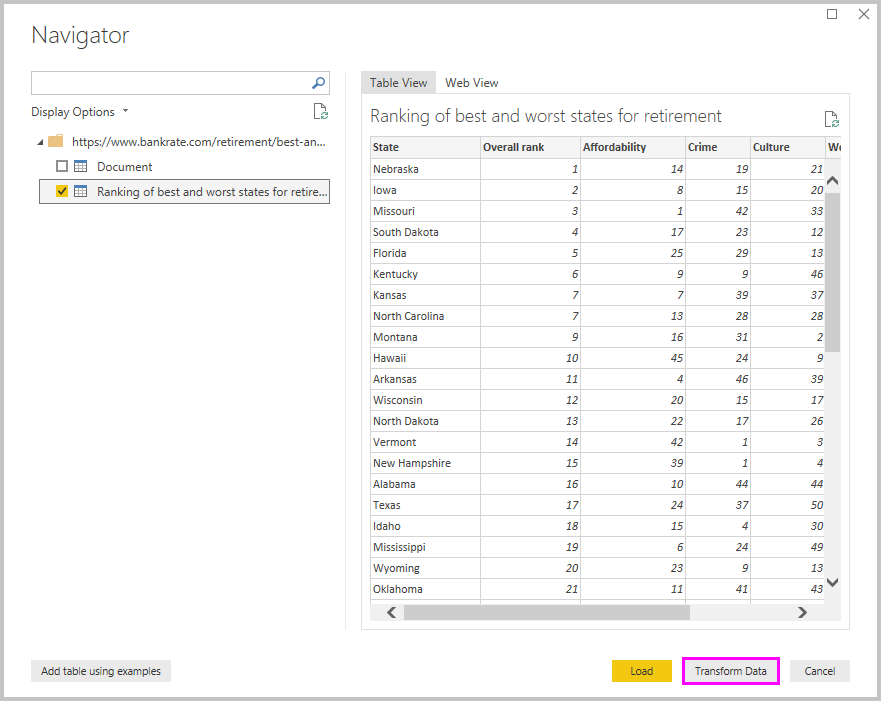
När du väljer Transformera data startas Power Query-redigeraren med en representativ vy över tabellen. Fönstret Fråga Inställningar finns till höger, eller så kan du alltid visa den genom att välja Fråga Inställningar på fliken Visa i Power Query-redigeraren.
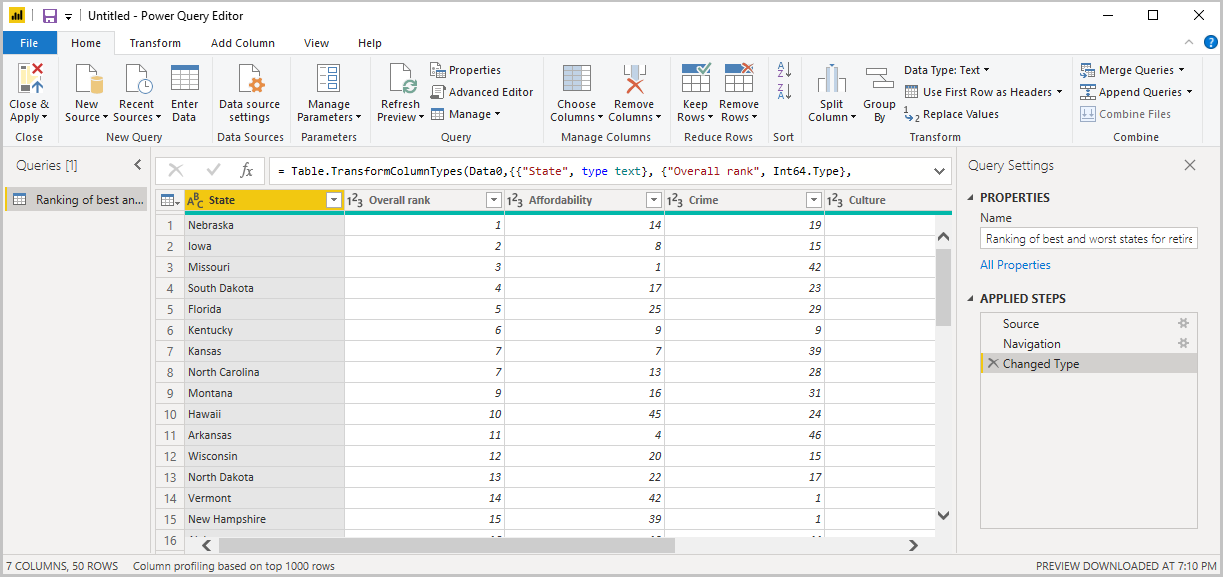
Mer information om hur du ansluter till data finns i Anslut till data i Power BI Desktop.
Forma data
Nu när du är ansluten till en datakälla kan du justera data efter dina behov. För att forma data tillhandahåller du Power Query-redigeraren med stegvisa instruktioner för att justera data vid inläsning och presentation av dem. Formningen påverkar inte den ursprungliga datakällan, bara den här specifika vyn av data.
Kommentar
Tabelldata som används i den här guiden är fiktiva och för illustrativa ändamål. Därför kan de steg du behöver följa med de data du hittar och använder variera, vilket kräver att du är kreativ när det gäller hur du justerar steg eller resultat, vilket är en del av det roliga med inlärning.
Formning kan innebära att transformera data, till exempel byta namn på kolumner eller tabeller, ta bort rader eller kolumner eller ändra datatyper. Power Query-redigeraren samlar in de här stegen sekventiellt under Tillämpade steg i fönstret Fråga Inställningar. Varje gång den här frågan ansluter till datakällan utförs dessa steg, så att data alltid formas som du anger. Den här processen inträffar när du använder frågan i Power BI Desktop eller när någon använder din delade fråga, till exempel i Power BI-tjänst.
Observera att de tillämpade stegen i fråga Inställningar redan innehåller några steg. Du kan välja varje steg för att se dess effekt i Power Query-redigeraren. Först har du angett en webbkälla och sedan förhandsgranskat tabellen i fönstret Navigatör . I det tredje steget, Ändrad typ, identifierade Power BI heltalsdata när de importerades och ändrade automatiskt den ursprungliga webbtextdatatypen till Vem läsa tal.

Om du behöver ändra en datatyp väljer du den kolumn eller de kolumner som ska ändras. Håll ned Skift-tangenten för att markera flera intilliggande kolumner eller Ctrl för att välja kolumner som inte är intilliggande. Antingen högerklickar du på en kolumnrubrik, väljer Ändra typ och väljer en ny datatyp på menyn eller listrutan bredvid Datatyp i gruppen Transformera på fliken Start och väljer en ny datatyp.
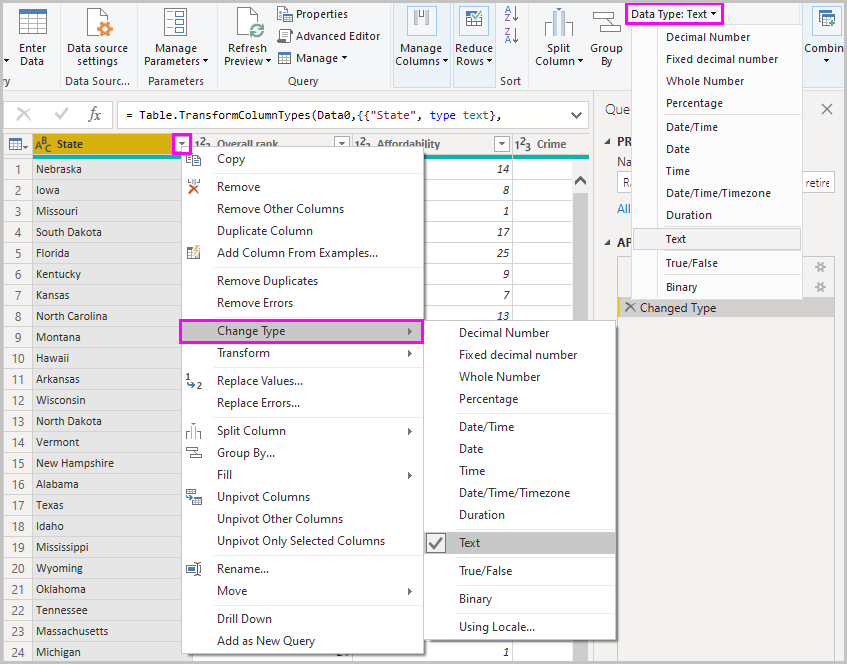
Kommentar
Power Query-redigeraren i Power BI Desktop använder menyfliksområdet eller högerklicksmenyerna för tillgängliga uppgifter. De flesta av de uppgifter som du kan välja på flikarna Start eller Transformera i menyfliksområdet är också tillgängliga genom att högerklicka på ett objekt och välja från menyn som visas.
Nu kan du tillämpa dina egna ändringar och transformeringar på data och se dem i Tillämpade steg.
För försäljning av solglasögon är du till exempel mest intresserad av väderrankningen, så du bestämmer dig för att sortera tabellen efter kolumnen Väder i stället för efter Övergripande rangordning. Lägg ned pilen bredvid rubriken Väder och välj Sortera stigande. Data visas nu sorterade efter väderrankning och steget Sorterade rader visas i Tillämpade steg.
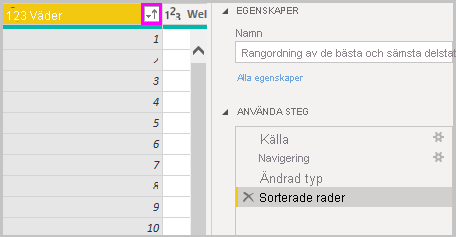
Du är inte särskilt intresserad av att sälja solglasögon till de värsta vädertillstånden, så du bestämmer dig för att ta bort dem från bordet. På fliken Start väljer du Minska rader>Ta bort rader>Ta bort nedersta rader. I dialogrutan Ta bort nedersta rader anger du 10 och väljer sedan OK.
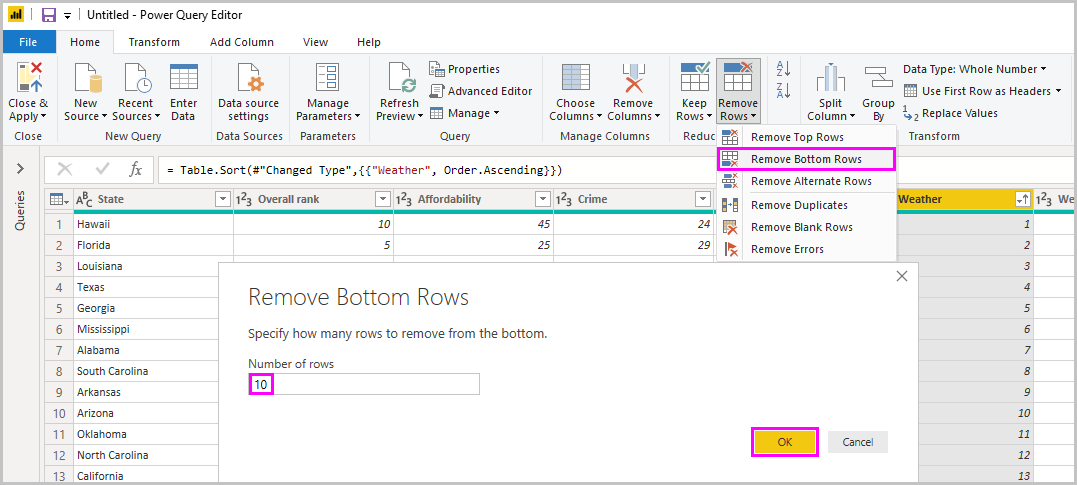
De nedersta 10 sämsta väderraderna tas bort från tabellen och steget Borttagna nedersta rader visas i Tillämpade steg.
Du bestämmer dig för att tabellen har för mycket extra information för dina behov och för att ta bort kolumnerna Affordability, Crime, Culture och Wellness . Välj rubriken för varje kolumn som du vill ta bort. Håll ned Skift-tangenten för att markera flera intilliggande kolumner eller Ctrl för att välja kolumner som inte är intilliggande.
Välj sedan Ta bort kolumner i gruppen Hantera kolumner på fliken Start. Du kan också högerklicka på en av de markerade kolumnrubrikerna och välja Ta bort kolumner på menyn. De markerade kolumnerna tas bort och steget Borttagna kolumner visas i Tillämpade steg.
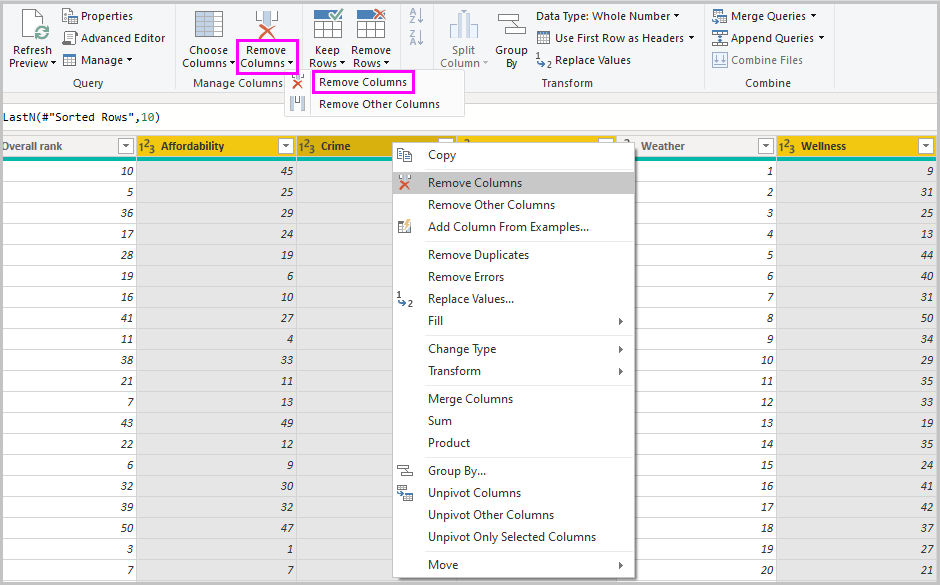
Vid närmare eftertanke kan Affordability vara relevant för försäljning av solglasögon trots allt. Du vill få tillbaka kolumnen. Du kan enkelt ångra det sista steget i fönstret Tillämpade steg genom att välja ikonen X-borttagning bredvid steget. Gör nu om steget och välj bara de kolumner som du vill ta bort. Om du vill ha mer flexibilitet kan du ta bort varje kolumn som ett separat steg.
Du kan högerklicka på ett steg i fönstret Tillämpade steg och välja att ta bort det, byta namn på det, flytta upp eller ned det i sekvensen eller lägga till eller ta bort steg efter det. För mellanliggande steg varnar Power BI Desktop dig om ändringen kan påverka senare steg och bryta frågan.
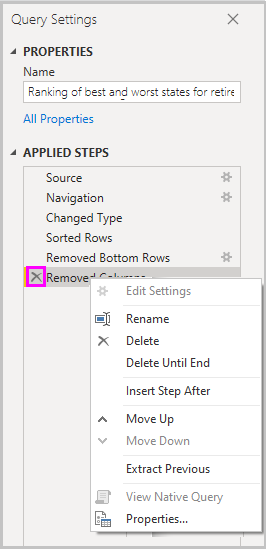
Om du till exempel inte längre vill sortera tabellen efter Väder kan du försöka ta bort steget Sorterade rader . Power BI Desktop varnar dig om att borttagning av det här steget kan leda till att frågan bryts. Du har tagit bort de nedersta 10 raderna efter att du har sorterat efter väder, så om du tar bort sorteringen tas olika rader bort. Du får också en varning om du väljer steget Sorterade rader och försöker lägga till ett nytt mellanliggande steg vid den tidpunkten.
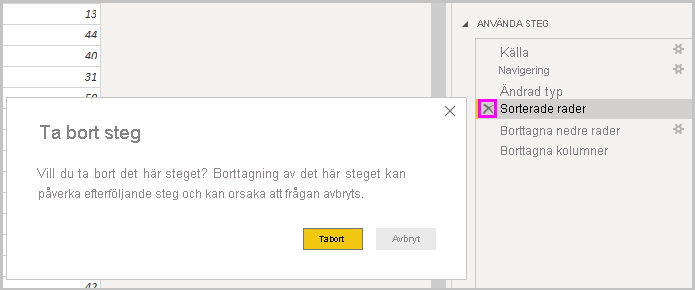
Slutligen ändrar du tabelltiteln så att den handlar om försäljning av solglasögon istället för pensionering. Under Egenskaper i fönstret Fråga Inställningar ersätter du den gamla rubriken med Bästa tillstånd för försäljning av solglasögon.
Den färdiga frågan för dina formade data ser ut så här:
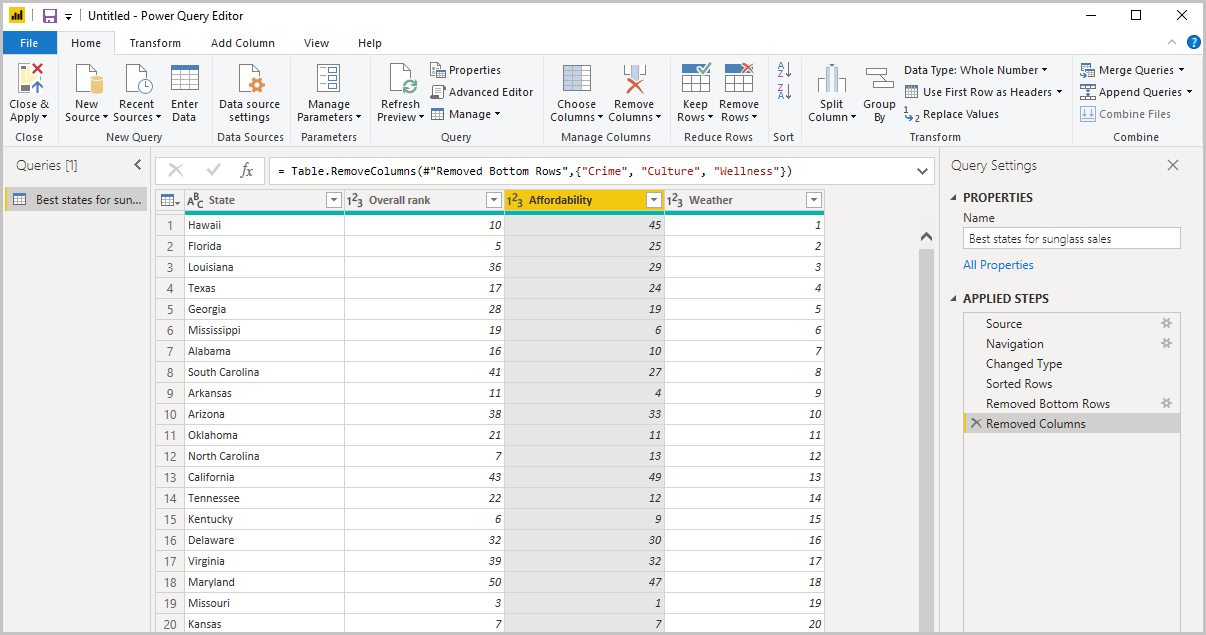
Mer information om hur du formar data finns i Forma och kombinera data i Power BI Desktop.
Kombinera data
Data om olika tillstånd är intressanta och är användbara för att skapa ytterligare analysinsatser och frågor. Men det finns ett problem: de flesta data där ute använder förkortningar med två bokstäver för delstatskoder, inte tillståndens fullständiga namn. Om du vill använda dessa data behöver du ett sätt att associera dina tillståndsnamn med deras förkortningar.
Du har tur. En annan offentlig datakälla gör just det, men data behöver en hel del formning innan du kan kombinera dem med ditt solglasögonbord.
Om du vill importera tillståndsförkortningar till Power Query-redigeraren väljer du Ny källwebb> i gruppen Ny fråga på fliken Start i menyfliksområdet.
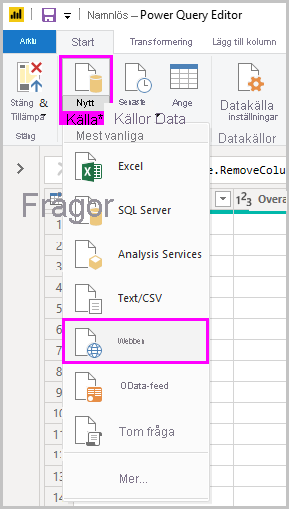
I dialogrutan Från webben anger du URL:en för tillståndsförkortningswebbplatsen: https://en.wikipedia.org/wiki/List_of_U.S._state_abbreviations.
I fönstret Navigatör väljer du tabellen Koder och förkortningar för amerikanska delstater, federala distrikt, territorier och andra regioner och väljer sedan OK. Tabellen öppnas i Power Query-redigeraren.
Ta bort alla kolumner förutom Namn och status för region, Namn och status för region och ANSI. Om du bara vill behålla dessa kolumner håller du ned Ctrl och väljer kolumnerna. Högerklicka sedan på någon av kolumnrubrikerna och välj Ta bort andra kolumner, eller välj Ta bort andra kolumner i gruppen Hantera kolumner på fliken Start.
Lägg ned pilen bredvid namn och status för region_1 kolumnrubrik och välj Filter>är lika med. I dialogrutan Filtrera rader listar du fältet Retur eller väljer ett värde bredvid är lika med och väljer Tillstånd. Välj OK.
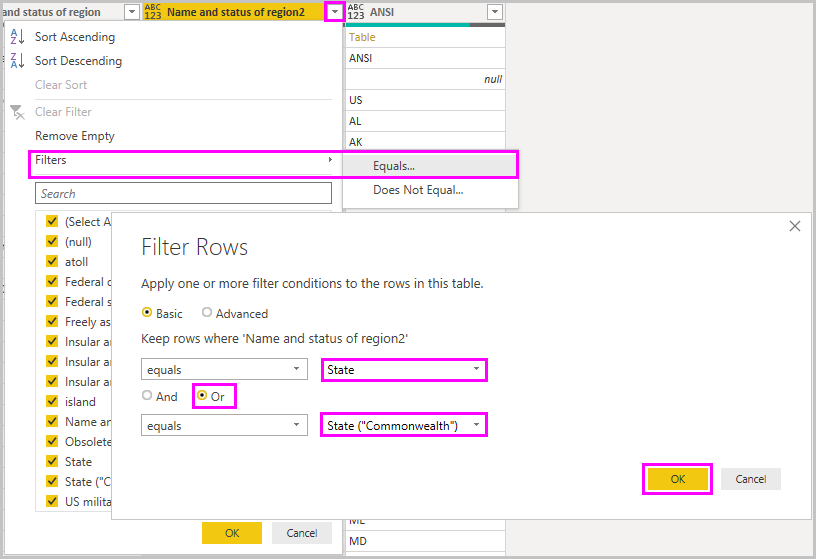
Med extra värden som federalt distrikt och ö borttaget har du nu en lista över de 50 delstaterna och deras officiella tvåbokstavsförkortningar. Du kan byta namn på kolumnerna så att de är mer meningsfulla, till exempel Tillståndsnamn, Status och Förkortning, genom att högerklicka på kolumnrubrikerna och välja Byt namn.
Observera att alla dessa steg registreras under Tillämpade steg i fönstret Fråga Inställningar.
Din formade tabell ser nu ut så här:
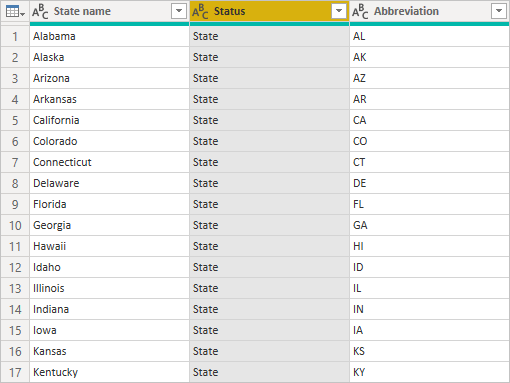
Tilldela tabellen tillståndskoder på nytt i fältet Egenskaper i Fråga Inställningar.
Med tabellen Tillståndskoder formad kan du kombinera dessa två tabeller till en. Eftersom tabellerna du nu har är ett resultat av frågor som du har tillämpat på data kallas de även frågor. Det finns två huvudsakliga sätt att kombinera frågor: sammanslagning och tillägg.
När du har en eller flera kolumner som du vill lägga till i en annan fråga sammanfogar du frågorna. När du har ytterligare rader med data som du vill lägga till i en befintlig fråga lägger du till frågan.
I det här fallet vill du slå sammanfrågan Tillståndskoder till frågan Bästa tillstånd för solglasögon . Om du vill sammanfoga frågorna växlar du till frågan Bästa tillstånd för solglasögon genom att välja den från fönstret Frågor till vänster i Power Query-redigeraren. Välj sedan Slå samman frågor från gruppen Kombinera på fliken Start i menyfliksområdet.
I fönstret Sammanslagning listar du fältet för att välja Delstatskoder från de andra tillgängliga frågorna. Välj den kolumn som ska matchas från varje tabell, i det här fallet State from the Best states for sunglasses query and State name from the State codes query.in this case State from the Best states for sunglasses query and State name from the State codes query.
Om du får en dialogruta med sekretessnivåer väljer du Ignorera sekretessnivåer för den här filen och väljer sedan Spara. Välj OK.
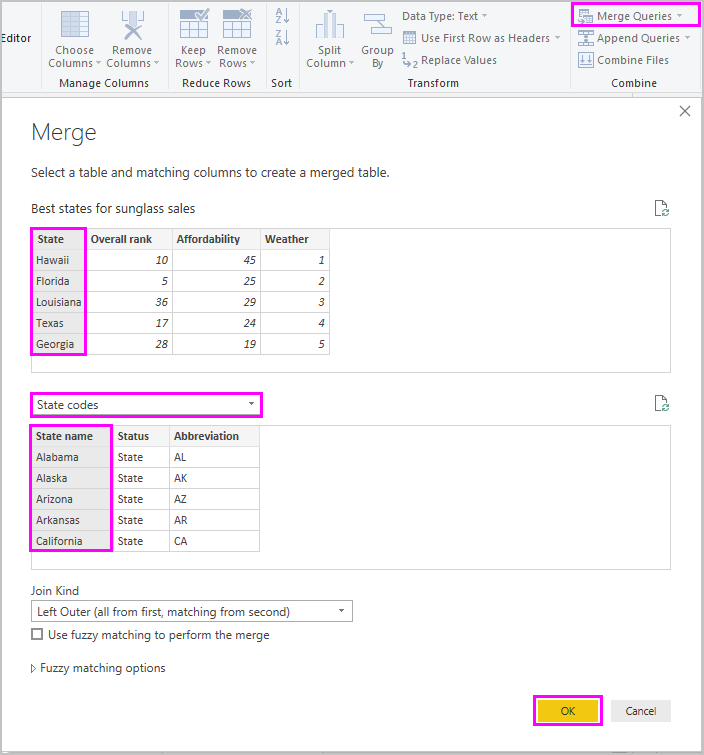
En ny kolumn med namnet Delstatskoder visas till höger om tabellen Bästa tillstånd för försäljning av solglasögon. Den innehåller den tillståndskodfråga som du sammanfogade med de bästa tillstånden för solglasögonförsäljningsfrågan. Alla kolumner från den sammanfogade tabellen komprimeras till kolumnen Delstatskoder . Du kan expandera den sammanfogade tabellen och endast inkludera de kolumner du vill ha.
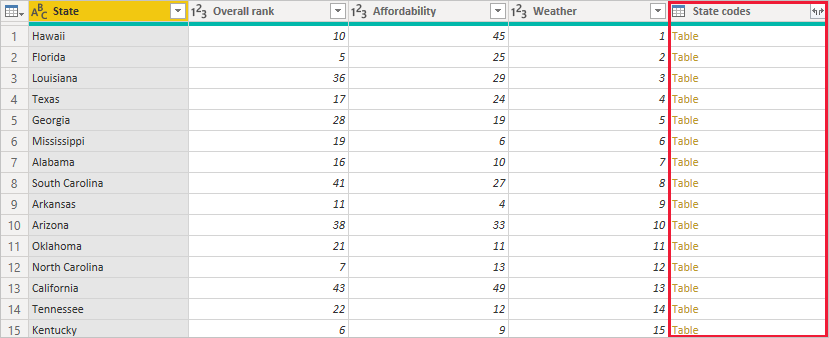
Om du vill expandera den sammanfogade tabellen och välja vilka kolumner som ska inkluderas väljer du ikonen Expandera i kolumnrubriken. I dialogrutan Expandera väljer du endast kolumnen Förkortning. Avmarkera Använd det ursprungliga kolumnnamnet som prefix och välj sedan OK.
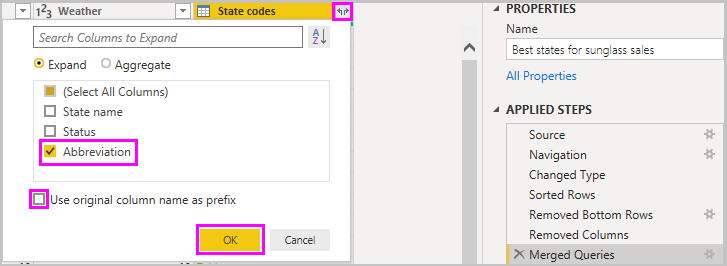
Kommentar
Du kan leka med hur du tar in tabellen Tillståndskoder . Experimentera lite, och om du inte gillar resultatet tar du bara bort det steget från listan Tillämpade steg i fönstret Fråga Inställningar. Det är en kostnadsfri do-over, som du kan göra så många gånger du vill tills expanderingsprocessen ser ut som du vill ha den.
En mer fullständig beskrivning av formen och kombinera datasteg finns i Forma och kombinera data i Power BI Desktop.
Nu har du en enda frågetabell som kombinerar två datakällor, som var och en har formats för att uppfylla dina behov. Den här frågan kan fungera som grund för mer intressanta dataanslutningar, till exempel demografi, förmögenhetsnivåer eller rekreationsmöjligheter i delstaterna.
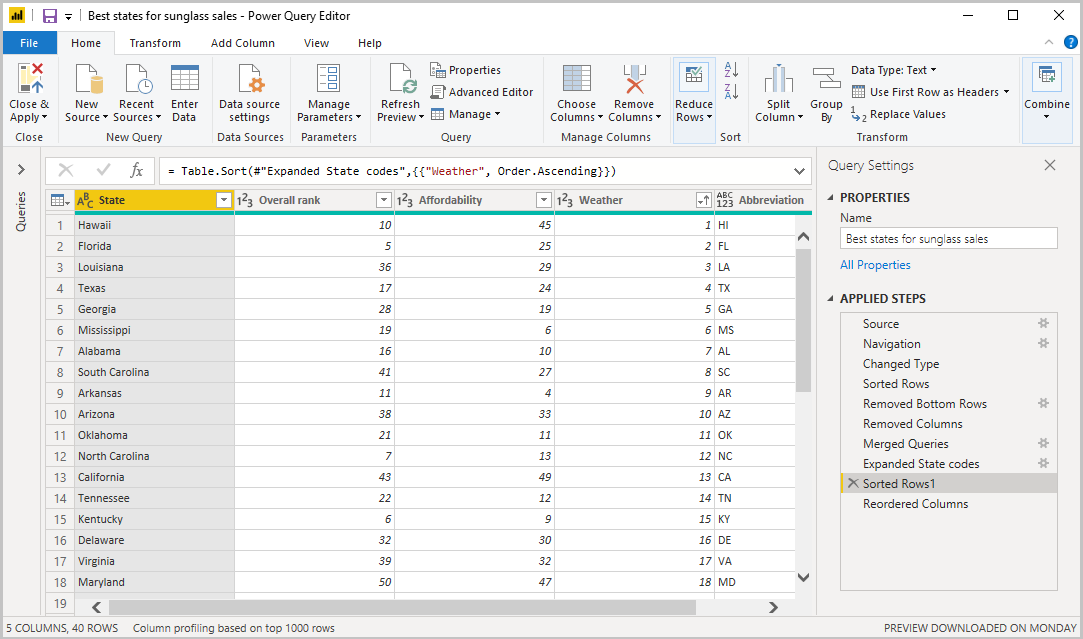
För tillfället har du tillräckligt med data för att skapa en intressant rapport i Power BI Desktop. Eftersom det här är en milstolpe tillämpar du ändringarna i Power Query-redigeraren och läser in dem i Power BI Desktop genom att välja Stäng och tillämpa på fliken Start i menyfliksområdet. Du kan också välja Använd för att hålla frågan öppen i Power Query-redigeraren medan du arbetar i Power BI Desktop.
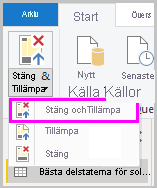
Du kan göra fler ändringar i en tabell när den har lästs in i Power BI Desktop och läsa in modellen igen för att tillämpa de ändringar du gör. Om du vill öppna Power Query-redigeraren från Power BI Desktop igen väljer du Transformera data på fliken Start i menyfliksområdet Power BI Desktop.
Skapa rapporter
I Power BI Desktop-rapportvyn kan du skapa visualiseringar och rapporter. Rapportvyn har sex huvudområden:
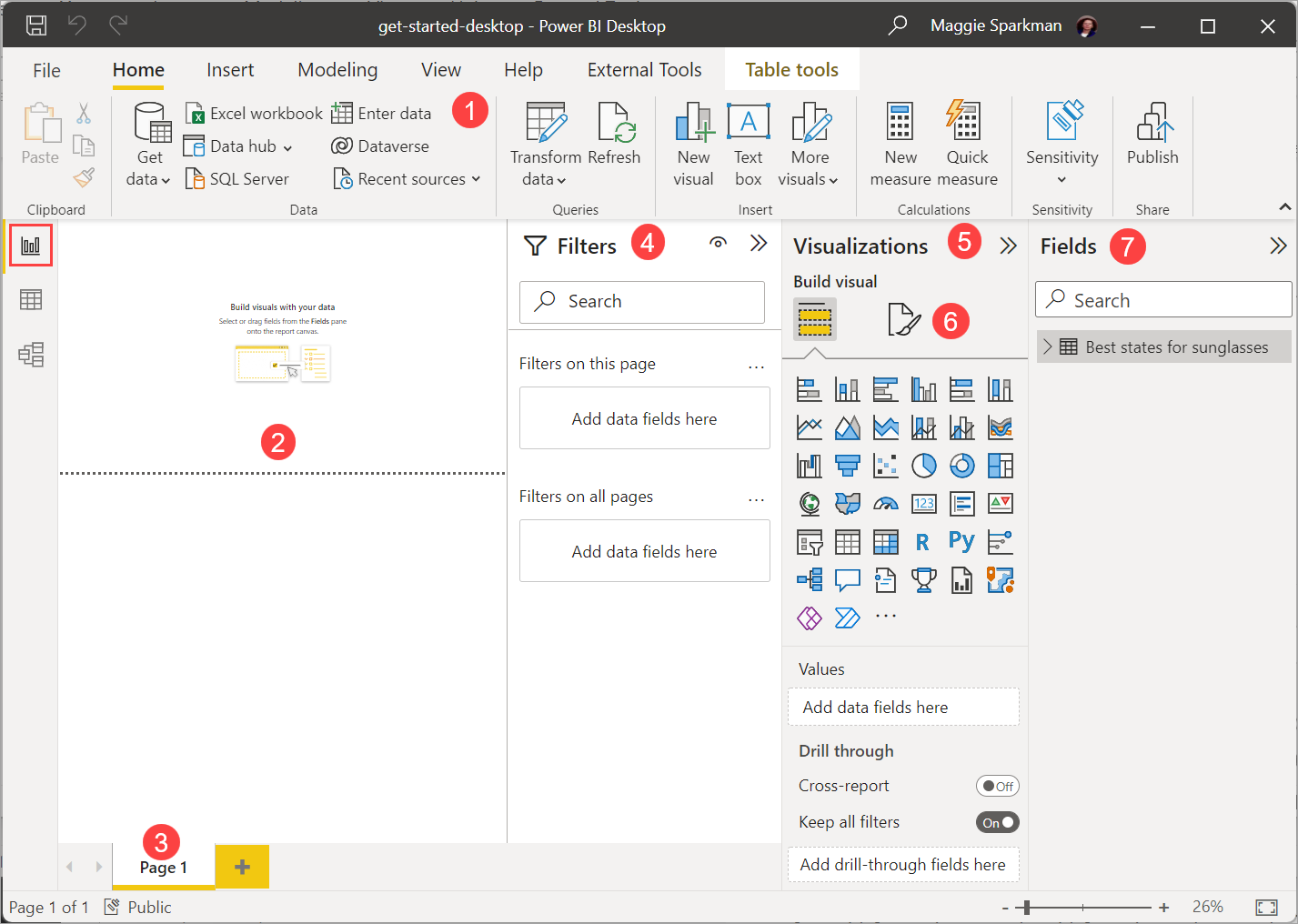
- Menyfliksområdet längst upp, som visar vanliga uppgifter som är associerade med rapporter och visualiseringar.
- Arbetsytan i mitten, där du skapar och ordnar visualiseringar.
- Sidfliksområdet längst ned, vilket gör att du kan välja eller lägga till rapportsidor.
- Fönstret Filter , där du kan filtrera datavisualiseringar.
- Fönstret Visualiseringar där du kan lägga till, ändra eller anpassa visualiseringar och tillämpa detaljerad information.
- Fönstret Format , där du utformar rapporten och visualiseringarna.
- Fönstret Fält , som visar de tillgängliga fälten i dina frågor. Du kan dra dessa fält till arbetsytan, fönstret Filter eller fönstret Visualiseringar för att skapa eller ändra visualiseringar.
Du kan expandera och komprimera fönsterrutorna Filter, Visualiseringar och Fält genom att välja pilarna högst upp i fönstren. Om du komprimerar fönsterrutorna får du mer utrymme på arbetsytan för att skapa lågfrekventa visualiseringar.
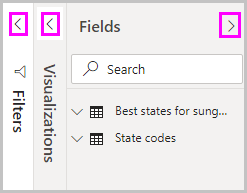
Om du vill skapa en enkel visualisering väljer du bara valfritt fält i fältlistan eller drar fältet från listan Fält till arbetsytan. Dra till exempel fältet Tillstånd från Bästa tillstånd för försäljning av solglasögon till arbetsytan och se vad som händer.
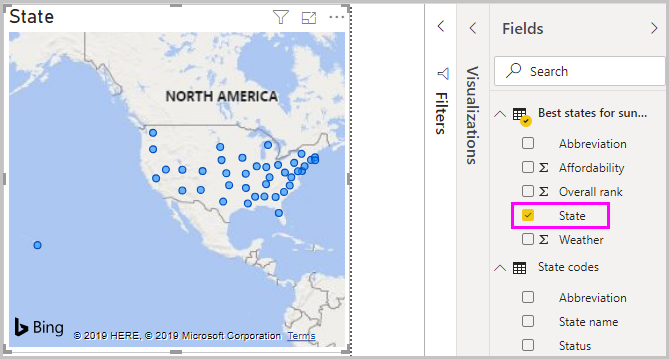
Titta på det! Power BI Desktop insåg att fältet Tillstånd innehöll geoplatsdata och skapade automatiskt en kartbaserad visualisering. Visualiseringen visar datapunkter för de 40 tillstånden från datamodellen.
Fönstret Visualiseringar visar information om visualiseringen och gör att du kan ändra den.
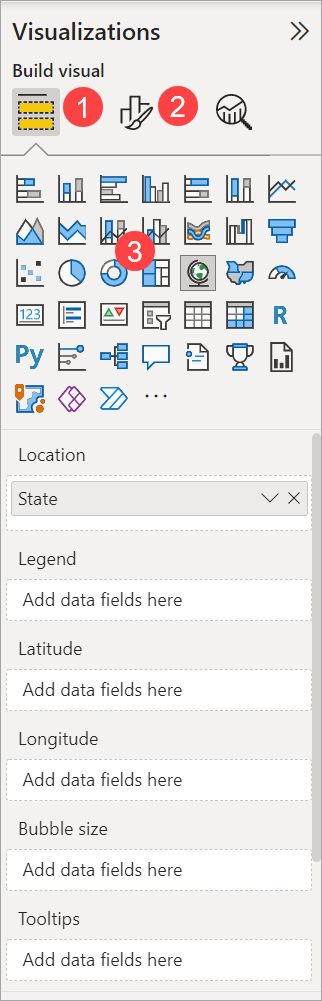
- Med alternativet Fält i fönstret Visualisering kan du dra datafält till Förklaring och andra fältkällor i fönstret.
- Med alternativet Format kan du använda formatering och andra kontroller för visualiseringar.
- Ikonerna visar vilken typ av visualisering som skapats. Du kan ändra typen av vald visualisering genom att välja en annan ikon eller skapa en ny visualisering genom att välja en ikon utan att någon befintlig visualisering har valts.
Vilka alternativ som är tillgängliga i fält- och formatområdena beror på vilken typ av visualisering och data du har.
Du vill att kartvisualiseringen endast ska visa de 10 främsta vädertillstånden. Om du bara vill visa de 10 översta delstaterna hovrar du över Tillstånd i fönstret Filter och expanderar pilen som visas. Under Filtertyp listrutan och välj Översta N. Under Visa objekt väljer du Nederkant eftersom du vill visa objekten med de lägsta numeriska rangordningarna och ange 10 i nästa fält.
Dra fältet Väder från fönstret Fält till fältet Efter värde och välj sedan Använd filter.
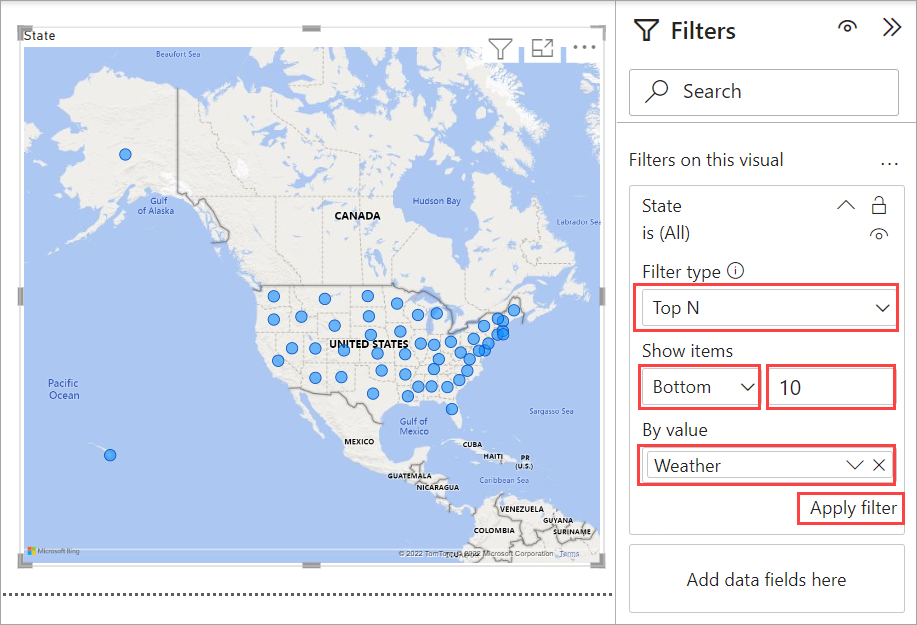
Nu ser du bara de 10 främsta vädertillstånden i kartvisualiseringen.
Du kan tilldela visualiseringen igen. Välj formatikonen i fönstret Visualisering och skriv rubrik i sökrutan. På kortet Rubrik skriver du De 10 främsta vädertillstånden under Text.
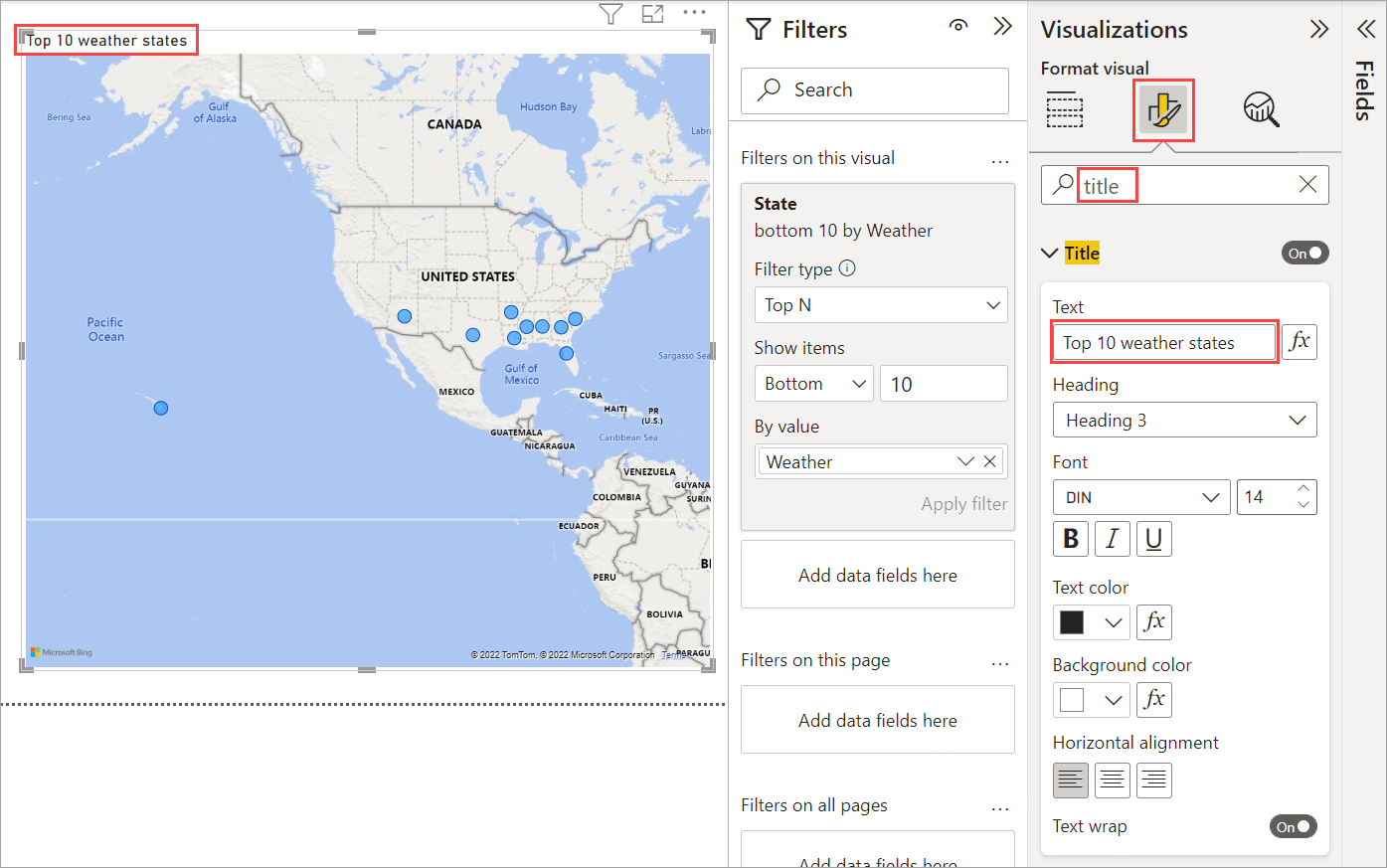
Om du vill lägga till en visualisering som visar namnen på de tio främsta vädertillstånden och deras rangordningar från 1 till 10 väljer du ett tomt område på arbetsytan och väljer sedan ikonen Grupperat stapeldiagram i fönstret Visualisering . I fönstret Fält väljer du Tillstånd och Väder. Ett kolumndiagram visar de 40 delstaterna i din fråga, rangordnade från högsta till lägsta numeriska rangordning eller sämsta till bästa väder.
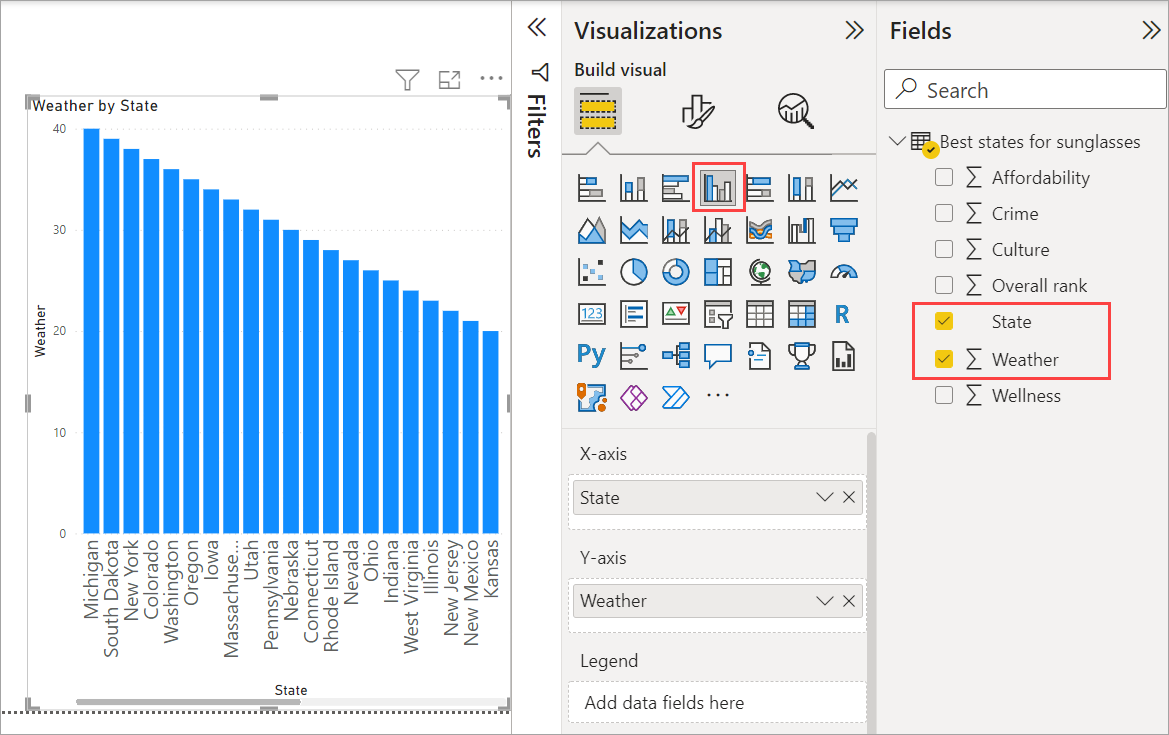
Om du vill ändra rangordningen så att nummer 1 visas först väljer du Fler alternativ (...) längst upp till höger i visualiseringen och väljer Sortera stigande från menyn.
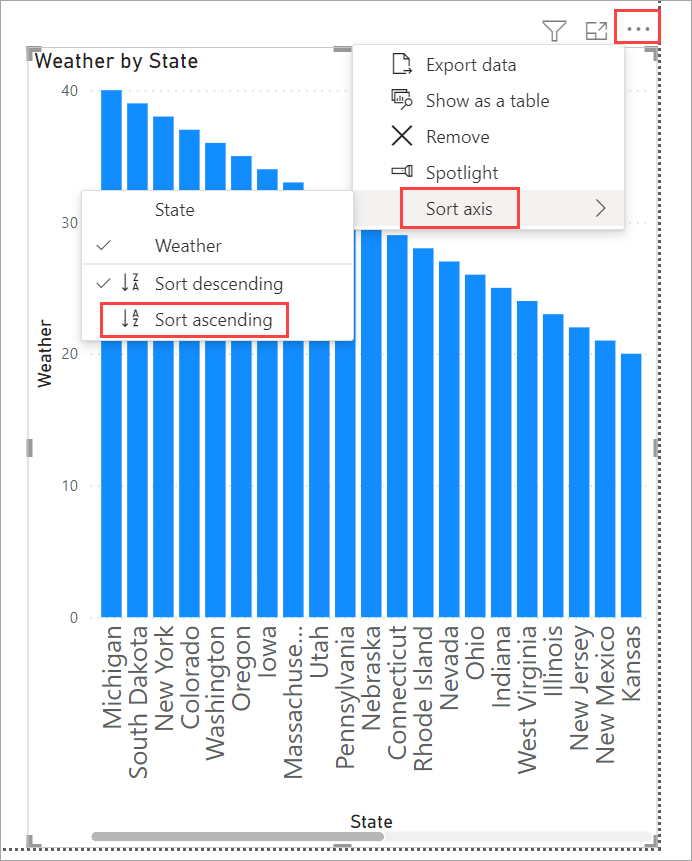
Om du vill begränsa tabellen till de 10 översta delstaterna använder du samma nedre 10-filter som du gjorde för kartvisualiseringen.
Ange visualiseringen på samma sätt som för kartvisualiseringen. I avsnittet Format i fönstret Visualisering ändrar du även Y-axelns axelrubrik> från Väder till Väder-rangordning för att göra den mer begriplig. Vrid sedan Y-axelväljaren till Av. Sök efter zoomreglaget och ställ in det på På och aktivera Dataetiketter på På.
Nu visas de 10 bästa vädertillstånden i rangordnad ordning tillsammans med deras numeriska ranking.
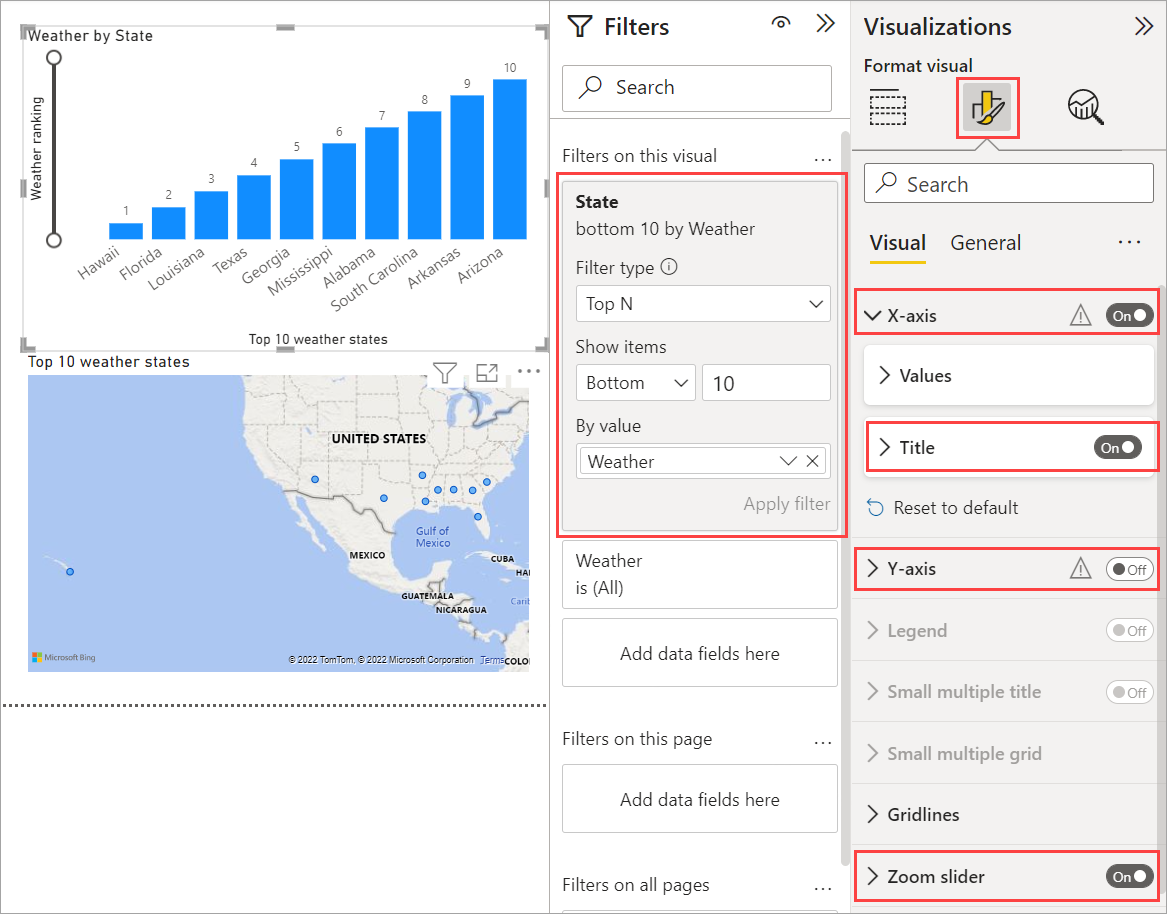
Du kan göra liknande eller andra visualiseringar för rankningsfälten Affordability och Overall eller kombinera flera fält till en visualisering. Du kan skapa en mängd olika intressanta rapporter. Dessa visualiseringar av tabell - och linjediagram och grupperade stapeldiagram visar de 10 främsta vädertillstånden tillsammans med deras överkomliga priser och övergripande ranking:
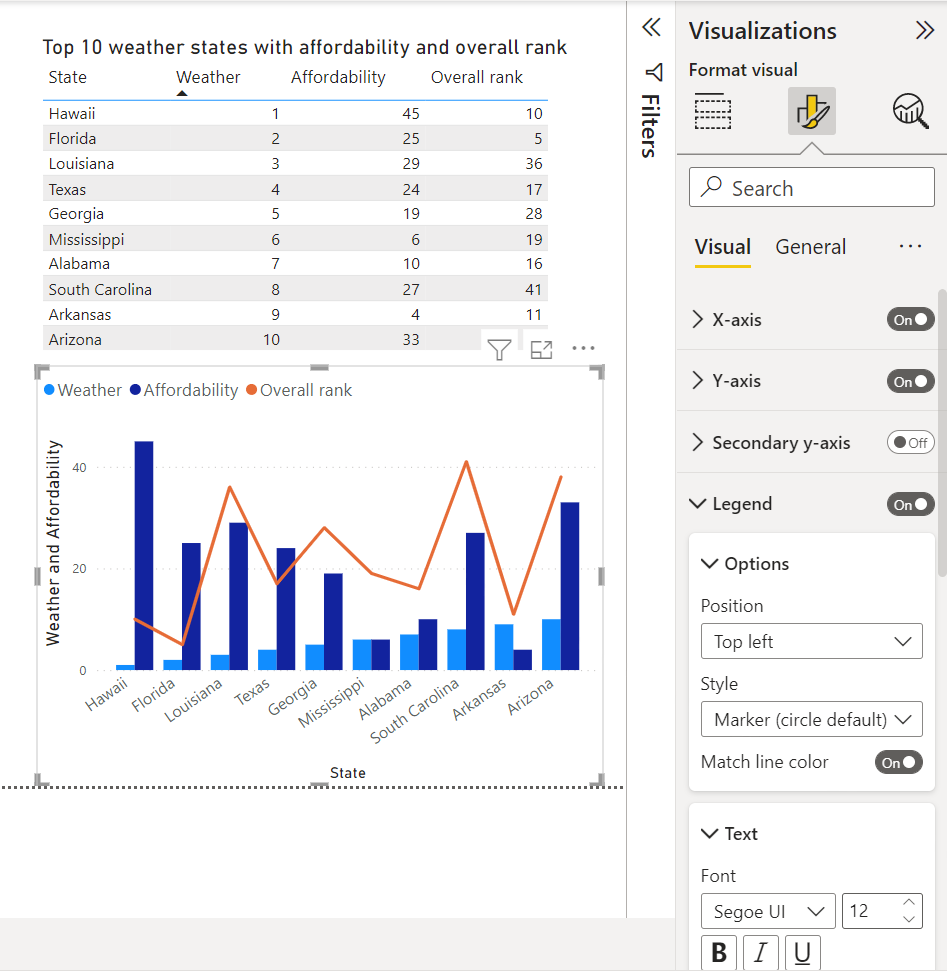
Du kan visa olika visualiseringar på olika rapportsidor. Om du vill lägga till en ny sida väljer du symbolen + bredvid de befintliga sidorna i sidfältet eller väljer Infoga>ny sida på fliken Start i menyfliksområdet. Om du vill byta namn på en sida dubbelklickar du på sidnamnet i sidfältet eller högerklickar på den och väljer Byt namn på sida och skriver sedan det nya namnet. Om du vill gå till en annan sida i rapporten väljer du sidan i sidfältet.

Du kan lägga till textrutor, bilder och knappar på rapportsidorna från gruppen Infoga på fliken Start. Om du vill ange formateringsalternativ för visualiseringar väljer du en visualisering och väljer sedan formatikonen i fönstret Visualiseringar. Om du vill konfigurera sidstorlekar, bakgrunder och annan sidinformation väljer du formatikonen utan att någon visualisering har valts.
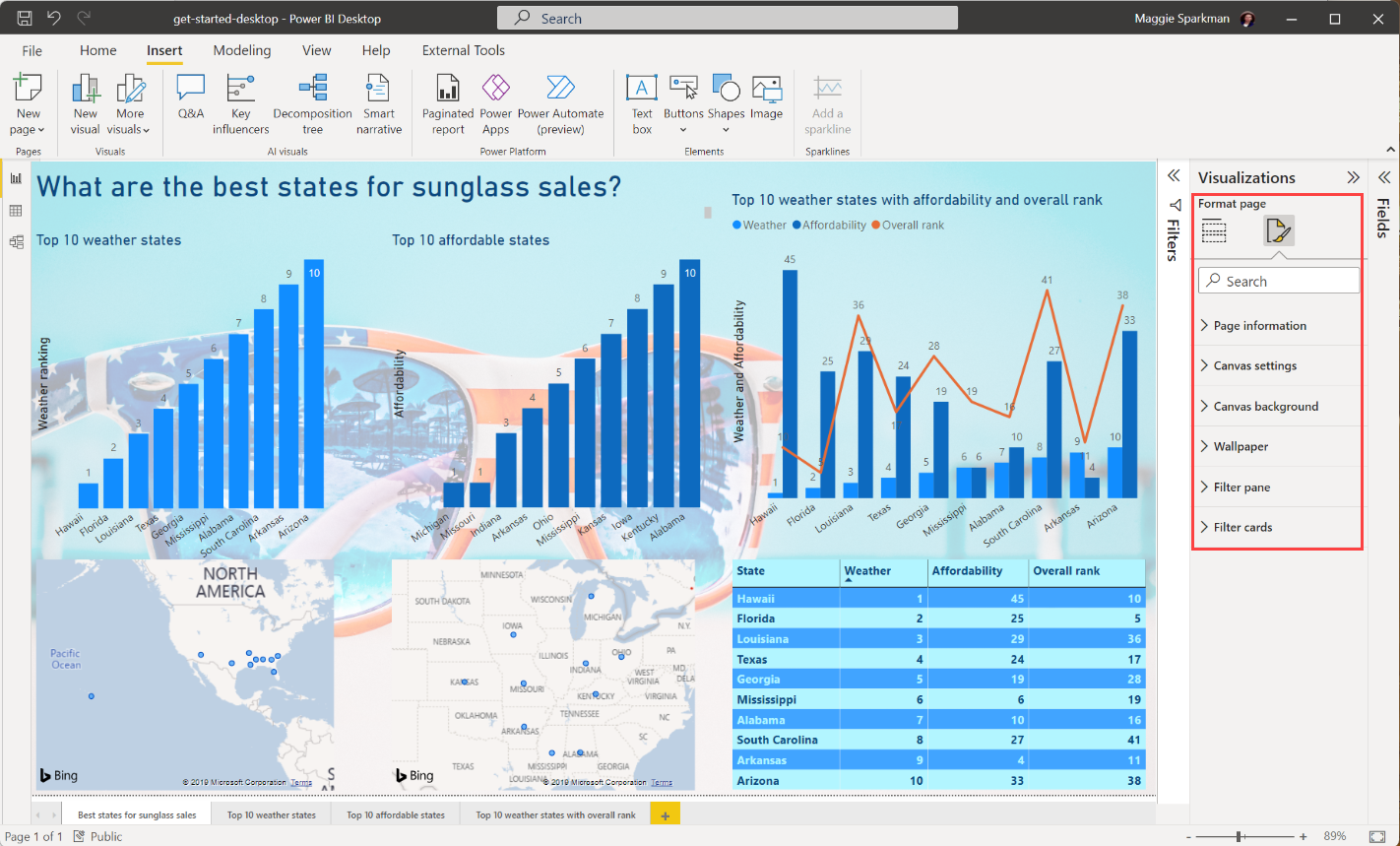
När du är klar med att skapa dina sidor och visualiseringar väljer du Spara fil>och sparar rapporten. Mer information om rapporter finns i Rapportvy i Power BI Desktop.
Dela ditt arbete
Nu när du har en Power BI Desktop-rapport kan du dela den med andra. Det finns några sätt att dela ditt arbete på. Du kan distribuera rapportens .pbix-fil som vilken annan fil som helst, du kan ladda upp .pbix-filen från Power BI-tjänst eller publicera direkt från Power BI Desktop till Power BI-tjänst. Du måste ha ett Power BI-konto för att kunna publicera eller ladda upp rapporter till Power BI-tjänst.
Om du vill publicera till Power BI-tjänsten från Power BI Desktop går du till fliken Start i menyfliksområdet och väljer Publicera.

Du kan uppmanas att logga in på Power BI eller välja ett mål.
När publiceringsprocessen är klar visas följande dialogruta:
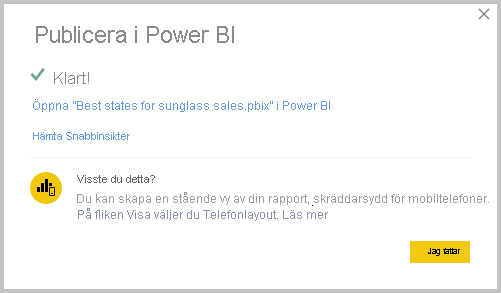
När du väljer länken för att öppna rapporten i Power BI öppnas rapporten på Din Power BI-webbplats under Mina arbetsyterapporter>.
Ett annat sätt att dela ditt arbete är att läsa in det från Power BI-tjänsten. Gå till för att https://app.powerbi.com öppna Power BI i en webbläsare. På power BI-startsidan väljer du Hämta data längst ned till vänster för att starta processen med att läsa in Power BI Desktop-rapporten.
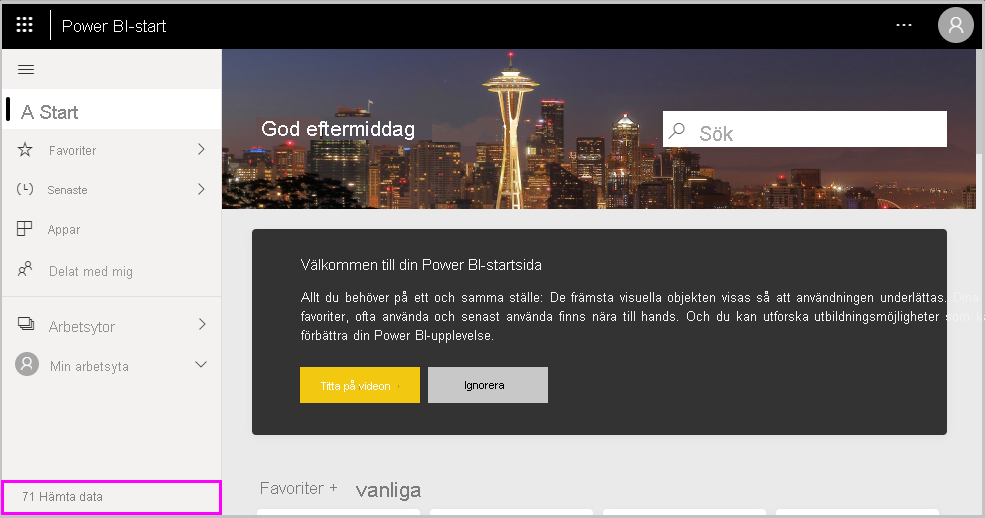
På nästa sida väljer du Hämta från avsnittet Filer .
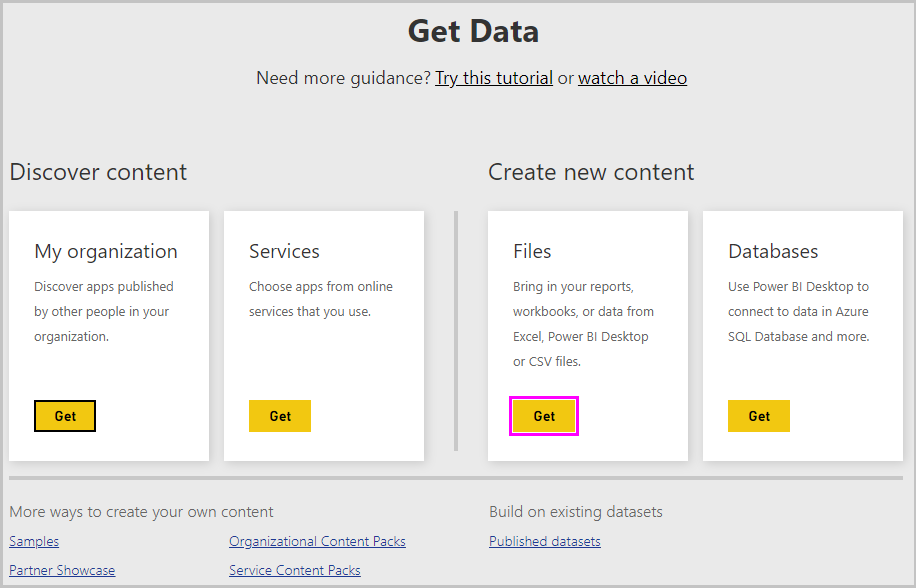
På nästa sida väljer du Lokal fil. Bläddra till och välj din .pbix-fil för Power BI Desktop och välj Öppna.
När filen har importerats visas den under Mina arbetsyterapporter> i den vänstra rutan i Power BI-tjänst.
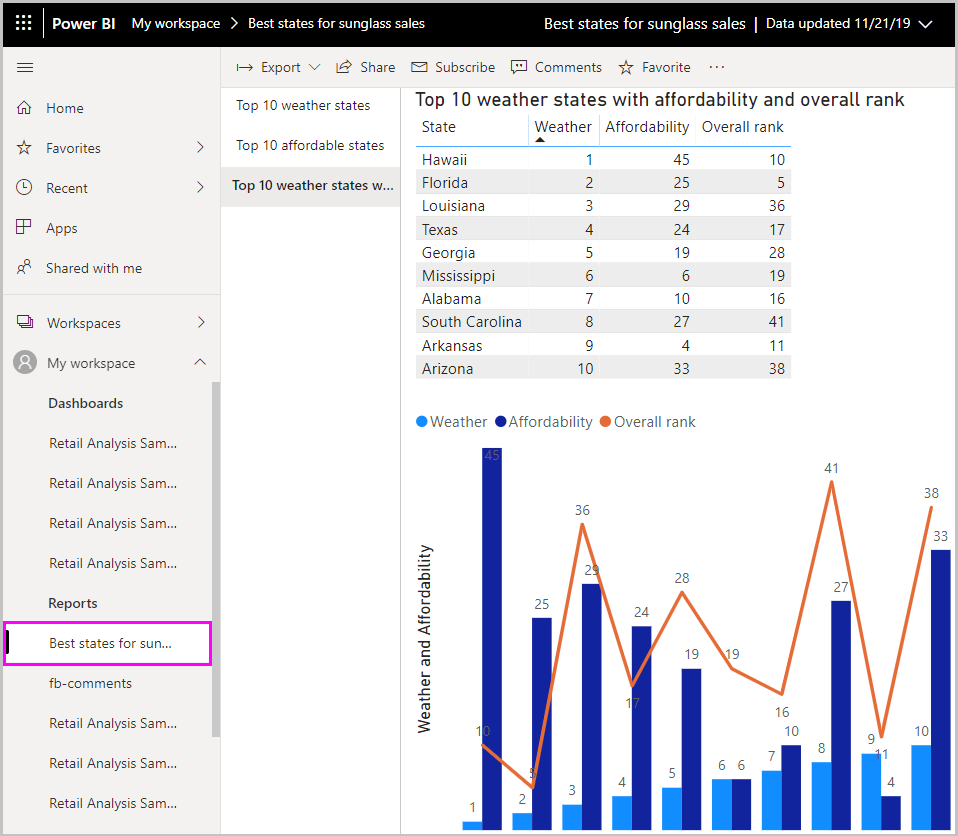
När du väljer filen visas den första sidan i rapporten. Du kan välja olika sidor från flikarna till vänster i rapporten.
Du kan göra ändringar i en rapport i Power BI-tjänsten genom att välja Fler alternativ>Redigera överst på rapportarbetsytan.
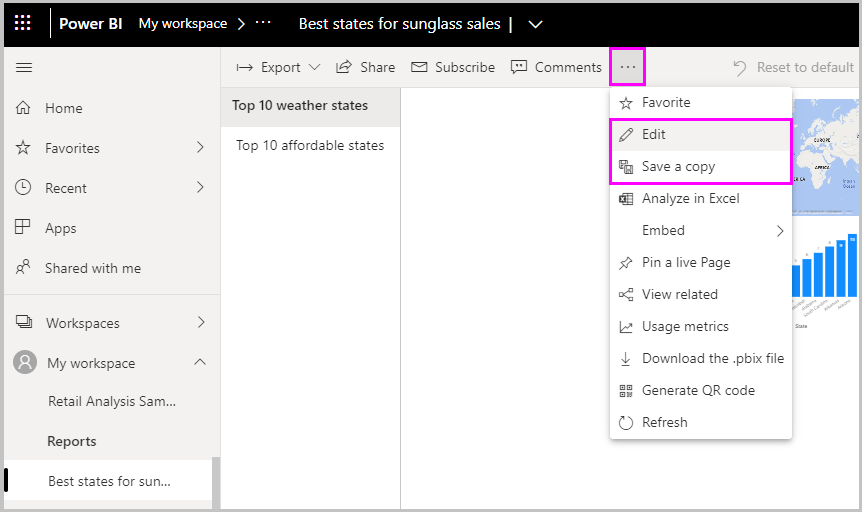
Spara ändringarna genom att välja Spara>en kopia.
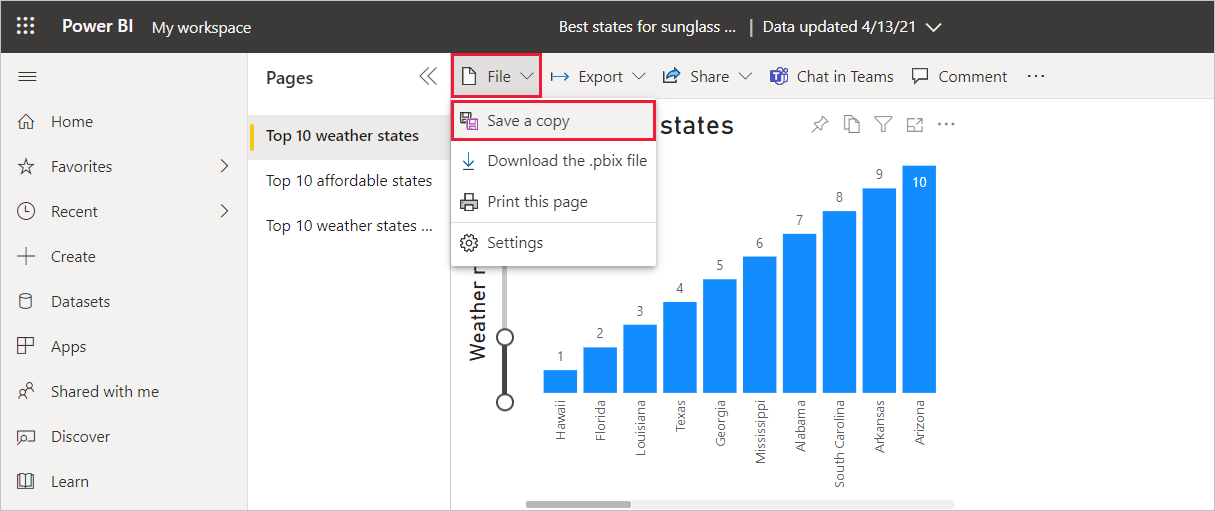
Det finns alla möjliga intressanta visuella objekt som du kan skapa från rapporten i Power BI-tjänsten , som du kan fästa på en instrumentpanel. Mer information om instrumentpaneler i Power BI-tjänsten finns i Tips för att utforma en bra instrumentpanel. Mer information om hur du skapar, delar och ändrar instrumentpaneler finns i Dela en instrumentpanel.
Om du vill dela en rapport eller instrumentpanel väljer du Dela>rapport överst på sidan öppen rapport eller instrumentpanel eller väljer ikonen Dela bredvid rapporten eller instrumentpanelens namn i listorna Mina arbetsyterapporter> eller Instrumentpaneler för min arbetsyta.>
Slutför skärmen Dela rapport eller Dela instrumentpanel för att skicka ett e-postmeddelande eller hämta en länk för att dela rapporten eller instrumentpanelen med andra.
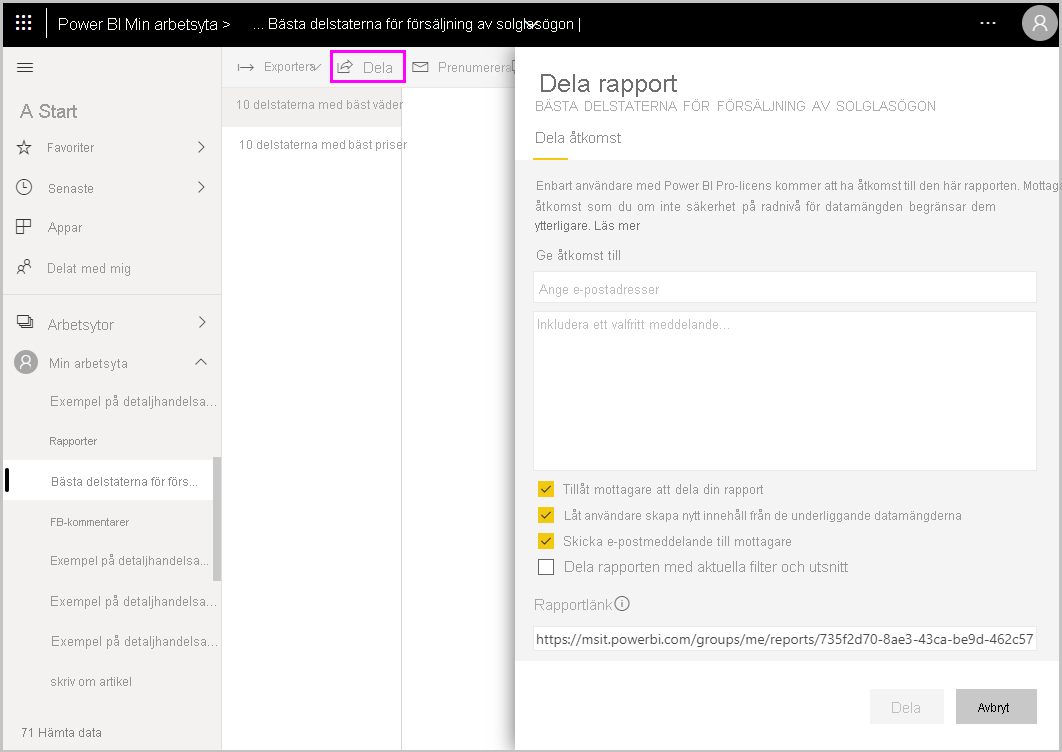
Det finns många övertygande datarelaterade kombinationsprogram och visualiseringar som du kan göra med Power BI Desktop och Power BI-tjänst.
Beaktanden och begränsningar
- Power BI Desktop uppdateras och släpps varje månad, med kundfeedback och nya funktioner. Endast den senaste versionen av Power BI Desktop stöds. Om du kontaktar supporten för Power BI Desktop uppmanas du att uppgradera till den senaste versionen.
- För data och rapportering som måste finnas kvar lokalt finns det en separat och specialiserad version av Power BI som heter Power BI-rapportserver. Power BI-rapportserver använder en separat och specialiserad version av Power BI Desktop med namnet Power BI Desktop för Power BI-rapportserver, som uppdateras tre gånger om året. Den här artikeln beskriver Standard Power BI Desktop.
Relaterat innehåll
Power BI Desktop stöder anslutning till en diagnostikport. Med diagnostikporten kan andra verktyg ansluta till och utföra spårningar i diagnostiska syften. När du använder diagnostikporten stöds inte ändringar i modellen. Ändringar i modellen kan leda till skada och dataförlust.
Mer information om de många funktionerna i Power BI Desktop finns i följande resurser: