Exportera de data som användes för att skapa en visualisering
GÄLLER FÖR: Power BI Desktop-Power BI-tjänst
Om du vill se de data som används för att skapa ett visuellt objekt kan du visa dessa data i Power BI eller exportera dem till Excel. Den här artikeln visar hur du exporterar till Excel. Data kan exporteras till Excel från en Power BI-instrumentpanel och från ett visuellt rapportobjekt.
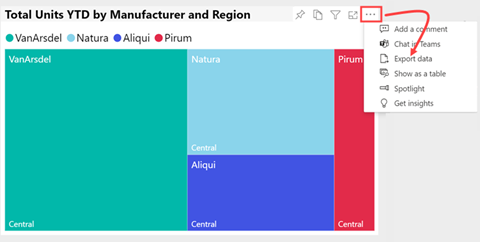
Viktigt!
Alla data kan inte visas eller exporteras av alla användare. Det finns skydd som rapportdesigners och administratörer använder när du skapar instrumentpaneler och rapporter. Vissa data är begränsade, dolda eller konfidentiella och kan inte ses eller exporteras utan särskilda behörigheter. Om du är designer eller administratör väljer du fliken för administratörs- och designerkontroller för export.
Vem kan exportera data
Om du har behörighet till data kan du se och exportera de data som Power BI använder för att skapa en visualisering.
Om du inte har behörighet till data kan du inte exportera eller öppna i Excel. Data är ofta konfidentiella eller begränsade till specifika användare. Mer information finns i avsnittet Överväganden och begränsningar i slutet av det här dokumentet. Om du arbetar i Power BI-tjänst kan du kontakta Power BI-administratören eller söka efter kontaktinformationen för instrumentpanelens ägare för att begära exportbehörigheter. Om du vill hitta ägaren väljer du listrutan bredvid rapportrubriken.
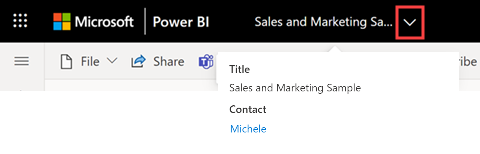
Data skyddas när de exporteras från Power BI
Rapportägare kan klassificera och märka rapporter med hjälp av känslighetsetiketter från Microsoft Purview Information Protection. Om känslighetsetiketten har skyddsinställningar tillämpar Power BI dessa skyddsinställningar när du exporterar rapportdata till Excel-, PowerPoint- eller PDF-filer. Endast behöriga användare kan öppna skyddade filer.
Säkerhets- och Power BI-administratörer kan använda Microsoft Defender för molnet-appar för att övervaka användaråtkomst och aktivitet, utföra riskanalys i realtid och ange etikettspecifika kontroller. Organisationer kan till exempel använda Microsoft Defender för molnet Apps för att konfigurera en princip som hindrar användare från att ladda ned känsliga data från Power BI till ohanterade enheter.
Exportera data från en Power BI-instrumentpanel
Öppna en instrumentpanel i Power BI-tjänst och välj en panel med ett visuellt objekt.
Öppna listrutan Fler alternativ (...) i det övre högra hörnet på panelen och välj Exportera för att .csv.
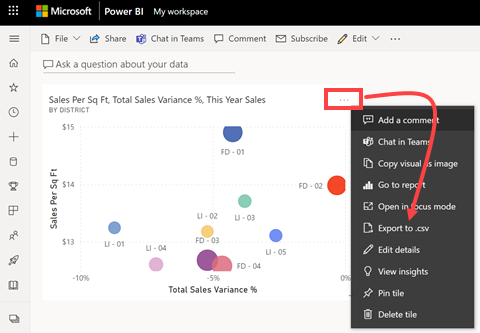
Om panelen har fästs från en rapport med en känslighetsetikett visas den här varningen. Tänk på innehållets känslighet innan du bestämmer dig för om du vill exportera eller inte. Om du vill exportera data med en känslighetsetikett öppnar du rapportsidan som innehåller det ursprungliga visuella objektet och exporterar data därifrån i stället.
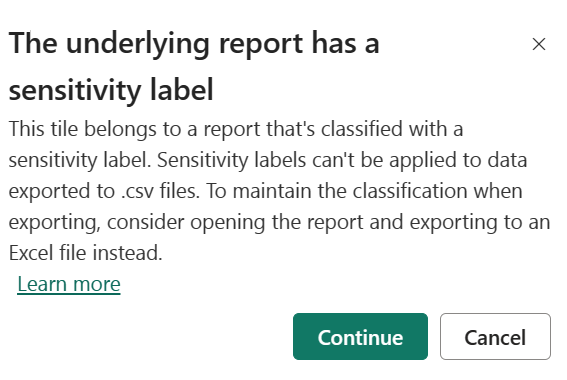
Power BI exporterar data till en .csv fil. Om du filtrerade visualiseringen filtreras även .csv export. I webbläsaren uppmanas du att spara eller öppna filen. Som standard sparas exporten i den lokala mappen Nedladdningar.
Öppna filen .csv i Excel.
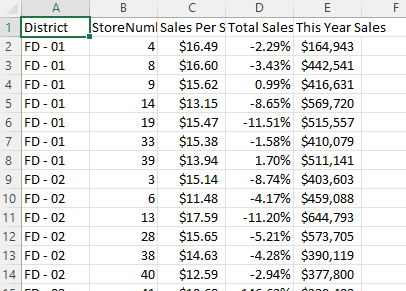
Exportera data från en rapport
Det är enkelt att exportera data från ett visuellt rapportobjekt i Power BI Desktop. När du exporterar data skapar Power BI en .csv fil med data.
- Välj det visuella objektet, välj Fler alternativ (...)>Exportera data.
- I dialogrutan Spara som väljer du en plats för filen .csv och redigerar filnamnet om du vill.
- Välj Spara.
Administratörs- och designerkontroller för export
Power BI-rapportdesigners styr vilka typer av dataexportalternativ som är tillgängliga för deras konsumenter. Alternativen är:
Tillåt slutanvändare att exportera sammanfattade data från Power BI-tjänst eller Power BI-rapportserver.
Tillåt slutanvändare att exportera både sammanfattade och underliggande data från tjänsten eller rapportservern.
Tillåt inte att slutanvändarna exporterar data från tjänsten eller rapportservern.
Viktigt!
Vi rekommenderar att rapportdesigners går tillbaka till gamla rapporter och återställer exportalternativet manuellt efter behov.
Så här anger du följande alternativ:
Starta i Power BI Desktop.
I det övre vänstra hörnet väljer du Alternativ för fil>och inställningar.>
Under AKTUELL FIL väljer du Rapportinställningar.
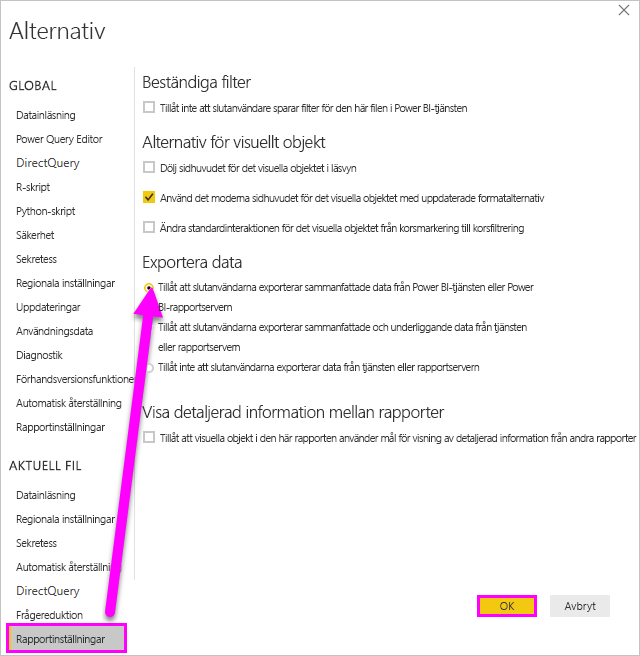
Gör ditt val från avsnittet Exportera data .
Du kan också uppdatera den här inställningen i Power BI-tjänst.
Observera att om inställningarna för Power BI-administratörsportalen står i konflikt med rapportinställningarna för exportdata åsidosätter administratörsinställningarna inställningarna för exportdata.
Beaktanden och begränsningar
Dessa överväganden och begränsningar gäller för Power BI Desktop och Power BI-tjänst, inklusive Power BI Pro och Premium.
Det finns många saker att tänka på när du exporterar till Excel. Export är en av de funktioner som rapportdesigners och Power BI-administratörer kan inaktivera för enskilda användare eller till och med för en hel organisation. De inaktiverar det för att säkerställa att privata data inte exponeras för fel målgrupp.
Om du upptäcker att du inte kan använda den här funktionen kontaktar du rapportägaren och administratören. De kan förklara varför du inte kan exportera data från ett visst visuellt objekt eller från alla visuella objekt. Det kan vara så att den här funktionen är avsiktligt inaktiverad och kanske kan de aktivera den åt dig. Andra gånger kan det finnas särskilda orsaker till att en export inte fungerar. Det kan vara relaterat till behörigheter, datainnehåll, datatyp, visuell typ, hur designern namngav fälten med mera. När du kontaktar rapportens ägare eller administratör kan du läsa följande artiklar: Inställningar för administratörsklientorganisation, säkerhet på radnivå och Dataskydd.
När du exporterar data till Excel kan nedladdningshastigheten för den genererade arbetsboken variera beroende på nätverksbandbredd.
Det maximala antalet rader som Power BI Desktop och Power BI-tjänst kan exportera till en .csv fil är 30 000.
Exporten till en .csv fil innehåller inga delsummor eller totala rader.
Det maximala antalet rader som programmen kan exportera till en .xlsx fil är 150 000. Det faktiska antalet kan vara lägre än 150 000 beroende på frågegränser och visuella typer.
Exportgränsen är 150 000 datakorsningar för export från matrisvisualiseringar med data med aktuell layout. Dataintersektioner är gemensamma punkter där olika datauppsättningar överlappar varandra. Om du till exempel har en lista över kunder som köpte bärbara datorer och en annan lista över kunder som köpte surfplattor, skulle korsningen vara de kunder som köpte både bärbara datorer och surfplattor. För ett visuellt tabellobjekt har varje rad en dataskärningspunkt. För ett visuellt matrisobjekt kan varje rad ha 1 eller fleradataskärningar, så antalet exporterade rader kan vara mindre än 150 000. (Om ett visuellt matrisobjekt till exempel har tre dataskärningar per rad är det maximala antalet rader 150 000 /3 = 50 000 rader.) Meddelandet "Exporterade data överskred den tillåtna volymen. Vissa data kan ha utelämnats." läggs till i sidfoten för Excel-filen när gränsen uppnås. Undvik det här scenariot genom att överväga att begränsa dimensionerna eller filtrera data.
Export med underliggande data fungerar inte om:
versionen är äldre än 2016.
tabellerna i modellen har ingen unik nyckel.
en administratör eller rapportdesigner har inaktiverat den här funktionen.
du aktiverar alternativet Visa objekt utan data för den visualisering som Power BI exporterar.
Tänk på följande för export från matrisvisualiseringar med data med aktuell layout.
Matriser med kolumner och/eller värden men inga rader exporteras som rader och/eller värden men inga kolumner.
Matriser med endast en rad och/eller värden men inga kolumner exporteras som tabell (ingen höger kantlinjeavgränsare).
Om alternativet Växla värden till rader formatering är inställt på "På" i Power BI för en tabell eller matris, bevaras inte det visuella formatet när data exporteras till Excel
Om växlingsknappen Radundersummor är inställd på "Av" i Power BI Desktop för ett visuellt matrisobjekt, men det visuella matrisobjektet har expanderat och komprimerat avsnitt, innehåller exporterade data delsummor för rader. Om du vill kringgå det här problemet använder du Expandera | Alla kommandon från det visuella objektets snabbmeny.
När du använder DirectQuery är den maximala mängden data som Power BI kan exportera 16 MB okomprimerade data. Ett oavsiktligt resultat kan vara att du exporterar mindre än det maximala antalet rader på 150 000. Det här resultatet kan inträffa om:
Det finns för många kolumner. Försök att minska antalet kolumner och exportera igen.
Det finns data som är svåra att komprimera.
Andra faktorer spelar in som ökar filstorleken och minskar antalet rader som Power BI kan exportera.
Om visualiseringen använder data från mer än en datatabell och det inte finns någon aktiv relation för dessa tabeller i datamodellen exporterar Power BI endast data för den första tabellen.
Kornigheten för data som exporteras till Excel med hjälp av data med aktuell layout och sammanfattade dataalternativ är identiska och den enda skillnaden mellan alternativen är formen på data i Excel. I ett visuellt matrisobjekt bevarar data med aktuell layout till exempel formen på det visuella objektet som visas i Power BI när data exporteras till Excel medan alternativet Sammanfattade data exporterar samma data men som en platt tabell med rader och kolumner.
När du exporterar datetime-data från Power BI ändras formatet för datetime så att det matchar datetime-formatet för den lokala datorn. Anta till exempel att rapportdesignern formaterat datetime som DDMMYYYYY, vilket är standard regionalt format för deras nationella inställningar. När du öppnar rapporten på datorn och exporterar data till Excel visas datetime som MMDDYY, vilket är standardformatet för regional datetime.
Anpassade visuella Power BI-objekt och visuella R-objekt stöds inte för närvarande.
I Power BI kan du byta namn på ett fält (kolumn) genom att dubbelklicka på fältet och skriva ett nytt namn. Power BI refererar till det nya namnet som ett alias. Det är möjligt att en Power BI-rapport kan få duplicerade fältnamn, men Excel tillåter inte dubbletter. När Power BI exporterar data till Excel återgår fältaliasen till sina ursprungliga fältnamn (kolumnnamn).
Om det finns Unicode-tecken i .csv-filen kanske texten i Excel inte visas korrekt. Exempel på Unicode-tecken är valutasymboler och främmande ord. Du kan öppna filen i Anteckningar och Unicode visas korrekt. Om du vill öppna filen i Excel är lösningen att importera .csv. Så här importerar du filen till Excel:
Öppna Excel.
Gå till fliken Data .
Välj Hämta externa data>Från text.
Gå till den lokala mapp där filen lagras och välj .csv.
När du exporterar till .csv ignoreras vissa tecken med inledande för att förhindra skriptkörning när de öppnas i Excel. Detta händer när:
- Kolumnen definieras som typ "text" i datamodellen och
- Det första tecknet i texten är något av följande: =, @, +, -
Power BI-administratörer kan inaktivera dataexport.
Dynamisk formatering stöds inte med den här funktionen eftersom exporterade data inte bevarar den här formateringen i Excel. Dessutom bevaras inte visuell formatering, till exempel procent av totalsumman för ett mått, i Excel.
Om formatering på modellnivå eller formatering på visuell nivå bevaras i en export beror på typen av export:
| Exporttyp | Format på modellnivå bevarat | Format på visuell nivå bevaras |
|---|---|---|
| Exportera till Excel | Ja | Nej |
| Anslutna tabeller | Nej | Nej |
| Exportera till CSV | Ja | Ja |
Visuella beräkningsresultat ingår i alla exporter, förutom när underliggande data exporteras. Fält som är dolda i det visuella objektet ingår aldrig, förutom när underliggande data exporteras.
När du använder inbäddning för dina kunder fungerar inte export av data från ett visuellt objekt i följande fall:
- Den inbäddade rapportens semantiska modell är en sammansatt modell med direkt frågeanslutning till en annan semantisk modell, och inbäddningen görs med hjälp av ett tjänsthuvudnamn.
- Den semantiska modellen för den inbäddade rapporten har minst en datakälla med enkel inloggning aktiverat och inbäddningstoken innehåller en inbäddningstoken för datasourceIdentity.
Långvariga frågor via en gateway kan överskrida tidsgränsen med felet "Körning av frågan för export av data resulterade i ett fel".
Har du fler frågor? Prova att fråga Power BI Community.
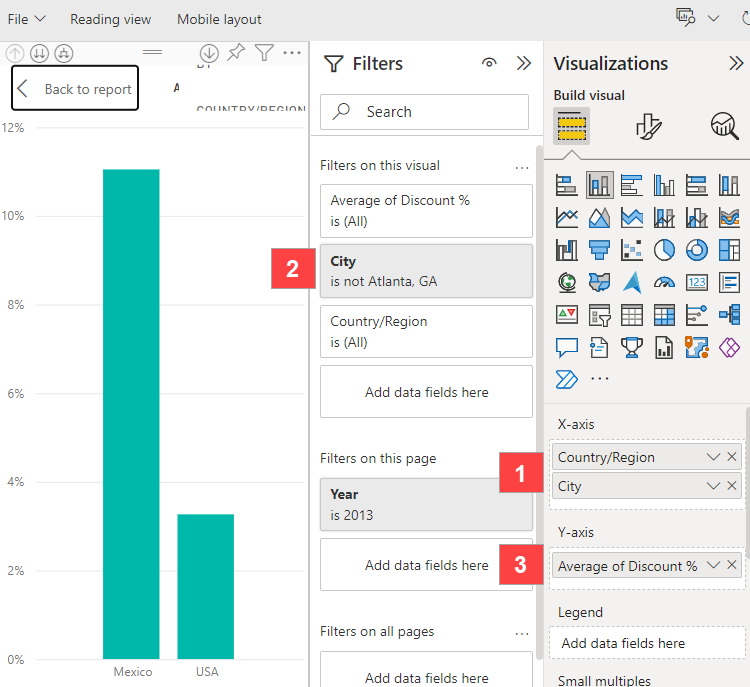
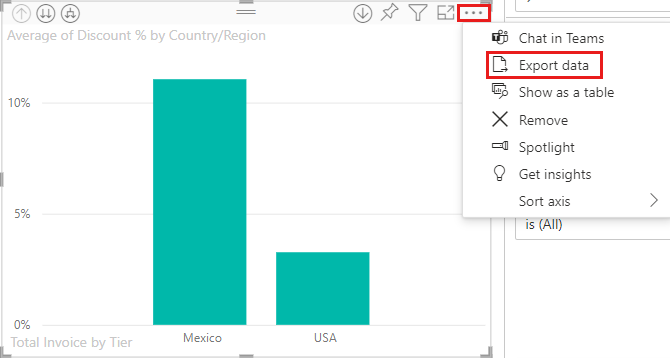
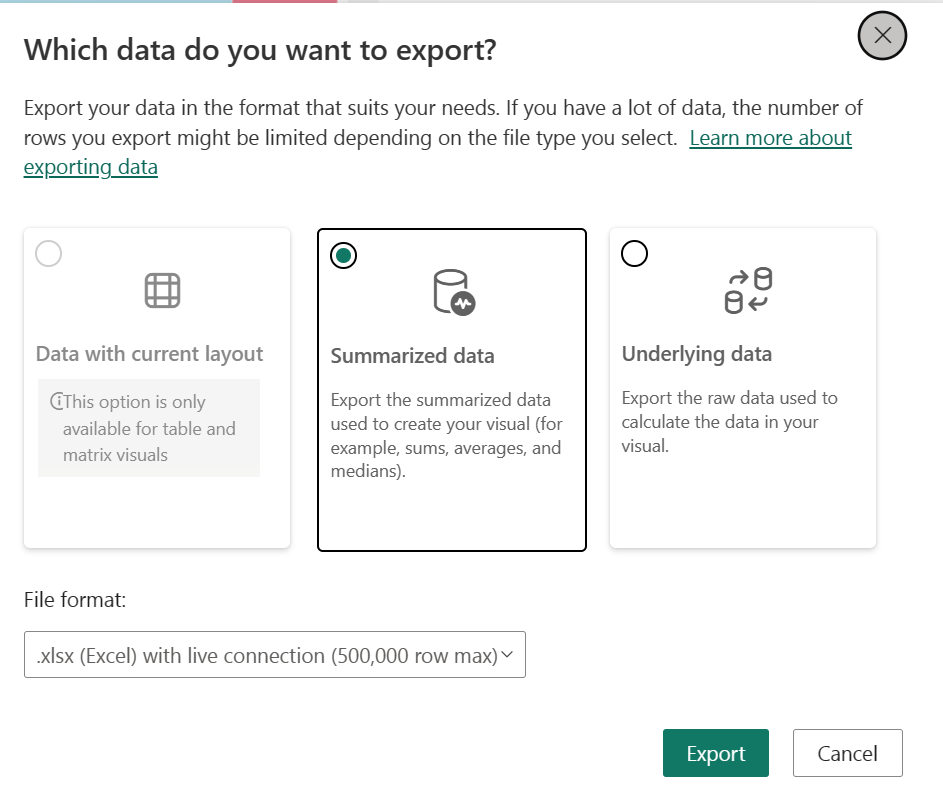
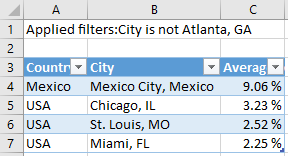
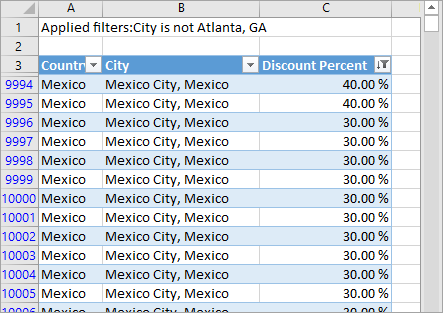
 . Mått kan skapas i Power BI Desktop.
. Mått kan skapas i Power BI Desktop.