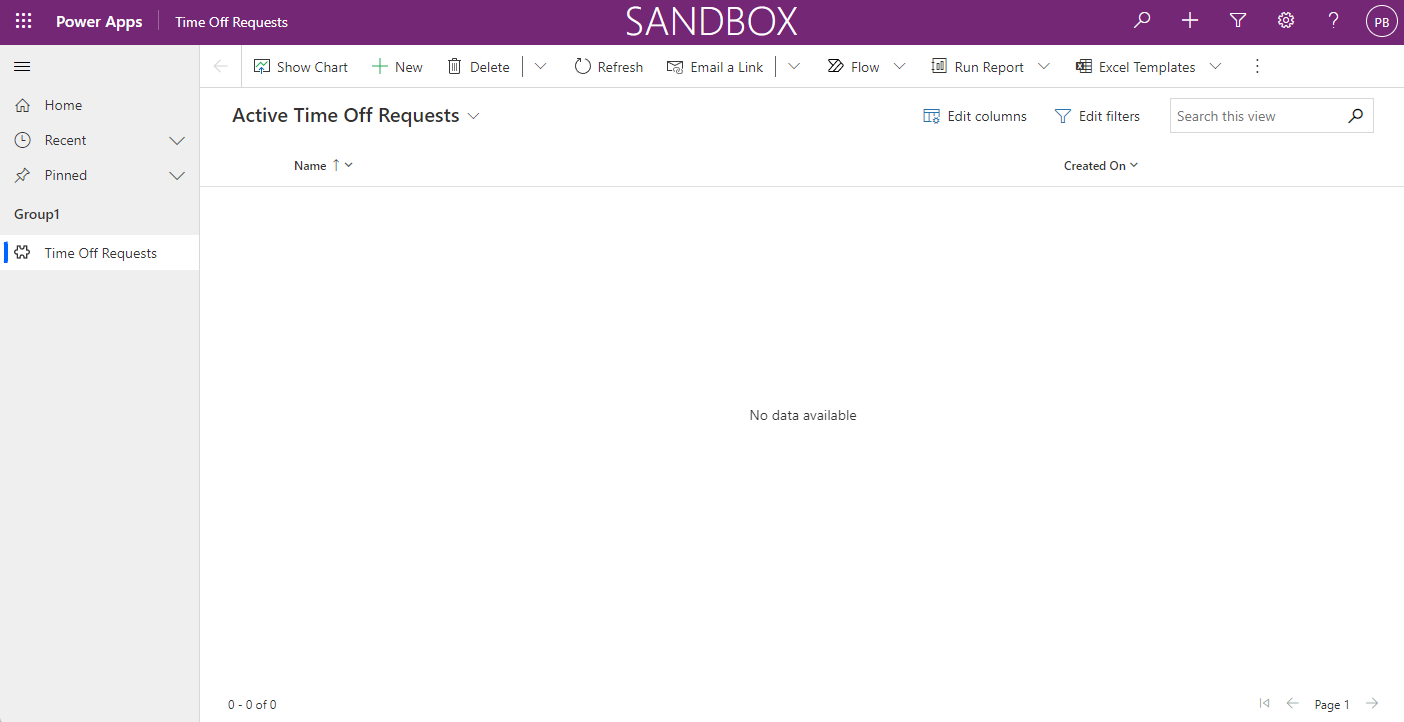Självstudier: skapa ett modellbaserat program för distribution med GitHub-åtgärder för Microsoft Power Platform
I den här självstudien skapar du ett enkelt modellbaserat program som du kan använda för att distribuera med GitHub-åtgärder Microsoft Power Platform i nästa lektion.
- Skapa ett modellbaserat program
I nästa självstudie lär du dig att:
- Exportera och distribuera ditt program med hjälp av automatisering av hantering av programmets livscykel (ALM)
Skapa ett modellbaserat program
Följ stegen nedan för att bygga ett modellbaserat program.
I webbläsaren navigerar du till https://make.powerapps.com och loggar in med dina autentiseringsuppgifter. Klicka på listrutan miljöväljare i rubriken och välj en utvecklingsmiljö.
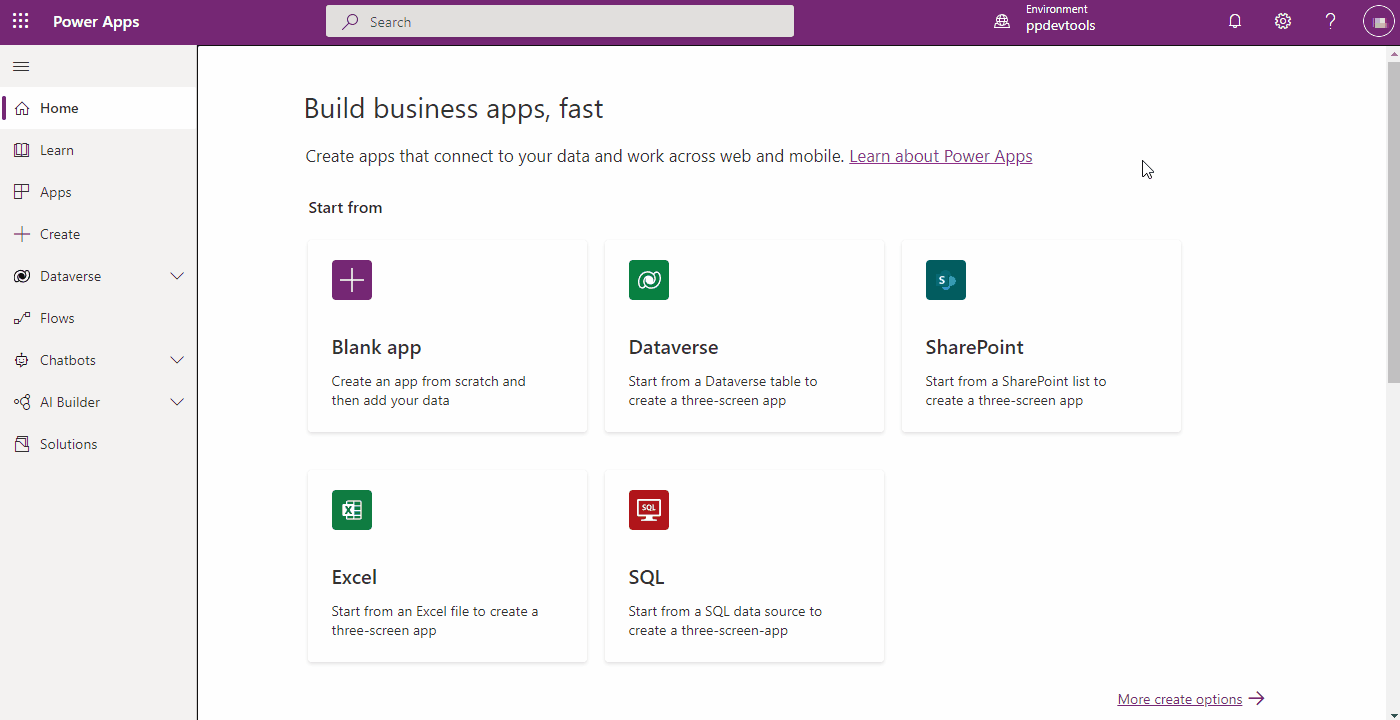
Klicka i området lösningar i den vänstra navigeringen och klicka sedan på knappen Ny lösning för att skapa en ny lösning.
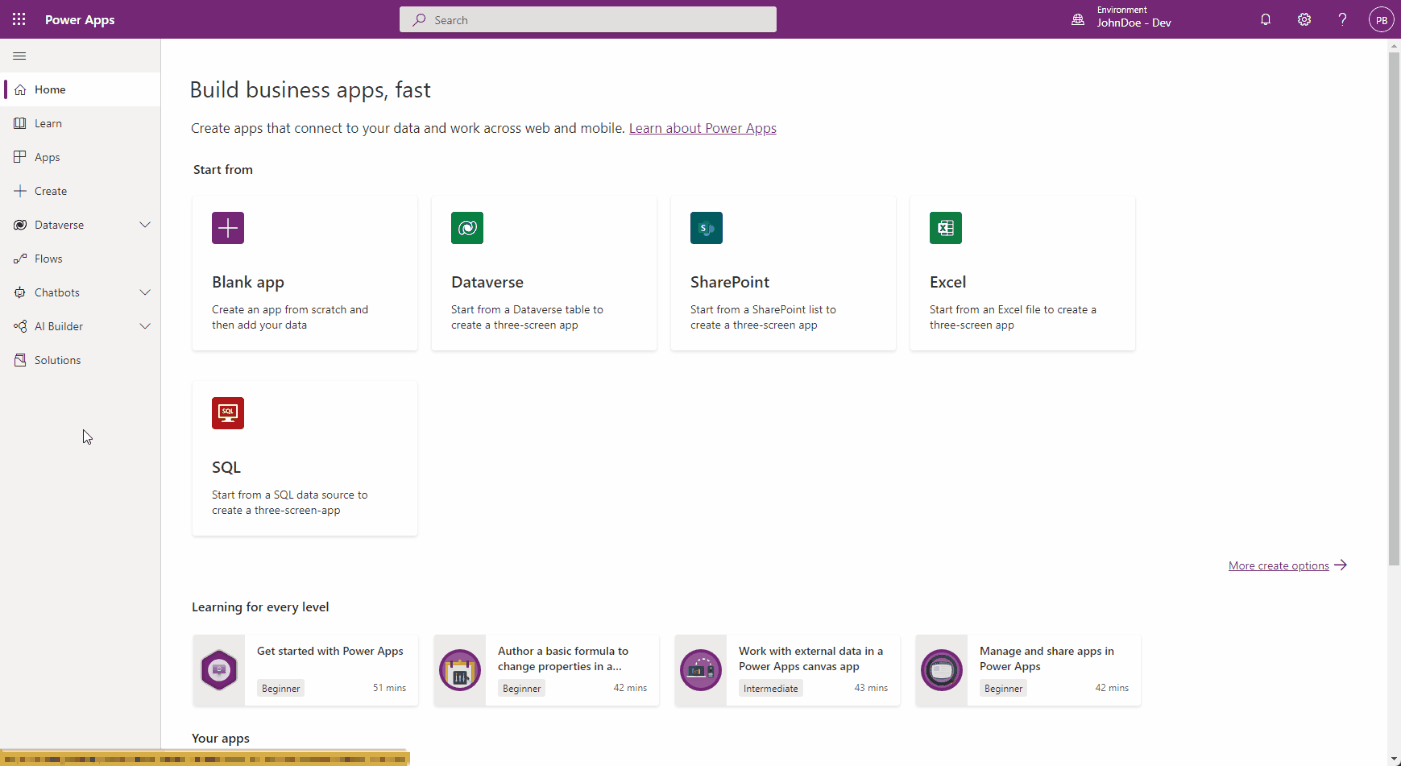
Ange ett namn på programmet i den sidopanel som visas och klicka sedan på alternativet Lägg till utgivare.
Kommentar
Lösningens utgivare anger vem som utvecklade programmet, varför du alltid bör skapa ett namn på lösningsutgivaren som är meningsfullt. Dessutom innehåller utgivare ett prefix som hjälper dig att urskilja systemkomponenter och komponenter som introducerats av andra och är också en mekanism som hjälper till att undvika namnkonflikter. Detta gör att lösningar från olika utgivare kan installeras i en miljö med minsta möjliga konflikter.
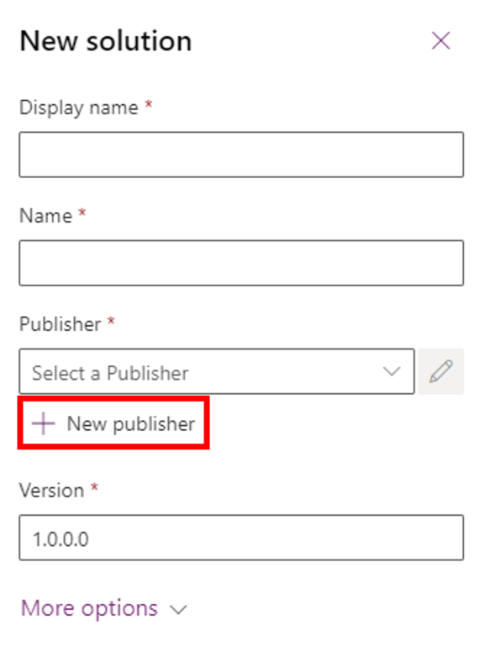
I den här självstudien anger du "ALMLab" för visningsnamn, namn och prefix, och väljer sedan Spara och stäng.
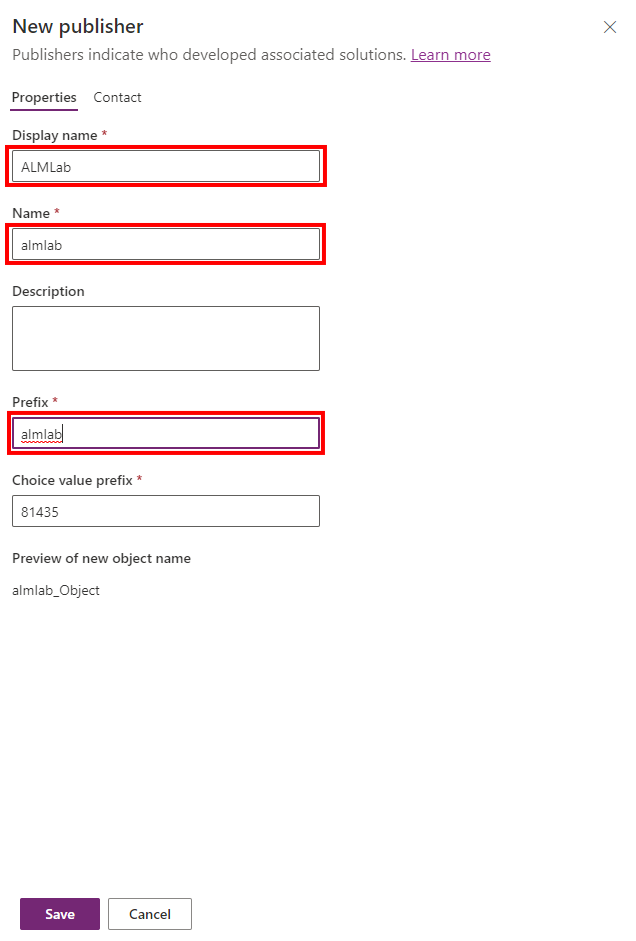
Välj den utgivare du just skapat i den nya lösningspanelen och klicka på Skapa för att skapa en ny ohanterad lösning i miljön.
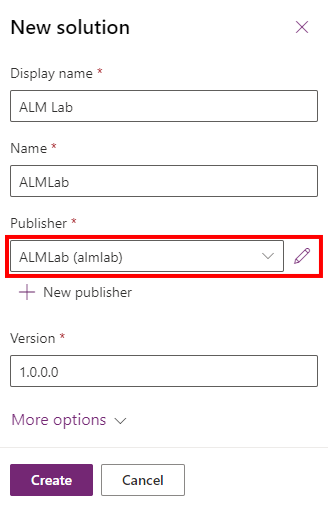
I lösningslistan väljer du den lösning du just skapade och klickar på Redigera.
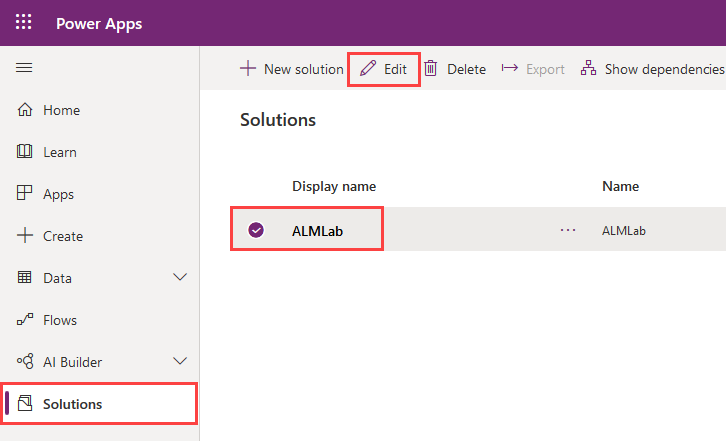
Den nya lösningen blir tom, och du måste lägga till komponenter i den. I denna labbuppgift skapar vi en egen tabell. Klicka på listrutan + Ny i den övre navigeringen och välj Tabell
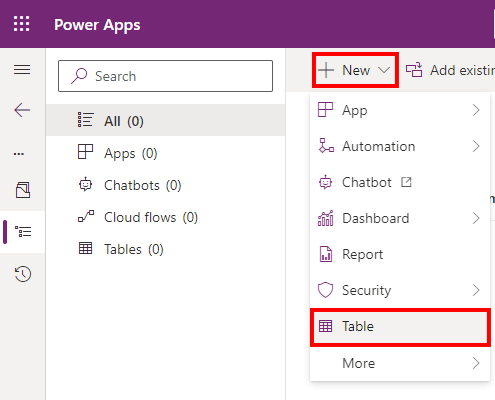
Ange ett visningsnamn – pluralnamnet genereras åt dig. Klicka på Spara för att skapa tabellen.
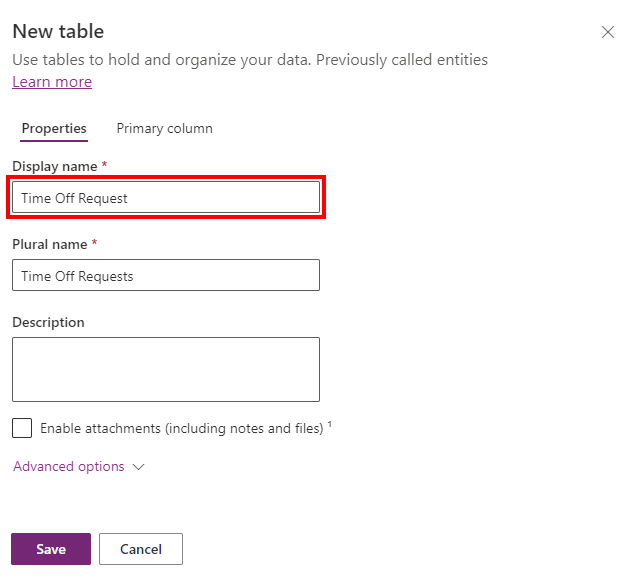
När tabellen har skapats markerar du lösningsnamnet igen och går tillbaka till lösningsvyn och lägger till en annan komponent.
Klicka på listrutan + Ny, därefter på Program och slutligen på Modellbaserat program. Om du får en popup-fråga om att välja en skapandeupplevelse väljer du Modern appdesigner
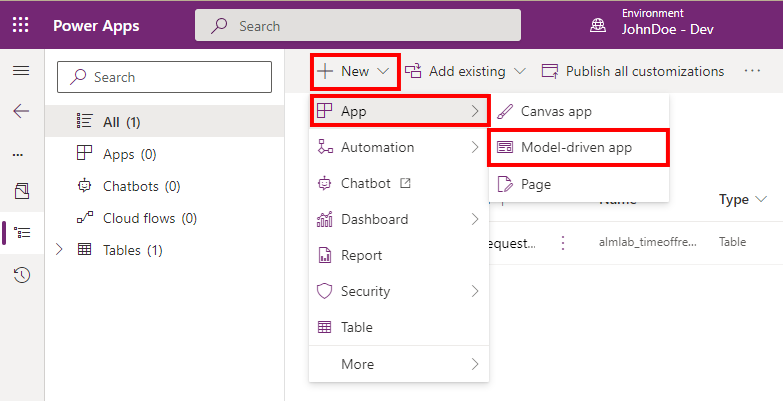
Ange ett programnamn och klicka sedan på knappen Skapa
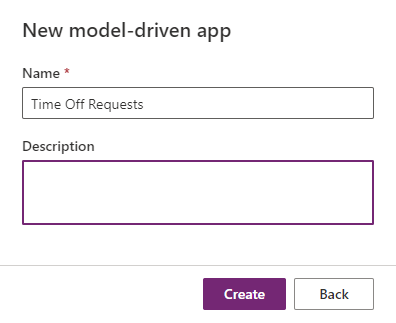
I programdesignern klickar du på + Lägg till sida, väljer Tabellbaserade vyer och formulär och klickar sedan på Nästa. På nästa skärm söker du efter namnet på den tabell du skapade tidigare. Markera markeringen och klicka på Lägg till
- Kontrollera att Visa i navigering är markerat
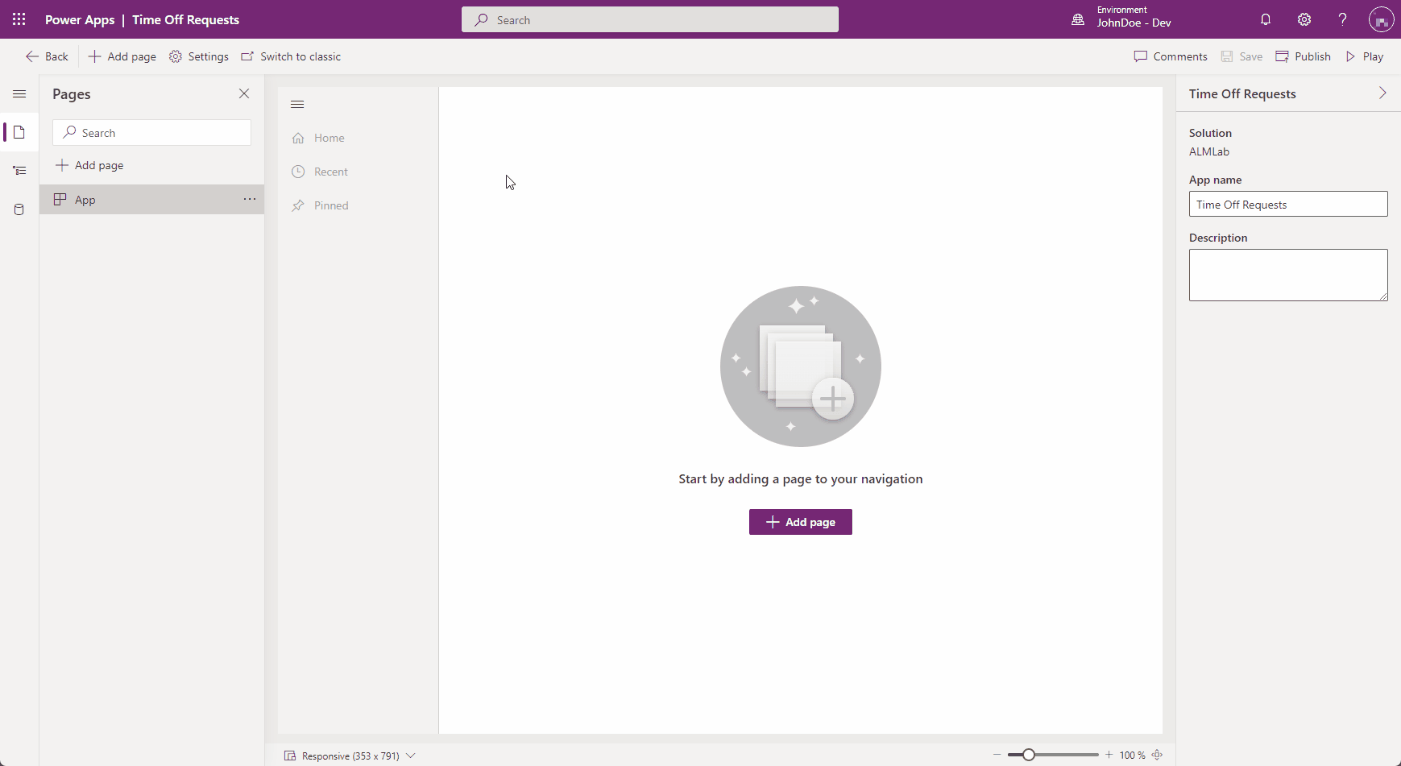
Klicka på Publicera och klicka på Play när publiceringsåtgärden är slutförd.
Du kommer då till programmet så att du kan se hur det ser ut. Du kan använda programmet och stänga fliken när du är nöjd.