Självstudier: Automatisera distribution av lösningar med Hjälp avHub-åtgärder för Microsoft Power Platform
I denna självstudie avsnitt lär du dig att:
- Skapa en ny GitHub-lagringsplats
- Skapa två GitHub-arbetsflöden med GitHub-åtgärder för Microsoft Power Platform
Arbets flödena kan automatiskt exportera ditt program (som en ohanterad lösning) från en utvecklingsmiljö, skapa en byggartefakt (hanterad lösning) och distribuera programmet i produktionsmiljön. I den här självstudien används den ALMLab lösning du har byggt och i de miljöer som du konfigurerar i tidigare självstudier.
Relaterade Självstudier: kom igång och skapa ett modellbaserat program.
Skapa ett GitHub-konto
Gå till https://github.com och klicka på Registrera eller starta en kostnadsfri utvärderingsversion (eller logga in om du har ett befintligt konto).
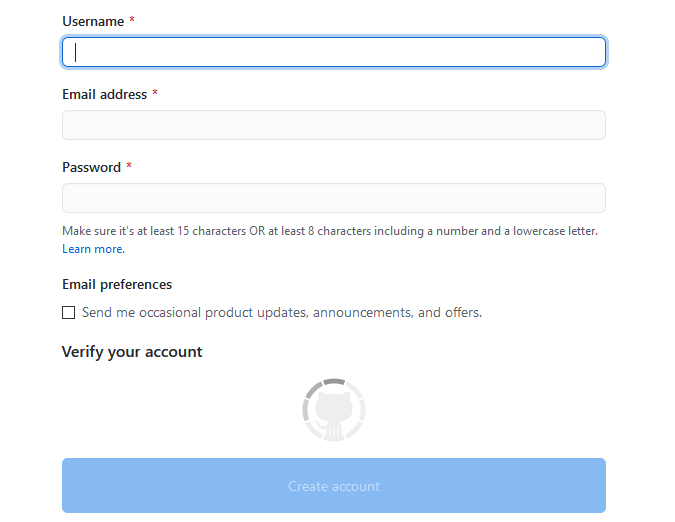
När du har skapat ditt konto skapar du en databas genom att välja skapa lagringsplats eller ny.
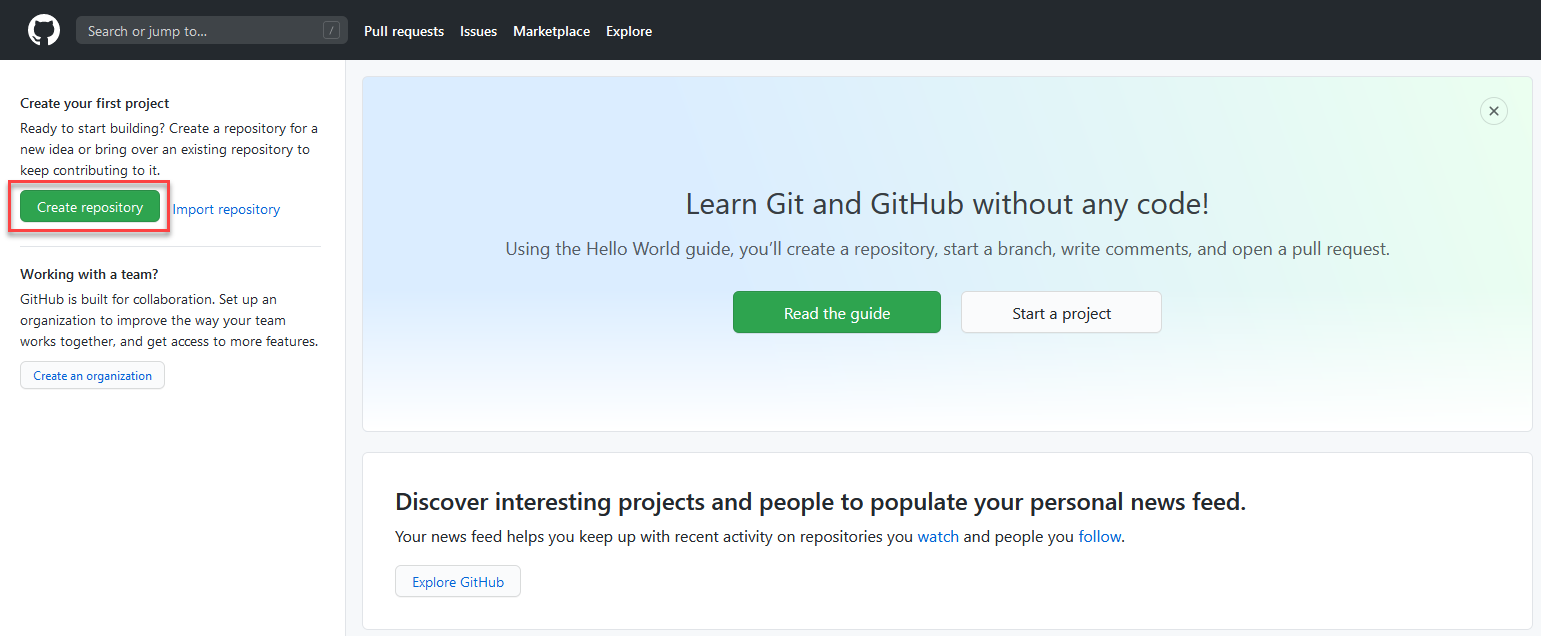
Följande alternativa landningsskärmar kan visas:
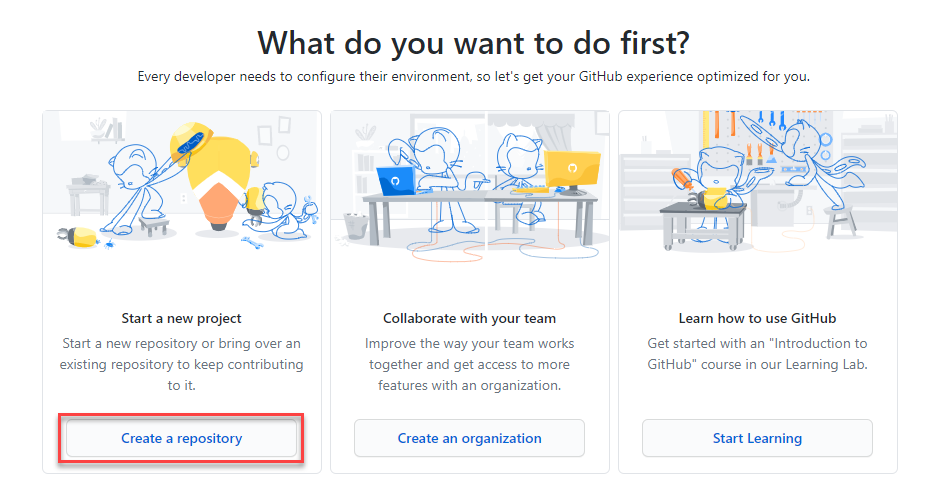
Skapa den nya lagringsplatsen och ge den namnet "poweractionslab". Kontrollera att du har valt Lägg till filen VIKTIGT för att initiera lagringsplatsen och välj sedan Skapa databas.
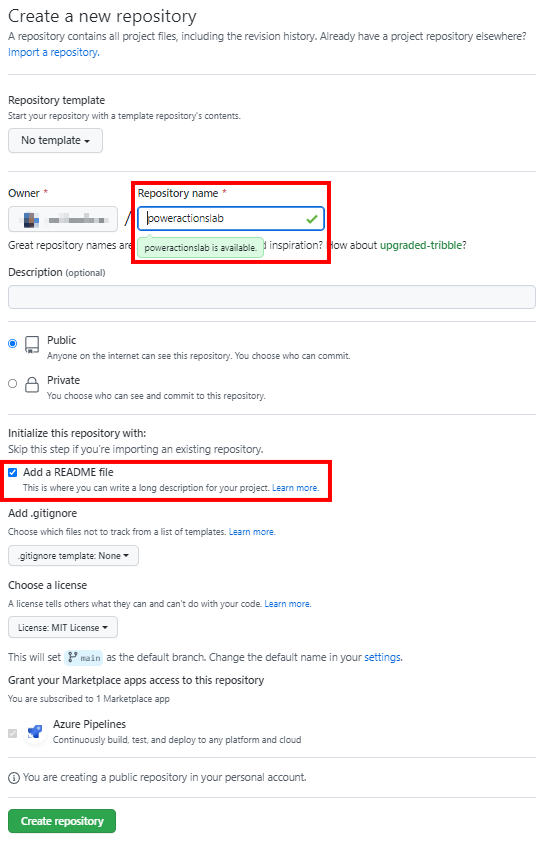
Skapa en ny hemlighet för tjänstens huvudautentisering
Navigera till lagringsplatsen och klicka på Inställningar, expanderasedan Hemligheter och klicka sedan på Åtgärder.
På sidan Hemligheter ger du hemligheten namnet "PowerPlatformSPN". Använd klienthemligheten från programregistreringen som skapats i Microsoft Entra, ange denna i fältet Värde och välj sedan Lägg till hemlighet. Klienthemligheten refereras till i YML-filerna som används för att definiera GitHub-arbetsflödena senare i den här filen.
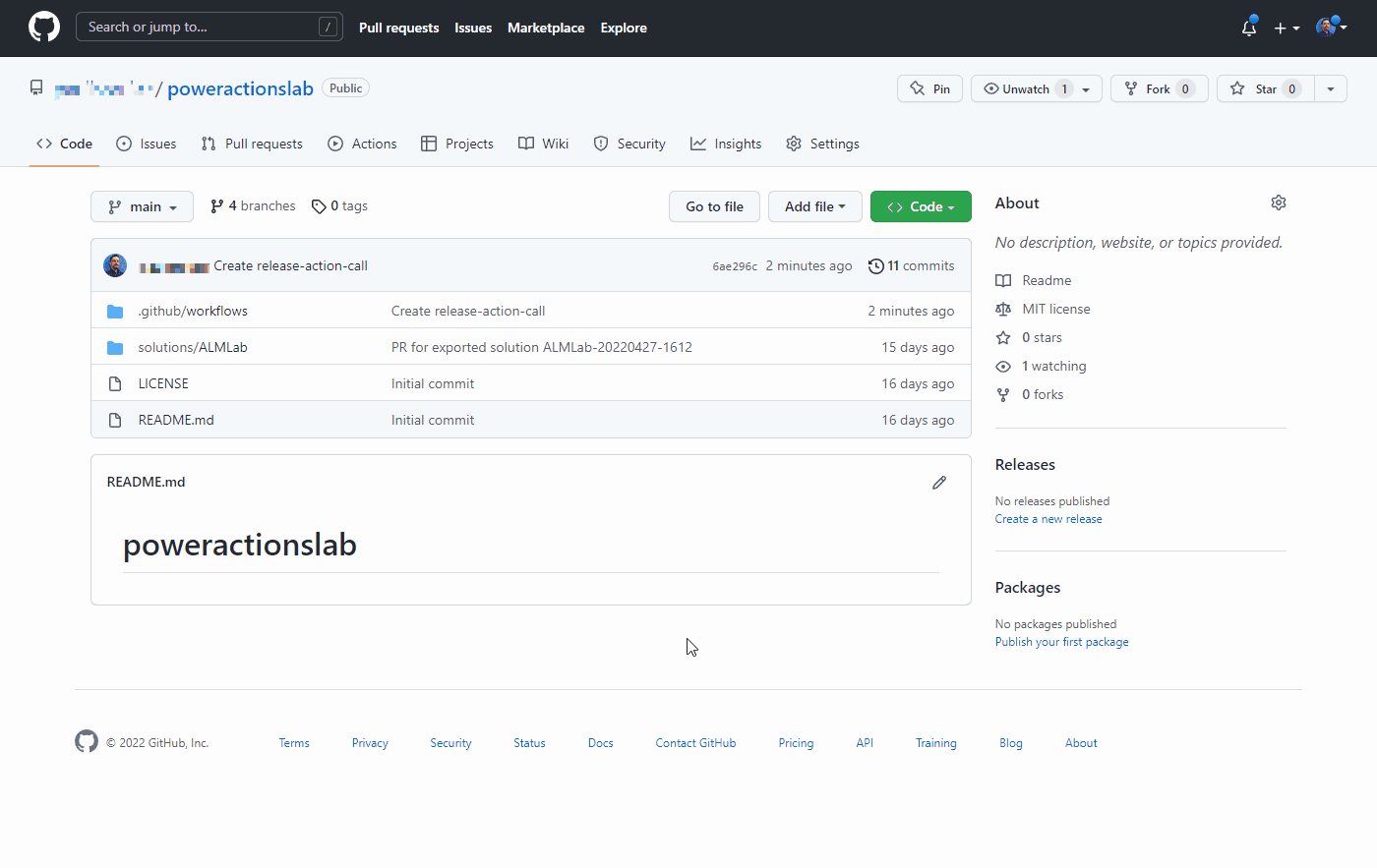
Klienthemligheten har nu lagrats på ett säkert sätt som en GitHub-miljö.
Skapa ett arbetsflöde för att exportera och packa upp lösningsfilen till en ny filial
klicka på Åtgärder och klicka på Konfigurera ett arbetsflöde själv, eller klicka på Konfigurerar i rutan Enkelt arbetsflöde under avsnittet Förslag för denna databas.
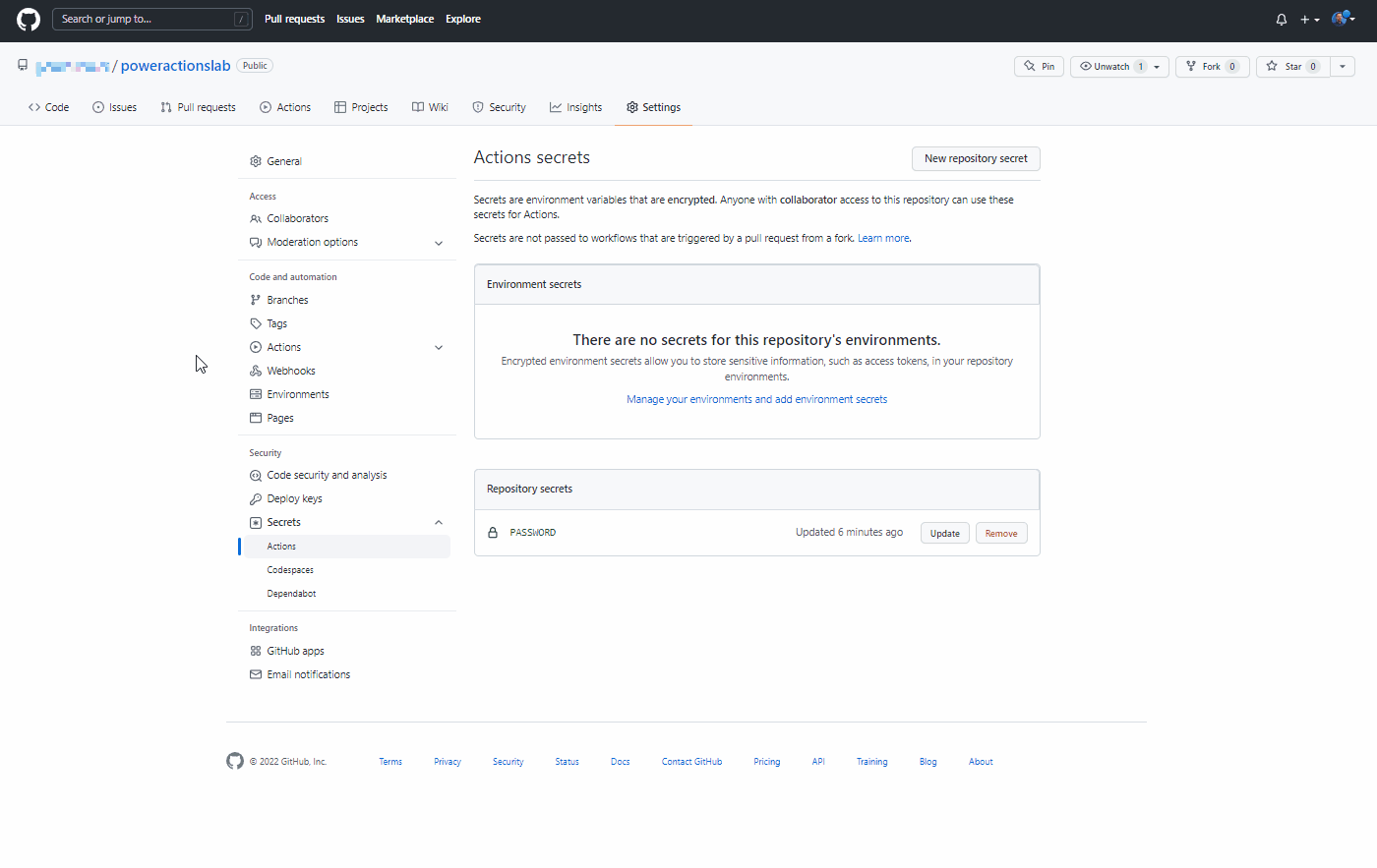
Då startas en ny YAML-fil med ett enkelt arbetsflöde som hjälper dig att komma igång med GitHub-åtgärder.

Ta bort det förskapade innehållet, klistra in innehållet från filen export-and-branch-solution-with-spn-auth.yml och byt namn på filen till "export-and-branch-solution".yml.
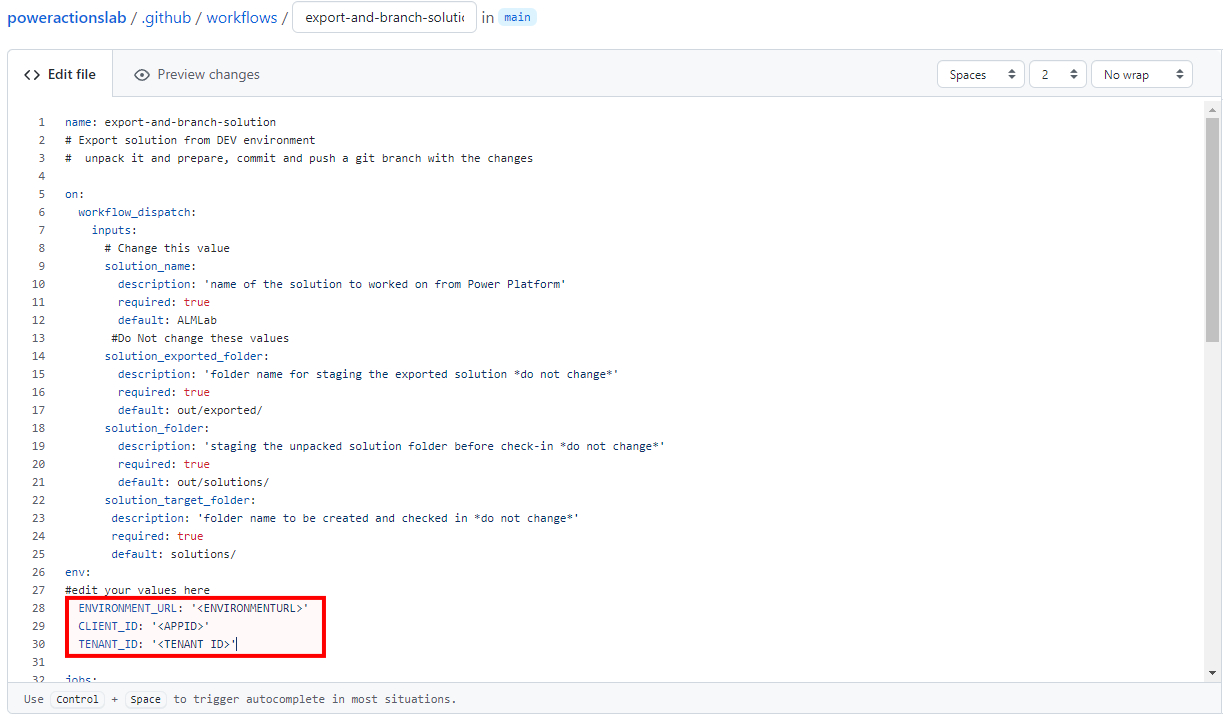
Uppdatera
<ENVIRONMENTURL>med URL-adressen för den utvecklingsmiljö du vill exportera från (t.exhttps://poweractionsdev.crm.dynamics.com).Uppdatera
<APPID>och<TENANT ID>med dina värden.Om du använder autentiseringsuppgifter klistrar du in filen export-and-branch-solution.yml istället för innehållet i filen export och branch-solution-with-spn-auth.yml. Uppdatera
<USERNAME>med det användarnamn som du använder för att ansluta till miljön.
Dricks
Om du inte är bekant med GitHub-åtgärder och vill veta mer hittar du den officiella dokumentationen på https://docs.github.com/en/actions.
Du är nu redo att bekräfta dina ändringar. Välj Starta bekräftande, skriv Skapa export-YML i rubrikfältet och lägg till en beskrivning (valfritt). Klicka sedan på Spara ny fil.
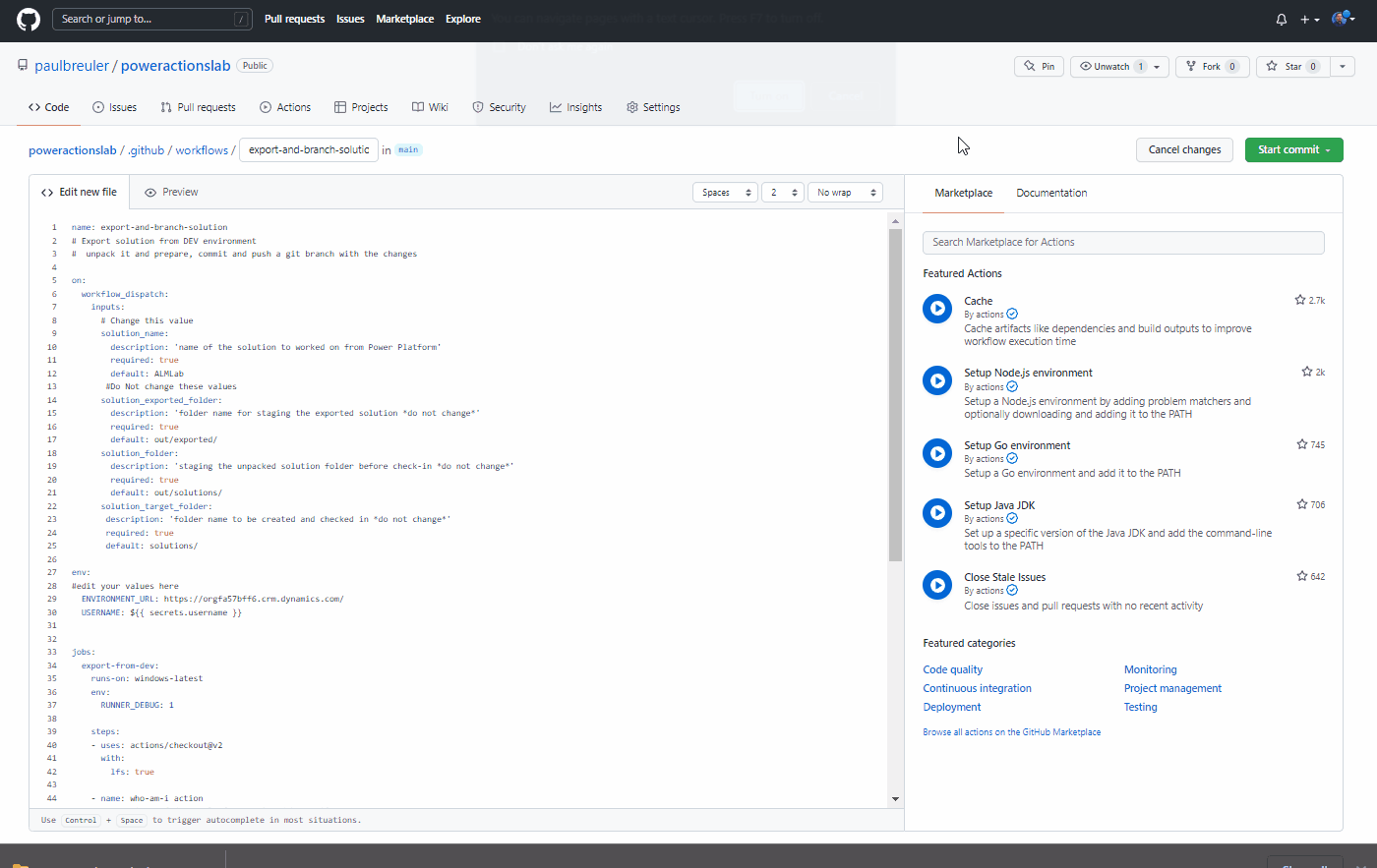
Grattis till att du har skapat ditt första GitHub arbetsflöde med hjälp av följande åtgärder:
- Vem är jag: Säkerställer att du kan ansluta till den miljö som du exporterar från.
- Exportera lösning: Exporterar lösningsfilen från utvecklingsmiljön.
- Packa upp lösning: Lösningsfilen som exporteras från servern är en komprimerad fil (zip) med konsoliderade konfigurationsfiler. De ursprungliga filerna är inte lämpliga för källkodshantering eftersom de inte är strukturerade för att göra det möjligt för källkodshanteringssystem att tillämpa jämförelser på filerna och fånga de ändringar du vill bekräfta i källkontrollen. Du måste packa upp lösningsfiler för att de ska vara lämpliga för lagring och bearbetning av källkontroll.
- Förgreningslösning: Skapar en ny gren för att lagra den exporterade lösningen.
Testa arbetsflödet export och packa upp
Kontrollera sedan att arbetsflödet körs. Navigera till Åtgärder, Kör arbetsflöde och välj Kör arbetsflöde. Om du har ett annat lösningsnamn än "ALMLab" ändrar du värdet här men låter de övriga värdena vara som de är.
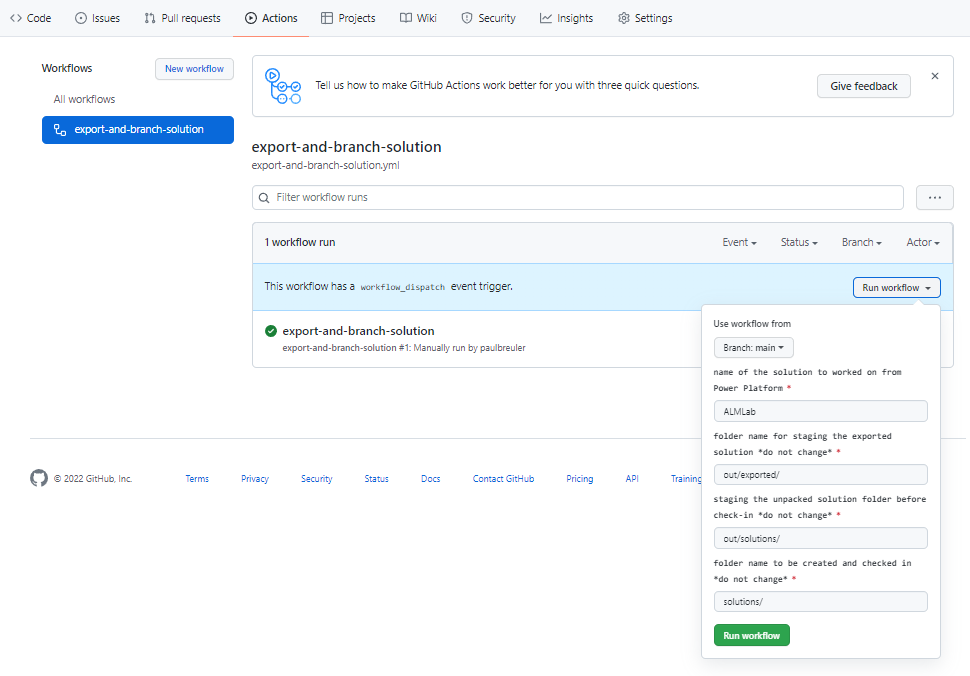
Efter 5 – 10 sekunder som arbetsflödet startar och du kan välja det pågående arbetsflödet för att övervaka förloppet.
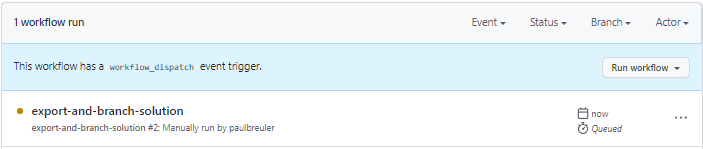
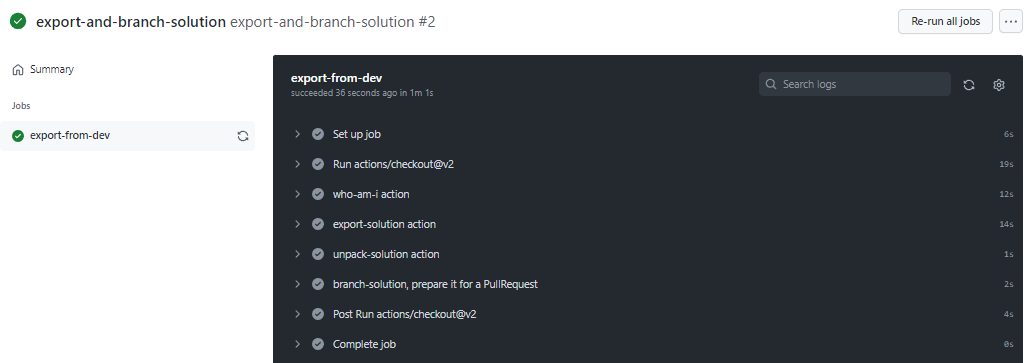
När arbetsflödet har slutförts verifierar du att en ny förgrening har skapats med lösningen som packats upp i mappen lösningar/ALMLab. Gå till fliken Kod och expandera listrutan grenar.
Välj den förgrening som skapades av åtgärden.
Kontrollera att mappen lösningar/ALMLab har skapats i den nya förgreningen och skapa sedan en pull-begäran om att slå samman ändringarna i huvudgreningen. Klicka på Bidra och klicka på Öppna pull-begäran i den utfällbara menyn .
På skärmen Öppna en pull-begäran anger du en rubrik och en beskrivning (valfri) och klickar sedan på Skapa pull-begäran.
Skärmen uppdateras med en nyskapad pull-begäran. När pull-begäran skapas får du en bekräftelse som visar att vår förgrening inte har någon konflikt med huvudgreningen. Bekräftelsen innebär att ändringarna automatiskt kan slås samman i huvudgreningen. Klicka på Sammanfoga pull-begäran och klicka sedan på Bekräfta sammanslagning. Alternativt kan du klicka på Ta bort förgrening för att rensa den nu icke-fungerande förgreningen.
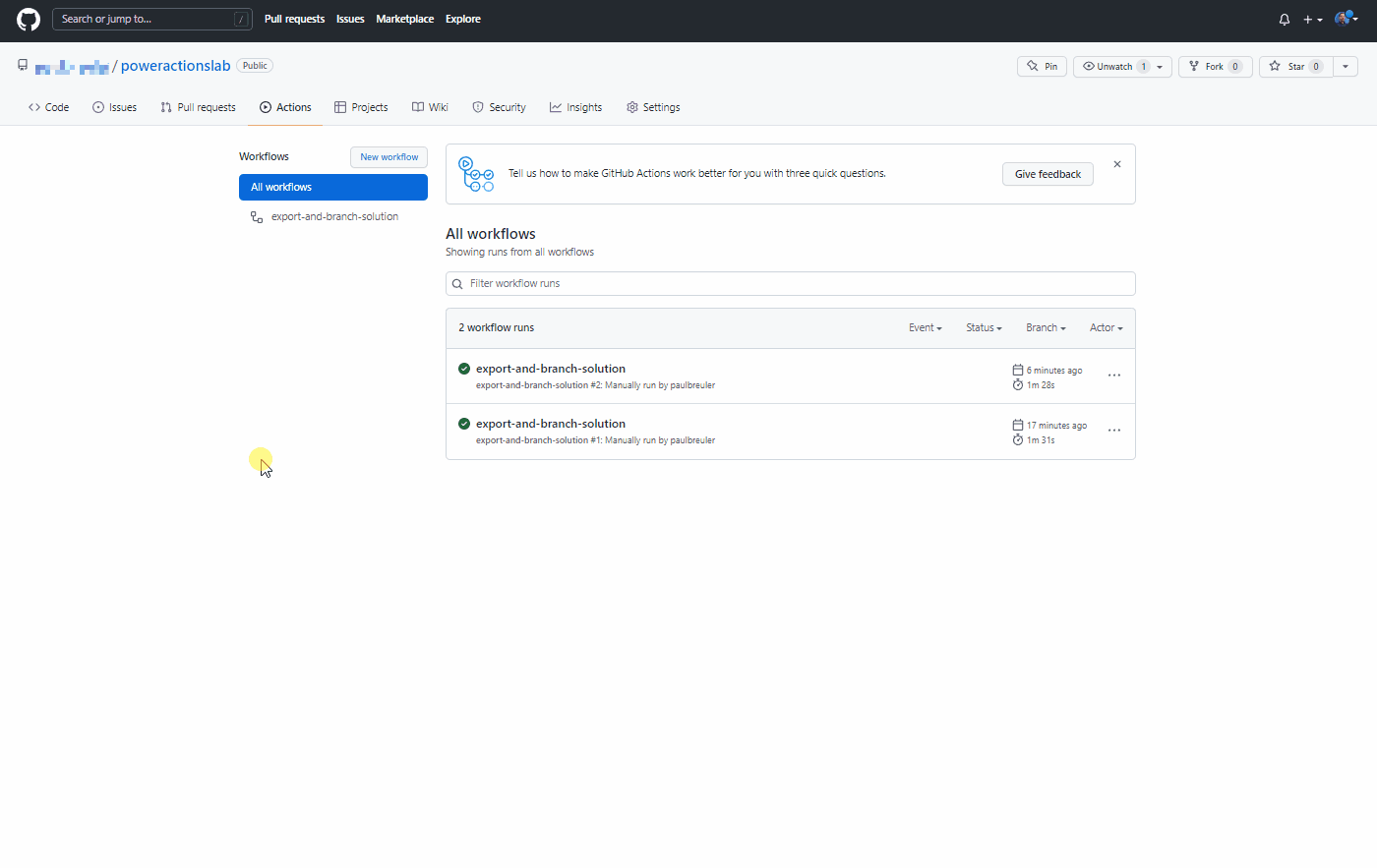
Navigera tillbaka till standardförgreningen (huvudgrenen) och verifiera att lösningen nu även finns tillgänglig där.
Skapa ett återanvändbart arbetsflöde för att skapa ett bygge och importera det till produktion
I det här avsnittet skapar vi ett ytterligare arbetsflöde som:
- Skapar en hanterad lösning och publicerar den som en GitHub-artefakt
- Importerar bygg artefakten till produktionsmiljön
Navigera till åtgärder och välj nytt arbetsflöde.
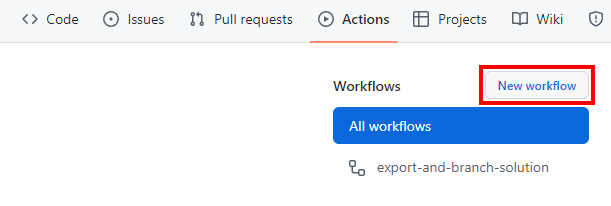
Välj inställning av ett arbetsflöde.
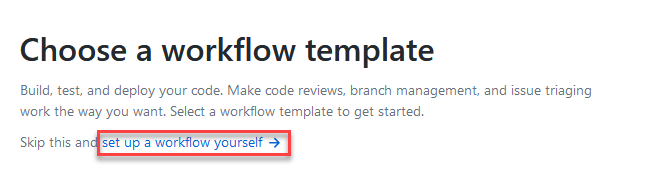
Byt namn på arbetsflödets rubrik till ‘release-solution-to-prod-with-inputs’ och kopiera innehållet från filen release-solution-to-prod-with-inputs.yml och klistra in den på skärmen Redigera ny fil.
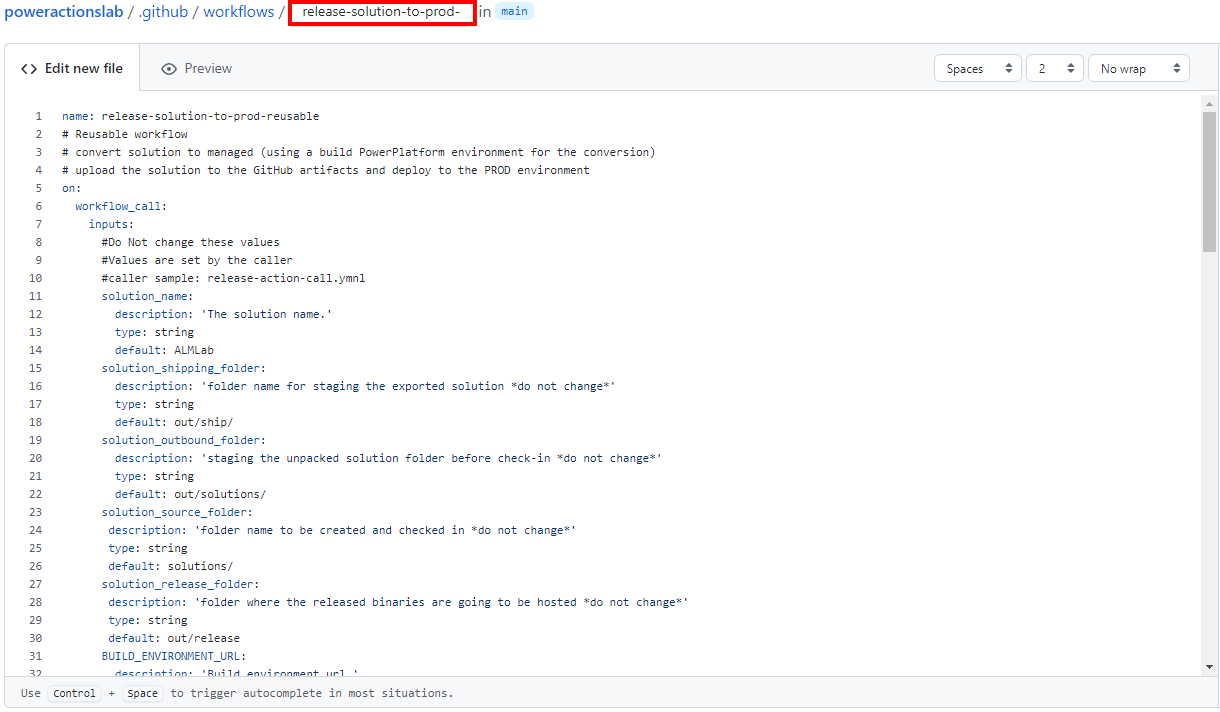
Genomför ändringarna. Välj Starta bekräftande och lägg till en titel och en beskrivning (valfritt). Klicka sedan på Checka in ny fil.
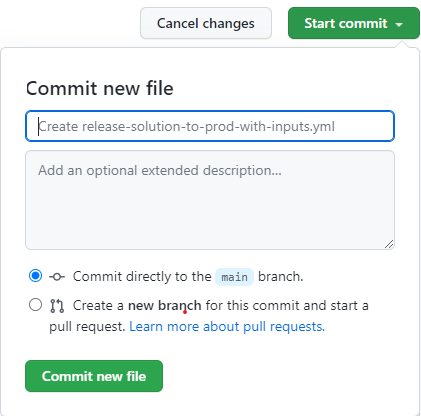
Anropa det återanvändbara arbetsflödet i versionshändelsen
I det här avsnittet anropar vi det återanvändbara arbetsflödet för versionshändelser.
Navigera till åtgärder och välj nytt arbetsflöde.
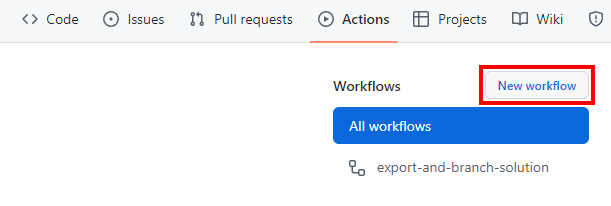
Välj installera ett arbetsflöde själv.
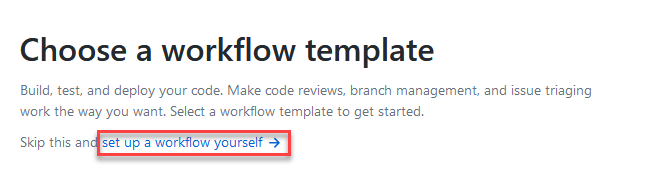
Byt namn på arbetsflödets rubrik till ‘release-action-call’ och kopiera innehållet från filen release-action-call.yml och klistra in den på skärmen Redigera ny fil.
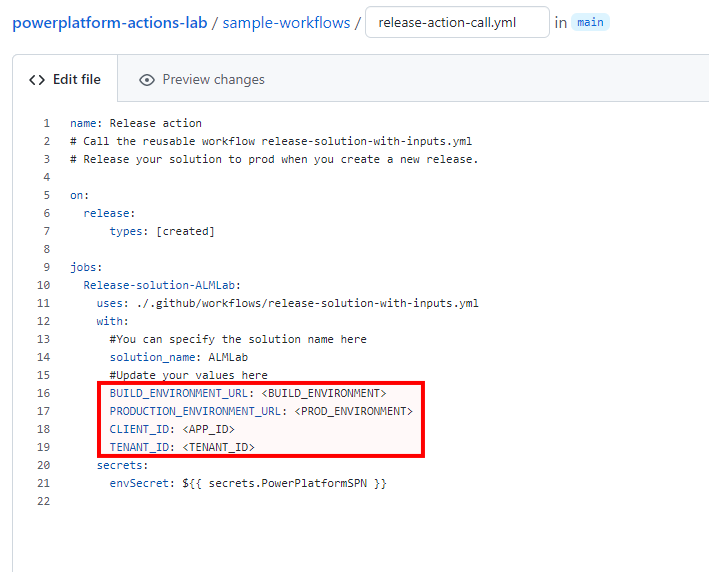
Uppdatera följande variabler i den nya arbetsflödesfilen:
- Uppdatera
<BUILD_ENVIRONMENT>med URL-adressen för den versionsmiljö som du använder för att skapa hanterad lösning. Exempel:https://poweractionsbuild.crm.dynamics.com. - Uppdatera
<PROD_ENVIRONMENT>med URL-adressen för den produktionsmiljö som du distribuerar till. Exempel: https://poweractionsprod.crm.dynamics.com. - Uppdatera
<APP_ID>med det program-ID (Client) som finns i bladet Programregistreringar i Microsoft Azure-portalen genom att klicka på den registrering som du skapade tidigare i självstudien. - Uppdatera
<TENANT_ID>med det ID för katalog (klientorganisation) som finns i bladet Programregistreringar i Microsoft Azure-portalen genom att klicka på den registrering som du skapade tidigare i självstudien.
- Uppdatera
Genomför ändringarna. Välj Starta bekräftande och lägg sedan till en rubrik (valfritt) och en beskrivning (valfritt). Klicka sedan på Checka in ny fil.
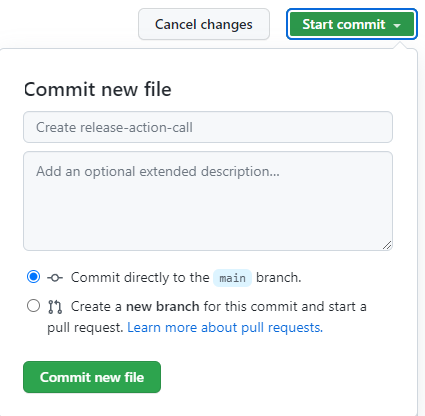
Testa arbetsflödet Frisläpp till produktion
Nu kan du testa det sista arbetsflödet. Det här arbetsflödet utlöses när en ny utgåva distribueras till produktionen.
Navigera till Versioner.
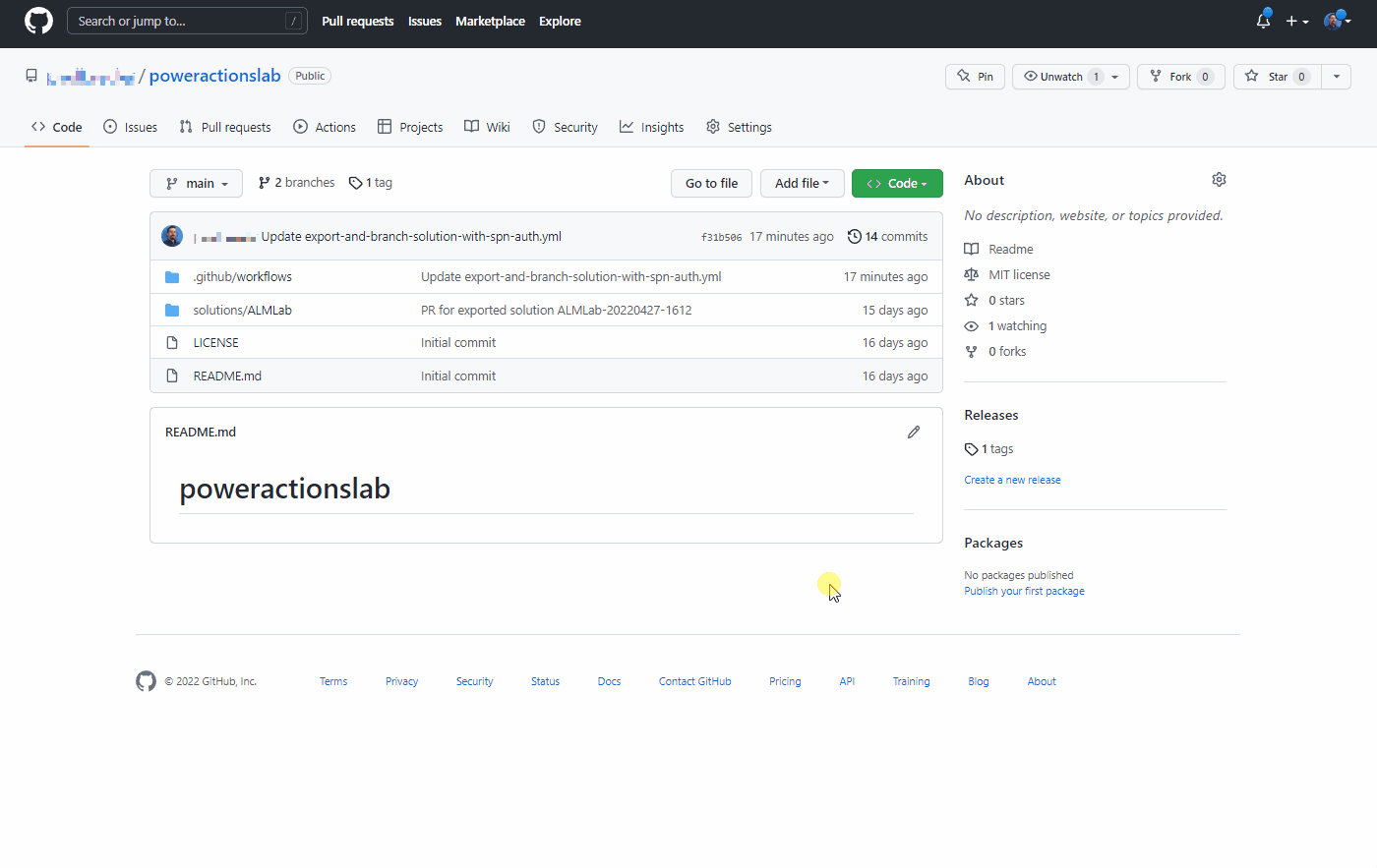
Välj Skapa utkast till en ny version.
Lägg till en versionstagg, en rubrik och välj Publicera version.
Välj Åtgärder för att visa det aktiva arbetsflödet.
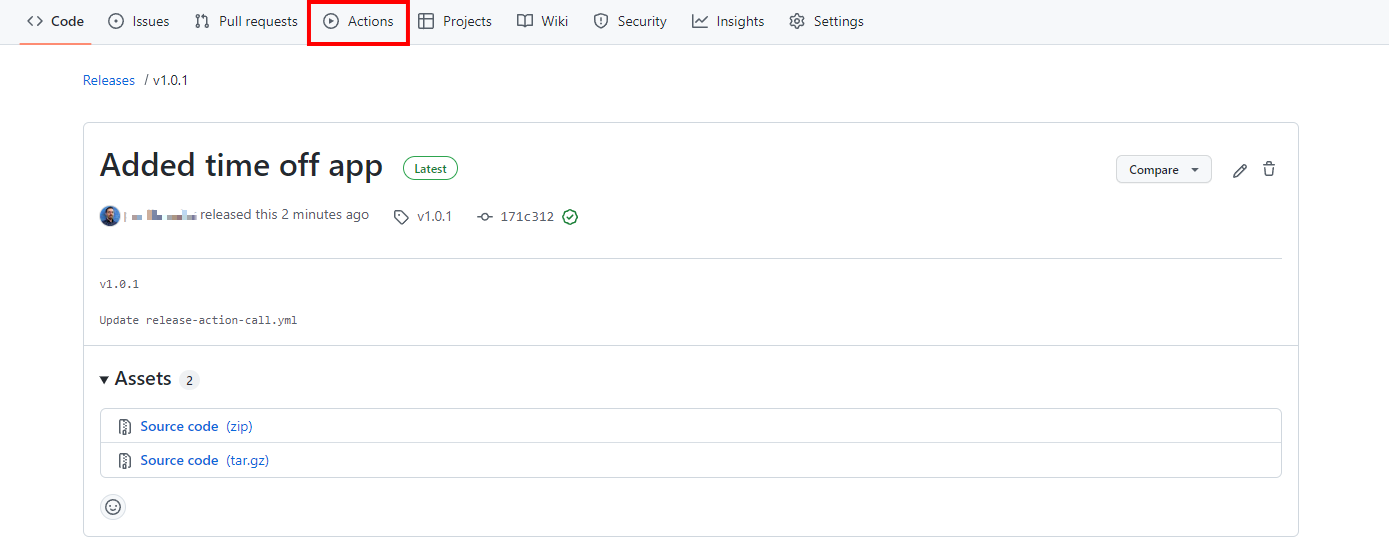
Välj det pågående arbetsflödet om du vill visa åtgärderna medan de körs.

Vänta på att varje åtgärd slutförs.
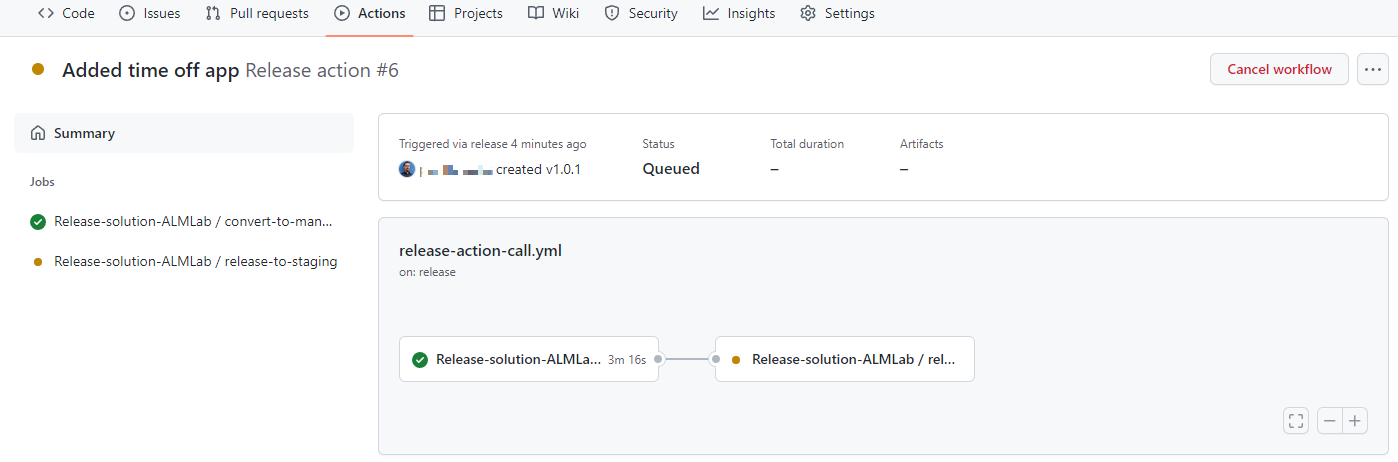
När arbetsflödet har slutförts loggar du in i produktionsmiljön och kontrollerar att lösningen har distribuerats som en hanterad lösning.
Distribuera uppdateringen och granska ändringar före produktionsversionen
Vi kommer nu att testa slutpunkt till slutpunkt-processen och sedan se hur vi kan visa och verifiera ändringar i ett program innan den distribueras till produktionen.
Navigera till ALMLab-lösningen i utvecklingsmiljön och välj Redigera eller klicka på lösningens visningsnamn.
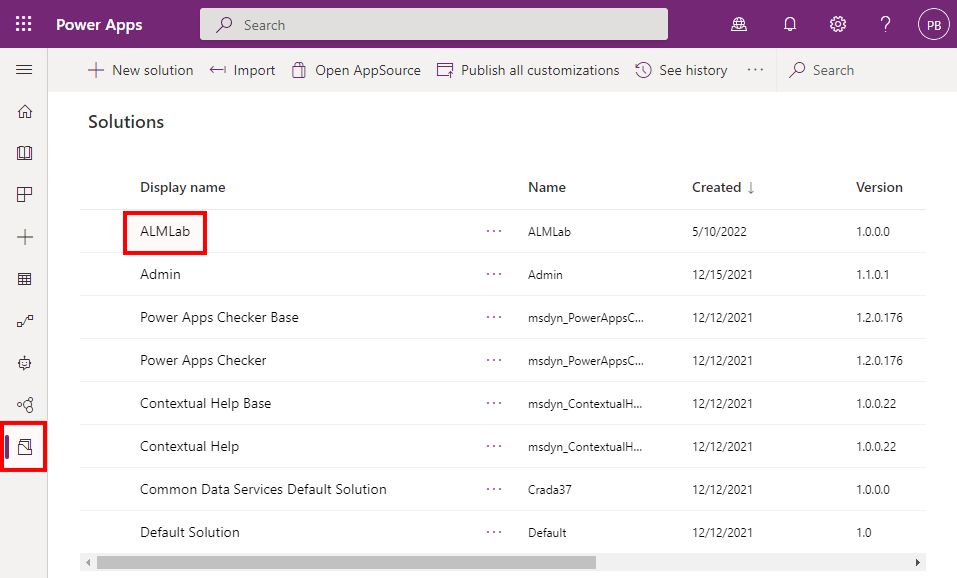
Välj och visa tabellen Ledighetsbegäran.
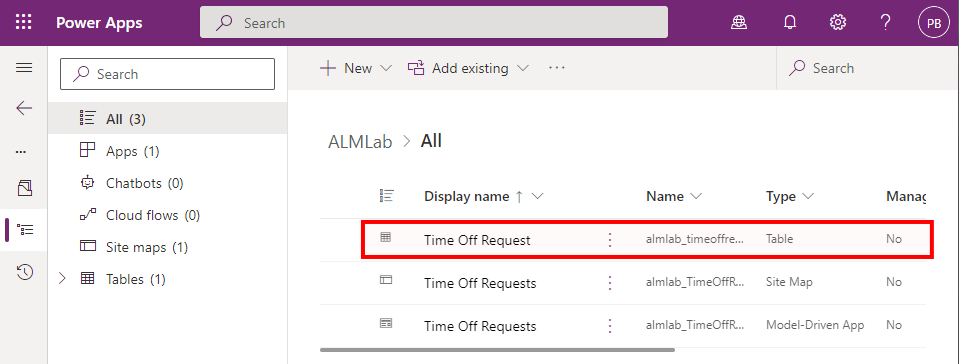
Klicka på + Lägg till kolumn och skapa den nya kolumnen enligt figuren nedan.
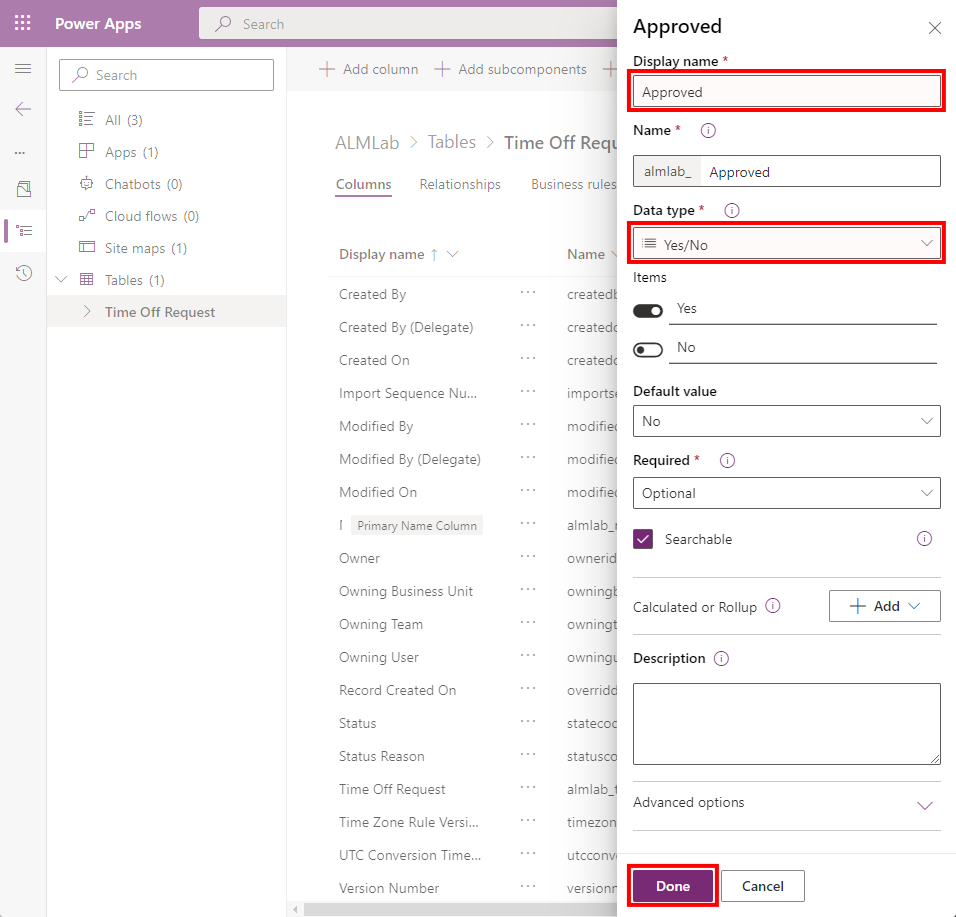
Uppdaterade fältvärden:**
- Visningsnamn: Godkänd
- Datatyp: Ja/Nej
Klicka på Klart.
Klicka på Spara tabell
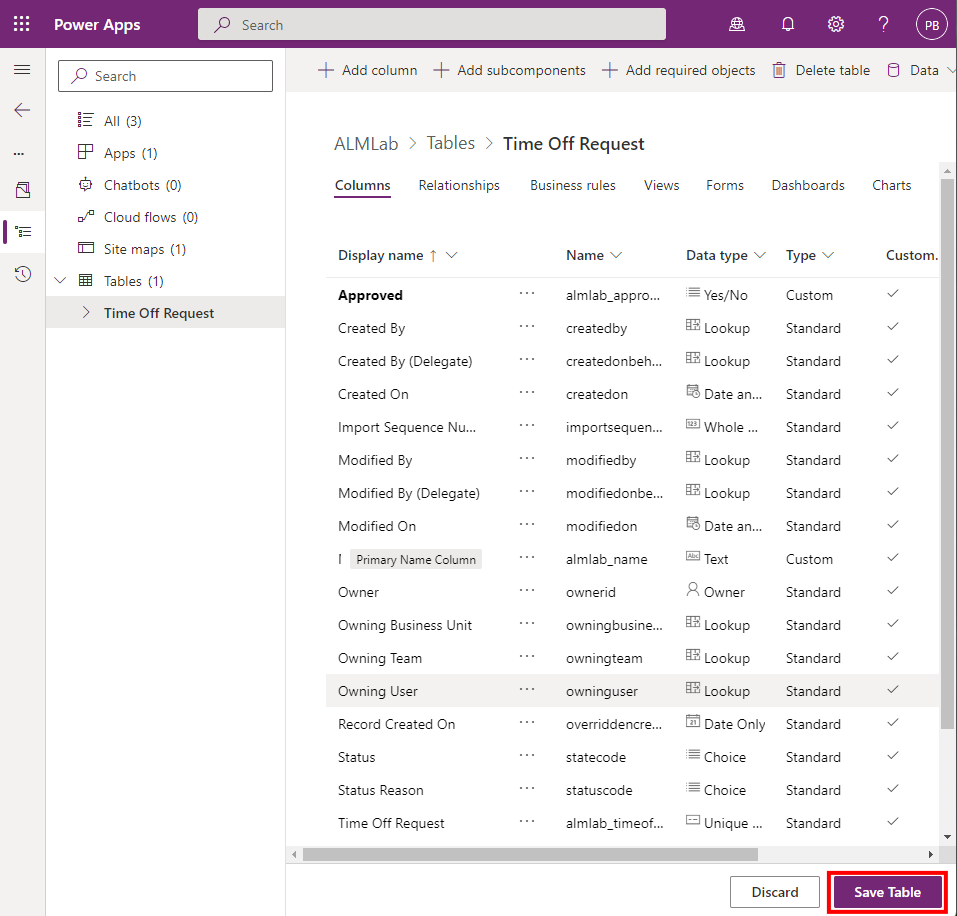
Gå tillbaka till dina GitHub-lagringsplatser, välj fliken Åtgärder, Kör arbetsflöde och sedan knappen Kör arbetsflöde.
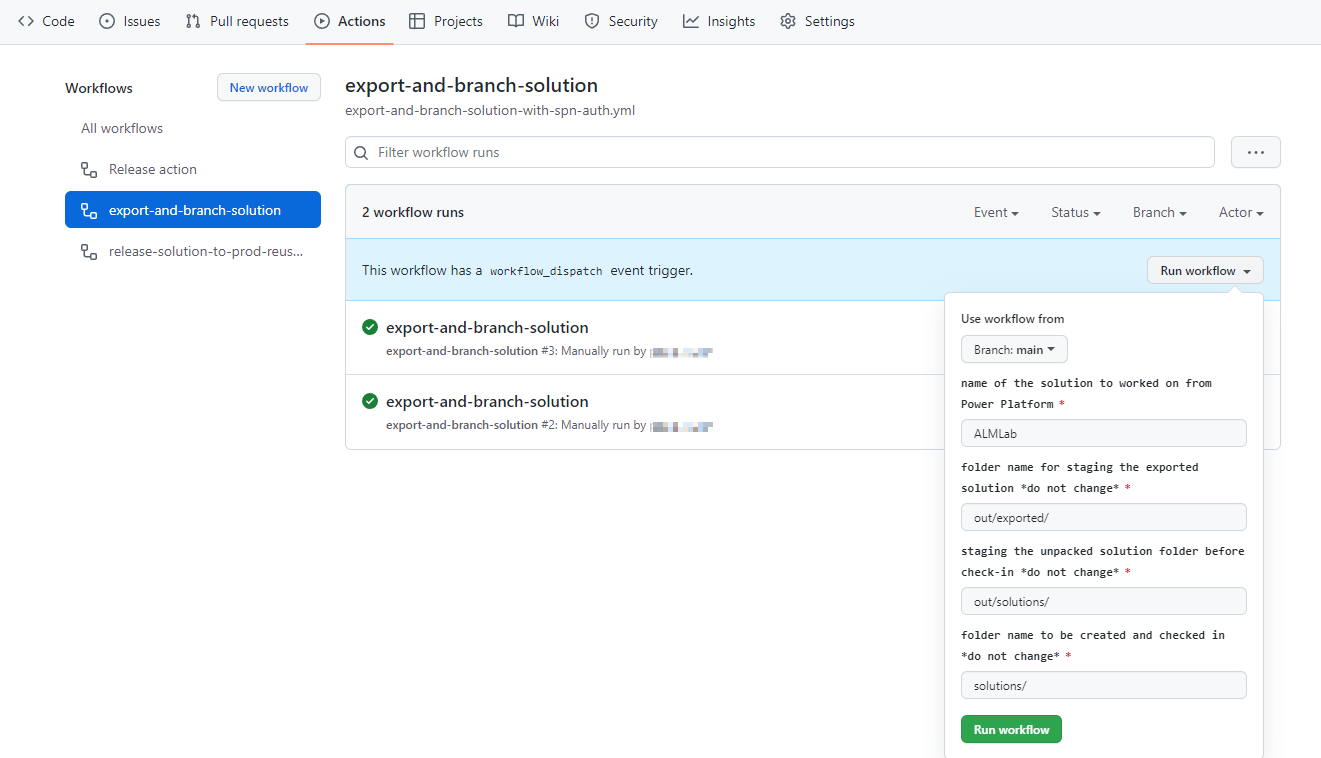
Efter 5 – 10 sekunder som arbetsflödet startar och du kan välja det pågående arbetsflödet för att övervaka förloppet.
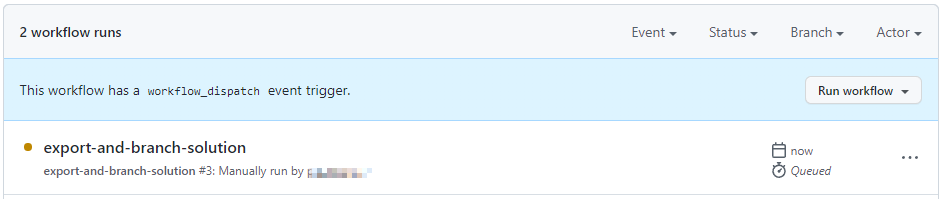
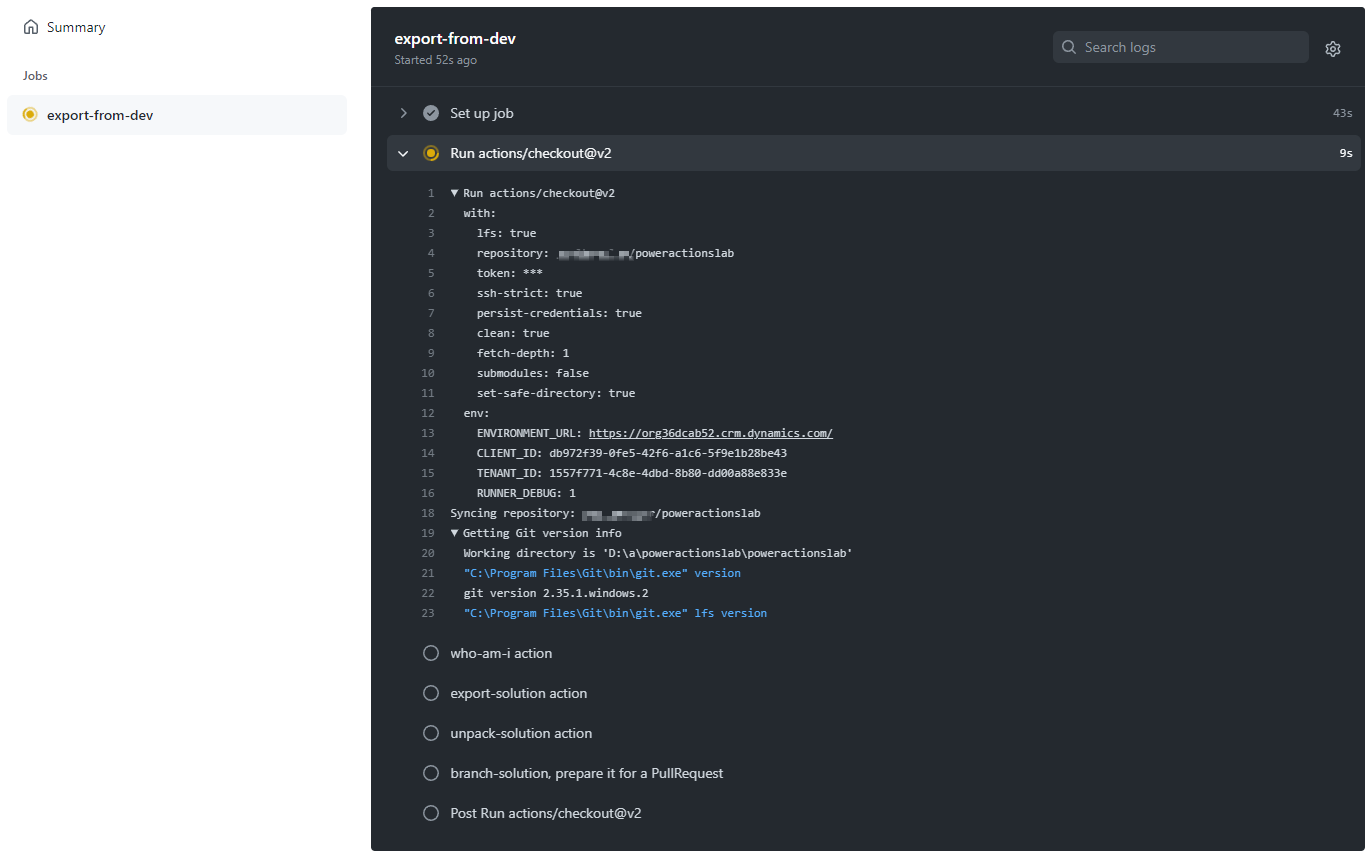
När arbetsflödet har slutförts navigerar du till den nya förgreningen genom att välja kod och sedan grenar.
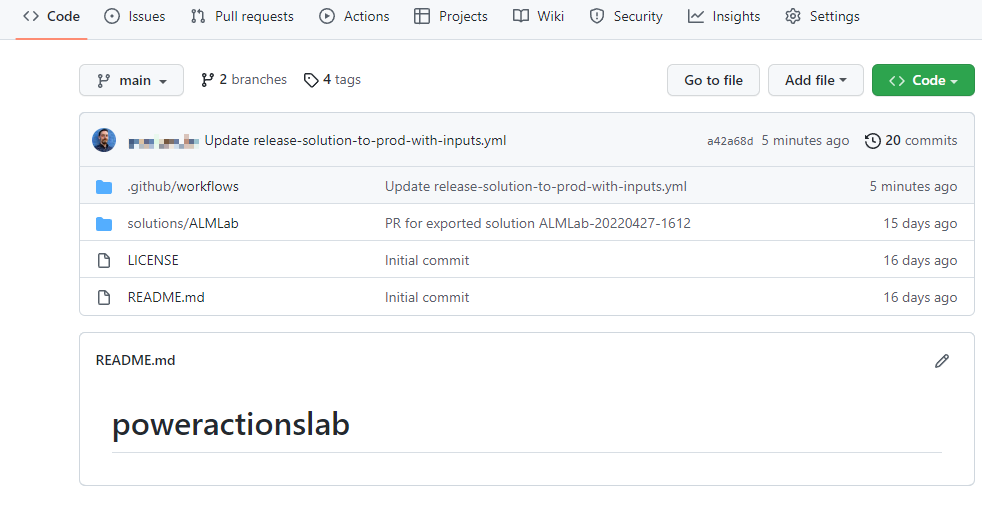
Markera den förgrening som skapades av visningen bidra och klicka på Öppna pull-begäran.
Lägg till en rubrik (valfritt) och klicka sedan på Skapa pull-begäran.
När innehållet har uppdaterats klickar du på fliken Filer som har ändrats.
Observera att ändringarna i lösningen är markerade med grönt för att indikera att det här avsnittet i filen lades till när det jämfördes med samma fil i huvudgreningen.
Gå tillbaka till fliken Konversation. Välj Hämta pull-begäranden och välj sedan den pull-begäran som tidigare skapats.
På sidan Pull-begäran väljer du Komprimera och slå samman för att slå samman den uppdaterade lösningsfilen till huvudgreningen – du kan också ta bårt det som nu slagits samman till huvudgreningen.
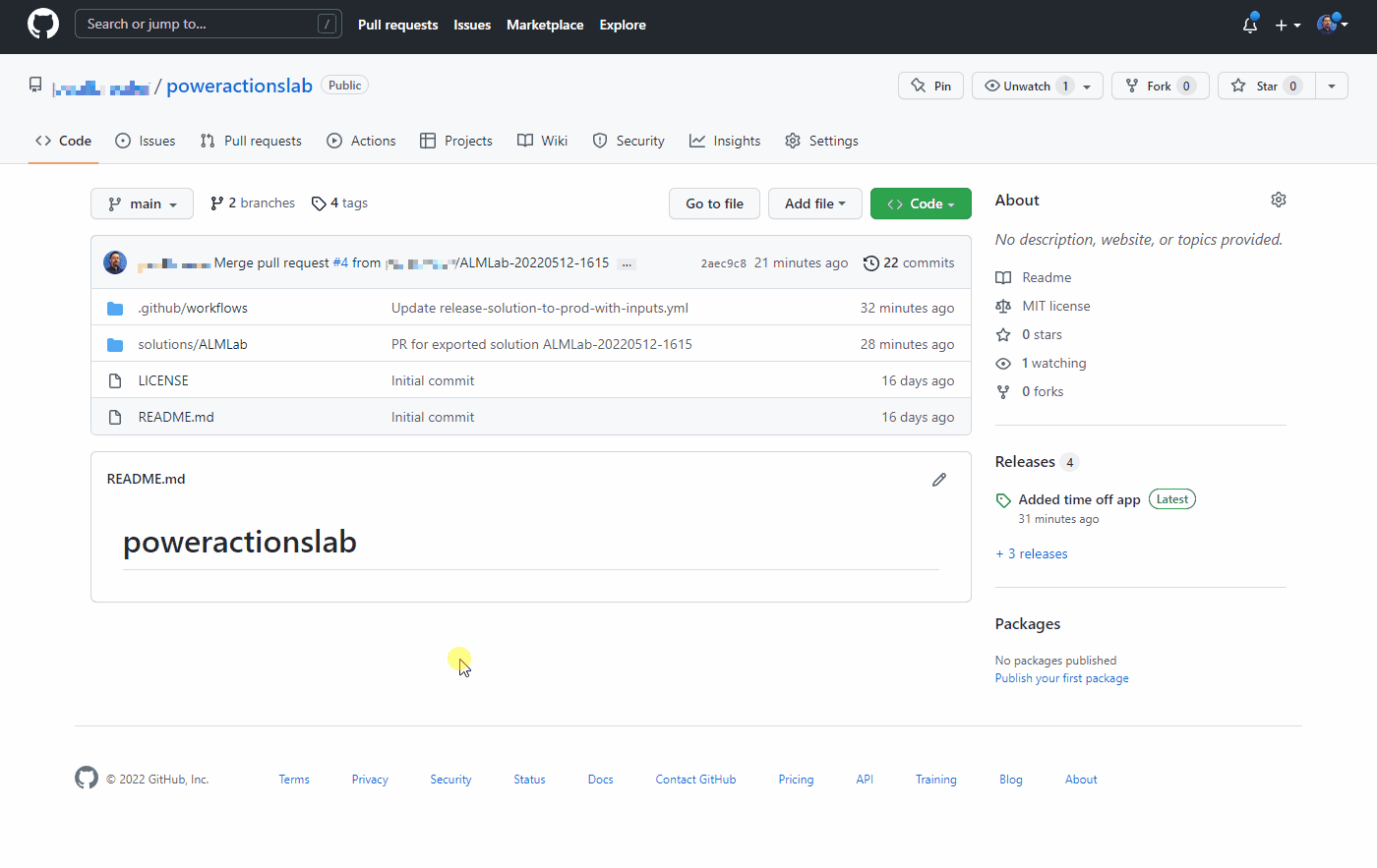
Följ stegen i Testa arbetsflödet Frisläpp till produktion för att skapa en ny version och kontrollera att den uppdaterade lösningen har distribuerats i produktionsmiljön.
Du har nu installerat ett exempel på ett CI/CD-arbetsflöde med hjälp av GitHub-åtgärder!