Vanliga frågor och svar
Hur mycket kostar utbildningen?
Microsoft Learn-utbildning är kostnadsfri och tillgänglig för alla som har intresse av att lära sig mer om Microsoft-produkter.
Vilka typer av innehåll är tillgängliga i Microsoft Learn?
Vi ger roll- och produktfokuserad dokumentation, praktisk utbildning och certifieringar som hjälper dig att få ut mesta möjliga av Microsoft-produkter.
Måste jag skapa en profil för att använda Microsoft Learn?
Nej, det krävs inte att profilen skapas. Om du inte har någon profil kan du fortfarande komma åt och använda allt innehåll.
Fördelarna med att logga in är:
- Visa anpassade rekommendationer
- Spara bokmärken
- Spåra utbildningsaktiviteternas förlopp
- Skapa och dela modulsamlingar
- Samla poäng och prestationer
- Använd kostnadsfria Azure-resurser och interaktiva sandbox-miljöer
- Delta i utmaningar
- Interagera med Microsoft Q&A-communityn
- Registrera dig för certifieringsprov
Vad är en utbildningsväg?
Utbildningsvägar är samlingar av utbildningsmoduler sammanställda kring olika specifika roller (t.ex. utvecklare, arkitekt eller systemadministratör) eller tekniker (t.ex. Azure Web Apps, Power BI eller Xamarin.Forms). När du är klar med en utbildningsväg har du fått en ny förståelse för olika aspekter av den teknik eller roll som du studerar. Du får också en prestationstrofé!
Vad är en modul/enhet/utbildningsväg/etc?
Du kan se en lista över alla innehållstyper för Learn och lära dig mer om var och en i artikeln Innehållstyper i Microsoft Learn.
Vad är en samling?
Med samlingar kan du enkelt organisera och ordna uppsättningar med innehåll och dela dem med vem som helst. De kan innehålla alla typer av innehåll på webbplatsen – dokumentation, moduler, utbildningsvägar, videor osv. Även om samlingar inte visas i sökresultat eller i din offentliga profil kan alla som har URL:en för en offentlig samling komma åt den. En privat samling kan bara nås av ägaren.
Vad är prestationer och autentiseringsuppgifter? Vad är skillnaden?
Prestationer är ett erkännande som tilldelas en användare som har slutfört en träningsmodul på video2.skills-academy.com. Kunskapskontrollen i slutet av varje utbildning verifierar att du har förstått materialet i den specifika modulen.
När du har fått en prestation kan du visa ett achievement-märke för varje utbildning som du har slutfört i din Learn-profil. Logga in på Microsoft Learn-webbplatsen längst upp till höger på sidan. När du har loggat in visas profilikonen längst upp till höger, väljer den och väljer "Profil" för att hitta fliken Prestationer som visar alla dina achievement-märken för att slutföra träningsmoduler. (Url:en blir /video2.skills-academy.com/users/<your name>/achievements, ersätter <your name> med det användarnamn som du har valt).
Autentiseringsuppgifter är ett erkännande som bevisar att en användare är skicklig i en specifik uppsättning färdigheter, som lärts genom att slutföra flera utbildningsmoduler eller utbildningsvägar. Autentiseringsuppgifter ger riktad validering för verkliga tekniska scenarier för att demonstrera kunskaper i specifika, scenariobaserade kompetensuppsättningar. De är intjänade genom att skicka en utvärdering (eller examen) för att bevisa att du känner till materialet och är delbara för att verifiera att du har den tekniska skickligheten.
När du har fått en autentiseringsuppgift kan du komma åt din autentiseringspost i din Learn-profil. Logga in på Microsoft Learn-webbplatsen längst upp till höger på sidan. När du har loggat in visas profilikonen längst upp till höger, väljer den och väljer "Profil" för att hitta fliken Autentiseringsuppgifter som visar alla dina certifieringsuppgifter. (Url:en blir /video2.skills-academy.com/users/<your name>/credentials, ersätter <your name> med det användarnamn som du har valt). Du kan dela dina autentiseringsuppgifter med perspektivarbetsgivare eller utbildningsinstitutioner via en länk, skriva ut eller lägga till den i din LinkedIn-profil.
Autentiseringsuppgifterna skiljer sig från Achievements på flera sätt:
- Prestationer representerar slutförande av en enda träningsmodul. Autentiseringsuppgifter representerar slutförande av en bredare scenariobaserad färdighet.
- Prestationer verifieras av en kort och specifik kunskapstest. Autentiseringsuppgifter verifieras av en mer robust kunskapsbedömningsprov som täcker en större bredd av material.
Vad har hänt med bokmärken?
Bokmärken har flyttats till en ny ”Favoriter”-samling. Du hittar samlingen med dina Favoriter under fliken Samlingar i din profil. Du kan lägga till nya favoriter genom att klicka på knappen ”Spara” på en innehållssida och välja samlingen ”Favoriter” i listan.
Vilka språk är utbildningarna tillgängliga i?
Våra utbildningsvägar för produktinlärning stöder följande språk. Om ett av språken ännu inte är tillgängligt för en viss modul visas innehållet på engelska medan vi fortsätter att lokalisera.
Azure (17 språk): japanska, koreanska, traditionell kinesiska, förenklad kinesiska, ryska, tyska, spanska, franska, italienska, brasilianska portugisiska, ungerska, svenska, tjeckiska, nederländska, iberiska portugisiska, polska, turkiska
Dynamics (4 språk): japanska, tyska, spanska, franska
PowerBI (23 språk): japanska, koreanska, traditionell kinesiska, förenklad kinesiska, ryska, tyska, spanska, franska, italienska, brasilianska portugisiska, ungerska, svenska, tjeckiska, nederländska, iberiska portugisiska, polska, turkiska, danska, grekiska, slovakiska, finska, thailändska, norska
PowerApps, PowerAutomate (4 språk): japanska, tyska, spanska, franska
SQL Server (10 språk): japanska, koreanska, traditionell kinesiska, förenklad kinesiska, ryska, tyska, spanska, franska, italienska, brasilianska portugisiska
Windows Developer (10 språk) Japanska, koreanska, kinesiska (traditionell), kinesiska (förenklad), ryska, tyska, spanska, franska, italienska, portugisiska (Brasilien)
.Net (13 språk): japanska, koreanska, traditionell kinesiska, förenklad kinesiska, ryska, tyska, spanska, franska, italienska, brasilianska portugisiska, tjeckiska, polska, turkiska
Xamarin (13 språk): japanska, koreanska, traditionell kinesiska, förenklad kinesiska, ryska, tyska, spanska, franska, italienska, brasilianska portugisiska, tjeckiska, polska, turkiska
M365 (10 språk): japanska, koreanska, traditionell kinesiska, förenklad kinesiska, ryska, tyska, spanska, franska, italienska, brasilianska portugisiska
Hur kommer jag åt Microsoft Learns rapporter om hjälpmedelsefterlevnad?
Så här hittar du rapporter om hjälpmedelsefterlevnad för Microsoft Learn:
- Gå till https://cloudblogs.microsoft.com/industry-blog/government/2018/09/11/accessibility-conformance-reports/
- Sök efter: DevRel – Dokumentwebbplatser och öppen publicering
- Ladda ned önskad rapport på önskat språk
Kan jag få en aktuell lista över vad som är tillgängligt på webbplatsen?
Ja. Katalog-API för Microsoft Learn tillhandahåller ett offentligt webb-API som du kan använda för att hämta en lista över moduler, utbildningsvägar, instruktörsledda kurser, prov och certifieringar, tillsammans med de URL:er som används för att komma åt utbildningen. Vi fortsätter att utöka våra API-erbjudanden för att inkludera alla typer av innehåll på webbplatsen.
Var finns min profil?
Logga in och få åtkomst till din profilsida på Microsoft Learn. Om du inte har skapat en Microsoft Learn-profil kan du logga in och skapa en.
Varför behöver jag en profil?
Även om profilskapande inte krävs för att komma åt innehållet på webbplatsen är fördelarna med att logga in med en profil:
- Visa anpassade rekommendationer
- Spara bokmärken
- Spåra utbildningsaktiviteternas förlopp
- Skapa och dela modulsamlingar
- Samla poäng och prestationer
- Använd kostnadsfria Azure-resurser och interaktiva sandbox-miljöer
- Delta i utmaningar
- Interagera med Microsoft Learn Q&A-communityn
- Registrera dig för certifieringsprov
- Visa, skriva ut och dela autentiseringsuppgifter
Kan jag behålla min profil på obestämd tid, oavsett min anställningsstatus?
Ja, men bara om din Microsoft Learn-profil har ett personligt konto länkat till sig. Om endast ditt arbets-/skolkonto är länkat till din profil och din anställningsstatus ändras, vilket gör att du förlorar åtkomsten för att autentisera med arbets-/skolkontot, förlorar du åtkomsten till din Microsoft Learn-profil.
Se till att länka ditt personliga konto till din profil för att kunna ta profilen med dig oavsett anställningsstatus. Du kan ”Lägga till konto” på profilinställningssidan.
Hur många konton kan jag länka till min profil?
Du kan ha upp till fem skol- eller arbetskonton och ett personligt konto länkade till din profil. Du kan använda valfritt länkat konto för att logga in och komma åt din profil.
Vad är XP?
XP eller ”erfarenhetspoäng” är ett mått på dina prestationer när det gäller att klara av utbildningsinnehållet i Microsoft Learn. Du kan se det antal erfarenhetspoäng du har uppnått bredvid titeln på varje utbildningsväg, modul eller enhet.
Vad är märken?
Märken är prestationer som du uppnår när du är klar med en modul. Dessa belöningar visas i din profil, och du kan dela dem via sociala medier och andra kanaler.
Vad är troféer?
Troféer får du när du slutför utbildningsvägar. Dessa visas också i din Learn-användarprofil, och du kan dela dem via sociala medier och andra kanaler.
Hur gör jag för att redigera min Microsoft Learn-profil?
Du kan redigera din profil på sidan profilinställningar för Microsoft Learn.
Vilken information i min profil är synlig för allmänheten?
När du skapar en Microsoft Learn-profil är den offentligt tillgänglig på URL:en https://video2.skills-academy.com/users/<your-username>. Ditt visningsnamn, dina prestationer (bland annat nivå, aktivitetsikoner och troféer) och aktiviteter visas. Alla samlingar som du har skapat är också synliga för allmänheten via webbadressen.
Du kan dölja din profil från att vara offentlig genom att växla till privat läge på profilinställningssidan.
Anvisningar om hur du växlar din profil till offentlig eller privat finns i avsnittet Hantera sekretessinställningar för profil i artikeln Hantera din Learn-profil .
Kan jag ladda ned en kopia av alla mina användardata?
Ja. Du kan göra det i avsnittet ”Ladda ned dina data” på profilinställningssidan.
Anvisningar om hur du laddar ned dina Microsoft Learn-data finns i avsnittet Ladda ned dina data i artikeln Hantera din Learn-profil .
Hur gör jag för att bort mina användardata?
Om du vill ta bort alla användardata i Microsoft Learn tas de bort och kan inte återställas. Att ta bort användardata är en självbetjäningsprocess. borttagningen måste initieras av Learn-profilägaren när den är inloggad på Microsoft Learn.
Du kan göra det i avsnittet ”Ta bort din profil” på sidan profilinställningar. Borttagningen tar bort alla användardata som sparats av Microsoft Learn-plattformen (till exempel dina autentiseringsuppgifter – certifieringar och färdigheter, din utbildningshistorik och dina prestationer, Q&A-bidrag och aktiviteter, anslutna utmaningar osv.).
Anvisningar om hur du tar bort dina Microsoft Learn-data finns i avsnittet Ta bort din Microsoft Learn-profil i artikeln Hantera din Learn-profil .
Hur ändrar jag mitt lösenord?
Microsoft Learn hanterar inte användarlösenord. Lösenordshantering utförs med standardprocesserna för Microsoft-konto (MSA eller Microsoft Entra ID). Om du behöver ändra lösenordet till ditt Microsoft-konto kan du gå till den här guiden.
Vad ska jag göra om jag har förlorat åtkomsten till min Learn-profil?
Microsoft Learn hanterar inte Learn-profiler för användarnas räkning. Onlineautentisering via ett Microsoft-konto (MSA eller Microsoft Entra-ID) är den enda metoden för att verifiera ägarskap och få åtkomst till en Learn-profil. Om du har förlorat åtkomsten till det konto som är associerat med din Learn-profil och inte längre har åtkomst till din Learn-profil måste du återställa autentiseringskontot genom återställningsprocessen för att få åtkomst till din Learn-profil.
Om du bara har ett arbets-/skolkonto länkat till din Learn-profil kan du undvika den här situationen genom att även länka ditt personliga konto till din Learn-profil. Du kan "Lägga till konto" på sidan Inställningar för Learn-profil.
Anvisningar om hur du länkar ytterligare konton till din Microsoft Learn-profil finns i avsnittet Länka andra konton till din Microsoft Learn-profil i artikeln Hantera din Learn-profil .
Kan jag sammanfoga två profiler till en?
Japp! Anta att du har profil A och profil B. Du kan sammanfoga dina slutföranden och prestationer av profil B till profil A genom att klicka på "lägg till konto" på sidan profilinställningar när du är inloggad på profil A. När du har slagit samman konton finns endast profil A eftersom båda profilernas utbildningshistorik kombineras. Sammanslagningslogiken är följande:
- Din utbildningshistorik, certifieringsdata och dina prestationer sammanfogas, med dubbletter borttagna, från profil B till profil A.
- Dina Q&A-bidrag och aktiviteter sammanfogas, med dubbletter borttagna, från profil B till profil A.
- Dina länkade konton sammanfogas från profil B till profil A. Obs! Om gränsen på "upp till fem skol- eller arbetskonton och ett personligt konto" överskrids under sammanslagningsprocessen avbryts din kopplingsbegäran. Om detta händer måste du lösa problemet innan du försöker igen.
- Dina sparade objekt och utmaningar du gått med i slås samman, med dubbletter borttagna, från profil B till profil A.
- Privat profilläge aktiveras om någon av de två profilerna har den här inställningen aktiverad.
- Alla andra inställningar förblir oförändrade i profil A och kan redigeras på profilinställningssidan när som helst.
Dricks
Information om Microsoft-kontosupport finns på den här sidan.
Var hittar jag en avskrift av min utbildnings- och autentiseringshistorik?
Din Microsoft Learn-profil har en avskrift som du kan skriva ut eller dela digitalt med andra. Du hittar den genom att gå till sidan Learn-profil och välja Avskrift i den vänstra kolumnen. Den innehåller information om dina aktiva certifieringar, utförda prov, autentiseringsuppgifter för tillämpade färdigheter och utbildningsmoduler som har slutförts.
Var hittar jag mina autentiseringsuppgifter?
Du hittar länkarna till dina autentiseringsuppgifter i din Microsoft Learn-profil. Du kan komma åt dem genom att gå till sidan Learn-profil och välja Autentiseringsuppgifter i den vänstra kolumnen.
Om du vill visa dina certifieringar väljer du fliken Certifieringar . Välj Visa certifieringsinformation i certifieringsposten om du vill visa information om certifieringen.
Om du vill visa dina autentiseringsuppgifter för tillämpade kunskaper väljer du fliken Tillämpade färdigheter . Välj Visa information om autentiseringsuppgifter i autentiseringsposten om du vill visa information om den tillämpade färdigheten.
Om du ser en tagg med texten "Online Verifiable" kan du dela autentiseringsuppgifterna via en mängd olika kanaler, till exempel Facebook, LinkedIn osv.
Mer supportinformation om certifieringar och autentiseringsuppgifter finns i Vanliga frågor och svar om certifieringar.
Var hittar jag en lista över alla mina prestationer?
Din Microsoft Learn-profil har en lista över alla dina Microsoft Learn-prestationer (märken, troféer, XP). Du hittar den genom att gå till sidan Learn-profil och välja Prestationer i den vänstra kolumnen.
Kan min arbetsgivare eller skola få tillgång till information om min utbildnings- och autentiseringshistorik?
Du styr åtkomsten till din historik. Om du väljer att dela information har du flera alternativ:
Vad är Microsoft Learn sandbox-miljöer?
Microsoft Learn sandbox-miljöer är kostnadsfria miljöer som du kan använda för att utforska Azure och andra produkter via Microsoft Learn-utbildningsmoduler.
Varför behöver jag en sandbox-miljö?
Merparten av utbildningsinnehållet i Microsoft Learn är övningsenheter där eleverna får skapa verkliga saker i Azure, t.ex. virtuella datorer eller Azure-funktioner, så att de får praktisera vad de lär sig. Du kan slutföra de här lektionerna med hjälp av sandbox-miljön utan att behöva ha någon betald Azure-prenumeration. Merparten av lektionerna kräver inte att du installerar några lokala utvecklingsverktyg. Du kan skapa appar som utnyttjar Azures tjänster direkt i Microsoft Learns sandbox-miljö.
Behöver jag ett Azure-konto för att kunna använda en sandbox-miljö?
Nej. Allt du behöver är ett Microsoft-konto att logga in med. Om du inte har någon sådan nu kan du skapa en kostnadsfritt.
Kan jag använda sandbox-miljön om jag redan har en Azure-prenumeration?
Japp! Sandbox-miljön fungerar oberoende av dina vanliga prenumerationer. Du kan använda sandbox-miljön när du övar och utbildar dig med Microsoft Learn. När du är redo att skapa verkliga resurser kan du använda din Azure-prenumeration.
Hur aktiverar jag sandbox-miljön?
Sandbox-miljön är tillgänglig i varje modul som innehåller en praktisk Azure-övning. Varje enhet innehåller en prompt högst upp på sidan som anger sandbox-miljöns status. Från början ser det ut så här:
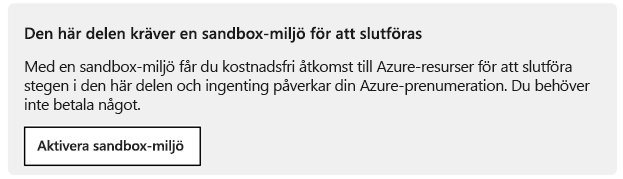
Aktiveringsprocessen startas när du klickar på knappen Aktivera sandbox-miljö. Om detta är första gången du aktiverar en sandbox-miljö i Microsoft Learn, så får du även en uppmaning om att godkänna licensvillkoren. För att kunna godkänna villkoren måste du logga in med ditt Microsoft-konto, t.ex. ett Office 365- eller Outlook.com-konto. Om du inte har någon sådan nu kan du skapa en kostnadsfritt.
Systemet skapar sedan en ny sandbox-miljö åt dig. Det tar några minuter.

När sandbox-miljön har aktiverats visas en prompt som meddelar att du har åtkomst till en sandbox-miljö.

Hur lång tid tar aktiveringen av sandbox-miljön?
Det tar normalt några minuter för systemet att skapa en sandbox-miljö. Om det tar längre tid än fem minuter, eller om du får ett felmeddelande, så kan du återansluta genom att uppdatera webbläsarsidan.
Vad händer när jag aktiverar en sandbox-miljö?8
Första gången du aktiverar en sandbox-miljö och godkänner villkoren associeras ditt Microsoft-konto med en ny Azure-katalog med namnet Microsoft Learn Sandbox, och du läggs till i en specialprenumeration som kallas Concierge-prenumeration.
Varje gång som du aktiverar en sandbox-miljö skapas en enskild resursgrupp åt dig. Du kan använda den för att skapa och hantera alla de resurser (t.ex. virtuella datorer, lagringskonton och apptjänster) som du behöver för en modul.
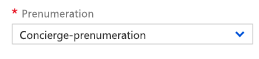
Kan jag aktivera sandbox-miljön på mobilen?
Nej. Microsoft Learn-sandbox-miljön är inte tillgänglig på mobilen, du kan inte aktivera eller använda sandbox-miljön på mobilen. Använd skrivbordet för den bästa sandbox-användarupplevelsen.
Måste jag använda sandbox-miljön?
Du kan använda din egen prenumeration eller gå igenom modulerna, men du måste betala för de resurser som du skapar, och kom ihåg att rensa bort dem när du är klar, så att du undviker risken att debiteras. Dessutom kan Microsoft Learn inte verifiera att du har slutfört övningarna och att du inte får kredit. Vi rekommenderar starkt att du använder sandbox-miljön.
Hur loggar jag in till sandbox-miljön när jag använder Azure Portal?
Enheter som använder Azure-portalen har alltid en länk i anvisningarna för att säkerställa att du arbetar i sandbox-miljön. Du bör alltid använda den här länken när du öppnar portalen, eftersom den för dig till rätt katalog och prenumeration. När du uppmanas att ange användarnamn och lösenord så var noga med att använda samma konto som du använde för att aktivera sandbox-miljön.
Hur vet jag om jag är i sandbox-miljön när jag använder Azure-portalen?
Du kan se att du är i sandbox-miljön genom att kontrollera vilken katalog som listas under ditt namn i det övre högra hörnet. Det bör stå Microsoft Learn Sandbox.

Vad händer om jag inte har rätt prenumeration?
Om du loggar in på portalen och använder din egen prenumeration (eller om du loggar in på din prenumeration och hamnar i sandbox-miljön), så kan en av två saker vara fel. Antingen har du inte aktiverat sandbox-miljön eller så placerar azure-inställningarna dig i en standardkatalog. Du kan byta katalog genom att klicka på knappen Katalog- och prenumerationsfilter i verktygsfältet högst upp.

Knappen öppnar en nedrullningsbar meny där du kan välja rätt katalog. Du kan även ändra inställningen Konfigurera din standardkatalog till den katalog där du oftast arbetar.
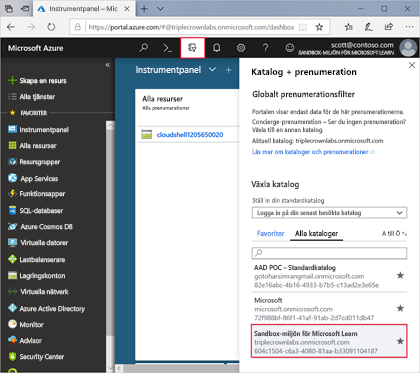
När du aktiverar den nya sandbox-miljön förstörs den gamla sandbox-miljön tillsammans med de eventuella resurser som skapades i den.
Kan jag aktivera flera sandbox-miljöer?
Nej. Varje modul ger dig en ny sandbox-miljö, så börjar alltid i en ren miljö. Systemet upptäcker när du flyttar från en modul till nästa, och du uppmanas att aktivera en ny sandbox-miljö. Uppmaningen ser ut så här:
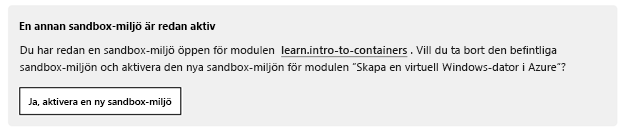
Jag ser resursgrupper med namnet [Sandbox-resursgrupp] i anvisningarna. Vad innebär det?
Det innebär att du inte har aktiverat sandbox-miljön för den aktuella modulen. När du har aktiverat sandbox-miljön ersätts dessa platshållare med namnet på den resursgrupp som har skapats åt dig.
Hur länge finns sandbox-miljön kvar?
Sandbox-miljön som skapats för en modul är tillgänglig under fyra timmar så att du ska ha tid på dig att slutföra modulen. Microsoft Learn-övningarna är avsedda att genomföras under en sittning på en timma eller mindre.
Vad händer när en sandbox-miljös tilldelade tid tar slut?
Om sandbox-miljön överskrider tidsgränsen när du är mitt i lektionen förlorar du allt arbete fram till den punkten. Du måste återaktivera miljön och gå tillbaka till början av modulen för att börja om.
Kan jag använda sandbox-miljön från Visual Studio, VS Code eller mitt Azure-favoritverktyg?
Ja, många av modulerna som är tillgängliga i Microsoft Learn fungerar med utvecklingsverktyg som Visual Studio. Dessa verktyg fungerar utmärkt om du loggar in med samma konto som du använde för att aktivera sandbox-miljön. Tänk på att sandbox-miljön är avsedd att användas med det utbildningsinnehåll som tillhandahålls i Microsoft Learn-portalen. Vi stöder inte någon annan typ av användning.
Vilka begränsningar har sandbox-miljön?
Begränsningarna för hur du kan använda sandbox-miljön omfattar följande:
- Du kan bara skapa en viss uppsättning resurser (baserat på vilken modul du arbetar i).
- Sandbox-miljön är begränsad till specifika SKU:er för vissa tjänster.
- Du kan bara använda specifika regioner (platser).
Du kan heller inte skapa resursgrupper. Sandbox-miljön tillhandahåller istället en enskild resursgrupp som du får arbeta med.
Återställs även sandbox-miljön om jag återställer Azure Cloud Shell?
Nej, de är oberoende av varandra. Om du återställer Azure Cloud Shell med av/på-knappen i fönstrets övre vänstra hörn så återansluter du till lagringskontot och rensar bort terminalsessionskommandona från historiken. Alla data och resurser finns kvar i sandbox-miljön.
Kan jag spara mina inställningar i sandbox-miljön och komma tillbaka senare?
Nej. Sandbox-miljön är temporär och endast tillgänglig under fyra timmar.
Var hittar jag stöd för mina certifieringar och autentiseringsuppgifter?
Se vanliga frågor och svar om Microsoft Learn-certifieringar.
Hur gör jag för att rapportera problem som jag ser i sandbox-miljön för träning?
Gå till avsnittet Felsökning och sök efter lösningar till vanliga problem. Om du fortfarande inte kan lösa problemet , "Rapportera ett problem" för att meddela vårt team.
Jag har problem med att slutföra en utbildningsväg/modul/enhet. Var kan jag få hjälp?
Gå till avsnittet Felsökning och sök efter lösningar till vanliga problem. Om du fortfarande inte kan lösa problemet , "Rapportera ett problem" för att meddela vårt team.
Jag har upptäckt ett fel i innehållet. Kan jag meddela någon detta?
Meddela vårt team genom att rapportera problemet.
Vad är Microsoft Learn Educator Center?
Microsoft Learn Educator Center är en förlängning av Microsoft Learn-plattformen, som ger lärare tillgång till professionell utveckling och tekniskt kompetensinnehåll, så lärare är bättre förberedda med kunskap om bästa praxis för att använda Microsofts produkter och tjänster i sina ansträngningar att förbättra elevernas resultat.
Finns det komma igång-resurser för att använda Microsoft Learn?
Ja, modulen Navigera i Microsoft Learn for Educators och School Leaders ger dig det viktigaste för att använda Microsoft Learn och tillhandahåller en gateway till spännande professionellt utvecklingsinnehåll för lärarverktyg.
Hur gör jag för att hitta utbildningsinnehåll för lärare i Learn?
Om du vill bläddra i allt innehåll går du till sidan Bläddra alla.
För att hjälpa dig att hitta det innehåll du behöver kan du filtrera efter lärares innehåll genom att välja din roll som "K-12 Educator", "Higher-ed Educator", "School Leader" eller "Parent & Guardian" under filtret "Roll".
Dricks
Du kan också hitta innehåll som är organiserat kring specifika ämnen och produkter för professionell utveckling i Learn Educator Center
Jag använde Microsoft Educator Center (MEC), men jag ser inte all min MEC-utbildningshistorik i min Learn-profil. Varför?
För att säkerställa att din utbildningshistorik och dina prestationer flyttas över måste du länka dina MEC- och Learn-profiler och acceptera behörigheter för att dela din profil med Learn.
Så här gör du:
- Logga in på Microsoft Learn med exakt samma inloggningsuppgifter som du använde för att logga in på MEC.
- Om du ännu inte har en Learn-profil måste du skapa en först genom att följa dialogen och fylla i nödvändig information.
- När inloggningen eller profilen har slutförts visas en popup-modal. Godkänn behörigheter för att dela din profil och välj Migrera data till Learn.
- Nu bör du även se dina prestationer under fliken Learn-profilprestationer i din avskrift.
- Fortsätt lära dig. Vi hoppas att du njuter av den nya upplevelsen!
Om du tidigare samtyckt till MEC och länkat ditt Learn-konto bör det inte krävas någon ytterligare åtgärd och dina prestationer bör redan finnas i din Learn-profil.
Jag hade en certifieringsprofil, men jag ser den inte längre. Vad hände?
För att effektivisera upplevelsen har vi migrerat din certifieringsprofil till en Learn-profil. Certifieringsprofiler har nu avvecklats och finns inte längre.
Jag förstår att min certifieringsprofil har migrerats till en Learn-profil. Hur gör jag för att logga in på min Learn-profil?
- Logga in på din Learn-profil med samma konto som du använde för att logga in på din certifieringsprofil (personligt konto).
- Välj Autentiseringsuppgifter på menyn i din profil.
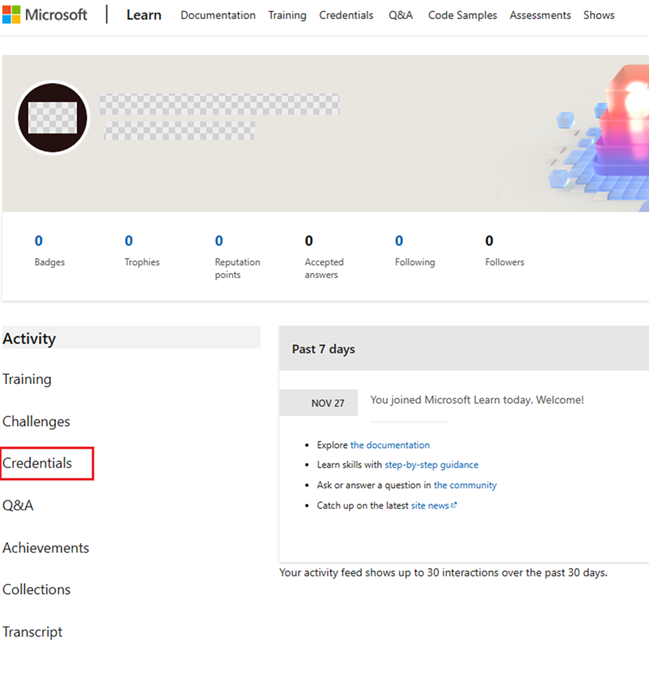
- Välj "Certifieringar" för att se alla dina certifieringsdata.
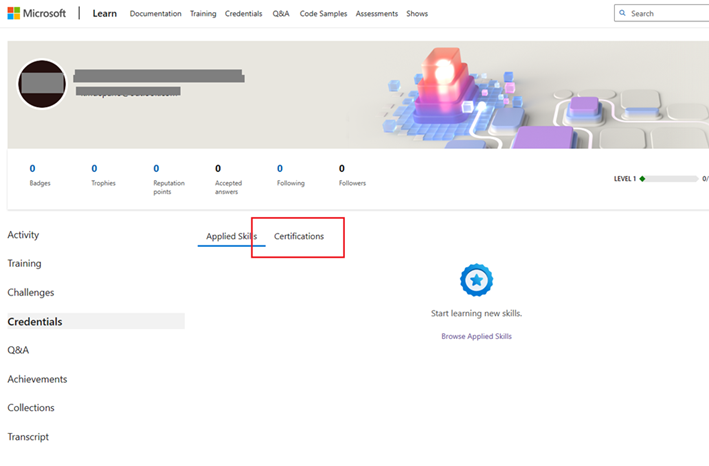
Vad hände med mitt MCID?
MCID var ett unikt ID för Certifieringsprofiler. När certifieringsprofilen drogs tillbaka drogs även MCID tillbaka. Din unika identifierare för din Learn-profil är Learn Username.
Hur kontaktar jag certifieringssupporten?
Du kontaktar supporten på samma sätt som du gjorde: Vanliga frågor och svar om certifieringar. Ha ditt Learn-användarnamn tillgängligt.
Var hittar jag mitt Learn-användarnamn?
- Logga in på inställningarna för Learn-profilen.
- Du hittar ditt "Användarnamn och URL" i "Personlig information, användarnamn och URL". Texten i textrutan är ditt Learn-användarnamn (markerat nedan).
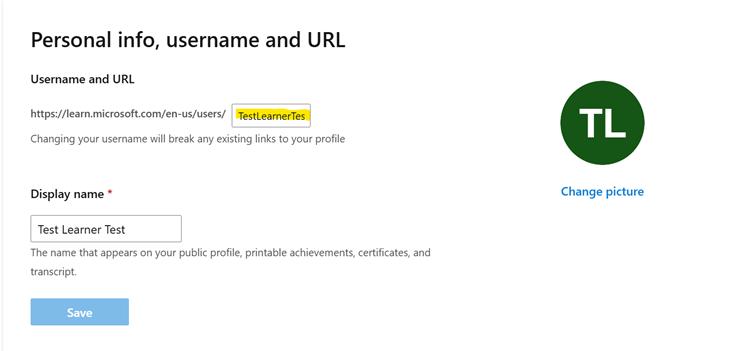
Varför ska jag lägga till ett "personligt konto" (MSA) i min Learn-profil? Hur kan jag kontrollera att jag har ett "personligt konto" på min Learn-profil?
Genom att lägga till ett personligt konto (MSA) i din Learn-profil ser du till att dina inlärningsdata stannar hos dig oavsett anställningsstatus. Om din Learn-profil bara har ett arbetskonto och du förlorar åtkomsten till ditt arbetskonto (t.ex. på grund av en jobbändring) kommer Microsoft inte att kunna återställa dina utbildnings- och autentiseringsrelaterade data som är associerade med det arbetskontot.
Du kan kontrollera att du har ett personligt konto i din Learn-profil genom att
- Gå till Inställningar för Learn-profil.
 Leta efter ikonen bredvid minst ett av kontona under Kontohantering.
Leta efter ikonen bredvid minst ett av kontona under Kontohantering.
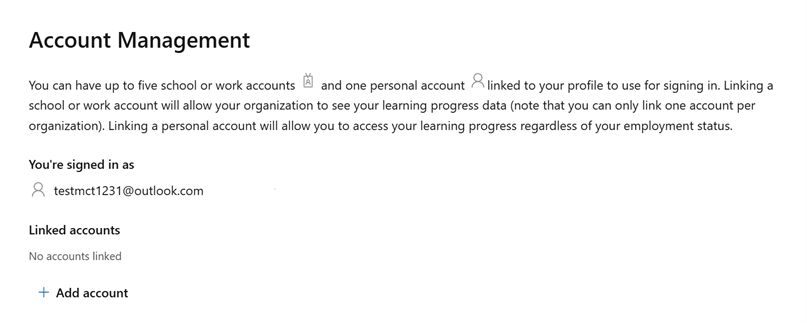
Om du vill veta mer om skillnaderna mellan personliga konton och arbetskonton kan du läsa Vad är skillnaden mellan ett Microsoft-konto och ett arbets- eller skolkonto?.
Kan jag slå samman Learn-profiler? Betyder det att även mina certifieringsdata slås samman?
Ja, du kan slå samman Learn-profiler, och när du gör det sammanfogas alla dina inlärade data, inklusive dina certifieringsdata. Läs mer vid sammanslagning av learn-profiler.