Detaljerade åtgärder för felsökning av problem med fjärrskrivbordsanslutning till virtuella Windows-datorer i Azure
Gäller för: ✔️ Virtuella Windows-datorer
Den här artikeln innehåller detaljerade felsökningssteg för att diagnostisera och åtgärda komplexa fjärrskrivbordsfel för Windows-baserade virtuella Azure-datorer.
Viktigt!
Om du vill eliminera vanliga fel med fjärrskrivbord läser du den grundläggande felsökningsartikeln för Fjärrskrivbord innan du fortsätter.
Du kan stöta på ett felmeddelande om fjärrskrivbord som inte liknar något av de specifika felmeddelanden som beskrivs i den grundläggande felsökningsguiden för fjärrskrivbord. Följ de här stegen för att avgöra varför RDP-klienten inte kan ansluta till RDP-tjänsten på den virtuella Azure-datorn.
Komponenter i en fjärrskrivbordsanslutning
Följande komponenter ingår i en RDP-anslutning:
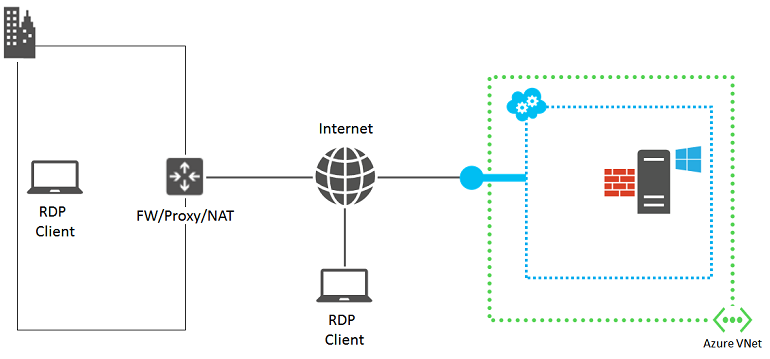
Innan du fortsätter kan det hjälpa dig att mentalt granska vad som har ändrats sedan den senaste lyckade fjärrskrivbordsanslutningen till den virtuella datorn. Till exempel:
- Den offentliga IP-adressen för den virtuella datorn eller molntjänsten som innehåller den virtuella datorn (kallas även den virtuella IP-adressen VIP) har ändrats. RDP-felet kan bero på att DNS-klientcachen fortfarande har den gamla IP-adressen registrerad för DNS-namnet. Töm DNS-klientens cacheminne och försök ansluta den virtuella datorn igen. Eller prova att ansluta direkt med den nya VIP:en.
- Du använder ett program från tredje part för att hantera dina fjärrskrivbordsanslutningar i stället för att använda den anslutning som genereras av Azure-portalen. Kontrollera att programkonfigurationen innehåller rätt TCP-port för fjärrskrivbordstrafiken. Du kan kontrollera den här porten för en klassisk virtuell dator i Azure-portalen genom att klicka på den virtuella datorns inställningsslutpunkter > .
Inledande steg
Innan du fortsätter till den detaljerade felsökningen
- Kontrollera statusen för den virtuella datorn i Azure-portalen för eventuella uppenbara problem.
- Följ snabbkorrigeringsstegen för vanliga RDP-fel i den grundläggande felsökningsguiden.
- För anpassade avbildningar kontrollerar du att den virtuella hårddisken är korrekt förberedd innan du laddar upp den. Mer information finns i Förbereda en windows-VHD eller VHDX för uppladdning till Azure.
Prova att återansluta till den virtuella datorn via Fjärrskrivbord efter de här stegen.
Detaljerade felsökningsanvisningar
Fjärrskrivbordsklienten kanske inte kan nå fjärrskrivbordstjänsten på den virtuella Azure-datorn på grund av problem i följande källor:
- Fjärrskrivbordsklientdator
- Organisationens intranätsgränsenhet
- Nätverkssäkerhetsgrupper
- Windows-baserad virtuell Azure-dator
Källa 1: Fjärrskrivbordsklientdator
Kontrollera att datorn kan göra fjärrskrivbordsanslutningar till en annan lokal, Windows-baserad dator.
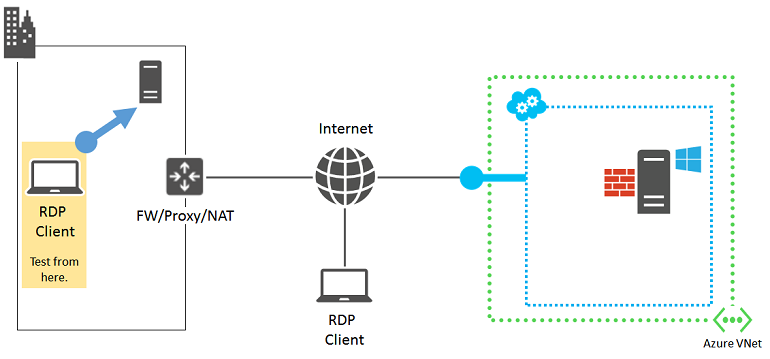
Om du inte kan kontrollerar du följande inställningar på datorn:
- En lokal brandväggsinställning som blockerar fjärrskrivbordstrafik.
- Lokalt installerad klientproxyprogramvara som förhindrar fjärrskrivbordsanslutningar.
- Lokalt installerad programvara för nätverksövervakning som förhindrar fjärrskrivbordsanslutningar.
- Andra typer av säkerhetsprogram som antingen övervakar trafik eller tillåter/tillåter specifika typer av trafik som förhindrar fjärrskrivbordsanslutningar.
I alla dessa fall inaktiverar du tillfälligt programvaran och försöker ansluta till en lokal dator via Fjärrskrivbord. Om du kan ta reda på den faktiska orsaken på det här sättet kan du kontakta nätverksadministratören för att korrigera programvaruinställningarna så att fjärrskrivbordsanslutningar tillåts.
Källa 2: Organisationens intranätsgränsenhet
Kontrollera att en dator som är direkt ansluten till Internet kan upprätta fjärrskrivbordsanslutningar till din virtuella Azure-dator.
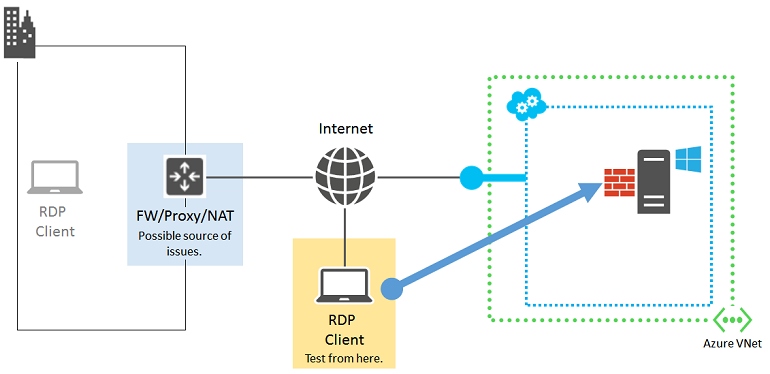
Om du inte har en dator som är direkt ansluten till Internet skapar och testar du med en ny virtuell Azure-dator i en resursgrupp eller molntjänst. Mer information finns i Skapa en virtuell dator som kör Windows i Azure. Du kan ta bort den virtuella datorn och resursgruppen eller molntjänsten efter testet.
Om du kan skapa en fjärrskrivbordsanslutning med en dator som är direkt ansluten till Internet kontrollerar du din organisations intranätsgränsenhet efter:
- En intern brandvägg som blockerar HTTPS-anslutningar till Internet.
- En proxyserver som förhindrar fjärrskrivbordsanslutningar.
- Intrångsidentifiering eller nätverksövervakningsprogram som körs på enheter i ditt gränsnätverk som förhindrar fjärrskrivbordsanslutningar.
Arbeta med nätverksadministratören för att korrigera inställningarna för din organisations intranätsgränsenhet så att HTTPS-baserade fjärrskrivbordsanslutningar till Internet tillåts.
Källa 3: Nätverkssäkerhetsgrupper
Nätverkssäkerhetsgrupper tillåter mer detaljerad kontroll över tillåten inkommande och utgående trafik. Du kan skapa regler som omfattar undernät och molntjänster i ett virtuellt Azure-nätverk.
Använd Kontrollera IP-flöde för att bekräfta om en regel i en nätverkssäkerhetsgrupp blockerar trafik till eller från en virtuell dator. Du kan också granska gällande regler för säkerhetsgrupper för att säkerställa att inkommande NSG-regel "Tillåt" finns och är prioriterad för RDP-port (standard 3389). Mer information finns i Använda effektiva säkerhetsregler för att felsöka trafikflödet för virtuella datorer.
Källa 4: Windows-baserad virtuell Azure-dator
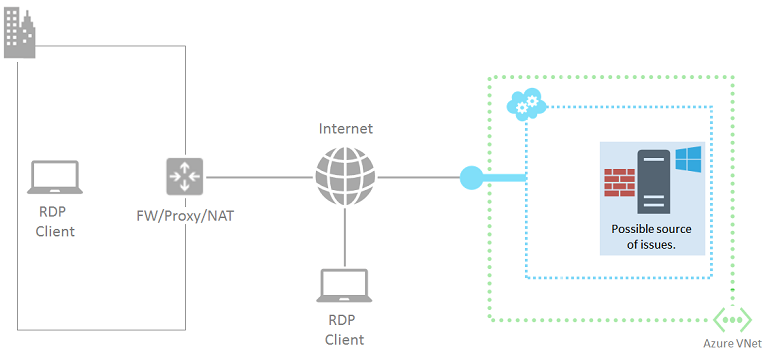
Följ anvisningarna i den här artikeln. Den här artikeln återställer fjärrskrivbordstjänsten på den virtuella datorn:
- Aktivera standardregeln "Fjärrskrivbord" för Windows-brandväggen (TCP-port 3389).
- Aktivera fjärrskrivbordsanslutningar genom att ange registervärdet HKLM\System\CurrentControlSet\Control\Terminal Server\fDenyTSConnections till 0.
Prova anslutningen från datorn igen. Om du fortfarande inte kan ansluta via Fjärrskrivbord kontrollerar du följande möjliga problem:
- Fjärrskrivbordstjänsten körs inte på den virtuella måldatorn.
- Fjärrskrivbordstjänsten lyssnar inte på TCP-port 3389.
- Windows-brandväggen eller en annan lokal brandvägg har en regel för utgående trafik som förhindrar fjärrskrivbordstrafik.
- Intrångsidentifiering eller nätverksövervakningsprogram som körs på den virtuella Azure-datorn förhindrar fjärrskrivbordsanslutningar.
För virtuella datorer som skapats med den klassiska distributionsmodellen kan du använda en azure PowerShell-fjärrsession till den virtuella Azure-datorn. Först måste du installera ett certifikat för den virtuella datorns värdmolntjänst. Gå till Konfigurera säker fjärråtkomst för PowerShell till virtuella Azure-datorer och ladda ned skriptfilen InstallWinRMCertAzureVM.ps1 till den lokala datorn.
Installera sedan Azure PowerShell om du inte redan har gjort det. Se Så här installerar och konfigurerar du Azure PowerShell.
Öppna sedan en Azure PowerShell-kommandotolk och ändra den aktuella mappen till platsen för skriptfilen InstallWinRMCertAzureVM.ps1 . Om du vill köra ett Azure PowerShell-skript måste du ange rätt körningsprincip. Kör kommandot Get-ExecutionPolicy för att fastställa din aktuella principnivå. Information om hur du ställer in lämplig nivå finns i Set-ExecutionPolicy.
Fyll sedan i ditt Azure-prenumerationsnamn, molntjänstnamnet och namnet på den virtuella datorn (ta bort < tecknen och > ) och kör sedan dessa kommandon.
$subscr="<Name of your Azure subscription>"
$serviceName="<Name of the cloud service that contains the target virtual machine>"
$vmName="<Name of the target virtual machine>"
.\InstallWinRMCertAzureVM.ps1 -SubscriptionName $subscr -ServiceName $serviceName -Name $vmName
Du kan hämta rätt prenumerationsnamn från egenskapen SubscriptionName för visningen av kommandot Get-AzureSubscription . Du kan hämta molntjänstnamnet för den virtuella datorn från kolumnen ServiceName i visningen av kommandot Get-AzureVM .
Kontrollera om du har det nya certifikatet. Öppna snapin-modulen Certifikat för den aktuella användaren och leta i mappen Betrodda rotcertifikatutfärdare\Certifikat . Du bör se ett certifikat med DNS-namnet på molntjänsten i kolumnen Utfärdat till (exempel: cloudservice4testing.cloudapp.net).
Starta sedan en Azure PowerShell-fjärrsession med hjälp av dessa kommandon.
$uri = Get-AzureWinRMUri -ServiceName $serviceName -Name $vmName
$creds = Get-Credential
Enter-PSSession -ConnectionUri $uri -Credential $creds
När du har angett giltiga administratörsautentiseringsuppgifter bör du se något som liknar följande Azure PowerShell-fråga:
[cloudservice4testing.cloudapp.net]: PS C:\Users\User1\Documents>
Den första delen av den här uppmaningen är ditt molntjänstnamn som innehåller den virtuella måldatorn, vilket kan skilja sig från "cloudservice4testing.cloudapp.net". Du kan nu utfärda Azure PowerShell-kommandon för den här molntjänsten för att undersöka de problem som nämns och korrigera konfigurationen.
Så här korrigerar du TCP-porten för fjärrskrivbordstjänster som lyssnar manuellt
Kör det här kommandot i den fjärranslutna Azure PowerShell-sessionsprompten.
Get-ItemProperty -Path "HKLM:\System\CurrentControlSet\Control\Terminal Server\WinStations\RDP-Tcp" -Name "PortNumber"
Egenskapen PortNumber visar det aktuella portnumret. Om det behövs ändrar du tillbaka portnumret för Fjärrskrivbord till standardvärdet (3389) med hjälp av det här kommandot.
Set-ItemProperty -Path "HKLM:\System\CurrentControlSet\Control\Terminal Server\WinStations\RDP-Tcp" -Name "PortNumber" -Value 3389
Kontrollera att porten har ändrats till 3389 med hjälp av det här kommandot.
Get-ItemProperty -Path "HKLM:\System\CurrentControlSet\Control\Terminal Server\WinStations\RDP-Tcp" -Name "PortNumber"
Avsluta den fjärranslutna Azure PowerShell-sessionen med hjälp av det här kommandot.
Exit-PSSession
Kontrollera att fjärrskrivbordsslutpunkten för den virtuella Azure-datorn också använder TCP-port 3398 som intern port. Starta om den virtuella Azure-datorn och försök ansluta till fjärrskrivbord igen.
Ytterligare resurser
Återställa ett lösenord eller fjärrskrivbordstjänsten för virtuella Windows-datorer
Installera och konfigurera Azure PowerShell
Felsöka SSH-anslutningar (Secure Shell) till en Linux-baserad virtuell Azure-dator
Felsöka åtkomst till ett program som körs på en virtuell Azure-dator
Kontakta oss om du behöver hjälp
Om du har frågor eller behöver hjälp skapar du en supportbegäran eller frågar Azure Community-support. Du kan också skicka produktfeedback till Azure-feedbackcommunityn.