Återställa nätverksgränssnittet för en virtuell Azure Windows-dator
Gäller för: ✔️ Virtuella Windows-datorer
Den här artikeln visar hur du återställer nätverksgränssnittet för virtuella Azure Windows-datorer för att lösa problem när du inte kan ansluta till Microsoft Azure Windows Virtual Machine (VM) efter:
- Du inaktiverar standardnätverksgränssnittet (NIC).
- Du anger en statisk IP-adress manuellt för nätverkskortet.
I följande artikel beskrivs även hur du visar och ändrar inställningar för ett nätverkskort, vilket kan hjälpa dig:
Skapa, ändra eller ta bort ett nätverksgränssnitt
Om ditt Azure-problem inte åtgärdas i den här artikeln går du till Azure-forumen på MSDN och Stack Overflow. Du kan publicera ditt problem i dessa forum eller publicera till @AzureSupport på Twitter. Du kan också skicka en Azure Support begäran. Om du vill skicka en supportbegäran går du till sidan Azure Support och väljer Hämta support.
Återställa nätverkskortet med hjälp av Azure Portal, Azure PowerShell eller Azure CLI
Kommentar
Vi rekommenderar att du använder kommandot az vm repair reset-nic för att återställa nätverkskortet. Om du vill köra det här kommandot läser du följande "Azure CLI"-flik.
Gå till Azure-portalen.
Välj den berörda virtuella datorn.
Välj Nätverk och välj sedan nätverksgränssnittet för den virtuella datorn.

Välj IP-konfigurationer.
Välj IP-adressen.
Om den privata IP-tilldelningen inte är statisk ändrar du den till Statisk.
Ändra IP-adressen till en annan IP-adress som är tillgänglig i undernätet.
Den virtuella datorn startas om för att initiera det nya nätverkskortet till systemet.
Försök att använda RDP för att ansluta till datorn. Om det lyckas kan du ändra tillbaka den privata IP-adressen till originalet om du vill. Annars kan du behålla den.
Ta bort de otillgängliga nätverkskorten
När du har fjärrskrivbord till datorn måste du ta bort de gamla nätverkskorten för att undvika det potentiella problemet:
Öppna Enhetshanteraren.
Välj Visa>Visa dolda enheter.
Välj Nätverkskort.
Sök efter korten med namnet "Microsoft Hyper-V-nätverkskort".
Du kan se ett otillgängligt kort som är nedtonat. Högerklicka på kortet och välj sedan Avinstallera.
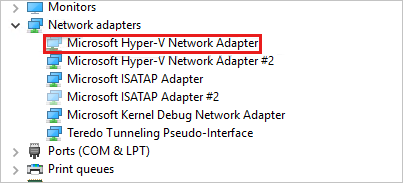
Kommentar
Avinstallera endast de otillgängliga kort som har namnet "Microsoft Hyper-V-nätverkskort". Om du avinstallerar något av de andra dolda korten kan det orsaka ytterligare problem.
Nu ska alla otillgängliga kort rensas från systemet.
Kontakta oss för att få hjälp
Om du har frågor eller behöver hjälp skapar du en supportförfrågan eller frågar Azure community support. Du kan också skicka produktfeedback till Azure-feedbackcommunityn.