Nesne algılama özel modelinizi oluşturma
Power Apps veya Power Automate uygulamasında oturum açın.
Sol bölmede, ... Diğer>AI hub'ı seçin.
Bir AI özelliği keşfet altında, AI modellerini seçin.
(İsteğe Bağlı) Kolay erişim için AI modellerini menüde kalıcı olarak tutmak için sabitle simgesini seçin.
Görüntüler>Nesne algılama - Görsellerdeki özel nesneleri algıla öğelerini seçin.
Özel modeli oluştur seçeneğini belirleyin.
Model etki alanını seçme
AI Builder nesne algılama modeli oluştururken yapmanız gereken ilk şey, etki alanını tanımlamaktır. Etki alanı, belirli kullanım örnekleri için modeli iyileştirir. Üç etki alanı vardır:
- Ortak nesneler: Varsayılan değer. Kullanım senaryonuz aşağıdaki belirli uygulamalara uymuyorsa bunu kullanın.
- Perakende raflarındaki nesneler: Raflara sık bir şekilde yerleştirilmiş ürünleri algılar.
- Marka logoları: Logo algılama için iyileştirildi.
Etki alanınız için bir model seçin ve İleri'yi seçin.
Not
Etki alanına özel nesne algılama, yaygın nesne algılamadan daha fazla AI Builder kredisi kullanır ve bu nedenle kullanımı daha maliyetlidir. Kuruluşunuz üzerinde etki alanına özgü ve ortak nesne kullanmanın etkisini tahmin etmek için lisanslama kılavuzundaki AI Builder (pdf) ücret kartı'nı Microsoft Power Platform kullanın .
Nesne adlarını sağlama
Ardından, algılamak istediğiniz öğelerin adlarını belirtin. Model başına en çok 500 nesne adı sağlayabilirsiniz.
Nesne adlarını sağlamanın iki yolu vardır:
- Nesne adlarını doğrudan AI Builder uygulamasına girme.
- Microsoft Dataverse tablonuzdan adları seçme.
Önemli
Giriş modunu değiştirirseniz tüm mevcut nesne adlarını kaybedersiniz. Diğer bir deyişle nesne adlarını AI Builder uygulamasında yazar ve sonra da bir veritabanından seçme modunu değiştirirseniz yazılan tüm nesne adları ve ilişkili sınırlama kutuları modelinizden silinir. Bu kurtarılamaz. Aynı durum nesne adlarını bir veritabanından seçme modundan nesne adlarını yazma moduna geçtiğinizde de geçerlidir.
Bir Dataverse tablosundan nesne seçmek için Modelinizin algılayacağı nesneleri seçin'in üstündeki Veritabanından seç'i belirleyin ve ardından Nesne adlarını seçin'i belirleyin. Tablonuzu seçmeden önce fikrinizi değiştirirseniz, tekrar geçiş yapmak için Nesneleri el ile ekle'yi seçebilirsiniz.
AI Builder uygulamasında adları girme
Adları doğrudan AI Builder uygulamasında sağlamak için, adı doğrudan nesnenin resimde algılandığı alana girin. Ardından devam etmek için Enter tuşuna basın veya Yeni nesne ekle'yi seçin.
- Nesne adını düzenlemek için nesne adını seçin ve ardından değişikliğinizi yapın.
- Nesne adını kaldırmak için çöp kutusu simgesini seçin.
Veritabanından adları seçme
Verileriniz Dataverse'te değilse verileri Dataverse'e içeri aktarma hakkında bilgi için Ön Koşullar bölümüne gidin.
Ortamınızdaki tabloları görmek için Veritabanından seçin öğesini seçin.
Sağ taraftaki panelde, nesnelerinizin adlarını içeren tabloyu bulun ve seçin.
Nesnelerinizin adlarını içeren sütunu seçin ve sonra Sütun seç'i belirleyin.
Tablonuzdaki nesnelerin listesinden algılamak istediğiniz nesnelere ait olanları seçin.
Ekranın alt kısmında İleri'yi seçin.
Görüntüleri karşıya yükleme
Şimdi de görüntüleri karşıya yükleme adımına geçelim. Burada önceden topladığınız görüntüleri AI Builder uygulamasına yükleyerek onlardan faydalanacaksınız.
Resimlerinizi eklemek istediğiniz depolama konumunda hazırlayın. Şu anda yerel depolama, SharePoint veya Azure Blob Depolamadan görüntü ekleyebilirsiniz.
Görüntülerinizin hem kalite hem de miktar yönergelerine uyduğundan emin olun.
AI Builder uygulamasında Görüntü ekle'yi seçin.
Görüntülerinizin depolandığı veri kaynağını seçin ve ardından nesnelerinizi içeren resimleri seçin.
Yüklemeden önce AI Builder uygulamasında görünen görüntüleri onaylayın. Hariç tutmak istediğiniz görüntülerin seçimini kaldırın.
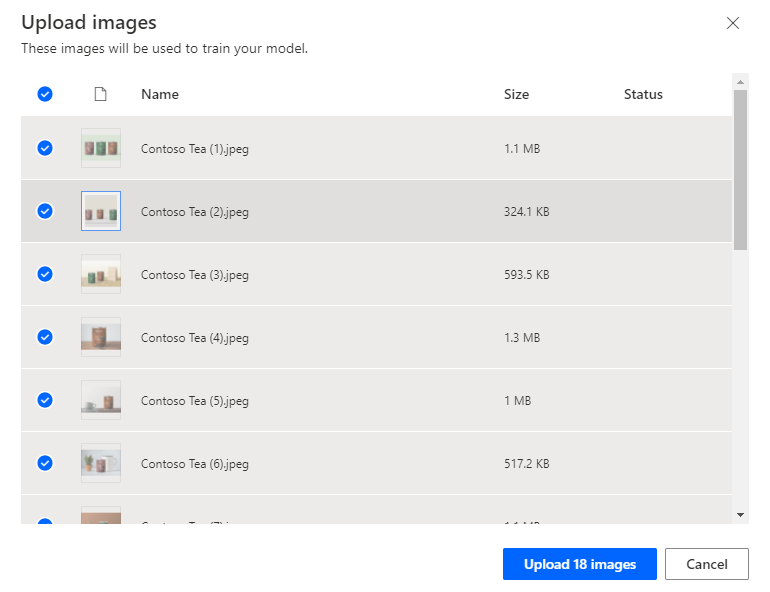
Karşıya Yükle<sayı>görüntüler'i seçin.
Karşıya yükleme tamamlandığında Kapat'ı seçin ve sonra İleri'yi seçin.
Resimleri etiketleme
Bu bölümde nesne algılama için önemli bileşenlerden olan etiketleme işlemi anlatılmaktadır. İlgilendiğiniz nesnelerin etrafına dikdörtgen çizmeniz ve dikdörtgenlere modelin bu nesneyle ilişkilendirmesini istediğiniz bir ad atamanız gerekir.
Görüntülerinizdeki nesneleri etiketleyin ekranında galerinizdeki ilk görüntüyü seçin.
Nesnenin etrafında bir dikdörtgen çizin. Bunun için, farenizi nesnenin sol üst köşesinde basılı tutun ve ardından nesnenin sağ alt köşesine doğru sürükleyin. Dikdörtgen, modelinizin tanımasını istediğiniz nesneyi tam olarak kapsamalıdır.
Dikdörtgen çizdikten sonra önceden seçtiğiniz ad listesinden bir adı nesneyle ilişkilendirebilirsiniz.
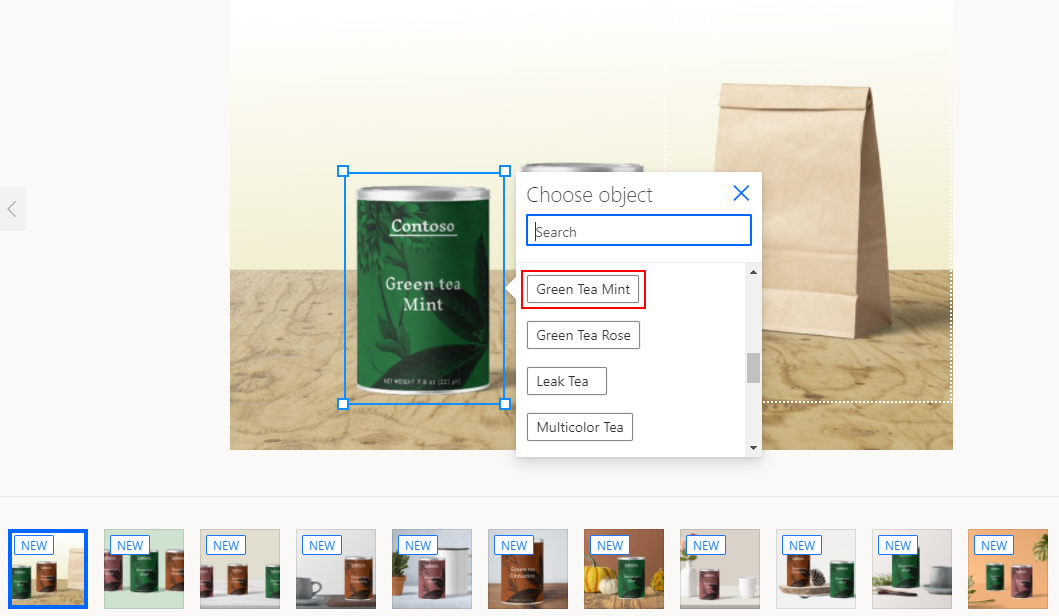
Etiketin bir nesnenin etrafında görünmesi, oluşturulduğu anlamına gelir.
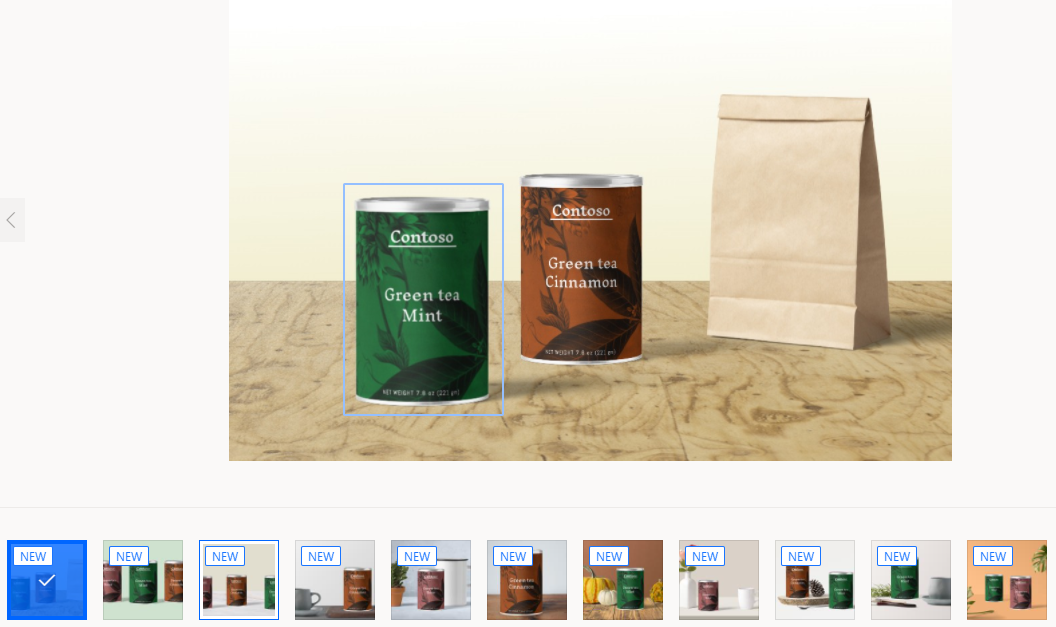
Görüntüler arasında ilerleyin ve model oluşturmak için nesne başına en az 15 görüntüyü etiketleyin.
Görüntü etiketleme işlemini tamamladıktan sonra Etiketleme bitti'yi seçin. Dikdörtgen oluşturduğunuz sırada verileriniz kaydedilir.
Kılavuz görünümünde, oluşturduğunuz tüm etiketlerin ve oluşturduğunuz görüntülerin özetini görüntüleyebilirsiniz. Bu özet, devam etmek için daha ne kadar çalışma yapmanız gerektiğini öğrenmenizi sağlar.
İçerik miktarı için minimum değere ulaşana kadar süreci ilerletemezsiniz. Nesne adı başına en az 15 görüntünüz olduktan sonra ekranın alt kısmındaki İleri'yi seçebilirsiniz.
İşte hepsi bu! Tebrikler, nesne algılama için bir eğitim kümesi oluşturdunuz.
Sonraki adım
Nesne algılama modelinizi eğitme ve yayımlama