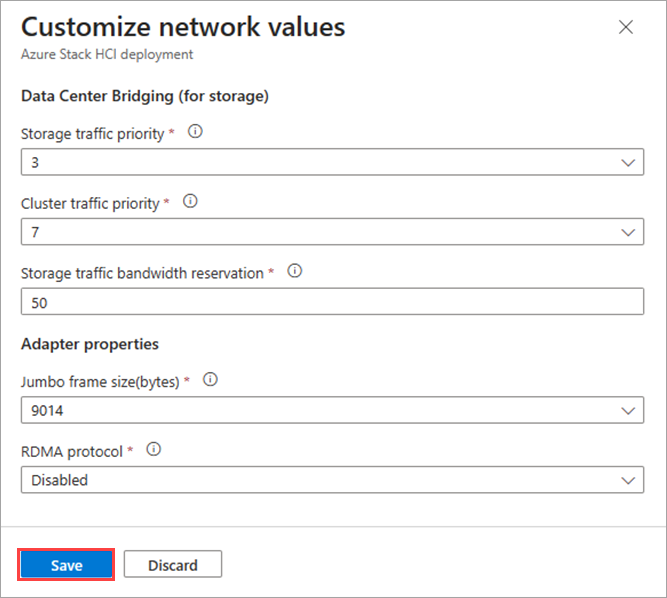Azure portalını kullanarak Azure Stack HCI, sürüm 23H2 sistemi dağıtma
Şunlar için geçerlidir: Azure Stack HCI, sürüm 23H2
Bu makale, Azure portalını kullanarak bir Azure Stack HCI, sürüm 23H2 sistemi dağıtmanıza yardımcı olur.
Önkoşullar
- Sunucularınızı Azure Arc'a kaydetme ve dağıtım izinleri atama işlemlerinin tamamlanması.
- Üç düğümlü kümeler için, küme içi depolama trafiğini taşıyan ağ bağdaştırıcılarının bir ağ anahtarına bağlı olması gerekir. Bu önizlemede, anahtar olmadan her sunucuya doğrudan bağlı depolama ağ bağdaştırıcıları ile üç düğümlü kümelerin dağıtılması desteklenmez.
Sihirbazı başlatın ve temel bilgileri doldurun
Bir web tarayıcısı açın, Azure portalına gidin. Azure Arc için arama. Azure Arc'ı seçin ve altyapı | bölümüne gidin Azure Stack HCI. Başlarken sekmesinde Kümeyi dağıt'ı seçin.
Bu sistemin kaynaklarının depolandığı Abonelik ve Kaynak grubunu seçin.
Azure aboneliğindeki tüm kaynaklar birlikte faturalandırılır.
Active Directory Etki Alanı Hizmetleri (AD DS) bu dağıtım için hazırlanırken bu Azure Stack HCI sistemi için kullanılan Küme adını girin.
Bu sistemin Azure kaynaklarını depolamak için Bölge'yi seçin. Desteklenen Azure bölgelerinin listesi için Azure gereksinimleri.
Çok fazla veri aktarmadığımız için bölge yakın değilse sorun olmaz.
Şifreleme anahtarları, yerel yönetici kimlik bilgileri ve BitLocker kurtarma anahtarları gibi bu sistemin gizli dizilerini güvenli bir şekilde depolamak için boş bir Anahtar kasası oluşturun.
Key Vault, Azure Stack HCI aboneliğine ek olarak maliyet ekler. Ayrıntılar için bkz . Key Vault Fiyatlandırması.
Bu Azure Stack HCI sistemini oluşturan sunucuyu veya sunucuları seçin.
Önemli
Sunucuların dağıtımdan önce Active Directory'ye katılmaması gerekir.
Doğrula'yı seçin, yeşil doğrulama onay kutusunun görünmesini bekleyin ve ardından İleri: Yapılandırma'yı seçin.
Doğrulama işlemi, her sunucunun işletim sisteminin tam olarak aynı sürümünü çalıştırıp çalıştırmadığını, doğru Azure uzantılarına sahip olduğunu ve eşleşen (simetrik) ağ bağdaştırıcılarına sahip olduğunu denetler.
Dağıtım ayarlarını belirtme
Bu sistem için yeni bir yapılandırma oluşturup oluşturmayabileceğinizi veya dağıtım ayarlarını bir şablondan yükleyip yükleyemeyeceğinizi seçin; her iki şekilde de ayarları dağıtmadan önce gözden geçirebilirsiniz:
Dağıtım ayarlarının kaynağını seçin:
- Yeni yapılandırma - Bu sistemi dağıtmak için tüm ayarları belirtin.
- Şablon belirtimi - Bu sistemi Azure aboneliğinizde depolanan bir şablon belirtiminden dağıtmak için ayarları yükleyin.
- Hızlı Başlangıç şablonu - Bu ayar bu sürümde kullanılamaz.
İleri: Ağ'ı seçin.
Ağ ayarlarını belirtme
Çok düğümlü kümeler için, depolama ağ trafiği için bir ağ anahtarı kullanmak üzere kümenin kabloyla bağlanıp bağlanmadığını seçin:
- Depolama için anahtar yok - İki sunucuyu bir anahtardan geçmeden doğrudan bağlayan depolama ağ bağdaştırıcılarına sahip iki düğümlü kümeler için.
- Depolama trafiği için ağ anahtarı - Bir ağ anahtarına bağlı depolama ağ bağdaştırıcıları olan kümeler için. Bu, depolama da dahil olmak üzere tüm trafik türlerini taşıyan yakınsanmış ağ bağdaştırıcıları kullanan kümeler için de geçerlidir.
Bir ağ bağdaştırıcısı kümesinde birlikte gruplandırmak için trafik türlerini ve kendi bağdaştırıcılarında fiziksel olarak yalıtılmış olarak tutulacak türleri seçin.
Yapılandırdığımız üç tür trafik vardır:
- Bu sistem, yönetim bilgisayarınız ve Azure arasındaki yönetim trafiği; ayrıca Depolama Çoğaltması trafiği
- Bu sistemdeki VM'lere ve kapsayıcılara gelen veya bu kapsayıcılardan gelen trafiği hesaplama
- Çok düğümlü kümedeki sunucular arasındaki depolama (SMB) trafiği
Trafiği nasıl gruplandırmayı planladığınızı seçin:
Tüm trafiği gruplandırma - Depolama trafiği için ağ anahtarları kullanıyorsanız, tüm trafik türlerini bir dizi ağ bağdaştırıcısında birlikte gruplandırabilirsiniz.
Grup yönetimi ve işlem trafiği - Bu, yönetim ve işlem trafiğini tek bir bağdaştırıcı kümesinde gruplandırırken depolama trafiğini ayrılmış yüksek hızlı bağdaştırıcılarda yalıtılmış halde tutar.
İşlem ve depolama trafiğini gruplandırma - Depolama trafiği için ağ anahtarları kullanıyorsanız, işlem ve depolama trafiğini yüksek hızlı bağdaştırıcılarınızda birlikte gruplandırabilir ve yönetim trafiğini başka bir bağdaştırıcı kümesinde yalıtılmış tutabilirsiniz.
Bu genellikle özel çok erişimli uç işlem (MEC) sistemleri için kullanılır.
Özel yapılandırma - Bu, her trafik türünü kendi bağdaştırıcı kümesinde taşımak gibi trafiği farklı şekilde gruplandırmanızı sağlar.
İpucu
Daha sonra sunucu eklemeyi planladığınız tek bir sunucu dağıtıyorsanız, nihai küme için istediğiniz ağ trafiği gruplandırmalarını seçin. Ardından, sunucuları eklediğinizde otomatik olarak uygun ayarları alır.
Her trafik türü grubu için (amaç olarak bilinir), en az bir kullanılmayan ağ bağdaştırıcısı (ancak yedeklilik için muhtemelen en az iki eşleşen bağdaştırıcı) seçin.
Depolama trafiğini içeren amaç için yüksek hızlı bağdaştırıcılar kullandığınızdan emin olun.
Depolama amacı için, her depolama ağı için kullanılan ağ anahtarlarında ayarlanan VLAN kimliğini girin.
Önemli
Portal dağıtımı, depolama amacı için kendi IP'lerinizi belirtmeye izin vermez. Ancak, depolama için IP'leri belirtmeniz gerekiyorsa ve Ağ ATC'sinden varsayılan değerleri kullanamazsanız ARM şablonu dağıtımını kullanabilirsiniz. Daha fazla bilgi için bu sayfayı denetleyin: Depolama amacı için özel IP'ler
Bir amacın ağ ayarlarını özelleştirmek için Ağ ayarlarını özelleştir'i seçin ve aşağıdaki bilgileri sağlayın:
- Depolama trafiği önceliği. Bu, Veri Merkezi Köprü Oluşturma'nın (DCB) kullanıldığı Öncelik Akışı Denetimini belirtir.
- Küme trafiği önceliği.
- Depolama trafiği bant genişliği ayırma. Bu parametre, depolama trafiği için % cinsinden bant genişliği ayırmasını tanımlar.
- Jumbo çerçeve boyutu (bayt cinsinden) ve RDMA protokolü (artık devre dışı bırakılabilir) gibi adpater özellikleri.
Başlangıç IP'sini ve Bitiş IP'sini (ve ilgili) alanlarını kullanarak, yönetim ağınızın alt ağında en az altı statik IP adresinden oluşan bitişik bir blok ayırın ve sunucular tarafından zaten kullanılan eksik adresler.
Bu IP'ler Azure Stack HCI ve Arc VM yönetimi ve AKS Karma için gerekli olan iç altyapı (Arc Kaynak Köprüsü) tarafından kullanılır.
İleri: Yönetim'i seçin.
Yönetim ayarlarını belirtme
İsteğe bağlı olarak, kullanıcıların üzerinde VM'ler gibi kaynaklar oluştururken bu sistemi tanımlamalarına yardımcı olan önerilen Özel konum adını düzenleyin.
Küme tanık dosyasını depolamak için mevcut bir Depolama hesabı seçin veya yeni bir Depolama hesabı oluşturun.
Mevcut bir hesabı seçerken, açılan liste yalnızca dağıtım için belirtilen kaynak grubunda yer alan depolama hesaplarını görüntüleyecek şekilde filtrelenir. Aynı depolama hesabını birden çok kümede kullanabilirsiniz; her tanık bir kilobayttan az depolama alanı kullanır.
Bu sistemi dağıttığınız Active Directory Etki Alanı'nı girin.
Bu, Active Directory Etki Alanı Hizmetleri (AD DS) etki alanı dağıtım için hazırlanırken kullanılan tam etki alanı adıyla (FQDN) aynı olmalıdır.
Bu dağıtım için oluşturulan OU'yu girin. Örneğin:
OU=HCI01,DC=contoso,DC=comDağıtım hesabı kimlik bilgilerini girin.
Bu etki alanı kullanıcı hesabı, etki alanı dağıtım için hazırlandığında oluşturulmuştur.
Sunucular için Yerel yönetici kimlik bilgilerini girin.
Kimlik bilgileri sistemdeki tüm sunucularda aynı olmalıdır. Geçerli parola karmaşıklık gereksinimlerini (12' den fazla karakter uzunluğunda, küçük ve büyük harf karakter, rakam ve özel karakter) karşılamıyorsa, devam etmeden önce tüm sunucularda bu parolayı değiştirmeniz gerekir.
İleri: Güvenlik'i seçin.
Güvenlik düzeyini ayarlama
Sisteminizin altyapısı için güvenlik düzeyini seçin:
- Önerilen güvenlik ayarları - En yüksek güvenlik ayarlarını ayarlar.
- Özelleştirilmiş güvenlik ayarları - Güvenlik ayarlarını kapatmanıza olanak tanır.
İleri: Gelişmiş'i seçin.
İsteğe bağlı olarak gelişmiş ayarları değiştirin ve etiketleri uygulayın
Şimdi iş yükleri için birimler oluşturup oluşturmamayı seçerek VM görüntüleri için birimler ve depolama yolları oluşturmak için zaman tasarrufu sağlayın. Daha sonra daha fazla birim oluşturabilirsiniz.
İş yükü birimleri ve gerekli altyapı birimleri oluşturma (Önerilen) - İş yüklerinin kullanacağı sunucu başına ince bir birim ve depolama yolu oluşturur. Bu, küme başına gerekli bir altyapı birimine ek olarak sağlanır.
Yalnızca gerekli altyapı birimleri oluşturma - Küme başına yalnızca gerekli bir altyapı birimi oluşturur. Daha sonra iş yükü birimleri ve depolama yolları oluşturmanız gerekir.
Mevcut veri sürücülerini kullanma (yalnızca tek sunucular) - Depolama Alanları havuzu ve birimleri içeren mevcut veri sürücülerini korur.
Bu seçeneği kullanmak için tek bir sunucu kullanıyor olmanız ve veri sürücülerinde zaten bir Depolama Alanları havuzu oluşturmuş olmanız gerekir. Ayrıca daha sonra bir altyapı birimi ve henüz sahip değilseniz bir iş yükü birimi ve depolama yolu oluşturmanız gerekebilir.
Önemli
Dağıtım sırasında oluşturulan altyapı birimlerini silmeyin.
Sisteminizdeki sunucu sayısına göre oluşturulan birimlerin özeti aşağıdadır. İş yükü birimlerinin dayanıklılık ayarını değiştirmek için bunları silin ve altyapı birimlerini silmemeye dikkat ederek yeniden oluşturun.
# Sunucular Birim dayanıklılığı # Altyapı birimleri # İş yükü birimleri Tek sunucu İki yönlü yansıtma 1 1 İki sunucu İki yönlü yansıtma 1 2 Üç sunucu + Üç yönlü yansıtma 1 Sunucu başına 1 İleri: Etiketler'i seçin.
İsteğe bağlı olarak Azure'daki Azure Stack HCI kaynağına bir etiket ekleyin.
Etiketler, kaynakları kategorilere ayırmak için kullanabileceğiniz ad/değer çiftleridir. Ardından, belirli bir etikete sahip tüm kaynaklar için birleştirilmiş faturalamayı görüntüleyebilirsiniz.
İleri: Doğrulama'ya tıklayın. Doğrulamayı başlat'ı seçin.
Doğrulama, bir-iki sunucu dağıtımı için yaklaşık 15 dakika ve daha büyük dağıtımlar için daha fazla sürer. Doğrulama ilerleme durumunu izleyin.
Sistemi doğrulama ve dağıtma
Doğrulama tamamlandıktan sonra doğrulama sonuçlarını gözden geçirin.
Doğrulamada sorun varsa, eyleme dönüştürülebilir sorunları çözün ve ardından İleri: Gözden Geçir + oluştur'u seçin.
Doğrulama görevleri çalışırken yeniden deneyin'i seçmeyin, bu nedenle bu sürümde yanlış sonuçlar sağlayabilir.
Dağıtım için kullanılacak ayarları gözden geçirin ve ardından gözden geçir ve oluştur'u seçerek sistemi dağıtın.
Ardından Dağıtımlar sayfası görüntülenir ve bu sayfayı kullanarak dağıtım ilerleme durumunu izleyebilirsiniz.
İlerleme durumu görünmüyorsa birkaç dakika bekleyin ve Yenile'yi seçin. Bu sayfa, bu sürümdeki bir sorun nedeniyle uzun bir süre boş görünebilir, ancak hata gösterilmezse dağıtım çalışmaya devam eder.
Dağıtım başladıktan sonra dağıtımın ilk adımı: Bulut dağıtımını başlatma işleminin tamamlanması 45-60 dakika sürebilir. Tek bir sunucu için toplam dağıtım süresi yaklaşık 1,5-2 saattir ve iki düğümlü bir kümenin dağıtılması yaklaşık 2,5 saat sürer.
Başarılı bir dağıtımı doğrulama
Sistemin ve tüm Azure kaynaklarının başarıyla dağıtıldığını onaylamak için
Azure portalında, sistemi dağıtmış olduğunuz kaynak grubuna gidin.
Genel Bakış>Kaynakları'nda aşağıdakileri görmeniz gerekir:
Kaynak sayısı Kaynak türü Sunucu başına 1 Makine - Azure Arc 1 Azure Stack HCI 1 Arc Kaynak Köprüsü 1 Key Vault 1 Özel konum 2* Storage account İş yükü hacmi başına 1 Azure Stack HCI depolama yolu - Azure Arc * Bulut tanığı için bir depolama hesabı ve anahtar kasası denetim günlükleri için bir depolama hesabı oluşturulur. Bu hesaplar, üzerine kilit yerleştirilmiş yerel olarak yedekli depolama (LRS) hesabıdır.
Dağıtımı yeniden çalıştırma
Dağıtımınız başarısız olursa dağıtımı yeniden çalıştırabilirsiniz. Kümenizde Dağıtımlar'a gidin ve sağ bölmede Dağıtımı yeniden çalıştır'ı seçin.
Dağıtım sonrası görevler
Dağıtım tamamlandıktan sonra sisteminizin güvenliğini sağlamak ve iş yükleri için hazır olduğundan emin olmak için bazı ek görevler gerçekleştirmeniz gerekebilir.
RDP’yi etkinleştirin
Güvenlik nedeniyle, Uzak Masaüstü Protokolü (RDP) devre dışı bırakılır ve Azure Stack HCI sistemlerinde dağıtım tamamlandıktan sonra yerel yönetici yeniden adlandırılır. Yeniden adlandırılan yönetici hakkında daha fazla bilgi için Yerel yerleşik kullanıcı hesapları'na gidin.
İş yüklerini dağıtmak için RDP aracılığıyla sisteme bağlanmanız gerekebilir. Uzak PowerShell aracılığıyla kümenize bağlanmak ve ardından RDP'yi etkinleştirmek için şu adımları izleyin:
PowerShell'i yönetim bilgisayarınızda yönetici olarak çalıştırın.
Uzak bir PowerShell oturumu aracılığıyla Azure Stack HCI sisteminize bağlanın.
$ip="<IP address of the Azure Stack HCI server>" Enter-PSSession -ComputerName $ip -Credential get-CredentialRDP'yi etkinleştirin.
Enable-ASRemoteDesktopNot
En iyi güvenlik yöntemlerine göre, gerekli olmadığında RDP erişimini devre dışı bırakın.
RDP'yi devre dışı bırakın.
Disable-ASRemoteDesktop
Arc Kaynak köprüsünü kilitleme
Arc Kaynak Köprüsü, Azure Arc hizmetlerinin Azure Stack HCI sisteminizi yönetmesini sağlar. Yanlışlıkla silinmesini önlemek için Arc Kaynak Köprüsü kaynağını kilitlemenizi öneririz. Kaynak kilitlerini yapılandırmak için şu adımları izleyin:
- Azure portalında, Azure Stack HCI sisteminizi dağıtmış olduğunuz kaynak grubuna gidin.
- Genel Bakış>Kaynakları sekmesinde bir Arc Kaynak Köprüsü kaynağı görmeniz gerekir.
- Seçin ve kaynağa gidin. Sol bölmede Kilitler'i seçin. Arc Kaynak Köprüsünü kilitlemek için kaynak grubu için Azure Stack HCI Yönetici rolüne sahip olmanız gerekir.
- Sağ bölmede Ekle'yi seçin.
- Kilit adı belirtin. Arc Kaynak Köprüsü için Kilit türü olarak Sil'i seçtiğinizden emin olun ve ardından Tamam'ı seçin.
Not
Herhangi bir çözüm güncelleştirmesini uygulamadan önce Arc Kaynak Köprüsü'nün kilidini kaldırın.
Daha fazla bilgi için bkz . Yanlışlıkla silmeyi önlemek için kilitleri yapılandırma.
Sonraki adımlar
- Dağıtım sırasında iş yükü birimleri oluşturmadıysanız, her birim için iş yükü birimleri ve depolama yolları oluşturun. Ayrıntılar için bkz . Azure Stack HCI ve Windows Server kümelerinde birimler oluşturma ve Azure Stack HCI için depolama yolu oluşturma.
- Azure Stack HCI dağıtım sorunları için destek alın.