VM’lerden stok koleksiyonunu yönetme
Önemli
Log Analytics aracısının kullanıldığı Değişiklik İzleme ve Envanter 31 Ağustos 2024 tarihinde kullanımdan kaldırılmıştır ve 01 Şubat 2025'e kadar sınırlı destek üzerinde çalışacaktır. Yeni destekleyici aracı olarak Azure monitoring Agent kullanmanızı öneririz. Log Analytics kullanarak Değişiklik İzleme ve Envanter'den Azure İzleme Aracısı sürümünü kullanarak Değişiklik İzleme ve Envanter'e geçiş yönergelerini izleyin.
Not
Hizmet 31 Ağustos 2024'te kullanımdan kaldırılmış olduğundan Azure portalı aracılığıyla Log Analytics'in eklenmesiyle Değişiklik İzleme ve Envantere izin verilmez. AMA ile Değişiklik İzleme & Inventory'un yeni sürümünü yapılandırmanızı öneririz. Eski aracıyla Değişiklik İzleme ve Envanter'de mevcut VM'leriniz 1 Şubat 2025'e kadar çalışmaya devam edecektir. Daha fazla bilgi için bkz. Azure monitoring Agent kullanarak Değişiklik İzleme ve Envanter etkinleştirme.
Makinenin kaynak sayfasından Bir Azure VM için envanter izlemeyi etkinleştirebilirsiniz. Bilgisayarlarınızda aşağıdaki envanter bilgilerini toplayabilir ve görüntüleyebilirsiniz:
- Windows güncelleştirmeleri, Windows uygulamaları, hizmetler, dosyalar ve kayıt defteri anahtarları
- Linux yazılım paketleri, daemon'lar ve dosyalar
Azure Otomasyonu Değişiklik İzleme ve Envanter, envanter koleksiyonunu ayarlamak ve yapılandırmak için tarayıcı tabanlı bir kullanıcı arabirimi sağlar.
Başlamadan önce
Azure aboneliğiniz yoksa ücretsiz hesap oluşturun.
Bu makalede, Değişiklik İzleme ve Envanter ile etkinleştirecek bir VM'niz olduğu varsayılır. Azure VM'niz yoksa bir VM oluşturabilirsiniz.
Azure portalda oturum açma
Azure Portal’ında oturum açın.
VM kaynak sayfasından envanter toplamayı etkinleştirme
Azure portalının sol tarafında Sanal makineler'i seçin.
VM listesinden bir makine seçin.
Kaynak menüsündeki İşlemler'in altında Envanter'i seçin.
Veri günlüklerinizi depolamak için bir Log Analytics çalışma alanı seçin. Bu bölge için kullanabileceğiniz bir çalışma alanı yoksa, varsayılan bir çalışma alanı ve otomasyon hesabı oluşturmanız istenir.
Bilgisayarınızı etkinleştirmeye başlamak için Etkinleştir'i seçin.
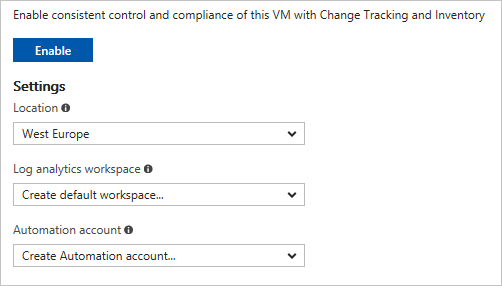
Durum çubuğu, Değişiklik İzleme ve Envanter özelliğinin etkinleştirildiğini size bildirir. Bu işlem 15 dakika kadar sürebilir. Bu süre boyunca pencereyi kapatabilir veya açık tutarak özellik etkinleştirildiğinde size bildirir. Dağıtım durumunu bildirimler bölmesinden izleyebilirsiniz.
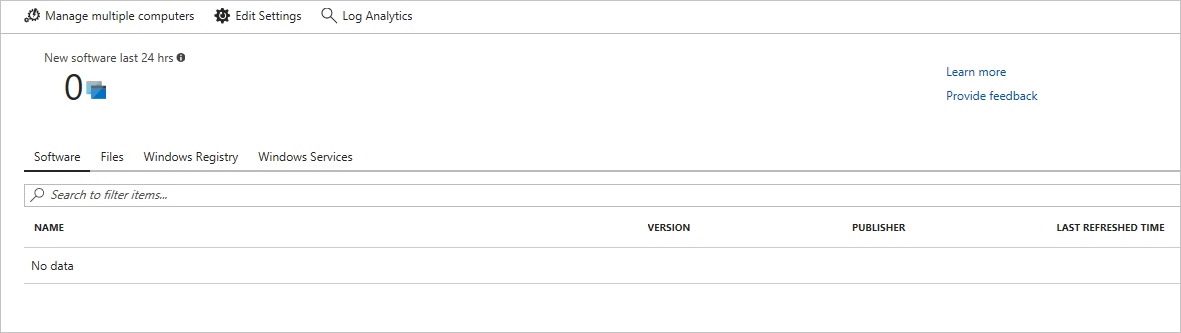
Dağıtım tamamlandığında durum çubuğu kaybolur. Sistem stok verilerini toplamaktadır ve veriler henüz görünmeyebilir. Tam bir veri toplama işlemi 24 saat sürebilir.
Stok ayarlarınızı yapılandırma
Varsayılan olarak yazılım, Windows hizmetleri ve Linux daemon'ları toplama işlemi için yapılandırılmıştır. Windows kayıt defteri ve dosya stoğunu toplamak için stok toplama ayarlarını yapılandırın.
- Envanter sayfasında, sayfanın üst kısmındaki Ayarları Düzenle'ye tıklayın.
- Yeni koleksiyon ayarı eklemek için Windows Kayıt Defteri, Windows Dosyaları veya Linux Dosyaları sekmesini seçerek eklemek istediğiniz ayar kategorisine gidin.
- Uygun kategoriyi seçin ve sayfanın üst kısmındaki Ekle'ye tıklayın.
Aşağıdaki bölümlerde, çeşitli kategoriler için yapılandırılabilir her özellik hakkında bilgi sağlanır.
Windows Kayıt Defteri
| Özellik | Açıklama |
|---|---|
| Etkin | Ayarın uygulanmış olup olmadığını belirler |
| Öğe Adı | İzlenecek dosyanın kolay adı |
| Gruplandırma | Dosyaları mantıksal bir biçimde gruplandırmaya yönelik grup adı |
| Windows Kayıt Defteri Anahtarı | Dosyanın denetleneceği yol. Örneğin: "HKEY_LOCAL_MACHINE\SOFTWARE\Microsoft\Windows\CurrentVersion\Explorer\User Shell Folders\Common Startup" |
Windows Dosyaları
| Özellik | Açıklama |
|---|---|
| Etkin | Ayar uygulanmışsa True, aksi takdirde False. |
| Öğe Adı | İzlenecek dosyanın kolay adı. |
| Gruplandırma | Dosyaları mantıksal olarak gruplandırma için bir grup adı. |
| Yolu girin | Dosyayı denetleme yolu, örneğin, c:\temp\myfile.txt. |
Linux Dosyaları
| Özellik | Açıklama |
|---|---|
| Etkin | Ayar uygulanmışsa True, aksi takdirde False. |
| Öğe Adı | İzlenecek dosyanın kolay adı. |
| Gruplandırma | Dosyaları mantıksal olarak gruplandırma için bir grup adı. |
| Yolu girin | Dosyayı denetleme yolu; örneğin, /etc/*.conf. |
| Yol Türü | İzlenecek öğenin türü. Değerler Dosya ve Dizin'dir. |
| Özyineleme | İzlenecek öğe aranırken özyineleme kullanılıyorsa True, aksi takdirde False kullanılır. |
| Sudo kullanma | Öğe denetlenirken sudo kullanılıyorsa True, aksi halde False kullanılır. |
| Bağlantılar | Dizinler arasında geçiş yaparken sembolik bağlantıların nasıl ele alındığını gösteren değer. Olası değerler şunlardır: Yoksay - Sembolik bağlantıları yoksayar ve başvurulan dosyaları veya dizinleri içermez İzle - Özyineleme sırasında sembolik bağlantıları izler ve başvurulan dosyaları veya dizinleri de içerir Yönet - Sembolik bağlantıları izler ve döndürülen içeriğin işlenmesinde değişiklik yapılmasına olanak sağlar |
Makine gruplarını yönetme
Envanter, Azure İzleyici günlüklerinde makine grupları oluşturmanıza ve görüntülemenize olanak tanır. Makine grupları, Azure İzleyici günlüklerindeki bir sorgu tarafından tanımlanan makine koleksiyonlarıdır.
Not
Bu makale kısa süre önce Log Analytics yerine Azure İzleyici günlükleri terimini kullanacak şekilde güncelleştirildi. Günlük verileri hala bir Log Analytics çalışma alanında depolanır ve yine de aynı Log Analytics hizmeti tarafından toplanır ve analiz edilir. Azure İzleyici'deki günlüklerin rolünü daha iyi yansıtacak şekilde terminolojiyi güncelleştiriyoruz. Ayrıntılar için bkz . Azure İzleyici terminolojisi değişiklikleri .
Makine gruplarınızı görüntülemek için Stok sayfasında Makine grupları sekmesini seçin.
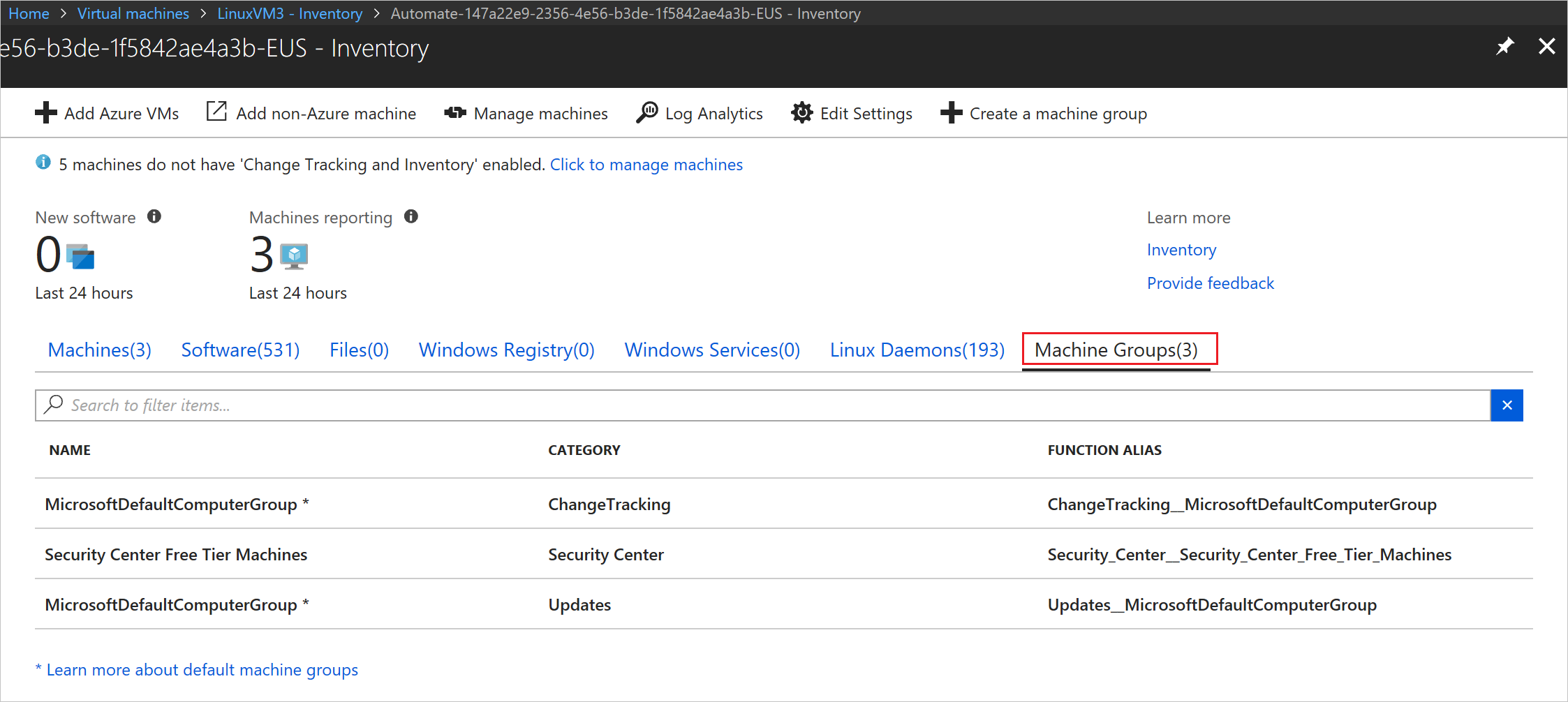
Listeden bir makine grubu seçildiğinde Makine grupları sayfası açılır. Bu sayfada makine grubuyla ilgili ayrıntılar gösterilir. Bu ayrıntılar, grubu tanımlamak için kullanılan Azure İzleyici günlük sorgusunu içerir. Sayfanın en altında, bu grubun parçası olan makinelerin sayfalanmış listesi yer alır.
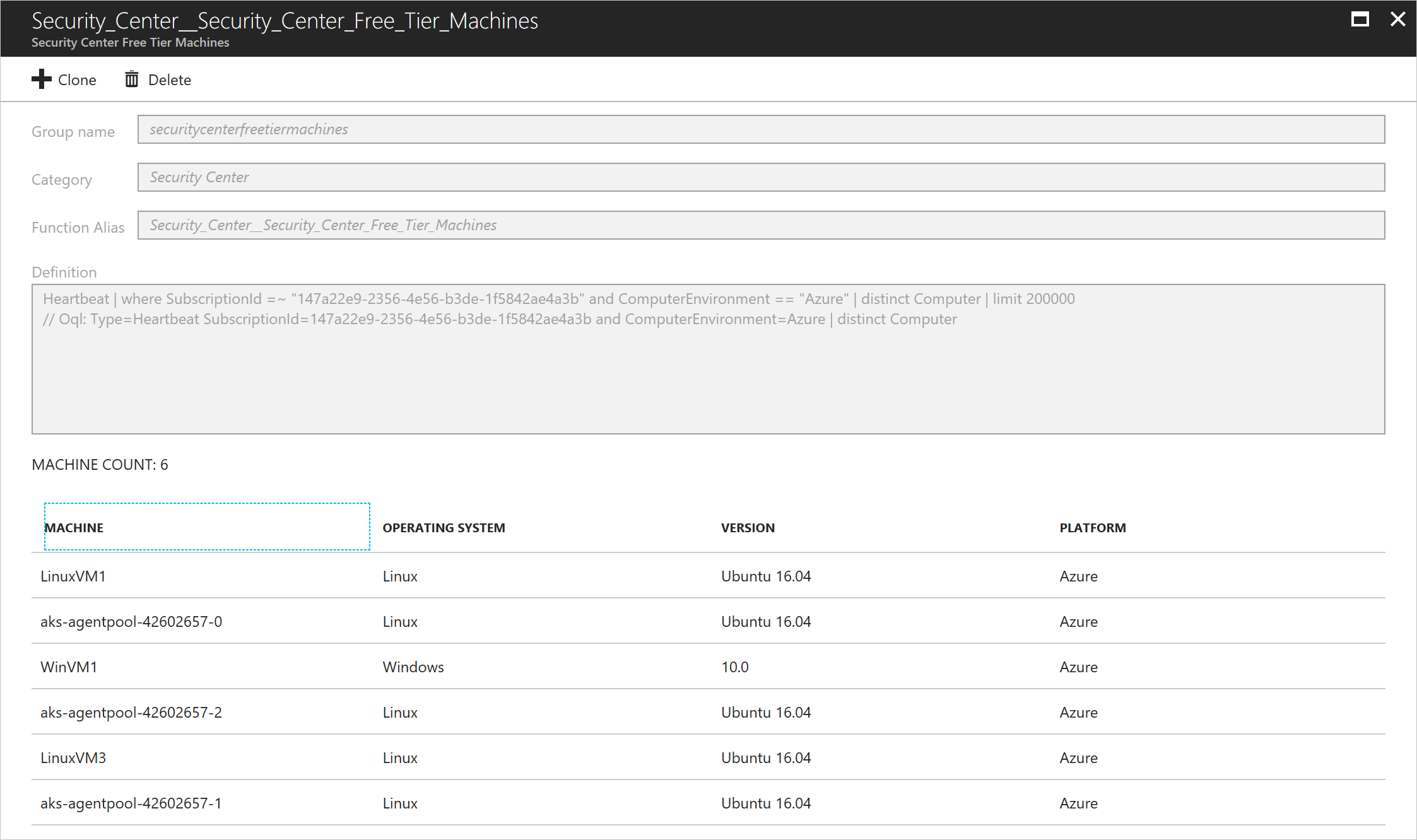
Makine grubunu kopyalamak için + Kopyala'ya tıklayın. Gruba grup için yeni bir ad ve diğer ad vermelisiniz. Tanım şu anda değiştirilebilir. Sorguyu değiştirdikten sonra, seçilecek makinelerin önizlemesini görüntülemek için Sorguyu doğrula'ya tıklayın. Gruptan memnun olduğunuzda, makine grubunu oluşturmak için Oluştur'a tıklayın.
Yeni bir makine grubu oluşturmak istiyorsanız + Makine grubu oluştur'a tıklayın. Bu düğme, yeni grubunuzu tanımlayabileceğiniz Makine grubu oluştur sayfasını açar. Grubu oluşturmak için Oluştur’a tıklayın.
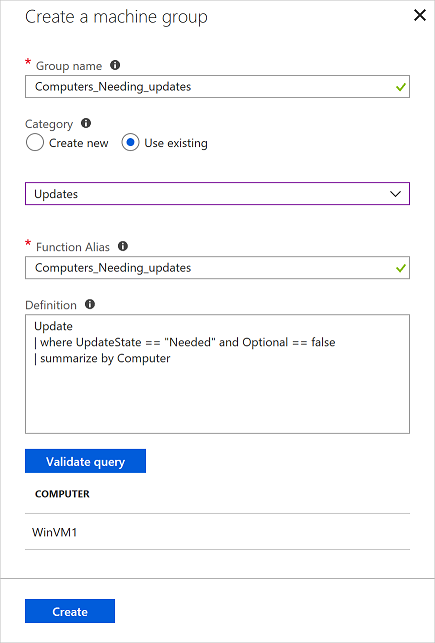
VM'nizin yönetim bağlantısını kesme
VM'nizi Değişiklik İzleme ve Envanter yönetiminden kaldırmak için:
Azure portalının sol bölmesinde Log Analytics'i seçin ve ardından vm'nizi Değişiklik İzleme ve Envanter için etkinleştirirken kullandığınız çalışma alanını seçin.
Log Analytics sayfasında Kaynak menüsünü açın.
Çalışma Alanı Veri Kaynakları'nın altında Sanal Makineler seçin.
Listeden, bağlantısını kesmek istediğiniz VM'yi seçin. Makinenin OMS Bağlantısı sütununda Bu çalışma alanının yanında yeşil bir onay işareti vardır.
Not
Operations Management Suite (OMS) artık Azure İzleyici günlükleri olarak adlandırılır.
Sonraki sayfanın üst kısmında Bağlantıyı Kes'e tıklayın.
Makinenin yönetim bağlantısını kesmek için onay penceresinde Evet'e tıklayın.
Not
Son 24 saat içinde envantere kaydedilen tüm makineleri raporladığımız için, siz bu makinelerin kaydını sildikten sonra da makineler gösterilir. Makinenin bağlantısını kestikten sonra, artık listelenmeden önce 24 saat beklemeniz gerekir.
Sonraki adımlar
- Özellik ile çalışmanın ayrıntıları için bkz. Değişiklik İzleme ve Envanter yönetme.
- Yazılım değişikliklerini izleme hakkında daha fazla bilgi edinmek için bkz. Değişiklik İzleme ile ortamınızdaki yazılım değişikliklerini izleme.
- Özellikle ilgili genel sorunları gidermek için bkz. Değişiklik İzleme ve Envanter sorunlarını giderme.