Hızlı Başlangıç: Java uygulamasıyla Redis için Azure Cache kullanma
Bu hızlı başlangıçta, Jedis Redis istemcisini kullanarak Redis için Azure Cache bir Java uygulamasına dahil edin. Uygulamanız, Azure'daki herhangi bir uygulamadan erişilebilen güvenli, ayrılmış bir önbelleğe bağlanır.
Koda atla
Bu hızlı başlangıçta Bir Java uygulaması için yapı iskelesi oluşturmak için Maven arketip özelliği kullanılır. Hızlı başlangıçta, Redis için Azure Cache bağlanan çalışan bir uygulama oluşturmak için kodun nasıl yapılandırıldığı açıklanır.
Doğrudan koda gitmek istiyorsanız GitHub'da Java hızlı başlangıç örneğine bakın.
Önkoşullar
- Azure aboneliği. Ücretsiz bir tane oluşturun
- Apache Maven
Önbellek oluşturma
Önbellek oluşturmak için Azure portalında oturum açın. Portal menüsünde Kaynak oluştur'u seçin.

Başlarken bölmesinde, arama çubuğuna Redis için Azure Cache girin. Arama sonuçlarında Redis için Azure Cache bulun ve Oluştur'u seçin.

Yeni Redis Önbelleği bölmesindeki Temel Bilgiler sekmesinde önbelleğiniz için aşağıdaki ayarları yapılandırın:
Ayar Eylem Açıklama Abonelik Azure aboneliği seçin. yeni Redis için Azure Cache örneğini oluşturmak için kullanılacak abonelik. Kaynak grubu Bir kaynak grubu seçin veya Yeni oluştur'u seçip yeni bir kaynak grubu adı girin. Önbelleğinizin ve diğer kaynakların oluşturulacağı kaynak grubunun adı. Tüm uygulama kaynaklarınızı tek bir kaynak grubuna yerleştirerek bunları kolayca yönetebilir veya silebilirsiniz. DNS adı Benzersiz bir ad girin. Önbellek adı yalnızca sayı, harf ve kısa çizgi içeren 1 ile 63 karakter arasında bir dize olmalıdır. Adın bir sayı veya harfle başlayıp bitmesi gerekir ve ardışık kısa çizgi içeremez. Önbellek örneğinizin ana bilgisayar adıdır \<DNS name>.redis.cache.windows.net.Konum Bir konum seçin. Önbelleğinizi kullanan diğer hizmetlere yakın bir Azure bölgesi. Önbellek SKU'su Bir SKU seçin. SKU, önbellek için kullanılabilen boyut, performans ve özellik parametrelerini belirler. Daha fazla bilgi için bkz. Redis için Azure Cache genel bakış. Önbellek boyutu Önbellek boyutu seçin. Daha fazla bilgi için bkz. Redis için Azure Cache genel bakış. Ağ sekmesini seçin veya İleri: Ağ'ı seçin.
Ağ sekmesinde önbellek için kullanılacak bir bağlantı yöntemi seçin.
Gelişmiş sekmesini seçin veya İleri: Gelişmiş'i seçin.
Gelişmiş bölmesinde, aşağıdaki bilgilere göre bir kimlik doğrulama yöntemi doğrulayın veya seçin:

- Varsayılan olarak, yeni bir Temel, Standart veya Premium önbellek için Microsoft Entra Kimlik Doğrulaması etkinleştirilir ve Erişim Anahtarları Kimlik Doğrulaması devre dışı bırakılır.
- Temel veya Standart önbellekler için TLS olmayan bir bağlantı noktası için seçim yapabilirsiniz.
- Standart ve Premium önbellekler için kullanılabilirlik alanlarını etkinleştirmeyi seçebilirsiniz. Önbellek oluşturulduktan sonra kullanılabilirlik alanlarını devre dışı bırakamazsınız.
- Premium önbellek için TLS olmayan bağlantı noktası, kümeleme, yönetilen kimlik ve veri kalıcılığı ayarlarını yapılandırın.
Önemli
En iyi güvenlik için, mümkünse istekleri önbelleğinize karşı yetkilendirmek için yönetilen kimliklerle Microsoft Entra Id kullanmanızı öneririz. Microsoft Entra Id ve yönetilen kimlikleri kullanarak yetkilendirme, paylaşılan erişim anahtarı yetkilendirmesi üzerinden üstün güvenlik ve kullanım kolaylığı sağlar. Önbelleğinizle yönetilen kimlikleri kullanma hakkında daha fazla bilgi için bkz . Önbellek kimlik doğrulaması için Microsoft Entra Id kullanma.
(İsteğe bağlı) Etiketler sekmesini seçin veya İleri: Etiketler'i seçin.
(İsteğe bağlı) Önbellek kaynağınızı kategorilere ayırmak istiyorsanız Etiketler sekmesinde bir etiket adı ve değeri girin.
Gözden geçir + oluştur düğmesini seçin.
Gözden Geçir ve oluştur sekmesinde Azure yapılandırmanızı otomatik olarak doğrular.
Yeşil Doğrulama başarılı iletisi görüntülendiğinde Oluştur'u seçin.
Birkaç dakika içinde yeni bir önbellek dağıtımı gerçekleşir. Dağıtımın ilerleme durumunu Redis için Azure Cache Genel Bakış bölmesinden izleyebilirsiniz. Durum Çalışıyor olarak görüntülendiğinde önbellek kullanıma hazırdır.
Konak adını, bağlantı noktalarını ve erişim anahtarını alma
Redis için Azure Cache sunucunuza bağlanmak için önbellek istemcisi önbelleğin ana bilgisayar adına, bağlantı noktalarına ve erişim anahtarına ihtiyaç duyar. Bazı istemciler biraz farklı adlar kullanarak bu öğelere başvurabilir. Konak adını, bağlantı noktalarını ve anahtarları Azure portalından alabilirsiniz.
Önbelleğiniz için bir erişim anahtarı almak için:
- Azure portalında önbelleğinize gidin.
- Hizmet menüsünde, Ayarlar'ın altında Kimlik Doğrulaması'nı seçin.
- Kimlik Doğrulama bölmesinde Erişim anahtarları sekmesini seçin.
- Erişim anahtarının değerini kopyalamak için anahtar alanındaki Kopyala simgesini seçin.
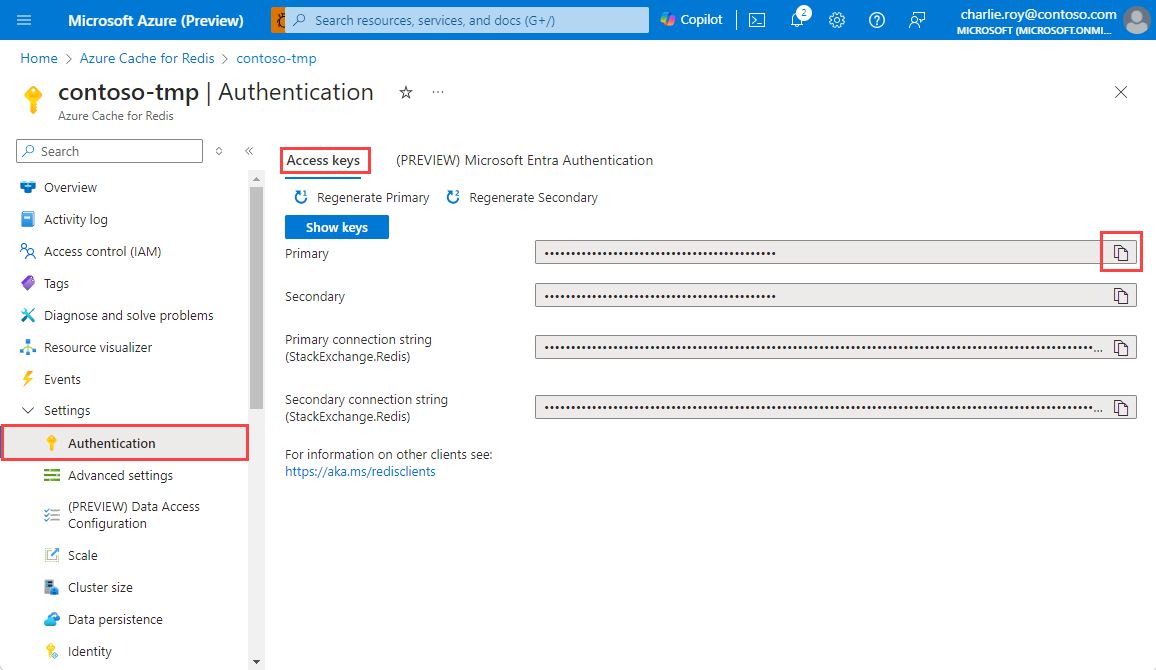
Önbelleğinizin ana bilgisayar adını ve bağlantı noktalarını almak için:
- Azure portalında önbelleğinize gidin.
- Hizmet menüsünde Genel Bakış'ı seçin.
- Temel Bileşenler'in altında, Ana bilgisayar adı için Kopyala simgesini seçerek konak adı değerini kopyalayın. Konak adı değeri biçimindedir
<DNS name>.redis.cache.windows.net. - Bağlantı Noktaları için Kopyala simgesini seçerek bağlantı noktası değerlerini kopyalayın.
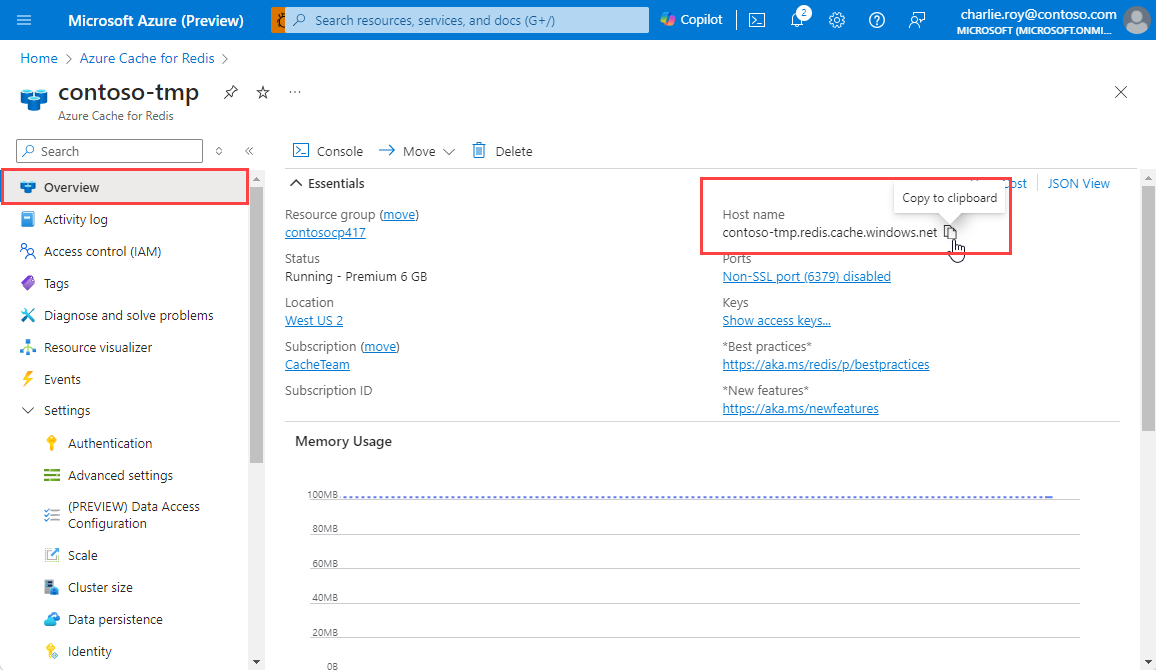
Çalışma ortamını ayarlama
İşletim sisteminize bağlı olarak, daha önce not ettiğiniz konak adı ve birincil erişim anahtarı için ortam değişkenleri ekleyin. Komut İstemi penceresinde veya terminal penceresinde aşağıdaki değerleri ayarlayın:
export REDISCACHEHOSTNAME=<your-host-name>.redis.cache.windows.net
export REDISCACHEKEY=<your-primary-access-key>
Yer tutucuları aşağıdaki değerlerle değiştirin:
<your-host-name>: Azure portalındaki Redis için Azure Cache kaynağınızın Özellikler bölümünden alınan DNS ana bilgisayar adı.<your-primary-access-key>: Azure portalındaki Redis için Azure Cache kaynağınızın Erişim anahtarları bölümünden alınan birincil erişim anahtarı.
Java örneğini gözden geçirin
Bu örnekte, hızlı başlangıç uygulamasını çalıştırmak için Maven'ı kullanacaksınız.
Yeni en yeniden dağıtan proje dizinine gidin.
pom.xml dosyasını açın. Dosyasında, Jedi'lar için bir bağımlılığın göründüğünü doğrulayın:
<dependency> <groupId>redis.clients</groupId> <artifactId>jedis</artifactId> <version>4.1.0</version> <type>jar</type> <scope>compile</scope> </dependency>pom.xml dosyasını kapatın.
App.java açın ve aşağıdaki kodun görüntülendiğini doğrulayın:
package example.demo; import redis.clients.jedis.DefaultJedisClientConfig; import redis.clients.jedis.Jedis; /** * Redis test * */ public class App { public static void main( String[] args ) { boolean useSsl = true; String cacheHostname = System.getenv("REDISCACHEHOSTNAME"); String cachekey = System.getenv("REDISCACHEKEY"); // Connect to the Azure Cache for Redis over the TLS/SSL port using the key. Jedis jedis = new Jedis(cacheHostname, 6380, DefaultJedisClientConfig.builder() .password(cachekey) .ssl(useSsl) .build()); // Perform cache operations by using the cache connection object. // Simple PING command System.out.println( "\nCache Command : Ping" ); System.out.println( "Cache Response : " + jedis.ping()); // Simple get and put of integral data types into the cache System.out.println( "\nCache Command : GET Message" ); System.out.println( "Cache Response : " + jedis.get("Message")); System.out.println( "\nCache Command : SET Message" ); System.out.println( "Cache Response : " + jedis.set("Message", "Hello! The cache is working from Java!")); // Demonstrate "SET Message" executed as expected... System.out.println( "\nCache Command : GET Message" ); System.out.println( "Cache Response : " + jedis.get("Message")); // Get the client list, useful to see if connection list is growing... System.out.println( "\nCache Command : CLIENT LIST" ); System.out.println( "Cache Response : " + jedis.clientList()); jedis.close(); } }Bu kod, önbellek ana bilgisayar adını ve anahtar ortam değişkenlerini kullanarak bir Redis için Azure Cache örneğine nasıl bağlanabileceğinizi gösterir. Kod ayrıca önbellekte bir dize değeri depolar ve alır. Ayrıca
PINGveCLIENT LISTkomutları da yürütülür.App.java kapatın.
Uygulamayı derleyin ve çalıştırın
Ortam değişkenlerini daha önce belirtildiği gibi ayarlayın:
Uygulamayı derlemek ve çalıştırmak için aşağıdaki Maven komutunu çalıştırın:
Aşağıdaki çıkışta anahtarın Message daha önce önbelleğe alınmış bir değere sahip olduğunu görebilirsiniz. değeri kullanılarak jedis.setyeni bir değere güncelleştirildi. Ayrıca uygulama, PING ve CLIENT LIST komutlarını da yürüttü.
Cache Command : Ping
Cache Response : PONG
Cache Command : GET Message
Cache Response : Hello! The cache is working from Java!
Cache Command : SET Message
Cache Response : OK
Cache Command : GET Message
Cache Response : Hello! The cache is working from Java!
Cache Command : CLIENT LIST
Cache Response : id=777430 addr= :58989 fd=22 name= age=1 idle=0 flags=N db=0 sub=0 psub=0 multi=-1 qbuf=0 qbuf-free=32768 obl=0 oll=0 omem=0 ow=0 owmem=0 events=r cmd=client numops=6
Kaynakları temizleme
Bu makalede oluşturduğunuz kaynakları kullanmaya devam etmek istiyorsanız kaynak grubunu koruyun.
Aksi takdirde, kaynaklarla ilgili ücretlerden kaçınmak için kaynakları kullanmayı bitirdiyseniz, oluşturduğunuz Azure kaynak grubunu silebilirsiniz.
Uyarı
Silinen kaynak grupları geri alınamaz. Bir kaynak grubunu sildiğinizde, kaynak grubundaki tüm kaynaklar kalıcı olarak silinir. Yanlış kaynak grubunu veya kaynakları yanlışlıkla silmediğinizden emin olun. Kaynakları, tutmak istediğiniz kaynakları içeren mevcut bir kaynak grubu içinde oluşturduysanız, kaynak grubunu silmek yerine her kaynağı tek tek silebilirsiniz.
Kaynak grubunu silme
Azure portalında oturum açın ve Kaynak grupları’nı seçin.
Silinecek kaynak grubunu seçin.
Çok sayıda kaynak grubu varsa, Herhangi bir alan için filtre uygula alanına, bu makaleyi tamamlamak için oluşturduğunuz kaynak grubunun adını girin. Arama sonuçları listesinde kaynak grubunu seçin.
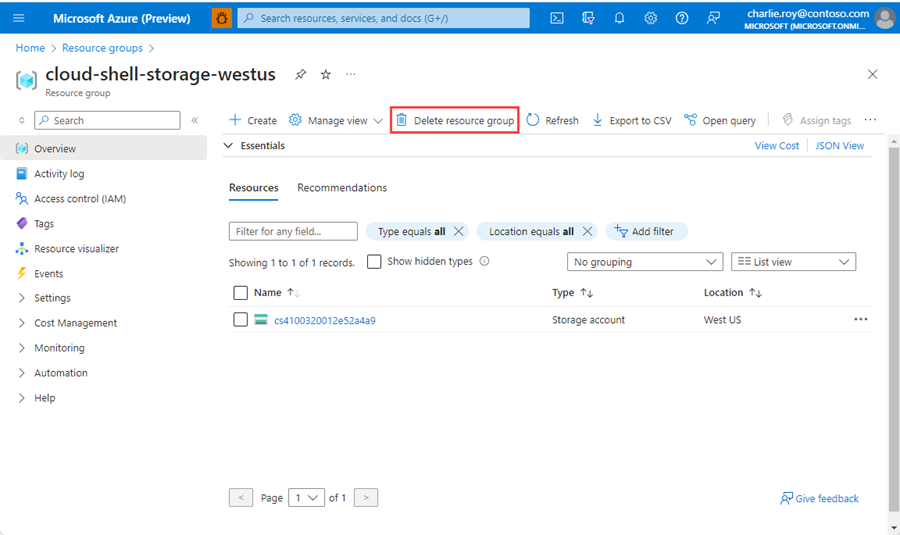
Kaynak grubunu sil'i seçin.
Kaynak grubunu sil bölmesinde, onaylamak için kaynak grubunuzun adını girin ve sil'i seçin.
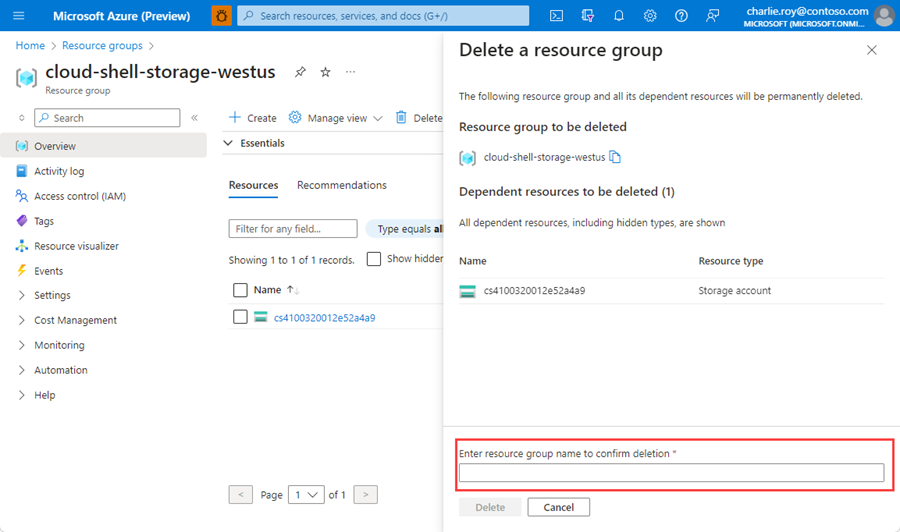
Birkaç dakika içinde kaynak grubu ve tüm kaynakları silinir.