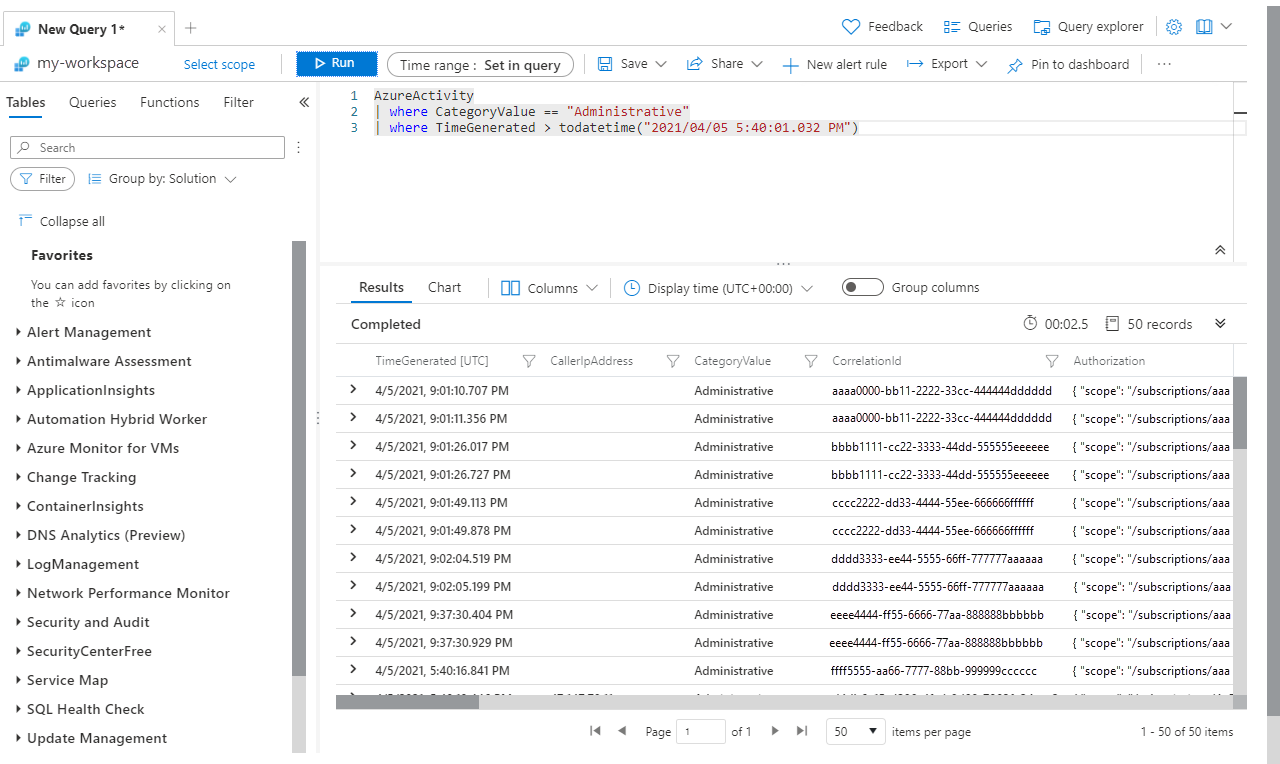Azure İzleyici günlük sorgularındaki işlevler
İşlev, Azure İzleyici'de bir komut gibi diğer günlük sorgularında kullanılabilen bir günlük sorgusudur. İşlevleri kullanarak farklı müşterilere çözüm sağlayabilir ve sorgu mantığını kendi ortamınızda yeniden kullanabilirsiniz. Bu makalede işlevlerin nasıl kullanılacağı ve kendi işlevlerinizin nasıl oluşturulacağı açıklanır.
Gerekli izinler
| Eylem | Gerekli izinler |
|---|---|
| İşlevleri görüntüleme veya kullanma | Microsoft.OperationalInsights/workspaces/query/*/readörneğin Log Analytics Okuyucusu yerleşik rolü tarafından sağlanan Log Analytics çalışma alanı izinleri. |
| İşlev oluşturma veya düzenleme | microsoft.operationalinsights/workspaces/savedSearches/writeörneğin Log Analytics Katkıda Bulunanı yerleşik rolü tarafından sağlanan Log Analytics çalışma alanı izinleri. |
İşlev türleri
Azure İzleyici'de iki tür işlev vardır:
Çözüm işlevleri: Önceden oluşturulmuş işlevler Azure İzleyici'ye dahil edilir. Bu işlevler tüm Log Analytics çalışma alanlarında kullanılabilir ve değiştirilemez.
Çalışma alanı işlevleri: Bu işlevler belirli bir Log Analytics çalışma alanına yüklenir. Bunlar kullanıcı tarafından değiştirilebilir ve denetlenebilir.
İşlevleri görüntüleme
Geçerli çalışma alanında çözüm işlevlerini ve çalışma alanı işlevlerini Log Analytics çalışma alanının sol bölmesindeki İşlevler sekmesinde görüntüleyebilirsiniz. Listeye dahil edilen işlevleri filtrelemek için Filtrele'yi kullanın. Gruplandırmalarını değiştirmek için Gruplandırma ölçütü'ne tıklayın. Belirli bir işlevi bulmak için Arama kutusuna bir dize girin. Açıklama ve parametreler de dahil olmak üzere ilgili ayrıntıları görüntülemek için bir işlevin üzerine gelin.
İşlev kullanma
Sorgudaki bir işlevi, komutta yazdığınız parametrelerle aynı değerlerle birlikte yazarak kullanın. İşlevin çıkışı sonuç olarak döndürülebilir veya başka bir komuta yöneltilebilir.
Geçerli sorguya, adına çift tıklayarak veya üzerine gelip Düzenleyicide kullan'ı seçerek işlev ekleyin. Çalışma alanı işlevleri, siz sorguya yazarken IntelliSense'e de eklenir.
Bir sorgu parametre gerektiriyorsa, söz dizimini function_name(param1,param2,...)kullanarak bunları sağlayın.
İşlev oluşturma
Düzenleyicideki geçerli sorgudan işlev oluşturmak için İşlev olarak kaydet'i>seçin.
Kaydet'i seçip aşağıdaki tabloda yer alan bilgileri sağlayarak Azure portalında Log Analytics ile bir işlev oluşturun:
| Ayar | Açıklama |
|---|---|
| İşlev adı | İşlevin adı. Ad boşluk veya özel karakter içeremez. Ayrıca, bu karakter çözüm işlevleri için ayrıldığından alt çizgi (_) ile başlanmayabilir. |
| Eski kategori | İşlevleri filtrelemeye ve gruplandırmaya yardımcı olmak için kullanıcı tanımlı kategori. |
| Bilgisayar grubu olarak kaydet | Sorguyu bilgisayar grubu olarak kaydedin. |
| Parametreler | İşlevdeki her değişken için kullanıldığında bir değer gerektiren bir parametre ekleyin. Daha fazla bilgi için bkz . İşlev parametreleri. |
İşlev parametreleri
Bir işleve parametre ekleyebilirsiniz, böylece çağırdığınızda belirli değişkenler için değerler sağlayabilirsiniz. Sonuç olarak, her birinde parametreler için farklı değerler sağlayan farklı sorgularda aynı işlev kullanılabilir. Parametreler aşağıdaki özelliklerle tanımlanır:
| Ayar | Açıklama |
|---|---|
| Tür | Değerin veri türü. |
| Veri Akışı Adı | Parametrenin adı. Bu adı parametre değeriyle değiştirmek için sorguda kullanılmalıdır. |
| Default value | Bir değer sağlanmazsa parametre için kullanılacak değer. |
Parametreler oluşturulduklarında sıralanır. Varsayılan değeri olmayan parametreler, varsayılan değere sahip parametrelerin önüne yerleştirilir.
İşlev koduyla çalışma
İşlevin nasıl çalıştığına ilişkin içgörü elde etmek veya çalışma alanı işlevinin kodunu değiştirmek için işlevinin kodunu görüntüleyebilirsiniz. İşlev kodunu düzenleyicideki geçerli sorguya eklemek için İşlev kodunu yükle'yi seçin.
İşlev kodunu boş bir sorguya veya var olan bir sorgunun ilk satırına eklerseniz, işlev adı sekmeye eklenir. Çalışma alanı işlevi, işlev ayrıntılarını düzenleme seçeneğini etkinleştirir.
İşlevi düzenleme
Yeni bir sorgu oluşturarak bir işlevin özelliklerini veya kodunu düzenleyin. İşlev adının üzerine gelin ve İşlev kodunu yükle'yi seçin. Kodda istediğiniz değişiklikleri yapın ve Kaydet'i seçin. Ardından İşlev ayrıntılarını düzenle'yi seçin. İşlevin özelliklerinde ve parametrelerinde istediğiniz değişiklikleri yapın ve Kaydet'i seçin.
Örnek
Aşağıdaki örnek işlev, azure etkinlik günlüğünde belirli bir tarihten bu yana ve belirli bir kategoriyle eşleşen tüm olayları döndürür.
Sorgunun beklendiği gibi çalıştığını doğrulamak için sabit kodlanmış değerleri kullanarak aşağıdaki sorguyla başlayın.
AzureActivity
| where CategoryValue == "Administrative"
| where TimeGenerated > todatetime("2021/04/05 5:40:01.032 PM")
Ardından, sabit kodlanmış değerleri parametre adlarıyla değiştirin. Ardından İşlev olarak kaydet'i>seçerek işlevi kaydedin.
AzureActivity
| where CategoryValue == CategoryParam
| where TimeGenerated > DateParam
İşlev özellikleri için aşağıdaki değerleri sağlayın:
| Özellik | Değer |
|---|---|
| İşlev adı | AzureActivityByCategory |
| Eski kategori | Tanıtım işlevleri |
İşlevi kaydetmeden önce aşağıdaki parametreleri tanımlayın:
| Tür | Veri Akışı Adı | Varsayılan değer |
|---|---|---|
| Dize | CategoryParam | "Yönetim" |
| datetime | DateParam |
Yeni bir sorgu oluşturun ve üzerine gelerek yeni işlevi görüntüleyin. Parametrelerin sırasına bakın. İşlevi kullandığınızda bu sırada belirtilmelidir.
Yeni işlevi sorguya eklemek için Düzenleyicide kullan'ı seçin. Ardından parametreler için değerler ekleyin. Varsayılan değeri olduğundan için CategoryParam bir değer belirtmeniz gerekmez.
Sonraki adımlar
Azure İzleyici günlük sorguları yazma hakkında daha fazla bilgi için bkz . Dize işlemleri .