Azure kaynak bilgilerini görüntüleme ve filtreleme
Azure portalı, Azure aboneliklerinizdeki kaynaklar hakkında ayrıntılı bilgilere göz atmanızı sağlar. Bu makalede, kaynaklarınızı daha iyi anlamak için bilgileri filtreleme ve farklı görünümleri kullanma işlemleri gösterilmektedir.
Bu makale, Tüm kaynaklar ekranındaki bilgileri filtrelemeye odaklanır. Sanal makineler gibi tek tek kaynak türlerinin ekranları farklı seçeneklere sahip olabilir.
Kaynakları filtreleme
Kaynaklarınızın bir alt kümesine odaklanmak için filtreleri kullanarak Tüm kaynakları keşfetmeye başlayın. Aşağıdaki ekran görüntüsünde, abonelikteki dört kaynak grubundan ikisini seçerek kaynak gruplarına filtre uygulama gösterilmektedir.
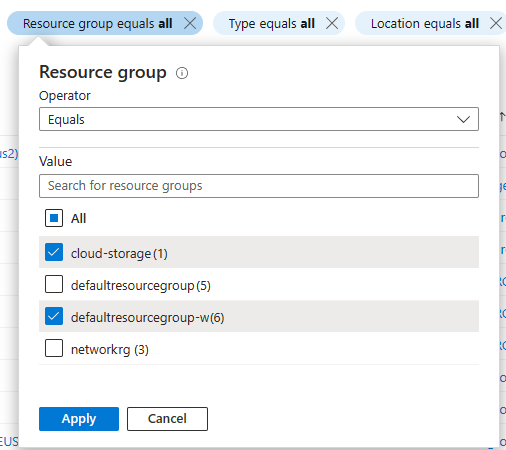
Metin aramalarını temel alan filtreler de dahil olmak üzere filtreleri birleştirebilirsiniz. Örneğin, belirli kaynak gruplarını seçtikten sonra filtre kutusuna metin girebilir veya farklı bir filtre seçeneği belirleyebilirsiniz.
Görünüme hangi sütunların dahil olduğunu değiştirmek için Görünümü yönet'i ve ardından Sütunları düzenle'yi seçin.
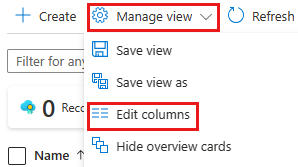
Görünümleri kaydetme, kullanma ve silme
Seçtiğiniz filtreleri ve sütunları içeren görünümleri kaydedebilirsiniz. Görünümü kaydetmek ve kullanmak için:
Görünümü yönet'i ve ardından Görünümü kaydet'i seçin.
Görünüm için bir ad girin ve Kaydet'i seçin. Kaydedilen görünüm artık Görünümü yönet menüsünde görünür.
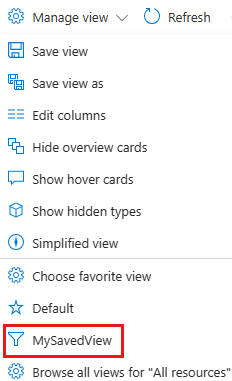
Görüntülenen kaynak listesini nasıl etkilediğini görmek için Varsayılan ile kendi görünümlerinden biri arasında geçiş yapmayı deneyin.
Tüm kaynaklar için varsayılan görünümler olarak görünümlerden birini kullanmak için Sık kullanılan görünümü seç'i de seçebilirsiniz.
Oluşturduğunuz bir görünümü silmek için:
Görünümü yönet'i ve ardından "Tüm kaynaklar" için Tüm görünümlere göz at'ı seçin.
Kaydedilen görünümler bölmesinde, silmek istediğiniz görünümün yanındaki Sil simgesini
 seçin. Silme işlemini onaylamak için Tamam 'yı seçin.
seçin. Silme işlemini onaylamak için Tamam 'yı seçin.
Görünümden bilgileri dışarı aktarma
Kaynak bilgilerini bir görünümden dışarı aktarabilirsiniz. Bilgileri CSV biçiminde dışarı aktarmak için:
CSV'ye Aktar'ı seçin.

Dosyayı yerel olarak kaydedin, sonra dosyayı Excel'de veya CSV biçimini destekleyen başka bir uygulamada açın.
Portalda gezindikçe, tek bir kaynak grubu gibi bilgileri dışarı aktarabileceğiniz diğer alanları görürsünüz.
Kaynakları görsellerle özetleme
Şu ana kadar incelediğimiz görünümler liste görünümleridir, ancak görselleri içeren özet görünümler de vardır. Bu görünümleri, liste görünümleriyle yaptığınız gibi kaydedebilir ve kullanabilirsiniz. Filtreler iki görünüm türü arasında kalır. Aşağıda gösterilen Konum görünümü gibi standart görünümlerin yanı sıra Azure Depolama için Durum görünümü gibi belirli hizmetlerle ilgili görünümler vardır.
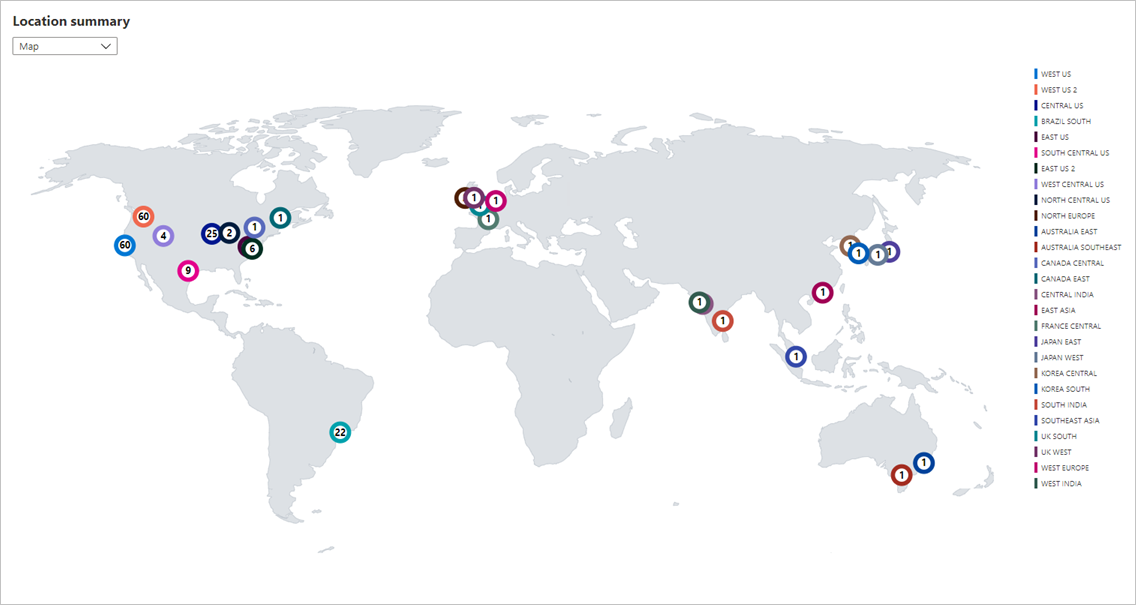
Özet görünümünü kaydetmek ve kullanmak için:
Görünüm menüsünde Özet görünümü'nü seçin.
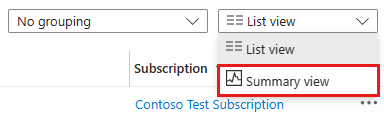
Özet görünümü, Konum ve Tür gibi farklı özniteliklere göre özetlemenizi sağlar. Özetleme ölçütü seçeneğini ve uygun görseli seçin. Aşağıdaki ekran görüntüsünde Çubuk grafik görseli içeren Tür özeti gösterilmektedir.

Görünümü yönet'i seçin ve ardından görünümü kaydet'i seçerek liste görünümünde yaptığınız gibi bu görünümü kaydedin.
Özet görünümünde, bir öğeyi seçerek bu öğeye filtrelenen ayrıntıları görüntüleyebilirsiniz. Önceki örneği kullanarak, bir kaynak türüne göre filtrelenmiş bir listeyi görüntülemek için Tür özeti'nin altındaki grafikte bir çubuk seçebilirsiniz.

Azure Kaynak Grafı'da sorgu çalıştırma
Azure Kaynak Grafı, bir dizi abonelik arasında uygun ölçekte sorgulama özelliğiyle verimli ve performanslı kaynak keşfi sağlar. Azure portalındaki Tüm kaynaklar ekranında, kapsamı geçerli filtrelenmiş görünüme göre belirlenmiş bir Kaynak Grafı sorgusu açmaya yönelik bir bağlantı bulunur.
bir Kaynak Grafı sorgusu çalıştırmak için:
Sorguyu aç'ı seçin.

Azure Kaynak Grafı Gezgini'nde Sonuçları görmek için Sorguyu çalıştır'ı seçin.

Daha fazla bilgi için bkz. Azure Kaynak Grafı Gezgini'Kaynak Grafı kullanarak ilk Kaynak Grafı sorgunuzu çalıştırma.
Sonraki adımlar
- Azure portalına genel bakışı okuyun.
- Azure portalında pano oluşturmayı ve paylaşmayı öğrenin.