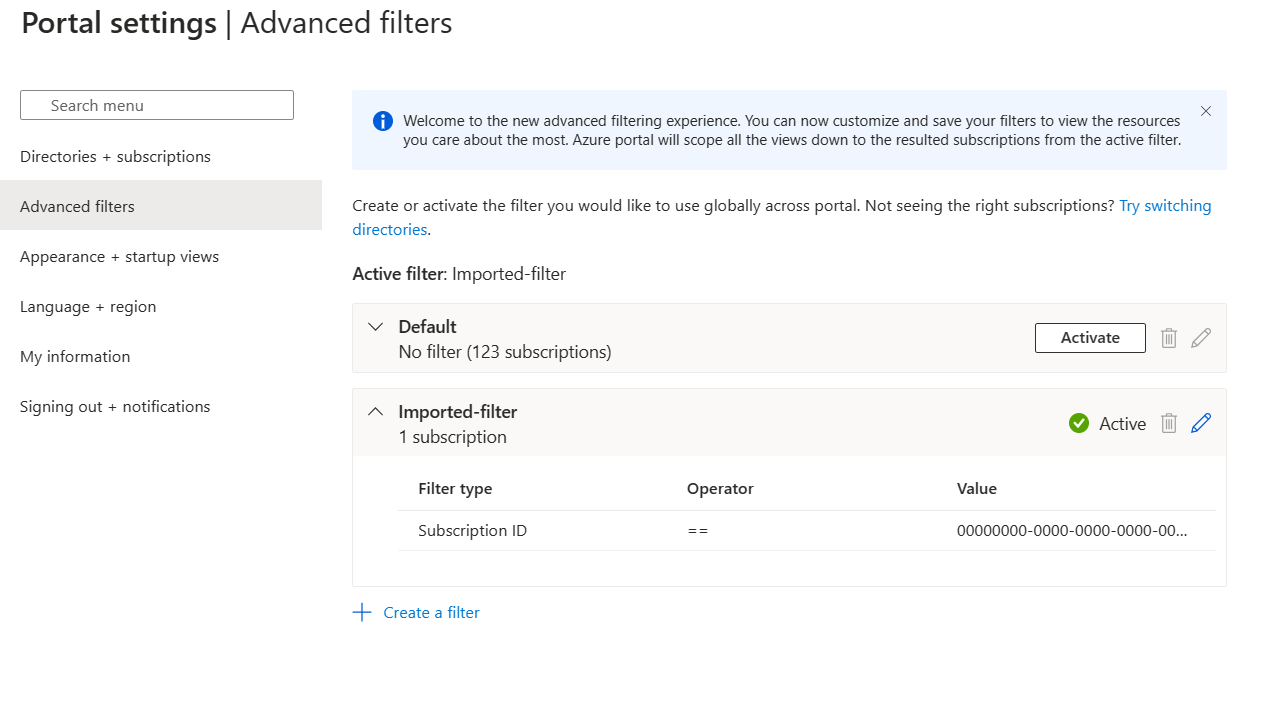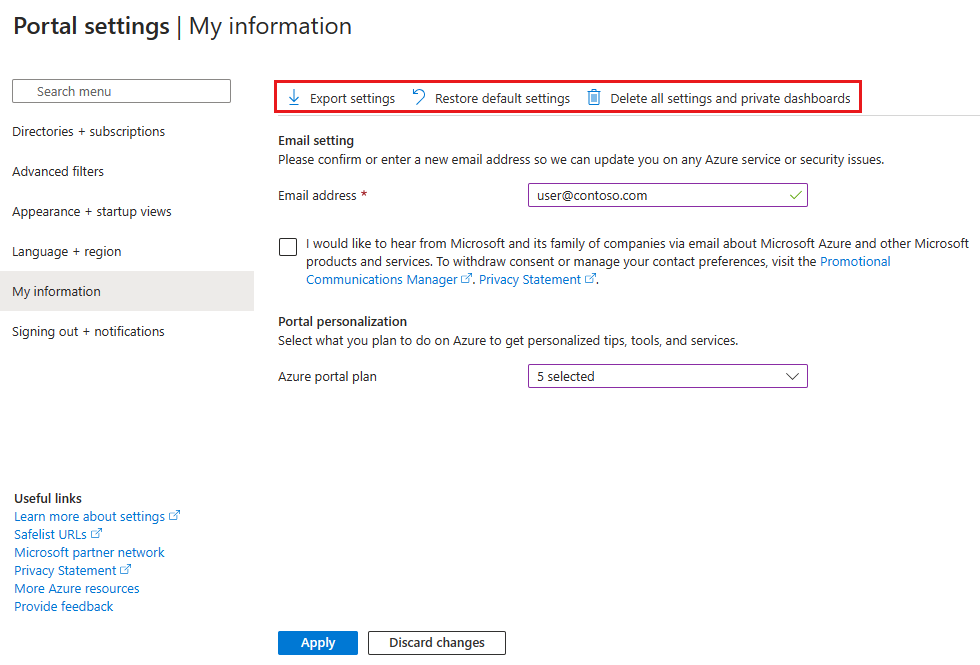Azure portal ayarlarını ve tercihlerini yönetme
Azure portalının varsayılan ayarlarını kendi tercihlerinizi karşılayacak şekilde değiştirebilirsiniz.
Portal ayarlarınızı görüntülemek ve yönetmek için, ekranın sağ üst kısmındaki sayfa üst bilgisinde bulunan genel denetimlerde Ayarlar menü simgesini seçin.

Portal ayarlarında farklı bölümler görürsünüz. Bu makalede, her bölüm için kullanılabilir seçenekler açıklanmaktadır.
Dizinler + abonelikler
Dizinler + abonelikler , dizinleri (Azure kiracıları) yönetmenize ve abonelik filtreleri ayarlamanıza olanak tanır.
Dizinleri değiştirme ve yönetme
Dizinler bölümünde Geçerli dizininizi (şu anda oturum açtığınız dizin veya Azure kiracısı) görürsünüz.
Başlangıç dizini, Azure portalında oturum açtığınızda varsayılan dizini gösterir (veya Bu seçeneği belirttiyseniz son ziyaret edilen dizin). Farklı bir başlangıç dizini seçmek için Değiştir'i seçerek Görünüm + başlangıç görünümlerini açın; burada seçiminizi değiştirebilirsiniz.
Erişiminiz olan dizinlerin tam listesini görmek için Tüm Dizinler'i seçin.
Bir dizini sık kullanılan olarak işaretlemek için yıldız simgesini seçin. Bu dizinler Sık Kullanılanlar bölümünde listelenir.
Farklı bir dizine geçmek için, çalışmak istediğiniz dizini bulun ve ardından satırındaki Değiştir düğmesini seçin.
Abonelik filtreleri
Azure portalında oturum açtığınızda varsayılan olarak filtrelenen abonelikleri seçebilirsiniz. Birlikte çalıştığınız ancak zaman zaman başka abonelikleri kullandığınız aboneliklerin birincil listesi varsa bu yararlı olabilir.
Önemli
Abonelik filtresi uyguladıktan sonra, tüm portal deneyimlerinde yalnızca bu filtreyle eşleşen abonelikleri görürsünüz. Seçili filtrenin dışında tutulan diğer aboneliklerle çalışamazsınız. Filtre uygulandıktan sonra oluşturulan yeni abonelikler, filtre ölçütleri eşleşmiyorsa gösterilmeyebilir. Bunları görmek için filtre ölçütlerini portala diğer abonelikleri içerecek şekilde güncelleştirmeniz veya Gelişmiş filtreler'i seçip Varsayılan filtreyi kullanarak her zaman tüm abonelikleri göstermeniz gerekir.
Yönetim grupları veya Güvenlik Merkezi gibi bazı özellikler, filtre ölçütlerinizle eşleşmeyen abonelikleri gösterebilir. Ancak, filtrelerinizi çalışmak istediğiniz abonelikleri içerecek şekilde ayarlamadığınız sürece bu aboneliklerde işlem gerçekleştiremezsiniz (örneğin, bir aboneliği yönetim grupları arasında taşıma).
Özelleştirilmiş filtreleri kullanmak için Gelişmiş filtreler'i seçin. Devam etmeden önce onaylamanız istenir.

Devam ettikten sonra, Portal ayarlarının sol gezinti menüsünde Gelişmiş filtreler görünür. Burada birden çok abonelik filtresi oluşturabilir ve yönetebilirsiniz. Seçili durumdaki abonelikleriniz, yeniden kullanabileceğiniz içeri aktarılan bir filtre olarak kaydedilir. Dizinler + abonelikler bölümünde bu filtrenin seçili olduğunu görürsünüz.
Gelişmiş filtreleri kullanmayı durdurmak istiyorsanız, varsayılan abonelik görünümünü geri yüklemek için iki durumlu düğmeyi yeniden seçin. Oluşturduğunuz tüm özel filtreler kaydedilir ve gelecekte Gelişmiş filtreleri etkinleştirirseniz kullanılabilir.
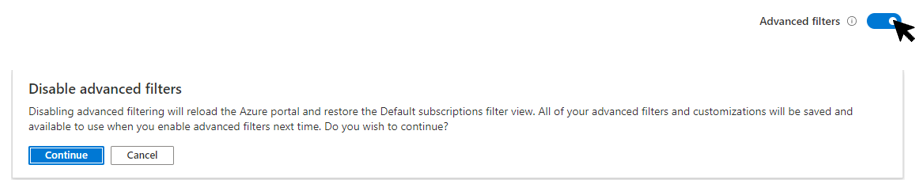
Gelişmiş filtreler
Gelişmiş filtreleri etkinleştirdikten sonra, Gelişmiş filtreleri değiştir'i seçerek abonelik filtreleri oluşturabilir, değiştirebilir veya silebilirsiniz.
Varsayılan filtre, erişiminiz olan tüm abonelikleri gösterir. Bu filtre, başka filtre yoksa veya etkin filtre herhangi bir aboneliği içeremediğinde kullanılır.
Daha önce seçilmiş olan tüm abonelikleri içeren imported-filter adlı bir filtre de görebilirsiniz.
Şu anda kullanımda olan filtreyi değiştirmek için bu filtrenin yanındaki Etkinleştir'i seçin.
Filtre oluşturma
Yeni filtre oluşturmak için Filtre oluştur'u seçin. On adede kadar filtre oluşturabilirsiniz.
Her filtrenin 8 ile 50 karakter uzunluğunda ve yalnızca harf, sayı ve kısa çizgi içeren benzersiz bir adı olmalıdır.
Filtrenizi adlandırdıktan sonra en az bir koşul girin. Filtre türü alanında Yönetim grubu, Abonelik Kimliği, Abonelik adı veya Abonelik durumu'na tıklayın. Ardından bir işleç ve filtre uygulamak istediğiniz değeri seçin.
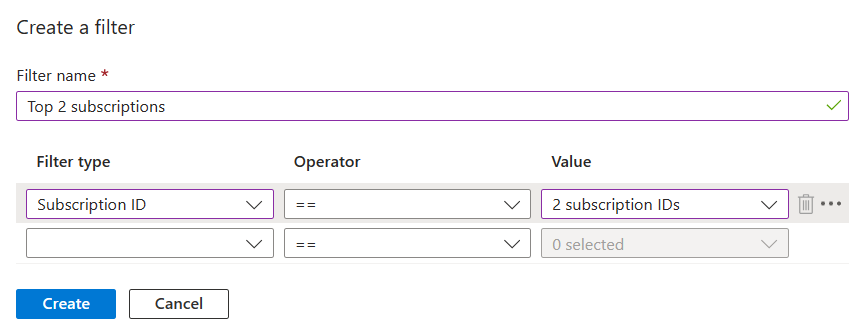
Koşulları eklemeyi bitirdiğinizde Oluştur'u seçin. Ardından filtreniz Etkin filtreler'deki listede görünür.
Filtreyi değiştirme veya silme
Bu filtrenin satırındaki kalem simgesini seçerek var olan bir filtreyi değiştirebilir veya yeniden adlandırabilirsiniz. Değişikliklerinizi yapın ve uygula'yı seçin.
Not
Etkin olan bir filtreyi değiştirirseniz ve değişiklikler 0 abonelikle sonuçlanırsa, bunun yerine Varsayılan filtre etkin hale gelir. Abonelik içermeyen bir filtreyi etkinleştiremezsiniz.
Filtreyi silmek için, filtrenin satırındaki çöp kutusu simgesini seçin. Varsayılan filtreyi veya o anda etkin olan bir filtreyi silemezsiniz.
Görünüm + başlangıç görünümleri
Görünüm + başlangıç görünümleri bölmesinde iki bölüm vardır. Görünüm bölümü menü davranışını, renk temanızı ve yüksek karşıtlıklı tema kullanıp kullanmayabileceğinizi seçmenizi sağlar. Başlangıç görünümleri bölümü, Azure portalında ilk kez oturum açtığınızda gördükleriniz için seçenekleri ayarlamanıza olanak tanır.
Portal menüsü davranışı
Menü davranışı bölümü, Azure portalı menüsünün nasıl görüneceğini seçmenizi sağlar.
- Açılır öğe: Menü, ihtiyacınız olana kadar gizlenir. Menüyü açmak veya kapatmak için sol üst köşedeki menü simgesini seçebilirsiniz.
- Yerleşik: Menü her zaman görünür. Daha fazla çalışma alanı sağlamak için menüyü daraltabilirsiniz.
Hizmet menüsü davranışı
Hizmet menüsü davranışı bölümü, hizmet menülerindeki öğelerin nasıl görüntüleneceğini seçmenizi sağlar.
- Daraltılmış: Hizmet menülerindeki komut grupları daraltılmış olarak görünür. Bu menü grubundaki komutları görüntülemek için en üst düzey öğeleri el ile seçebilirsiniz.
- Genişletilmiş: Hizmet menülerindeki komut grupları genişletilmiş olarak görünür. Bu menü grubunu daraltmak için herhangi bir üst düzey öğeyi el ile seçebilirsiniz.
Tema seçin veya yüksek karşıtlığı etkinleştirin
Seçtiğiniz tema, Azure portalında görüntülenen arka planı ve yazı tipi renklerini etkiler. Tema bölümünde, önceden ayarlanmış dört renk temasından birini seçebilirsiniz. Size en uygun temayı bulmak için her küçük resmi seçin.
Alternatif olarak, Yüksek karşıtlık teması bölümünden bir tema seçebilirsiniz. Bu temalar, özellikle de görme bozukluğunuz varsa Azure portalının daha kolay okunmasını sağlayabilir. Beyaz veya siyah yüksek karşıtlık temasını seçtiğinizde diğer tema seçimleri geçersiz kılınacaktır.
Başlangıç sayfası seçme
Başlangıç sayfası için aşağıdaki seçeneklerden birini belirleyin. Bu ayar, Azure portalında ilk kez oturum açtığınızda hangi sayfayı göreceğinizi belirler.
- Giriş: Popüler Azure hizmetlerinin kısayollarını, en son kullandığınız kaynakların listesini ve araçlara, belgelere ve daha fazlasına yönelik yararlı bağlantıları içeren giriş sayfasını görüntüler.
- Pano: En son kullandığınız panoyu görüntüler. Panolar, yalnızca sizin için tasarlanmış bir çalışma alanı oluşturmak için özelleştirilebilir. Daha fazla bilgi için bkz . Azure portalında pano oluşturma ve paylaşma.
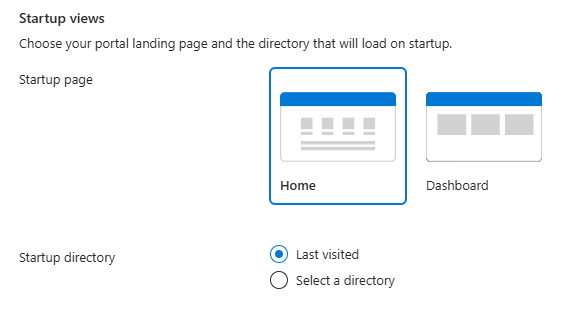
Başlangıç dizini seçeneklerini yönetme
Azure portalında ilk kez oturum açtığınızda hangi dizinde (Azure kiracısı) çalışabileceğinizi denetlemek için aşağıdaki seçeneklerden birini belirleyin.
- Son ziyaret: Azure portalında oturum açtığınızda, önceki ziyaretinizde aynı dizinde başlayacaksınız.
- Bir dizin seçin: Belirli bir dizini seçmek için bu seçeneği belirleyin. Geçen sefer farklı bir dizinde çalışıyor olsanız bile Azure portalında her oturum açtığınızda bu dizinden başlayacaksınız.
Dil + bölge
Burada Azure portalında kullanılan dili seçebilirsiniz. Tarih, saat ve para birimi biçimini belirlemek için bölgesel bir biçim de seçebilirsiniz.
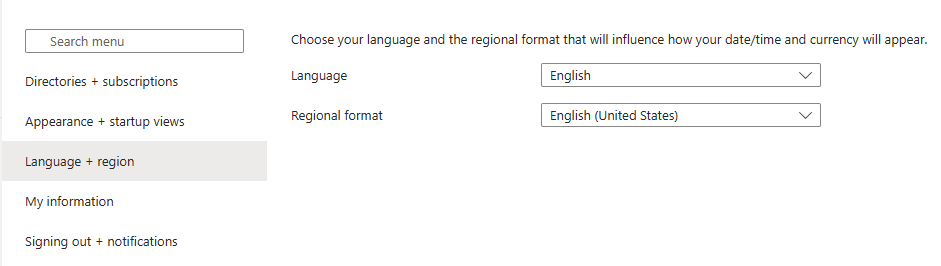
Not
Bu dil ve bölgesel ayarlar yalnızca Azure portalını etkiler. Yeni bir sekmede veya pencerede açılan belge bağlantıları, görüntülenecek dili belirlemek için tarayıcınızın ayarlarını kullanır.
Dil
Kullanılabilir diller listesinden seçim yapmak için açılan listeyi kullanın. Bu ayar, Azure portalında metin için gördüğünüz dili denetler. Azure portalı, İngilizceye ek olarak şu 18 dili destekler: Çince (Basitleştirilmiş), Çince (Geleneksel), Çekçe, Felemenkçe, Fransızca, Almanca, Macarca, Endonezya dili, İtalyanca, Japonca, Korece, Lehçe, Portekizce (Brezilya), Portekizce (Portekiz), Rusça, İspanyolca, İsveççe ve Türkçe.
Bölgesel biçim
Azure portalında tarihlerin, saatlerin, sayıların ve para biriminin nasıl gösterileceğini denetlemek için bir seçenek belirleyin.
Bölgesel biçim açılan listesinde gösterilen seçenekler Dil seçeneklerine karşılık gelir. Örneğin, diliniz olarak İngilizce'yi ve ardından bölgesel biçim olarak İngilizce (Birleşik Devletler) seçeneğini belirlerseniz para birimi ABD doları cinsinden gösterilir. Diliniz olarak İngilizce'yi ve ardından bölgesel biçim olarak İngilizce (Avrupa) seçeneğini belirlerseniz para birimi Euro cinsinden gösterilir. İsterseniz, dil seçiminizden farklı bir bölgesel biçim seçebilirsiniz.
Dilinizde ve bölgesel biçim ayarlarınızda istediğiniz değişiklikleri yaptıktan sonra Uygula'yı seçin.
Bilgilerim
Bilgilerim, Azure deneyiminize özgü bilgiler sağlamanıza olanak tanır.
E-posta ayarı
Burada sağladığınız e-posta adresi, Azure hizmetleri, faturalama, destek veya güvenlik sorunlarıyla ilgili güncelleştirmeler için sizinle iletişime geçmemiz gerektiğinde kullanılır. Bu adresi istediğiniz zaman değiştirebilirsiniz.
Microsoft Azure ve diğer Microsoft ürün ve hizmetleri hakkında ek e-posta almak isteyip istemediğinizi de belirtebilirsiniz. Bu e-postaları almak için onay kutusunu seçerseniz, bu e-postaları alacağınız ülkeyi/bölgeyi seçmeniz istenir. Bazı ülkelerin/bölgelerin kullanılamayabileceğini unutmayın. Yalnızca bu ek e-postaları almak istiyorsanız bir ülke/bölge belirtmeniz gerekir; Bu bölümde sağladığınız adreste Azure hesabınızla ilgili e-posta almak için bir ülke/bölge seçmek gerekli değildir.
Portal kişiselleştirme
Bu bölümde, isteğe bağlı olarak Azure'ı nasıl kullanmayı planladığınıza ilişkin bilgileri paylaşabilirsiniz. Bu bilgiler, ilgilendiğiniz görevler ve hizmetlerle ilgili ipuçları, araçlar ve öneriler sunmamıza yardımcı olur.
Bu bilgileri sağlamak için listeden bir veya daha fazla öğe seçin. Seçimlerinizi istediğiniz zaman değiştirebilirsiniz.
Kullanıcı ayarlarını dışarı aktarma, geri yükleme ve silme
Bilgilerim'in üst kısmında ayarları dışarı aktarma, geri yükleme veya silme seçeneklerini görürsünüz.
Kullanıcı ayarlarını dışarı aktarma
Özel ayarlarınız hakkındaki bilgiler Azure'da depolanır. Aşağıdaki kullanıcı verilerini dışarı aktarabilirsiniz:
- Azure portalında özel panolar
- Sık kullanılan abonelikler veya dizinler gibi kullanıcı ayarları
- Temalar ve diğer özel portal ayarları
Portal ayarlarınızı dışarı aktarmak için Bilgilerim bölmesinin üst kısmındaki Ayarları dışarı aktar'ı seçin. Bu, kullanıcı ayarları verilerinizi içeren bir JSON dosyası oluşturur.
Kullanıcı ayarlarının dinamik yapısı ve veri bozulması riski nedeniyle, JSON dosyasından ayarları içeri aktaramazsınız. Ancak, seçtiğiniz ayarları gözden geçirmek için bu dosyayı kullanabilirsiniz. Ayarlarınızı ve özel panolarınızı silmeyi seçerseniz seçimlerinizin dışarı aktarılan yedeğini almak yararlı olabilir.
Varsayılan ayarları geri yükle
Azure portalı ayarlarında değişiklik yaptıysanız ve bunları atmak istiyorsanız Bilgilerim bölmesinin üst kısmındaki Varsayılan ayarları geri yükle'yi seçin. Bu eylemi onaylamanız istenir. Bunu yaparsanız, Azure portalı ayarlarınızda yaptığınız tüm değişiklikler kaybolur. Bu seçenek pano özelleştirmelerini etkilemez.
Kullanıcı ayarlarını ve panolarını silme
Özel ayarlarınız hakkındaki bilgiler Azure'da depolanır. Aşağıdaki kullanıcı verilerini silebilirsiniz:
- Azure portalında özel panolar
- Sık kullanılan abonelikler veya dizinler gibi kullanıcı ayarları
- Temalar ve diğer özel portal ayarları
Önceki bölümde açıklandığı gibi, ayarlarınızı silmeden önce dışarı aktarmak ve gözden geçirmek iyi bir fikirdir. Panoları yeniden derlemek veya özel ayarları yinelemek zaman alabilir.
Not
Bu makale, cihaz veya hizmetten kişisel verilerin nasıl silineceği hakkında adımlar sağlar ve GDPR kapsamındaki yükümlülüklerinizi desteklemek için kullanılabilir. GDPR hakkında genel bilgiler için, Microsoft Güven Merkezinin GDPR bölümüne ve Servis güven portalının GDPR bölümüne bakın.
Portal ayarlarınızı silmek için Bilgilerim'in üst kısmından Tüm ayarları ve özel panoları sil'i seçin. Silme işlemini onaylamanız istenir. Bunu yaptığınızda, tüm ayar özelleştirmeleri varsayılan ayarlara döner ve tüm özel panolarınız kaybolur.
Oturumu kapatma + bildirimler
Bu bölme, açılır bildirimleri ve oturum zaman aşımlarını yönetmenizi sağlar.
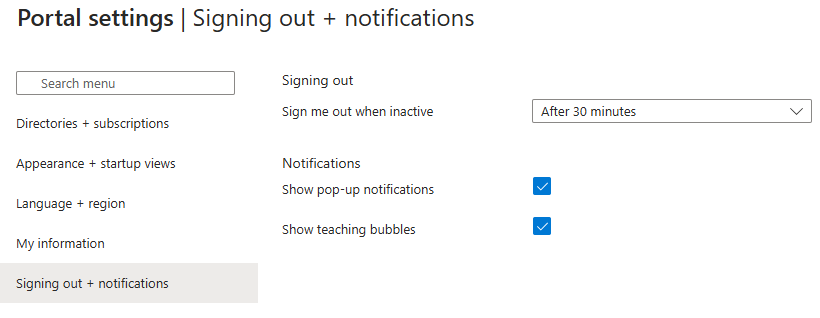
Oturumu kapat
Etkinlik dışı zaman aşımı ayarı, iş istasyonunuzun güvenliğini sağlamayı unutursanız kaynakların yetkisiz erişime karşı korunmasına yardımcı olur. Bir süre boşta kaldığında Azure portalı oturumunuz otomatik olarak kapatılmış olur. Bireysel olarak zaman aşımı ayarını kendiniz değiştirebilirsiniz. Yöneticiyseniz, bunu dizindeki tüm kullanıcılarınız için dizin düzeyinde ayarlayabilirsiniz.
Bireysel zaman aşımı ayarınızı değiştirme (kullanıcı)
Etkin değilken oturumu kapat'ın yanındaki açılan menüde, boştaysanız Azure portalı oturumunuzun oturumunun kapatıldığı süreyi seçin.
Yaptığınız değişiklikleri kaydetmek için Apply'ı (Uygula) seçin. Bundan sonra, portal oturumu sırasında etkin değilseniz, ayarladığınız sürenin sonunda Azure portalı oturumu kapatılır.
Yöneticiniz etkinlik dışı bir zaman aşımı ilkesini etkinleştirdiyse, yine de kendi zaman aşımı sürenizi seçebilirsiniz, ancak dizin düzeyi ayarından daha kısa olmalıdır. Bunu yapmak için Dizin etkinlik dışı zaman aşımı ilkesini geçersiz kıl'ı seçin ve geçersiz kılma değeri için bir zaman aralığı girin.
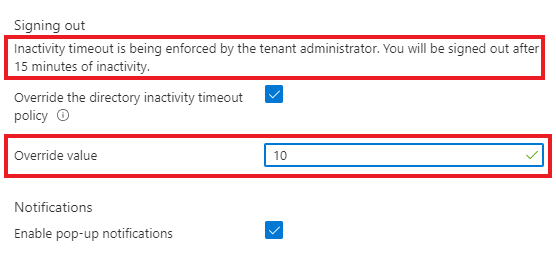
Dizin zaman aşımı ayarını değiştirme (yönetici)
Genel Yönetici rolüne sahip kullanıcılar, oturum kapatılmadan önce en uzun boşta kalma süresini zorlayabilir. Bu etkinlik dışı zaman aşımı ayarı Azure kiracısında bulunan tüm kullanıcılar için geçerlidir. Ayarlandıktan sonra tüm yeni oturumlar yeni zaman aşımı ayarlarıyla uyumlu olacaktır. Değişiklik, bir sonraki oturumlarına kadar oturum açan kullanıcılar için geçerli olmayacaktır.
Genel Yöneticiler kiracıdaki tek tek kullanıcılar için farklı ayarlar belirtemez. Ancak, her kullanıcının kendileri için daha kısa bir zaman aşımı aralığı ayarlama seçeneği vardır. Kullanıcılar bireysel zaman aşımı ayarlarını Genel Yönetici tarafından ayarlanan geçerli seçenekten daha uzun bir aralıkla değiştiremez.
Azure portalının tüm kullanıcıları için boşta kalma zaman aşımı ayarını zorunlu kılmak için Genel Yönetici hesabıyla oturum açın ve ardından Dizin düzeyinde boşta kalma zaman aşımını etkinleştir'i seçerek ayarı açın. Ardından, kullanıcının oturumu otomatik olarak kapatılmadan önce etkin olabildiği en uzun süre için Saat ve Dakika bilgilerini girin. Uygula'yı seçtikten sonra bu ayar dizindeki tüm kullanıcılar için geçerli olur.
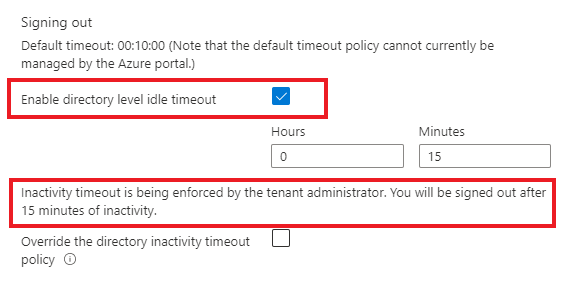
Etkinlik dışı zaman aşımı ilkesinin doğru ayarlandığını onaylamak için genel sayfa üst bilgisinden Bildirimler'i seçin ve bir başarı bildiriminin listelendiğini doğrulayın.
Daha önce seçilen bir zaman aşımını değiştirmek için, herhangi bir Genel Yönetici bu adımları yeniden izleyerek yeni bir zaman aşımı aralığı uygulayabilir. Genel Yönetici Dizin düzeyinde boşta kalma zaman aşımını etkinleştir kutusunun işaretini kaldırırsa, önceki ayar tüm kullanıcılar için varsayılan olarak yerinde kalır; ancak her kullanıcı kendi ayarlarını tercih ettiği şekilde değiştirebilir.
Açılır bildirimleri etkinleştirme veya devre dışı bırakma
Bildirimler, geçerli oturumunuzla ilgili sistem iletileridir. Geçerli kredi bakiyenizi gösterme, son eyleminizi onaylama veya oluşturduğunuz kaynakların ne zaman kullanılabilir olduğunu size bildirme gibi bilgiler sağlar. Açılır bildirimler açıldığında, iletiler ekranınızın üst köşesinde kısa bir süre görüntülenir.
Açılır bildirimleri etkinleştirmek veya devre dışı bırakmak için Açılır bildirimleri göster'i seçin veya temizleyin.
Geçerli oturumunuz sırasında alınan tüm bildirimleri okumak için genel üst bilgiden Bildirimler simgesini seçin.

Önceki oturumlardaki bildirimleri görüntülemek için Etkinlik günlüğünde olayları arayın. Daha fazla bilgi için bkz . Etkinlik günlüğünü görüntüleme.
Öğretim kabarcıklarını etkinleştirme veya devre dışı bırakma
Yeni özellikler yayınlandığında portalda öğretim baloncukları görüntülenebilir. Bu kabarcıklar, yeni özelliklerin nasıl çalıştığını anlamanıza yardımcı olacak bilgiler içerir.
Portalda öğretim kabarcıklarını etkinleştirmek veya devre dışı bırakmak için Öğretim kabarcıklarını göster'i seçin veya temizleyin.
Sonraki adımlar
- Azure portalında klavye kısayolları hakkında bilgi edinin.
- Azure portalı için desteklenen tarayıcıları ve cihazları görüntüleyin.
- Sık kullanılan hizmetleri eklemeyi, kaldırmayı ve yeniden düzenlemeyi öğrenin.
- Özel panolar oluşturmayı ve paylaşmayı öğrenin.