Hızlı Başlangıç: Azure portalında Windows sanal makinesinde SQL Server oluşturma
Şunlar için geçerlidir: Azure VM'de SQL Server
Bu hızlı başlangıç, Azure portalında SQL Server sanal makinesi (VM) oluşturma adımlarını gösterir. Azure VM'de geleneksel bir SQL Server veya Bir Azure gizli VM'sine dağıtılan SQL Server'ı dağıtmak için makaleyi izleyin.
İpucu
- Bu hızlı başlangıç, hızlı bir şekilde bir SQL VM sağlama ve VM’ye bağlanma yolu sağlar. Diğer SQL VM sağlama seçenekleri hakkında daha fazla bilgi için Azure portalında Windows VM'lerinde SQL Server sağlama kılavuzuna bakın.
- SQL Server sanal makineleri hakkında sorularınız olursa Sık Sorulan Sorular bölümüne bakın.
Azure aboneliği alın
Azure aboneliğiniz yoksa başlamadan önce ücretsiz bir hesap oluşturun.
SQL Server VM görüntüsü seçme
Hesabınızı kullanarak Azure portalında oturum açın.
Azure portalının sol tarafındaki menüden Azure SQL'i seçin. Azure SQL listede yoksa Tüm hizmetler'i seçin ve arama kutusuna Azure SQL yazın.
+Ekle'yi seçerek SQL dağıtımını seç seçeneği sayfasını açın. SQL sanal makineleri kutucuğunda ayrıntıları göster'i seçerek ek bilgileri görüntüleyebilirsiniz.
Geleneksel SQL Server VM'leri için açılan listeden Ücretsiz SQL Server Lisansı... etiketli sürümlerden birini seçin. Gizli VM'ler için açılan listeden
SQL Server 2019 Enterprise on Windows Server 2022 Database Engine Onlygörüntüyü seçin.
Oluştur'u belirleyin.
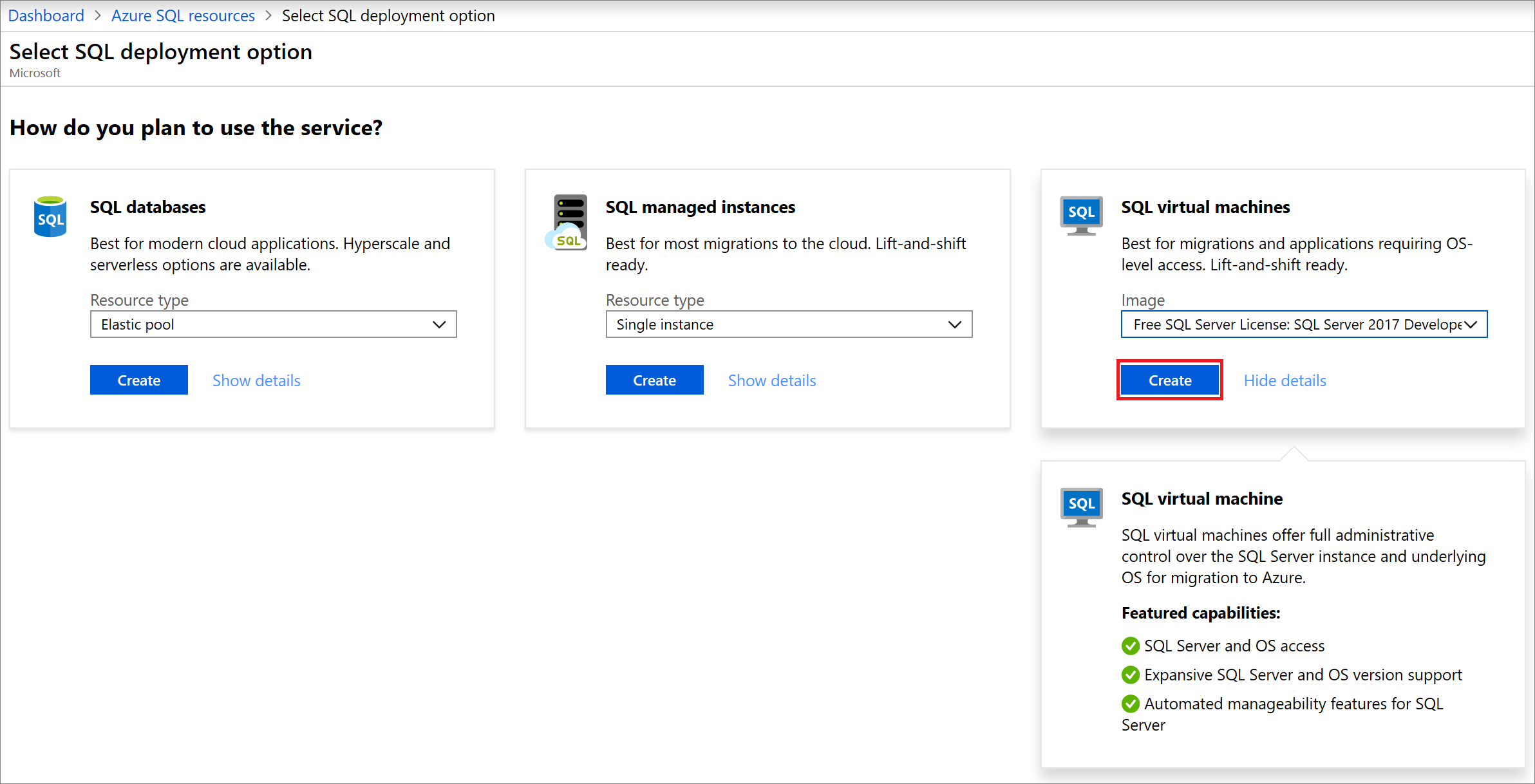
Not
SQL Server 2008 ve SQL Server 2008 R2 genişletilmiş desteğin dışındadır ve artık Azure Market kullanılamaz.
Temel ayrıntıları sağlayın
Temel ayrıntılara yönelik yönergeler, Azure VM'de geleneksel SQL Server ve Azure gizli VM'sinde SQL Server dağıtma arasında farklılık gösterir.
Azure VM'de geleneksel bir SQL Server dağıtmak için Temel Bilgiler sekmesinde aşağıdaki bilgileri sağlayın:
Proje Ayrıntıları bölümünde Azure aboneliğinizi seçin ve ardından Yeni oluştur'u seçerek yeni bir kaynak grubu oluşturun. Ad olarak SQLVM-RG yazın.
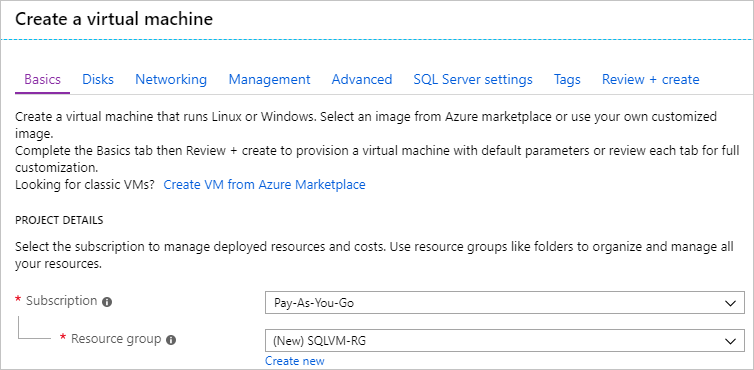
Örnek ayrıntıları altında:
- Sanal makine adı için SQLVM yazın.
- Bölgeniz için bir konum seçin.
- Bu hızlı başlangıcın amacı için Kullanılabilirlik seçeneklerini Altyapı yedekliliği gerekli değil olarak bırakın. Kullanılabilirlik seçenekleri hakkında daha fazla bilgi edinmek için bkz . Kullanılabilirlik.
- Görüntü listesinde, istediğiniz SQL Server ve işletim sistemi sürümünü içeren görüntüyü seçin. Örneğin, Ücretsiz SQL Server Lisansı: ile başlayan bir etikete sahip bir görüntü kullanabilirsiniz.
- Sanal makinenin Boyutu için boyutu değiştir'i seçin ve A2 Temel teklifini seçin. Beklenmeyen ücretleri önlemek için kaynaklarınızla işiniz bittiğinde kaynaklarınızı temizlediğinizden emin olun.
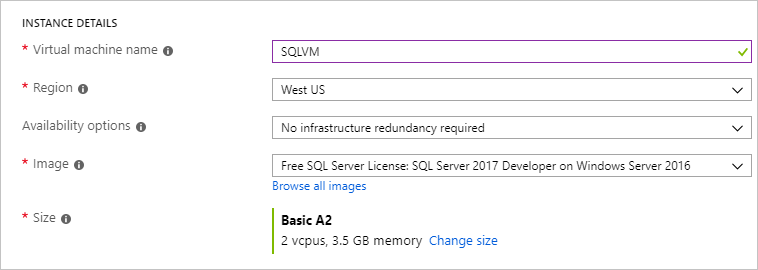
Yönetici hesabı altında, azureuser gibi bir kullanıcı adı ve bir parola girin. Parola en az 12 karakter uzunluğunda olmalı ve tanımlanmış karmaşıklık gereksinimlerini karşılamalıdır.

Gelen bağlantı noktası kuralları'nın altında Seçili bağlantı noktalarına izin ver'i ve ardından açılan listeden RDP (3389) öğesini seçin.
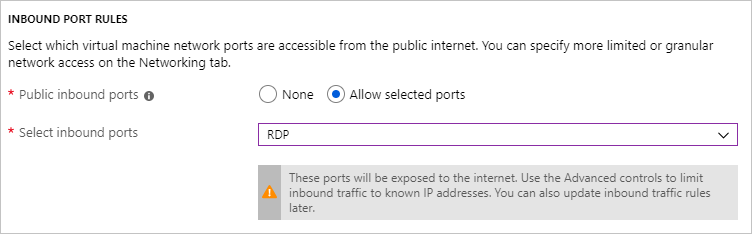
SQL Server ayarları
SQL Server ayarları sekmesinde aşağıdaki seçenekleri yapılandırın:
Güvenlik ve Ağ altında SQL Bağlantısı için Genel (İnternet) öğesini seçin ve genel senaryoda iyi bilinen bir bağlantı
1401noktası numarası kullanmaktan kaçınmak için bağlantı noktasını olarak değiştirin.SQL Kimlik Doğrulaması'nın altında Etkinleştir'i seçin. SQL oturum açma kimlik bilgileri, VM için yapılandırdığınız kullanıcı adı ve parolaya ayarlanır. Azure Key Vault tümleştirmesi için varsayılan ayarı kullanın. Depolama yapılandırması temel SQL Server VM görüntüsü için kullanılamaz, ancak depolama yapılandırmasında diğer görüntüler için kullanılabilir seçenekler hakkında daha fazla bilgi bulabilirsiniz.
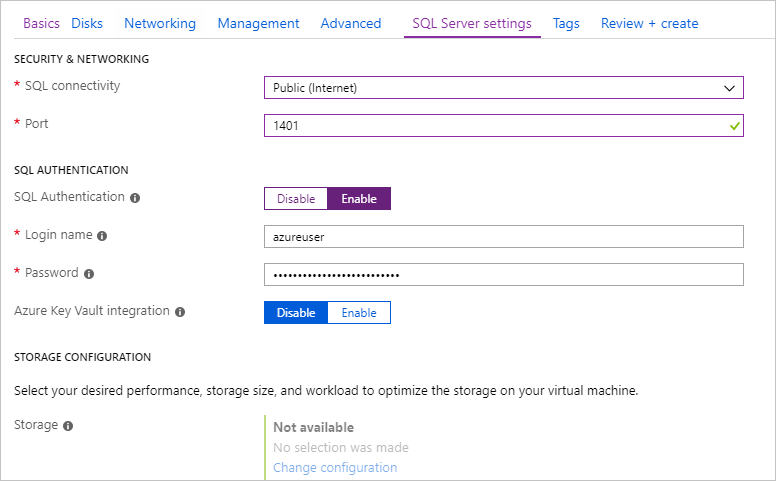
Gerekirse diğer ayarları değiştirin ve gözden geçir ve oluştur'u seçin.
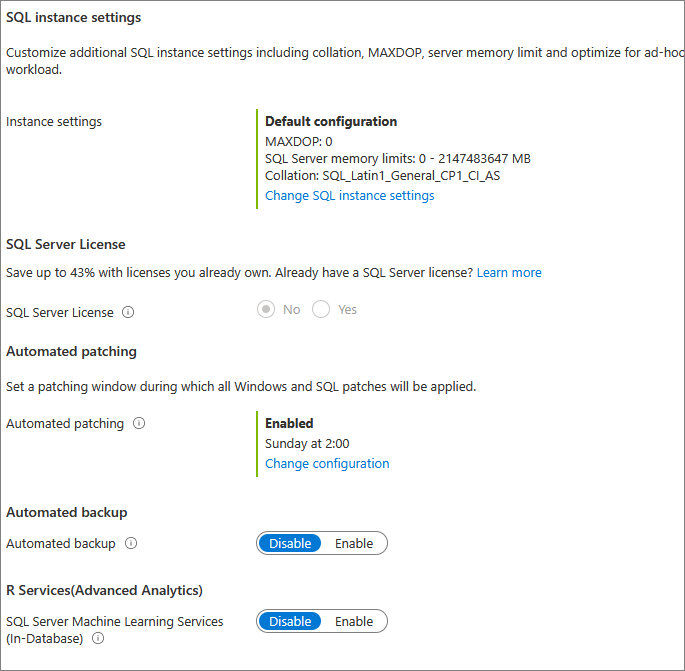
SQL Server VM’sini oluşturma
Gözden geçir ve oluştur sekmesinde özeti gözden geçirin ve Oluştur'u seçerek bu VM için belirtilen SQL Server, kaynak grubu ve kaynakları oluşturun.
Azure portalından dağıtımı izleyebilirsiniz. Ekranın üst kısmındaki Bildirimler düğmesi dağıtımın temel durumunu gösterir. Dağıtım birkaç dakika sürebilir.
SQL Server’a bağlanma
Portalda, sanal makinenizin özelliklerinin Genel Bakış bölümünde SQL Server VM'nizin Genel IP adresini bulun.
İnternet'e bağlı farklı bir bilgisayarda SQL Server Management Studio'yu (SSMS) açın.
Sunucuya Bağlan veya Veritabanı Altyapısına Bağlan iletişim kutusunda Sunucu adı değerini düzenleyin. Sanal makinenizin genel IP adresini girin. Ardından bir virgül ekleyin ve yeni VM'yi yapılandırırken belirttiğiniz özel bağlantı noktasını (1401) ekleyin. Örneğin,
11.22.33.444,1401.Kimlik Doğrulaması kutusunda SQL Server Kimlik Doğrulaması’nı seçin.
Oturum Aç kutusuna geçerli bir SQL oturum açma adı yazın.
Parola kutusuna oturum açma parolasını yazın.
Bağlan'ı seçin.
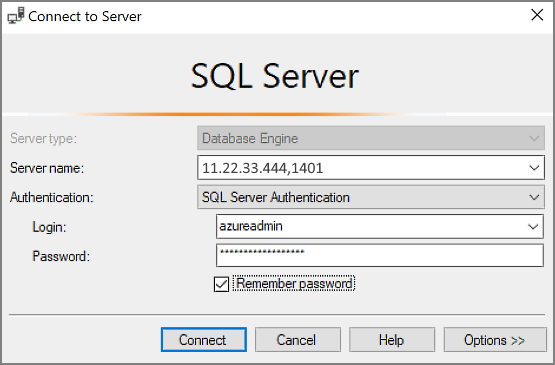
VM'de uzaktan oturum açma
Uzak Masaüstü kullanarak SQL Server sanal makinesine bağlanmak için aşağıdaki adımları kullanın:
Azure sanal makinesi oluşturulup çalıştırıldıktan sonra Sanal makine'yi ve ardından yeni VM'nizi seçin.
Bağlan'ı seçin ve ardından açılan listeden RDP'yi seçerek RDP dosyanızı indirin.
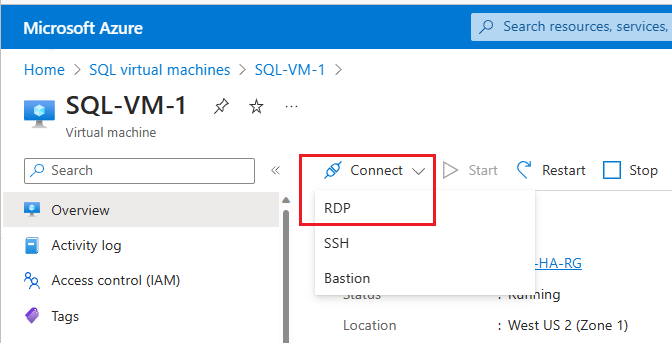
VM’niz için tarayıcınızın indirdiği RDP dosyasını açın.
Uzak Masaüstü Bağlantısı, bu uzak bağlantının yayımcısının tanımlanamadığı bildiriminde bulunur. Devam etmek için Bağlan’a tıklayın.
Windows Güvenliği iletişim kutusunda, Farklı bir hesap kullan’a tıklayın. Bunu görmek için Diğer seçenekler’e tıklamanız gerekebilir. VM oluştururken yapılandırdığınız kullanıcı adını ve parolayı belirtin. Kullanıcı adından önce ters eğik çizgi eklemeniz gerekir.
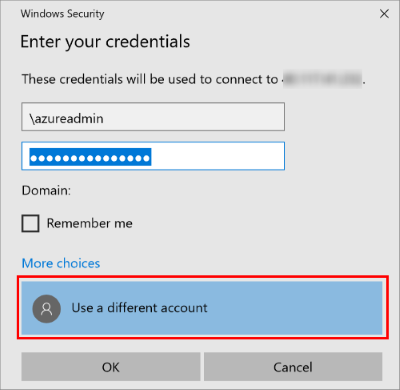
Bağlanmak için Tamam’a tıklayın.
SQL Server sanal makineye bağlandıktan sonra, SQL Server Management Studio'yu başlatabilir ve yerel yönetici kimlik bilgilerinizi kullanarak Windows Kimlik Doğrulamasına bağlanabilirsiniz. SQL Server Kimlik Doğrulamasını etkinleştirdiyseniz, sağlama işlemi sırasında yapılandırdığınız SQL oturum açma adı ve parolasını kullanarak da SQL Kimlik Doğrulamasına bağlanabilirsiniz.
Makineye erişim, gereksinimlerinize göre makineyi ve SQL Server ayarlarını doğrudan değiştirmenize olanak tanır. Örneğin, güvenlik duvarı ayarlarını yapılandırabilir veya SQL Server yapılandırma ayarlarını değiştirebilirsiniz.
Kaynakları temizleme
SQL VM’nizin sürekli çalıştırılması gerekmiyorsa, kullanımda olmadığında durdurarak gereksiz ödeme yapmaktan kaçının. Ayrıca, portalda ilişkili kaynak grubunu silerek, sanal makineyle ilişkilendirilmiş tüm kaynakları kalıcı olarak silebilirsiniz. Bu işlem sanal makineyi de kalıcı olarak sildiğinden, bu komutu dikkatli kullanın. Daha fazla bilgi için bkz. Azure kaynaklarınızı portal üzerinden yönetme.
Sonraki adımlar
Bu hızlı başlangıçta, Azure portalında bir SQL Server sanal makinesi oluşturdunuz. Verilerinizi yeni SQL Server'a geçirme hakkında daha fazla bilgi edinmek için, aşağıdaki makaleye bakın.
