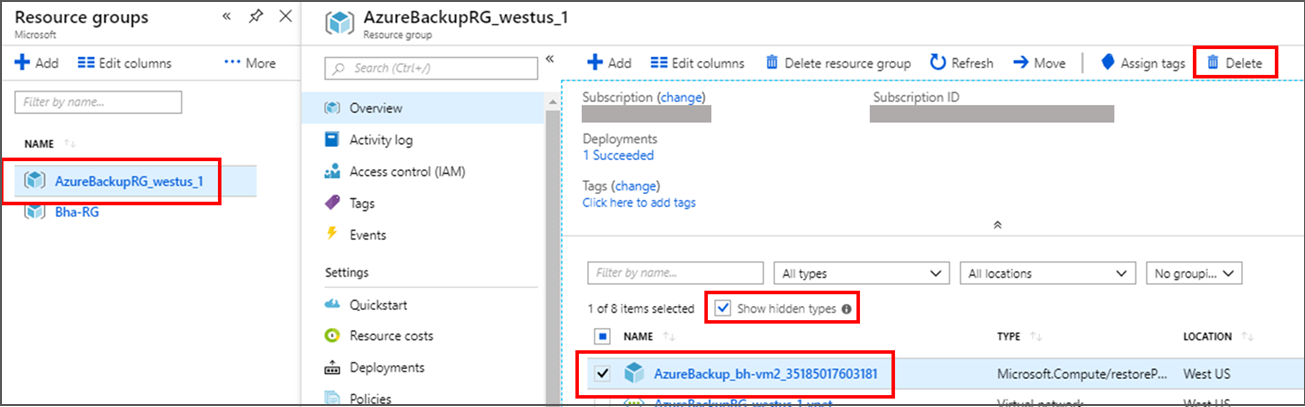Azure Backup hatasını giderme: Aracı veya uzantıyla ilgili sorunlar
Bu makalede, VM aracısı ve uzantısıyla iletişimle ilgili Azure Backup hatalarını çözmenize yardımcı olabilecek sorun giderme adımları sağlanır.
Azure sorununuz bu makalede ele alınmıyorsa Microsoft Q & A ve Stack Overflow'daki Azure forumlarını ziyaret edin. Sorununuzu bu forumlara gönderebilir veya Twitter'da @AzureSupport gönderebilirsiniz. Ayrıca bir Azure desteği isteği gönderebilirsiniz. Destek isteği göndermek için Azure desteği sayfasında Destek al'ı seçin.
Yedekleme hatalarını gidermeye yönelik adım adım kılavuz
En yaygın yedekleme hataları, aşağıda listelenen sorun giderme adımları izlenerek kendi kendine çözülebilir:
1. Adım: Azure VM durumunu denetleme
- Azure VM sağlama durumunun 'Çalışıyor' olduğundan emin olun: VM sağlama durumu Durduruldu/Serbest Bırakıldı/Güncelleştiriliyor durumundaysa yedekleme işlemine müdahale eder. Azure portal VM'sine > Genel Bakış'ı >açın ve VM durumunu denetleerek Çalışıyor olduğundan emin olun ve yedekleme işlemini yeniden deneyin.>
- Bekleyen işletim sistemi güncelleştirmelerini veya yeniden başlatmalarını gözden geçirin: VM'de bekleyen işletim sistemi güncelleştirmesi veya bekleyen yeniden başlatma olmadığından emin olun.
2. Adım: Azure VM Konuk Aracısı hizmetinin durumunu denetleme
- Azure VM Konuk Aracısı hizmetinin başlatıldığından ve güncel olduğundan emin olun:
- Windows VM'sinde:
- services.msc adresine gidin ve Windows Azure VM Konuk Aracısı hizmetinin çalışır durumda olduğundan emin olun. Ayrıca en son sürümün yüklü olduğundan emin olun. Daha fazla bilgi edinmek için bkz . Windows VM konuk aracısı sorunları.
- Azure VM Aracısı, portaldan, PowerShell'den, Komut Satırı Arabiriminden veya Azure Resource Manager şablonundan Azure Market görüntüsünden dağıtılan tüm Windows VM'lerine varsayılan olarak yüklenir. Azure'a dağıtılan özel bir VM görüntüsü oluşturduğunuzda Aracı'nın el ile yüklenmesi gerekebilir.
- Vm'nin desteklenen Windows işletim sisteminde çalışıp çalışmadiğini denetlemek için destek matrisini gözden geçirin.
- Linux VM'de,
- komutunu
ps -eyürüterek Azure VM Konuk Aracısı hizmetinin çalıştığından emin olun. Ayrıca en son sürümün yüklü olduğundan emin olun. Daha fazla bilgi edinmek için bkz . Linux VM konuk aracısı sorunları. - Sistem paketlerindeki Linux VM aracısı bağımlılıklarının desteklenen yapılandırmaya sahip olduğundan emin olun. Örneğin: Desteklenen Python sürümü 2.6 ve üzeridir.
- Vm'nin desteklenen Linux işletim sisteminde çalışıp çalışmadiğini denetlemek için destek matrisini gözden geçirin.
- komutunu
- Windows VM'sinde:
3. Adım: Azure VM Uzantısının sistem durumunu denetleme
- Tüm Azure VM Uzantılarının 'sağlama başarılı' durumunda olduğundan emin olun: Herhangi bir uzantı başarısız durumdaysa yedeklemeyi engelleyebilir.
- Azure portal VM Ayarları Uzantıları Uzantıları durumunu açın ve tüm uzantıların sağlama başarılı durumda olup olmadığını denetleyin.> > > >
- Tüm uzantı sorunlarının çözüldüğünden emin olun ve yedekleme işlemini yeniden deneyin.
- COM+ Sistem Uygulamasının çalışır durumda olduğundan emin olun. Ayrıca, Dağıtılmış İşlem Düzenleyicisi hizmetinin Ağ Hizmeti hesabı olarak çalışıyor olması gerekir. COM+ ve MSDTC sorunlarını gidermek için bu makaledeki adımları izleyin.
4. Adım: Azure Backup Uzantısının sistem durumunu denetleme
Azure Backup, Azure sanal makinesinin uygulamayla tutarlı bir yedeğini almak için VM Anlık Görüntü Uzantısı'nı kullanır. Azure Backup, yedekleme etkinleştirildikten sonra tetiklenen ilk zamanlanmış yedeklemenin bir parçası olarak uzantıyı yükler.
VMSnapshot uzantısının başarısız durumda olmadığından emin olun: Azure Backup uzantısının iyi durumda olduğundan emin olmak ve doğrulamak için bu bölümde listelenen adımları izleyin.
Virüsten korumanın uzantıyı engelleyip engellemediğini denetleyin: Bazı virüsten koruma yazılımları uzantıların yürütülmesini engelleyebilir.
Yedekleme hatası sırasında, Olay Görüntüleyicisi Uygulama günlüklerinde hatalı uygulama adı olan günlük girdileri olup olmadığını doğrulayın: IaaSBcdrExtension.exe. Girdiler görürseniz vm'de yapılandırılan virüsten koruma yazılımı yedekleme uzantısının yürütülmesini kısıtlar. Virüsten koruma yapılandırmasında aşağıdaki dizinleri dışlayarak test edin ve yedekleme işlemini yeniden deneyin.
C:\Packages\Plugins\Microsoft.Azure.RecoveryServices.VMSnapshotC:\WindowsAzure\Logs\Plugins\Microsoft.Azure.RecoveryServices.VMSnapshot
Ağ erişiminin gerekli olup olmadığını denetleyin: Uzantı paketleri Azure Depolama uzantısı deposundan indirilir ve uzantı durumu yüklemeleri Azure Depolama'ya gönderilir. Daha fazla bilgi edinin.
- Aracının desteklenmeyen bir sürümündeyseniz, vm'den o bölgedeki Azure depolamaya giden erişime izin vermeniz gerekir.
- Konuk güvenlik duvarını veya ara sunucuyu kullanarak erişimi
168.63.129.16engellediyseniz, uzantılar yukarıdakilerden bağımsız olarak başarısız olur. 80, 443 ve 32526 bağlantı noktaları gereklidir, Daha fazla bilgi edinin.
Konuk VM'nin içinde DHCP'nin etkinleştirildiğinden emin olun: IaaS VM yedeklemesinin çalışması için DHCP'den konak veya doku adresini almak için bu gereklidir. Statik bir özel IP'ye ihtiyacınız varsa, bunu Azure portalı veya PowerShell aracılığıyla yapılandırmanız ve VM içindeki DHCP seçeneğinin etkinleştirildiğinden emin olmanız gerekir. Daha fazla bilgi edinin.
VSS yazıcı hizmetinin çalışır durumda olduğundan emin olun: VSS yazıcı sorunlarını gidermek için bu adımları izleyin.
Yedekleme en iyi yöntem yönergelerini izleyin: Azure VM yedeklemesini etkinleştirmek için en iyi yöntemleri gözden geçirin.
Şifrelenmiş diskler için yönergeleri gözden geçirin: Şifrelenmiş diske sahip VM'ler için yedeklemeyi etkinleştiriyorsanız, gerekli tüm izinleri sağladığından emin olun. Daha fazla bilgi edinmek için bkz . Şifrelenmiş Azure VM'yi yedekleme ve geri yükleme.
UserErrorGuestAgentStatusUnavailable - VM aracısı Azure Backup ile iletişim kuramıyor
Hata kodu: UserErrorGuestAgentStatusUnavailable
Hata iletisi: VM Aracısı Azure Backup ile iletişim kuramıyor
Azure VM aracısı durdurulabilir, güncel olmayabilir, tutarsız bir durumda olabilir veya yüklenmemiş olabilir. Bu durumlar Azure Backup hizmetinin anlık görüntüleri tetiklemesini engeller.
- Azure portalı VM Ayarları Özellikler bölmesini> açın, VM Durumunun Çalışıyor ve Aracı durumunun Hazır olduğundan emin olun.> > > VM aracısı durdurulduysa veya tutarsız bir durumdaysa aracıyı yeniden başlatın
- Azure portalı VM Ayarları Uzantıları'nı> açın Tüm uzantıların sağlama başarılı durumda olduğundan emin olun.> > > Aksi takdirde, sorunu çözmek için bu adımları izleyin.
GuestAgentSnapshotTaskStatusError - Anlık görüntü durumu için VM aracısı ile iletişim kurulamadı
Hata kodu: GuestAgentSnapshotTaskStatusError
Hata iletisi: Anlık görüntü durumu için VM aracısı ile iletişim kuramadı
Azure Backup hizmeti için bir VM kaydettikten ve zamanladıktan sonra Yedekleme, belirli bir noktaya anlık görüntü almak üzere VM yedekleme uzantısıyla iletişim kurarak işi başlatır. Aşağıdaki koşullardan herhangi biri anlık görüntünün tetiklenmesini engelleyebilir. Anlık görüntü tetiklenmezse bir yedekleme hatası oluşabilir. Listelenen sırayla aşağıdaki sorun giderme adımlarını tamamlayın ve işleminizi yeniden deneyin:
Neden 1: Aracı VM'de yüklü, ancak yanıt vermiyor (Windows VM'leri için)
Neden 2: VM'de yüklü aracı güncel değil (Linux VM'leri için)
Neden 3: Anlık görüntü durumu alınamıyor veya anlık görüntü alınamıyor
Neden 4: VM Aracısı yapılandırma seçenekleri ayarlanmadı (Linux VM'leri için)
Neden 5: Uygulama denetimi çözümü IaaSBcdrExtension.exe engelliyor
UserErrorVmProvisioningStateFailed - VM başarısız sağlama durumunda
Hata kodu: UserErrorVmProvisioningStateFailed
Hata iletisi: VM başarısız sağlama durumunda
Bu hata, uzantı hatalarından biri VM'yi sağlama başarısız durumuna getirdiğinde oluşur.
Azure portalı VM Ayarları Uzantıları Uzantıları durumunu açın ve tüm uzantıların sağlama başarılı durumunda olup olmadığını denetleyin.> > > > Daha fazla bilgi edinmek için bkz . Sağlama durumları.
- Herhangi bir uzantı başarısız durumdaysa yedeklemeyi etkileyebilir. Bu uzantı sorunlarının çözüldüğünden emin olun ve yedekleme işlemini yeniden deneyin.
- VM sağlama durumu güncelleştirme durumundaysa yedeklemeyi etkileyebilir. İyi durumda olduğundan emin olun ve yedekleme işlemini yeniden deneyin.
UserErrorRpCollectionLimitReached - Geri Yükleme Noktası koleksiyonu maksimum sınırına ulaşıldı
Hata kodu: UserErrorRpCollectionLimitReached
Hata iletisi: Geri Yükleme Noktası koleksiyonu üst sınırına ulaşıldı.
- Kurtarma noktası kaynak grubunda, kurtarma noktalarının otomatik temizlenmesini engelleyen bir kilit olduğunda bu sorun oluşabilir.
- Bir günde birden çok yedeklemenin tetiklenmesi durumunda da bu sorun oluşabilir. Şu anda günde yalnızca bir yedekleme öneriyoruz çünkü anlık geri yükleme noktaları yapılandırılmış anlık görüntü saklaması başına 1-5 gün arası saklanıyor ve verili bir zamanda sanal makineyle yalnızca 18 anlık RP ilişkilendirilebiliyor.
- Bir VM için geri yükleme noktası koleksiyonları ve kaynak grupları arasında geri yükleme noktası sayısı 18'i aşamaz. Yeni bir geri yükleme noktası oluşturmak için mevcut geri yükleme noktalarını silin.
Önerilen Eylem:
Bu sorunu çözmek için VM'nin kaynak grubundaki kilidi kaldırın ve temizlemeyi tetikleme işlemini yeniden deneyin.
Not
Yedekleme hizmeti, geri yükleme noktası koleksiyonunu depolamak için VM'nin kaynak grubundan ayrı bir kaynak grubu oluşturur. Yedekleme hizmeti tarafından kullanılmak üzere oluşturulan kaynak grubunu kilitlememeniz tavsiye edilir. Yedekleme hizmeti tarafından oluşturulan kaynak grubunun adlandırma biçimi: AzureBackupRG_<Geo>_<number>. Örneğin: AzureBackupRG_northeurope_1
1. Adım: Geri yükleme noktası kaynak grubundan kilidi kaldırma
2. Adım: Geri yükleme noktası koleksiyonunu temizleme
UserErrorKeyvaultPermissionsNotConfigured - Yedekleme, şifrelenmiş VM'lerin yedeklenmesini sağlamak için anahtar kasası üzerinde yeterli izinlere sahip değil
Hata kodu: UserErrorKeyvaultPermissionsNotConfigured
Hata iletisi: Yedekleme, şifrelenmiş VM'leri yedeklemek için anahtar kasasına yeterli izinlere sahip değil.
Şifrelenmiş VM'lerde yedekleme işleminin başarılı olması için anahtar kasasına erişim izinlerine sahip olması gerekir. İzinler Azure portalı/ PowerShell/ CLI aracılığıyla ayarlanabilir.
Not
Anahtar kasasına erişmek için gerekli izinler zaten ayarlanmışsa, işlemi bir süre sonra yeniden deneyin.
ExtensionSnapshotFailedNoNetwork - Sanal makinede ağ bağlantısı olmaması nedeniyle Anlık Görüntü işlemi başarısız oldu
Hata kodu: ExtensionSnapshotFailedNoNetwork
Hata iletisi: Sanal makinede ağ bağlantısı olmadığından anlık görüntü işlemi başarısız oldu
Azure Backup hizmeti için bir VM kaydettikten ve zamanladıktan sonra Yedekleme, belirli bir noktaya anlık görüntü almak üzere VM yedekleme uzantısıyla iletişim kurarak işi başlatır. Aşağıdaki koşullardan herhangi biri anlık görüntünün tetiklenmesini engelleyebilir. Anlık görüntü tetiklenmezse bir yedekleme hatası oluşabilir. Aşağıdaki sorun giderme adımını tamamlayın ve işleminizi yeniden deneyin:
Anlık görüntü durumu alınamıyor veya anlık görüntü alınamıyor
ExtensionOperationFailedForManagedDisks - VMSnapshot uzantısı işlemi başarısız oldu
Hata kodu: ExtensionOperationFailedForManagedDisks
Hata iletisi: VMSnapshot uzantısı işlemi başarısız oldu
Azure Backup hizmeti için bir VM kaydettikten ve zamanladıktan sonra Yedekleme, belirli bir noktaya anlık görüntü almak üzere VM yedekleme uzantısıyla iletişim kurarak işi başlatır. Aşağıdaki koşullardan herhangi biri anlık görüntünün tetiklenmesini engelleyebilir. Anlık görüntü tetiklenmezse bir yedekleme hatası oluşabilir. Aşağıdaki sorun giderme adımlarını listelenen sırayla tamamlayın ve işleminizi yeniden deneyin: Neden 1: Anlık görüntü durumu alınamıyor veya anlık görüntü alınamıyorNeden 2: Aracı VM'de yüklü, ancak yanıt vermiyor (Windows VM'leri için)Neden 3: VM'de yüklenen aracı güncel değil (Linux VM'leri için)
BackUpOperationFailed/BackUpOperationFailedV2 - Yedekleme başarısız, iç hata
Hata kodu: BackUpOperationFailed / BackUpOperationFailedV2
Hata iletisi: Yedekleme bir iç hatayla başarısız oldu - Lütfen işlemi birkaç dakika içinde yeniden deneyin
Azure Backup hizmeti için bir VM kaydettikten ve zamanladıktan sonra Backup, belirli bir noktaya anlık görüntü almak üzere VM yedekleme uzantısıyla iletişim kurarak işi başlatır. Aşağıdaki koşullardan herhangi biri anlık görüntünün tetiklenmesini engelleyebilir. Anlık görüntü tetiklenmezse bir yedekleme hatası oluşabilir. Listelenen sırayla aşağıdaki sorun giderme adımlarını tamamlayın ve işleminizi yeniden deneyin:
Neden 1: Aracı VM'de yüklü, ancak yanıt vermiyor (Windows VM'leri için)
Neden 2: VM'de yüklü aracı güncel değil (Linux VM'leri için)
Neden 3: Anlık görüntü durumu alınamıyor veya anlık görüntü alınamıyor
Neden 4: Bir kaynak grubu kilidi nedeniyle yedekleme hizmetinin eski geri yükleme noktalarını silme izni yok
Neden 5: Çalıştırdığınız Windows sürümüyle bir uzantı sürümü/bit uyuşmazlığı var veya şu modül bozuk: C:\Packages\Plugins\Microsoft.Azure.RecoveryServices.VMSnapshot\<extension version>\iaasvmprovider.dll
Bu sorunu çözmek için modülün regsvr32.exe x86 (32 bit)/x64 (64 bit) sürümüyle uyumlu olup olmadığını denetleyin ve aşağıdaki adımları izleyin:- Etkilenen VM'de Denetim masası ->Program ve özellikler'e gidin.
- Visual Studio 2013 için Visual C++ Yeniden Dağıtılabilir x64'ü kaldırın.
- VM'de Visual Studio 2013 için Visual C++ Yeniden Dağıtılabilir yeniden yükleyin. Yüklemek için şu adımları izleyin:
- Şu klasöre gidin: C:\Packages\Plugins\Microsoft.Azure.RecoveryServices.VMSnapshot\<LatestVersion>
- Yüklemek için vcredist2013_x64 dosyasını arayın ve çalıştırın.
- Yedekleme işlemini yeniden deneyin.
UserErrorUnsupportedDiskSize - Yapılandırılan disk boyutları şu anda Azure Backup tarafından desteklenmiyor
Hata kodu: UserErrorUnsupportedDiskSize
Hata iletisi: Yapılandırılan disk boyutları şu anda Azure Backup tarafından desteklenmiyor.
Disk boyutu 32 TB'tan büyük olan bir VM yedeklenirken yedekleme işleminiz başarısız olabilir. Ayrıca, boyutu 4 TB'tan büyük şifrelenmiş disklerin yedeklenmesi şu anda desteklenmemektedir. Diskleri bölerek disk boyutlarının desteklenen sınırdan küçük veya eşit olduğundan emin olun.
UserErrorBackupOperationInProgress - Şu anda başka bir yedekleme işlemi devam ederken yedekleme başlatılamıyor
Hata kodu: UserErrorBackupOperationInProgress
Hata iletisi: Şu anda başka bir yedekleme işlemi devam ederken yedekleme başlatılamıyor
Devam eden bir yedekleme işi olduğundan son yedekleme işiniz başarısız oldu. Geçerli iş bitene kadar yeni bir yedekleme işi başlatamazsınız. Başka bir yedekleme işlemini tetiklemeden veya zamanlamadan önce devam eden yedekleme işleminin tamamlandığından emin olun. Yedekleme işlerinin durumunu denetlemek için aşağıdaki adımları uygulayın:
- Azure portalında oturum açın ve Tüm hizmetler'i seçin. Kurtarma Hizmetleri yazın ve Kurtarma Hizmetleri kasaları'na tıklayın. Kurtarma Hizmetleri kasalarının listesi görünür.
- Kurtarma Hizmetleri kasaları listesinden yedeklemenin yapılandırıldığı bir kasa seçin.
- Kasa panosu menüsünde Yedekleme İşleri'ni seçerek tüm yedekleme işlerini görüntüler.
- Devam eden bir yedekleme işi varsa, yedekleme işinin tamamlanmasını bekleyin veya iptal edin.
- Yedekleme işini iptal etmek için yedekleme işine sağ tıklayın ve İptal'i veya PowerShell'i kullan'ı seçin.
- Yedeklemeyi farklı bir kasada yeniden yapılandırdıysanız eski kasada çalışan yedekleme işi olmadığından emin olun. Varsa yedekleme işini iptal edin.
- Yedekleme işini iptal etmek için yedekleme işine sağ tıklayın ve İptal'i veya PowerShell'i kullan'ı seçin
- Devam eden bir yedekleme işi varsa, yedekleme işinin tamamlanmasını bekleyin veya iptal edin.
- Yedekleme işlemini yeniden deneyin.
Zamanlanan yedekleme işlemi daha uzun sürüyorsa ve sonraki yedekleme yapılandırmasıyla çakışıyorsa En İyi Yöntemler, Yedekleme Performansı ve Geri Yükleme konularını gözden geçirin.
UserErrorCrpReportedUserError - Yedekleme bir hatadan dolayı başarısız oldu. Ayrıntılar için İş Hata İletisi Ayrıntıları’na bakın
Hata kodu: UserErrorCrpReportedUserError
Hata iletisi: Yedekleme bir hata nedeniyle başarısız oldu. Ayrıntılar için İş Hata İletisi Ayrıntıları’na bakın.
Bu hata IaaS VM'sinden bildirilir. Sorunun kök nedenini belirlemek için Kurtarma Hizmetleri kasası ayarlarına gidin. durumu filtrelemek ve görüntülemek için İzleme bölümünün altında Yedekleme işleri'ni seçin. Temel alınan hata iletisi ayrıntılarını gözden geçirmek için Hatalar'ı seçin. Hata ayrıntıları sayfasındaki önerilere göre daha fazla işlem yapın.
UserErrorBcmDatasourceNotPresent - Yedekleme başarısız oldu: Bu sanal makine (etkin olarak) Azure Backup tarafından korunmuyor
Hata kodu: UserErrorBcmDatasourceNotPresent
Hata iletisi: Yedekleme başarısız oldu: Bu sanal makine (etkin olarak) Azure Backup tarafından korunmuyor.
Verilen sanal makinenin Azure Backup tarafından etkin olarak (duraklatma durumunda değil) korunup korunmadığını denetleyin. Bu sorunun üstesinden gelmek için sanal makinenin etkin olduğundan emin olun ve işlemi yeniden deneyin.
Nedenler ve çözümler
Aracı VM'de yüklü ancak yanıt vermiyor (Windows VM'leri için)
Bu hata için çözüm
VM aracısı bozulmuş veya hizmet durdurulmuş olabilir. VM aracısını yeniden yüklemek en son sürümü almanıza yardımcı olur. Ayrıca hizmetle iletişimi yeniden başlatmaya da yardımcı olur.
Windows Azure Konuk Aracısı hizmetinin VM hizmetlerinde (services.msc) çalışıp çalışmadığını belirleyin. Windows Azure Konuk Aracısı hizmetini yeniden başlatmayı ve yedeklemeyi başlatmayı deneyin.
Windows Azure Konuk Aracısı hizmeti hizmetlerde görünmüyorsa, Denetim Masası'da Programlar ve Özellikler'e giderek Windows Azure Konuk Aracısı hizmetinin yüklü olup olmadığını belirleyin.
Windows Azure Konuk Aracısı Programlar ve Özellikler'de görünüyorsa Windows Azure Konuk Aracısı'nı kaldırın.
Aracı MSI'nin en son sürümünü indirin ve yükleyin. Yükleme işlemini tamamlamak için Yönetici haklarına sahip olmanız gerekir.
Windows Azure Konuk Aracısı hizmetlerinin hizmetlerde göründüğünü doğrulayın.
İsteğe bağlı yedekleme çalıştırın:
- Portalda Şimdi Yedekle'yi seçin.
Ayrıca, VM'de Microsoft .NET 4.5'in yüklü olduğunu doğrulayın. VM aracısının hizmetle iletişim kurması için .NET 4.5 gereklidir.
VM'de yüklü aracı güncel değil (Linux VM'leri için)
Çözüm
Linux VM'leri için aracıyla ilgili veya uzantıyla ilgili hataların çoğu, eski vm aracısını etkileyen sorunlardan kaynaklanmıştır. Bu sorunu gidermek için şu genel yönergeleri izleyin:
Linux VM aracısını güncelleştirme yönergelerini izleyin.
Not
Aracıyı yalnızca bir dağıtım deposu aracılığıyla güncelleştirmenizi kesinlikle öneririz. Aracı kodunu doğrudan GitHub'dan indirmenizi ve güncelleştirmenizi önermeyiz. Dağıtımınız için en son aracı kullanılamıyorsa, nasıl yükleneceğine ilişkin yönergeler için dağıtım desteğine başvurun. En son aracıyı denetlemek için GitHub deposundaki Windows Azure Linux aracısı sayfasına gidin.
Aşağıdaki komutu çalıştırarak Azure aracısının VM üzerinde çalıştığından emin olun:
ps -eİşlem çalışmıyorsa, aşağıdaki komutları kullanarak işlemi yeniden başlatın:
Ubuntu/Debian için:
sudo systemctl restart walinuxagentDiğer dağıtımlar için:
sudo systemctl restart waagent
Otomatik yeniden başlatma aracısını yapılandırın.
Yeni bir test yedeklemesi çalıştırın. Hata devam ederse VM'den aşağıdaki günlükleri toplayın:
- /var/lib/waagent/*.xml
- /var/log/waagent.log
- /var/log/azure/*
Waagent için ayrıntılı günlük kaydına ihtiyacınız varsa şu adımları izleyin:
- /etc/waagent.conf dosyasında şu satırı bulun: Ayrıntılı günlüğü etkinleştir (y|n)
- Logs.Verbose değerini n olan y olarak değiştirin.
- Değişikliği kaydedin ve bu bölümün önceki bölümlerinde açıklanan adımları tamamlayarak waagent'ı yeniden başlatın.
VM Aracısı yapılandırma seçenekleri ayarlanmadı (Linux VM'leri için)
Yapılandırma dosyası (/etc/waagent.conf) waagent eylemlerini denetler. Yapılandırma Dosyası Seçenekleri Extensions.Enable y, Provisioning.Agent ise Yedeklemenin çalışması için otomatik olarak ayarlanmalıdır. VM Aracısı Yapılandırma Dosyası Seçeneklerinin tam listesi için bkz. https://github.com/Azure/WALinuxAgent#configuration-file-options
Uygulama denetimi çözümü IaaSBcdrExtension.exe engelliyor
AppLocker (veya başka bir uygulama denetimi çözümü) çalıştırıyorsanız ve kurallar yayımcı veya yol tabanlıysa, IaaSBcdrExtension.exe yürütülebilir dosyasının çalışmasını engelleyebilirler.
Bu sorunun çözümü
/var/lib Yolu veya IaaSBcdrExtension.exe yürütülebilir dosyasını AppLocker'dan (veya başka bir uygulama denetimi yazılımından) hariç tutun.
Anlık görüntü durumu alınamıyor veya anlık görüntü alınamıyor
VM yedeklemesi, temel alınan depolama hesabına anlık görüntü komutu göndermeye dayanır. Yedekleme, depolama hesabına erişimi olmadığından veya anlık görüntü görevinin yürütülmesi geciktiği için başarısız olabilir.
Bu sorunun çözümü
Aşağıdaki koşullar anlık görüntü görevinin başarısız olmasına neden olabilir:
| Nedeni | Çözüm |
|---|---|
| VM Uzak Masaüstü Protokolü'nde (RDP) kapatıldığı için VM durumu yanlış bildirildi. | VM'yi RDP'de kapatırsanız, VM durumunun doğru olup olmadığını belirlemek için portalı denetleyin. Doğru değilse, VM panosundaki Kapat seçeneğini kullanarak portalda VM'yi kapatın. |
| VM, DHCP'den konak veya doku adresini alamıyor. | IaaS VM yedeklemesinin çalışması için konuğun içinde DHCP etkinleştirilmelidir. VM, DHCP yanıtı 245'ten konak veya doku adresini alamıyorsa, uzantı indiremez veya çalıştıramaz. Statik bir özel IP'ye ihtiyacınız varsa, bunu Azure portalı veya PowerShell aracılığıyla yapılandırmanız ve VM'nin içindeki DHCP seçeneğinin etkinleştirildiğinden emin olmanız gerekir. PowerShell ile statik IP adresi ayarlama hakkında daha fazla bilgi edinin. |
Kurtarma noktası kaynak grubundan kilidi kaldırma
Azure Portal’ında oturum açın.
Tüm Kaynaklar seçeneğine gidin, aşağıdaki AzureBackupRG_
<Geo>_<number>biçiminde geri yükleme noktası koleksiyonu kaynak grubunu seçin.Ayarlar bölümünde Kilitler'i seçerek kilitleri görüntüleyin.
Kilidi kaldırmak için üç noktayı seçin ve Sil'i seçin.
Geri yükleme noktası koleksiyonunu temizleyin
Kilidi kaldırdıktan sonra geri yükleme noktalarının temizlenmesi gerekir.
VM'nin Kaynak Grubunu veya VM'nin kendisini silerseniz, yönetilen disklerin anlık geri yükleme anlık görüntüleri etkin kalır ve saklama kümesine göre süresi dolar. Geri Yükleme Noktası Koleksiyonu'nda depolanan anlık geri yükleme anlık görüntülerini (artık ihtiyacınız yoksa) silmek için, geri yükleme noktası koleksiyonunu aşağıda verilen adımlara göre temizleyin.
Geri yükleme noktalarını temizlemek için yöntemlerden herhangi birini izleyin:
- İsteğe bağlı yedekleme çalıştırarak geri yükleme noktası koleksiyonunu temizleme
- Azure portalından geri yükleme noktası koleksiyonunu temizleme
İsteğe bağlı yedekleme çalıştırarak geri yükleme noktası koleksiyonunu temizleme
Kilidi kaldırdıktan sonra isteğe bağlı yedeklemeyi tetikleyin. Bu eylem, geri yükleme noktalarının otomatik olarak temizlenmesini sağlar. bu isteğe bağlı işlemin ilk kez başarısız olmasını bekleyebilirsiniz. Ancak, geri yükleme noktalarının el ile silinmesi yerine otomatik temizlemeyi güvence altına alır. Temizlemeden sonra, bir sonraki zamanlanmış yedeklemeniz başarılı olmalıdır.
Not
Otomatik temizleme, isteğe bağlı yedeklemenin tetiklenmesinden birkaç saat sonra gerçekleşir. Zamanlanmış yedeklemeniz yine de başarısız olursa, burada listelenen adımları kullanarak geri yükleme noktası koleksiyonunu el ile silmeyi deneyin.
Azure portalından geri yükleme noktası koleksiyonunu temizleme
Kaynak grubundaki kilit nedeniyle temizlenmemiş geri yükleme noktaları koleksiyonunu el ile temizlemek için aşağıdaki adımları deneyin:
Azure Portal’ında oturum açın.
Hub menüsünde Tüm kaynaklar'ı seçin, VM'nizin bulunduğu AzureBackupRG_
<Geo>_<number>biçimindeki Kaynak grubunu seçin.Kaynak grubu'na tıklayın, Genel Bakış bölmesi görüntülenir.
Tüm gizli kaynakları görüntülemek için Gizli türleri göster seçeneğini belirleyin. aşağıdaki AzureBackupRG_
<VMName>_<number>biçimine sahip geri yükleme noktası koleksiyonlarını seçin.Geri yükleme noktası koleksiyonunu temizlemek için Sil'i seçin.
Yedekleme işlemini yeniden deneyin.
Not
Kaynağın (RP Koleksiyonu) çok sayıda Geri Yükleme Noktası varsa, bunları portaldan silmek zaman aşımına neden olabilir ve başarısız olabilir. Bu bilinen bir CRP sorunudur ve tüm geri yükleme noktaları belirtilen sürede silinmez ve işlem zaman aşımına uğradı. Ancak silme işlemi genellikle iki veya üç yeniden denemeden sonra başarılı olur.