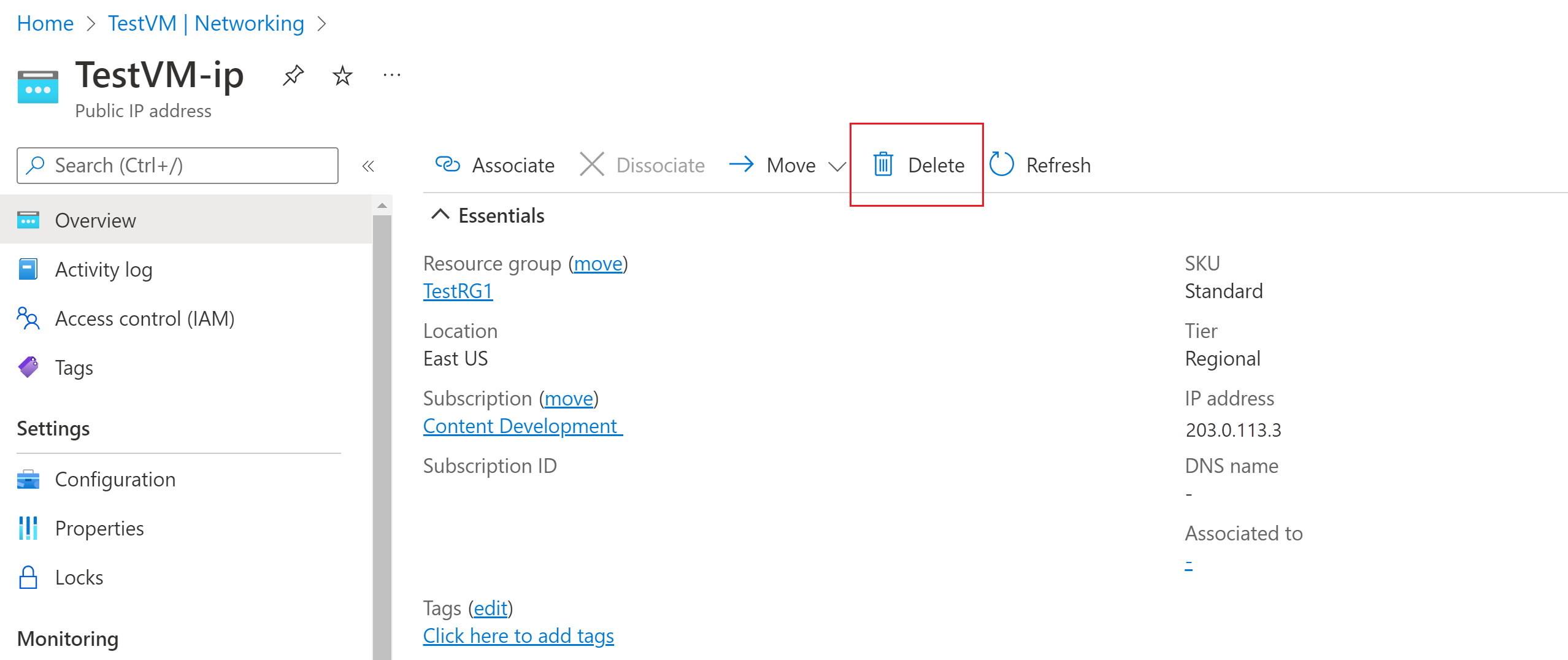Hızlı Başlangıç: Azure Bastion'ı otomatik olarak dağıtma - Temel SKU
Bu hızlı başlangıçta, varsayılan ayarları ve Temel SKU'yu kullanarak Azure Portalı'nda Azure Bastion'ı otomatik olarak dağıtmayı öğreneceksiniz. Bastion'ı dağıttığınızda, VM'lerin özel IP adreslerini kullanarak Bastion aracılığıyla sanal ağdaki sanal makinelere (VM) bağlanmak için SSH veya RDP kullanabilirsiniz. Bağlandığınız VM'lerin genel IP adresine, istemci yazılımına, aracıya veya özel bir yapılandırmaya ihtiyacı yoktur.
Bastion'ı otomatik olarak dağıttığınızda, Bastion Temel SKU ile dağıtılır. Bunun yerine Geliştirici SKU'su ile dağıtım yapmak istiyorsanız bkz . Hızlı Başlangıç: Azure Bastion'ı dağıtma - Geliştirici SKU'su. Bastion'ı dağıtırken özellikleri, yapılandırma ayarlarını belirtmek veya farklı bir SKU kullanmak istiyorsanız bkz . Öğretici: Azure Bastion'ı belirtilen ayarları kullanarak dağıtma. Bastion hakkında daha fazla bilgi için bkz. Azure Bastion nedir?
Bu makaledeki adımlar şunlara yardımcı olur:
- Azure portalını kullanarak Bastion'ı VM kaynağınızdan varsayılan ayarlarla (Temel SKU) dağıtın. Varsayılan ayarları kullanarak dağıtım yaptığınızda, ayarlar VM'nin bulunduğu sanal ağı temel alır.
- SSH veya RDP bağlantısını ve VM'nin özel IP adresini kullanarak portal üzerinden VM'nize bağlanın.
- Başka bir şey için ihtiyacınız yoksa VM'nizin genel IP adresini kaldırın.
Önemli
Saatlik fiyatlandırma, giden veri kullanımına bakılmaksızın Bastion dağıtıldığından itibaren başlar. Daha fazla bilgi için bkz . Fiyatlandırma ve SKU'lar. Bastion'ı bir öğretici veya test kapsamında dağıtıyorsanız, kullanmayı bitirdikten sonra bu kaynağı silmenizi öneririz.
Önkoşullar
Bu hızlı başlangıcı tamamlamak için şu kaynaklara ihtiyacınız vardır:
Azure aboneliği. Henüz bir aboneliğiniz yoksa MSDN abone avantajlarınızı etkinleştirebilir veya ücretsiz bir hesaba kaydolabilirsiniz.
Sanal ağdaki bir VM. Bastion'ı varsayılan değerleri kullanarak dağıttığınızda, değerler VM'nizin bulunduğu sanal ağdan çekilir. Bu VM, Bastion dağıtımının bir parçası haline gelmez, ancak alıştırmanın ilerleyen bölümlerinde bu vm'ye bağlanırsınız.
- Sanal ağda henüz vm'niz yoksa, Hızlı Başlangıç: Windows VM oluşturma veya Hızlı Başlangıç: Linux VM oluşturma'yı kullanarak bir VM oluşturun.
- Sanal ağınız yoksa, vm'nizi oluştururken aynı anda bir tane oluşturabilirsiniz. Zaten bir sanal ağınız varsa, VM'nizi oluştururken Ağ sekmesinde bu ağın seçili olduğundan emin olun.
Gerekli VM rolleri:
- Sanal makinede okuyucu rolü
- Sanal makinenin özel IP'sine sahip ağ bağdaştırıcısında (NIC) okuyucu rolü
Gerekli VM gelen bağlantı noktaları:
- Windows VM'leri için 3389
- Linux VM'leri için 22
Not
Azure Bastion'ın Azure Özel DNS bölgeleriyle kullanılması desteklenir. Ancak bazı kısıtlamalar vardır. Daha fazla bilgi için bkz . Azure Bastion SSS.
Örnek değerler
Bu yapılandırmayı oluştururken aşağıdaki örnek değerleri kullanabilir veya kendi yapılandırmanızı değiştirebilirsiniz.
Temel sanal ağ ve VM değerleri
| Veri Akışı Adı | Değer |
|---|---|
| Sanal makine | TestVM |
| Kaynak grubu | TestRG1 |
| Bölge | Doğu ABD |
| Sanal ağ | VNet1 |
| Adres alanı | 10.1.0.0/16 |
| Alt ağlar | Ön Uç: 10.1.0.0/24 |
Bastion değerleri
VM ayarlarından dağıtım yaptığınızda Bastion, sanal ağdan aşağıdaki varsayılan değerlerle otomatik olarak yapılandırılır.
| Veri Akışı Adı | Varsayılan değer |
|---|---|
| AzureBastionSubnet | Sanal ağ içinde /26 olarak oluşturuldu |
| SKU | Temel |
| Ad | Sanal ağ adına göre |
| Genel IP adresi adı | Sanal ağ adına göre |
Bastion’ı dağıtma
Portalda Bastion'ı Dağıt'ı kullanarak bir Azure Bastion örneği oluşturduğunuzda, Bastion'ı varsayılan ayarları ve Temel SKU'yu kullanarak otomatik olarak dağıtırsınız. Bastion'ı Dağıt'ı seçtiğinizde değişiklik yapamaz veya ek değerler belirtemezsiniz. Dağıtım tamamlandıktan sonra ek ayarları yapılandırmak veya SKU'yu yükseltmek için savunma konağı yapılandırma sayfasına gidebilirsiniz. Daha fazla bilgi için bkz . Azure Bastion yapılandırma ayarları hakkında.
Azure Portal’ında oturum açın.
Portalda, bağlanmak istediğiniz VM'ye gidin. Bu VM'nin bulunduğu sanal ağdaki değerler Bastion dağıtımını oluşturmak için kullanılır.
VM'nizin sayfasındaki soldaki menünün İşlemler bölümünde Bastion'ı seçerek Bastion sayfasını açın. Bastion sayfası, VM'nizin dağıtıldığı bölgeye bağlı olarak farklı arabirimlere sahiptir. Bazı özellikler tüm bölgelerde kullanılamaz. Dağıtım Bastion'a erişmek için Ayrılmış Dağıtım Seçenekleri'ni genişletmeniz gerekebilir.
Bastion'ı Dağıt'ı seçin. Bastion dağıtıma başlar. Bu işlemin tamamlanması yaklaşık 10 dakika sürebilir.
Not
"Alt ağ eklenemedi" iletisini alırsanız, Bastion'ı dağıtmadan önce sanal ağınıza AzureBastionSubnet alt ağını eklemeniz gerekir. Sanal ağınızın Alt ağlar sayfasına gidin ve AzureBastionSubnet'i ekleyin. Alt ağ adı AzureBastionSubnet olmalıdır. Belirttiğiniz alt ağ adres aralığı /26 veya daha büyük olmalıdır (örneğin, /25 veya /24). Bu alt ağı sanal ağınıza ekledikten sonra Bastion'ı dağıtabilirsiniz.
Sanal makineye bağlanma
Bastion dağıtımı tamamlandığında, ekran Bağlan bölmesine dönüşür.
Kimlik doğrulama kimlik bilgilerinizi girin. Ardından Bağlan'ı seçin.
Bastion aracılığıyla bu sanal makineye bağlantı, 443 numaralı bağlantı noktası ve Bastion hizmeti kullanılarak doğrudan Azure portalında (HTML5 üzerinden) açılır. Portal pano için izin istediğinde İzin Ver'i seçin. Bu adım, pencerenin sol tarafındaki uzak pano oklarını kullanmanıza olanak tanır.
Not
Bağlandığınızda, VM'nin masaüstü örnek ekran görüntüsünden farklı görünebilir.
Vm'ye bağlıyken klavye kısayol tuşlarını kullanmak, yerel bilgisayardaki kısayol tuşlarıyla aynı davranışa neden olmayabilir. Örneğin, bir Windows istemcisinden bir Windows VM'sine bağlandığınızda, Ctrl+Alt+End, yerel bilgisayarda Ctrl+Alt+Delete klavye kısayoludur. Bunu Bir Windows VM'sine bağlıyken Mac'ten yapmak için klavye kısayolu Fn+Ctrl+Alt+Geri Al'dır.
Ses çıkışını etkinleştirme
VM'niz için uzak ses çıkışını etkinleştirebilirsiniz. Bazı VM'ler bu ayarı otomatik olarak etkinleştirirken, diğerleri ses ayarlarını el ile etkinleştirmenizi gerektirir. Ayarlar VM'nin kendisinde değiştirilir. Bastion dağıtımınızın uzak ses çıkışını etkinleştirmek için özel yapılandırma ayarlarına ihtiyacı yoktur.
Not
Ses çıkışı, İnternet bağlantınızda bant genişliği kullanır.
Windows VM'de uzak ses çıkışını etkinleştirmek için:
- VM'ye bağlandıktan sonra, araç çubuğunun sağ alt köşesinde bir ses düğmesi görüntülenir. Ses düğmesine sağ tıklayın ve sesler'i seçin.
- Windows Ses Hizmeti'ni etkinleştirmek isteyip istemediğinizi soran bir açılır ileti. Evet'i seçin. Ses tercihlerinde daha fazla ses seçeneği yapılandırabilirsiniz.
- Ses çıkışını doğrulamak için araç çubuğundaki ses düğmesinin üzerine gelin.
VM genel IP adresini kaldırma
Azure Bastion kullanarak bir VM'ye bağlandığınızda, VM'niz için genel IP adresine ihtiyacınız yoktur. Genel IP adresini başka bir şey için kullanmıyorsanız vm'nizle ilişkilendirmesini kaldırabilirsiniz:
Sanal makinenize gidin. Genel Bakış sayfasında Genel IP adresi'ne tıklayarak Genel IP adresi sayfasını açın.
Genel IP adresi sayfasında Genel Bakış'a gidin. Bu IP adresinin İlişkili olduğu kaynağı görüntüleyebilirsiniz. Bölmenin üst kısmındaki İlişkisizleş'i seçin.
IP adresini VM ağ arabiriminden ilişkilendirmek için Evet'i seçin. Genel IP adresini ağ arabiriminden ayırdıktan sonra, artık İlişkili altında listelenmediğini doğrulayın.
IP adresini ilişkilendirdikten sonra genel IP adresi kaynağını silebilirsiniz. VM'nin Genel IP adresi bölmesinde Sil'i seçin.
Genel IP adresini silmek için Evet'i seçin.
Kaynakları temizleme
Sanal ağı ve sanal makineleri kullanmayı bitirdiğinizde, kaynak grubunu ve içerdiği tüm kaynakları silin:
Portalın üst kısmındaki Arama kutusuna kaynak grubunuzun adını girin ve arama sonuçlarından seçin.
Kaynak grubunu sil'i seçin.
KAYNAK GRUBU ADI YAZıN için kaynak grubunuzu girin ve Sil'i seçin.
Sonraki adımlar
Bu hızlı başlangıçta Bastion'ı sanal ağınıza dağıttınız. Ardından Bastion aracılığıyla bir sanal makineye güvenli bir şekilde bağlandınız. Ardından, daha fazla özellik yapılandırabilir ve VM bağlantılarıyla çalışabilirsiniz.