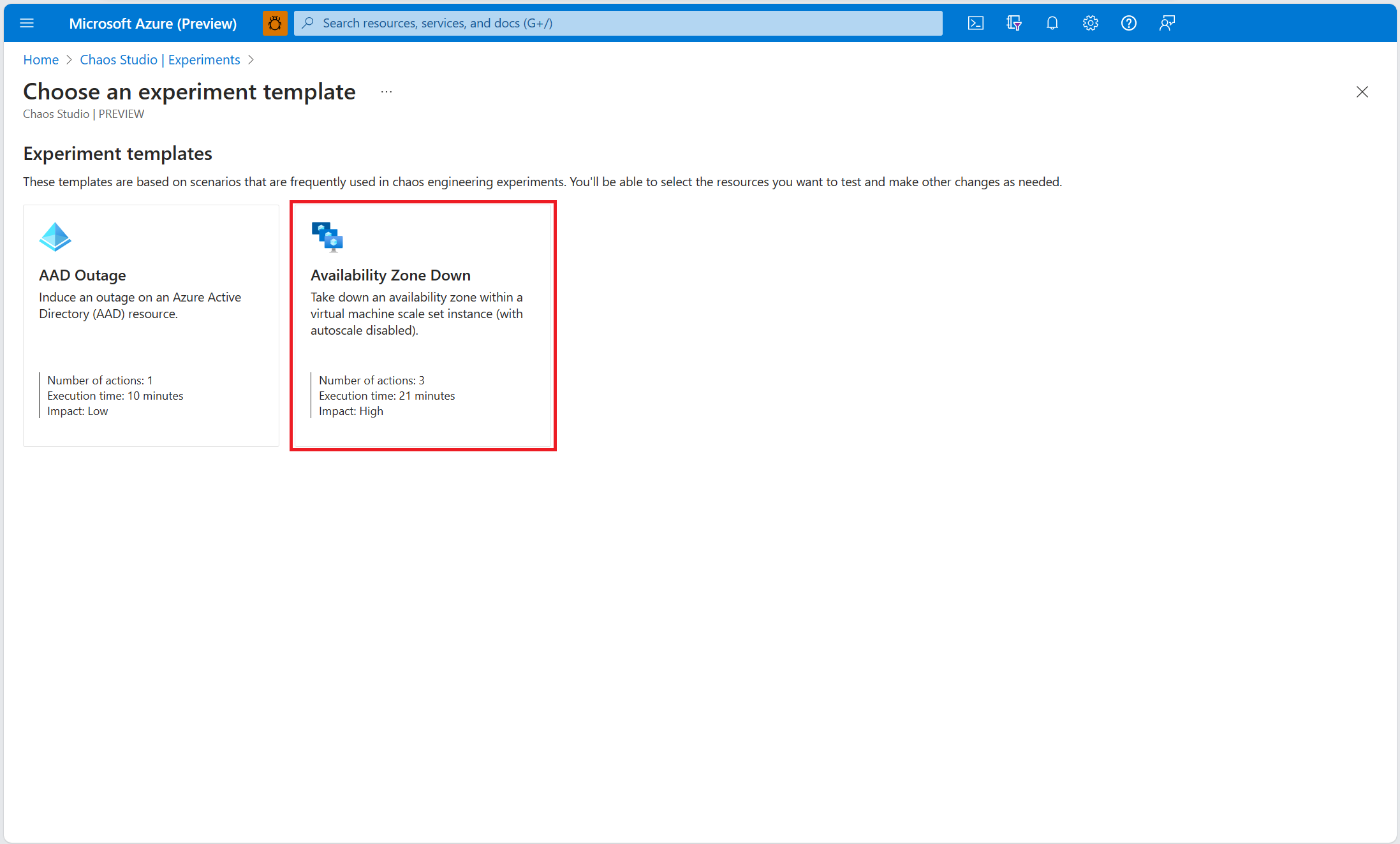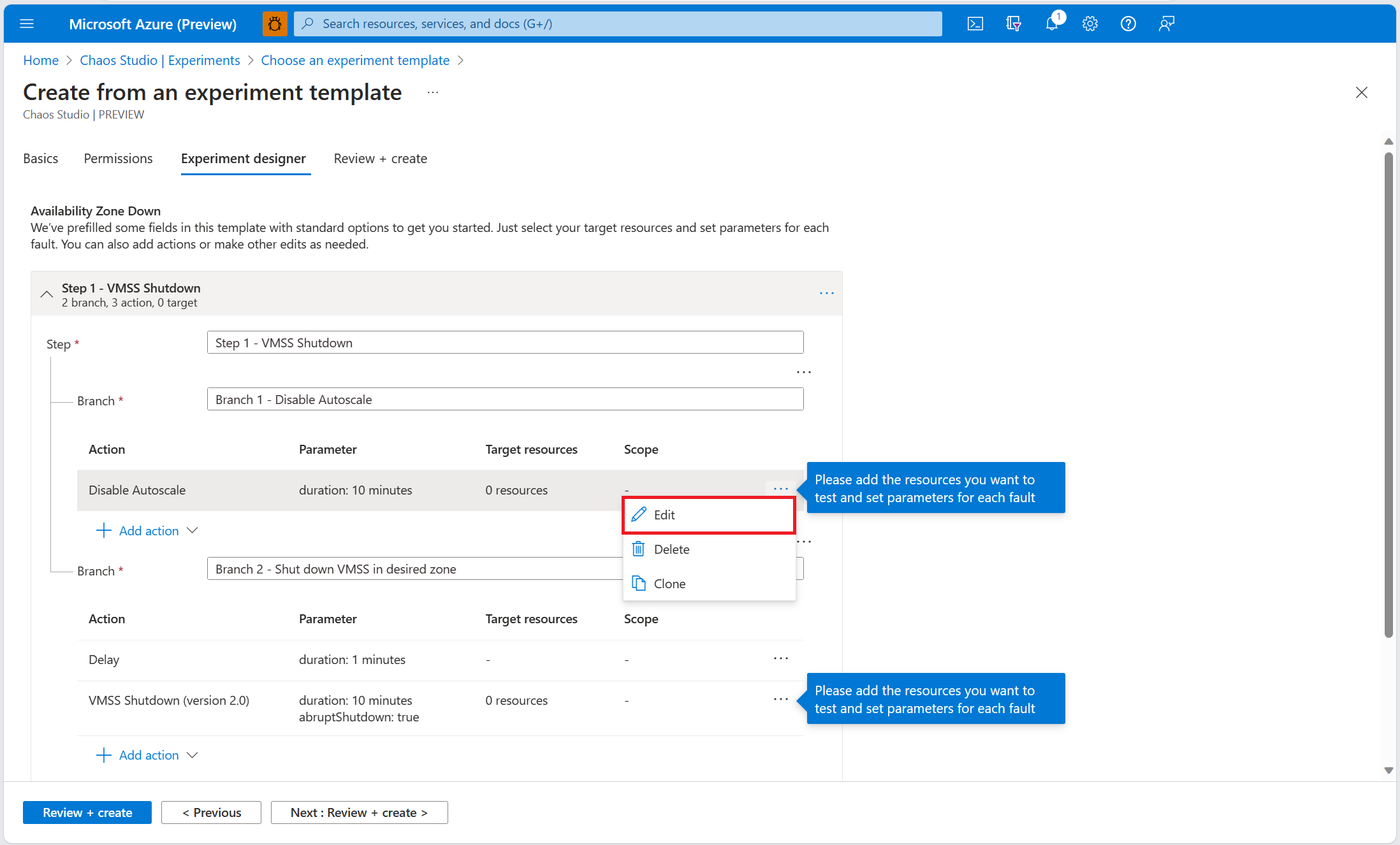Otomatik ölçeklendirme devre dışı bırakılmış Sanal Makine Ölçek Kümesi kullanılabilirlik alanlarını kapatmak için bir kaos denemesi şablonu kullanma
Denetimli bir ortamda bu hatalara neden olarak uygulamanızın hatalara dayanıklı olduğunu doğrulamak için bir kaos denemesi kullanabilirsiniz. Bu makalede, önceden doldurulmuş bir deneme şablonu ve Azure Chaos Studio kullanarak bir Sanal Makine Ölçek Kümeleri örneğinin kullanılabilirlik bölgesini (otomatik ölçeklendirme devre dışı bırakılmış olarak) alacağız.
Önkoşullar
- Azure aboneliği. Azure aboneliğiniz yoksa başlamadan önce birücretsiz Azure hesabı oluşturun.
- Sanal Makine Ölçek Kümeleri örneği.
- Otomatik Ölçeklendirme Ayarları örneği.
Sanal Makine Ölçek Kümeleri ve Otomatik Ölçeklendirme Ayarları örneklerinizde Chaos Studio'yu etkinleştirme
Azure Chaos Studio, bu kaynak Chaos Studio'ya eklenene kadar bir kaynağa hata ekleyemez. Chaos Studio'ya kaynak eklemek için kaynak üzerinde bir hedef ve özellikler oluşturun. Sanal Makine Ölçek Kümeleri yalnızca bir hedef türü (Microsoft-VirtualMachineScaleSet) ve bir özelliği (shutdown) vardır. Otomatik Ölçeklendirme Ayarları yalnızca bir hedef türüne (Microsoft-AutoScaleSettings) ve bir özelliğe (disableAutoscale) sahiptir. Diğer kaynakların en fazla iki hedef türü olabilir. Bir hedef türü, hizmet doğrudan hataları içindir. Başka bir hedef türü aracı tabanlı hatalar içindir. Diğer kaynakların başka birçok özelliği olabilir.
Azure portalını açın.
Arama çubuğunda Chaos Studio'yu arayın.
Hedefler'i seçin ve otomatik ölçeklendirme ayarı kaynağınızı bulun.
Otomatik ölçeklendirme ayarı kaynağını seçin ve Hedefleri etkinleştir Hizmet doğrudan hedeflerini> etkinleştir'i seçin.
Gözden Geçir + Etkinleştir'i> seçin.
Sanal makine ölçek kümesi kaynağınızı bulun.
Sanal makine ölçek kümesi kaynağını seçin ve Hedefleri etkinleştir Hizmet doğrudan hedeflerini> etkinleştir'i seçin.
Gözden Geçir + Etkinleştir'i> seçin.
Otomatik ölçeklendirme ayarınızı ve sanal makine ölçek kümenizi Chaos Studio'ya başarıyla eklediniz.
Şablondan deneme oluşturma
Artık önceden doldurulmuş bir deneme şablonundan denemenizi oluşturabilirsiniz. Kaos denemesi, hedef kaynaklara karşı uygulamak istediğiniz eylemleri tanımlar. Eylemler sıralı adımlarla düzenlenir ve çalıştırılır. Kaos denemesi, paralel olarak çalışan dallara karşı yapmak istediğiniz eylemleri de tanımlar.
Chaos Studio'da Denemeler>Şablondan Yeni Oluştur'a >gidin.
Kullanılabilirlik Alanı Aşağı'ya tıklayın.
Denemeniz için kaynak adlandırma yönergelerine uygun bir ad ekleyin. İleri: İzinler'i seçin.
Kaos denemenizin başarıyla çalışması için hedef kaynaklarda yeterli izinlere sahip olması gerekir. Denemeniz için sistem tarafından atanan yönetilen kimliği veya kullanıcı tarafından atanan yönetilen kimliği seçin. Chaos Studio'nun denemenizin kimliğine çalıştırmak için gerekli izinleri (özel rol biçiminde) eklemesini istiyorsanız özel rol atamasını etkinleştirmeyi seçebilirsiniz. İleri: Deneme tasarımcısı'nı seçin.
Otomatik Ölçeklendirme hatasını devre dışı bırak'ın içinde Düzenle'yi seçin.
Hata parametrelerini gözden geçirin ve İleri: Hedef kaynaklar'ı seçin.
Denemede kullanmak istediğiniz otomatik ölçeklendirme ayarı kaynağını seçin. Kaydet'i seçin.
VMSS Kapatma (sürüm 2.0) hatasında Düzenle'yi seçin.
Hata parametrelerini gözden geçirin ve İleri: Hedef kaynaklar'ı seçin.
Denemede kullanmak istediğiniz sanal makine ölçek kümesi kaynağını seçin. İleri: Kapsam'ı seçin.
Sanal makine ölçek kümenizde yer almasını istediğiniz bölgeleri seçin. Kaydet'i seçin.
Denemeyi kaydetmek için Gözden Geçir ve Oluştur'u> seçin.
Denemenizi çalıştırma
Artık denemenizi çalıştırmaya hazırsınız.
- Denemeler görünümünde denemenizi seçin. Tamam'ı başlat'ı> seçin.
- Durum Çalışıyor olarak değiştiğinde, çalışan denemenin ayrıntılarını görmek için Geçmiş'in altındaki en son çalıştırma için Ayrıntılar'ı seçin.
Sonraki adımlar
Kullanılabilirlik Alanı Aşağı şablon denemesini çalıştırdığınıza göre artık şunları yapmaya hazırsınız: