Power BI'da SQL sorgusu kullanarak Azure Veri Gezgini verilerini görselleştirme
Azure Veri Gezgini, günlük ve telemetri verileri için hızlı ve üst düzeyde ölçeklenebilir veri keşfetme hizmetidir. Power BI, verilerinizi görselleştirmenize ve sonuçları kuruluşunuz genelinde paylaşmanıza olanak tanıyan bir iş analizi çözümüdür.
Azure Veri Gezgini, Power BI'daki verilere bağlanmak için üç seçenek sunar: yerleşik bağlayıcıyı kullanma, Azure Veri Gezgini'dan sorgu içeri aktarma veya SQL sorgusu kullanma. Bu makalede, verileri almak ve Power BI raporunda görselleştirmek için SQL sorgusunu nasıl kullanacağınız gösterilmektedir.
Azure aboneliğiniz yoksa başlamadan önce ücretsiz bir Azure hesabı oluşturun.
Önkoşullar
Bu makaleyi tamamlamak için aşağıdakilere ihtiyacınız vardır:
- Yardım kümesinde oturum açmak için bir Microsoft hesabı veya Microsoft Entra kullanıcı kimliği.
- Power BI Desktop (ÜCRETSİz İnDİr'i seçin)
Azure Veri Gezgini'dan veri alma
İlk olarak Azure Veri Gezgini yardım kümesine bağlanırsınız, ardından StormEvents tablosundan verilerin bir alt kümesini getirirsiniz. StormEvents örnek veri kümesi, Ulusal Çevre Bilgileri Merkezlerinden hava durumuyla ilgili verileri içerir.
Yerel sorgu dilini genellikle Azure Veri Gezgini ile kullanırsınız, ancak burada kullanacağınız SQL sorgularını da destekler. Azure Veri Gezgini, SQL sorgusunu sizin için yerel sorguya çevirir.
Power BI Desktop Giriş sekmesindeVeri Al'ı ve ardından Daha Fazla'yı seçin.
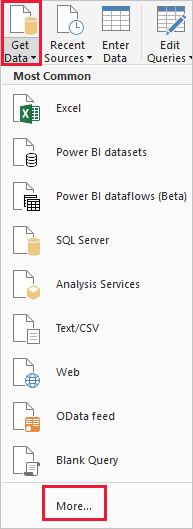
Azure SQL Veritabanı'Azure SQLve ardındanBağlan'ı seçin.
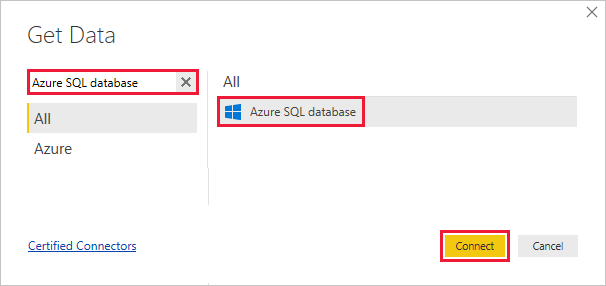
SQL Server veritabanı ekranında formu aşağıdaki bilgilerle doldurun.
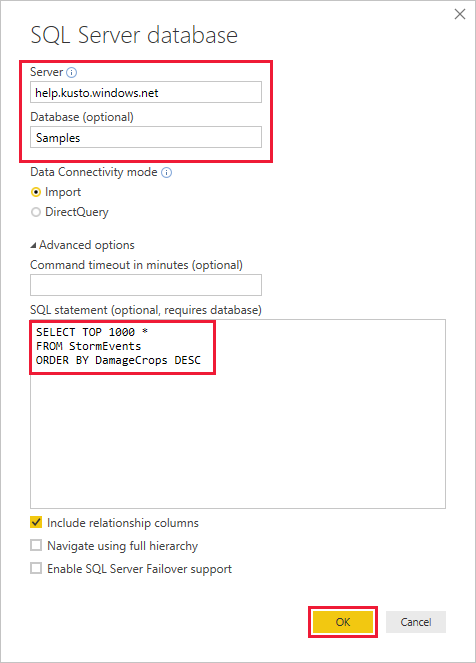
Ayar Değer Alan açıklaması Sunucu help.kusto.windows.net Yardım kümesinin URL'si ( https:// olmadan). Diğer kümeler için URL, ClusterName> biçimindedir<.<Region.kusto.windows.net>. Veritabanı Örnekler Bağlandığınız kümede barındırılan örnek veritabanı. Veri bağlantı modu İçeri Aktar Power BI'ın verileri içeri aktarıp içeri aktarmayacağını veya doğrudan veri kaynağına bağlanıp bağlanmadığını belirler. Bu bağlayıcıyla iki seçeneği de kullanabilirsiniz. Komut zaman aşımı Boş bırakın Sorgunun zaman aşımı hatası oluşturmadan önce çalıştığı süre. SQL deyimi Sorguyu bu tablonun altına kopyalayın Azure Veri Gezgini'nin yerel sorguya çevirdiği SQL deyimi. Diğer seçenekler Varsayılan değerler olarak bırakın Seçenekler Azure Veri Gezgini kümeleri için geçerli değildir. SELECT TOP 1000 * FROM StormEvents ORDER BY DamageCrops DESCYardım kümesine henüz bağlantınız yoksa oturum açın. Bir Microsoft hesabıyla oturum açın ve bağlan'ı seçin.
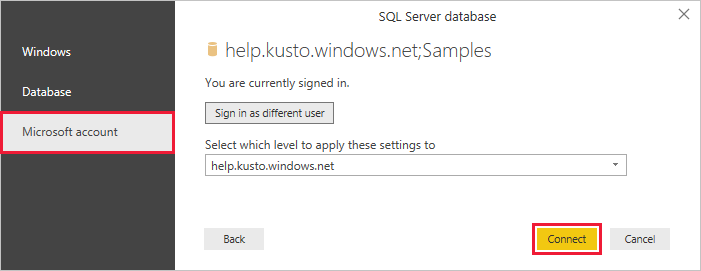
help.kusto.windows.net: Örnekler ekranında Yükle'yi seçin.
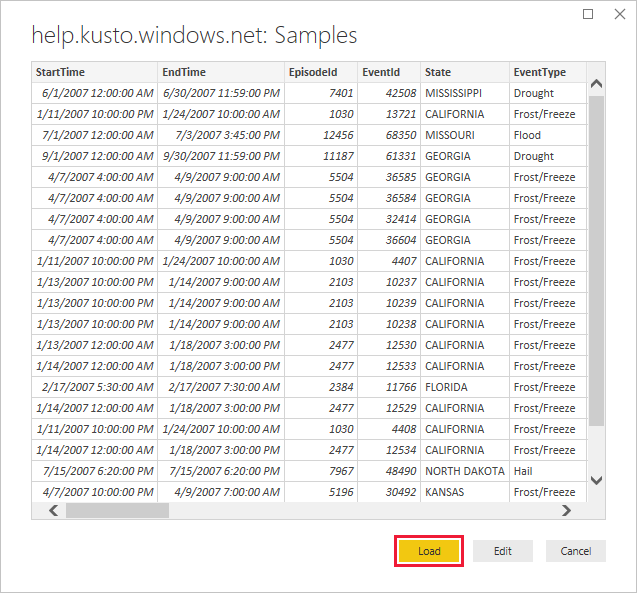
Tablo, ana Power BI penceresinde, örnek verileri temel alan raporlar oluşturabileceğiniz rapor görünümünde açılır.
Rapordaki verileri görselleştirme
artık Power BI Desktop'de verileriniz olduğuna göre, bu verileri temel alan raporlar oluşturabilirsiniz. Duruma göre kırpma hasarlarını gösteren bir sütun grafiği içeren basit bir rapor oluşturacaksınız.
Ana Power BI penceresinin sol tarafında rapor görünümünü seçin.
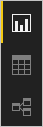
GÖRSELLEŞTİRMELER bölmesinde yığılmış sütun grafiği seçin.
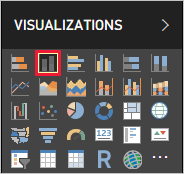
Tuvale boş bir grafik eklenir.
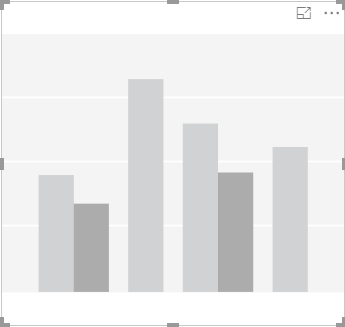
ALANLAR listesinde DamageCrops ve State'i seçin.
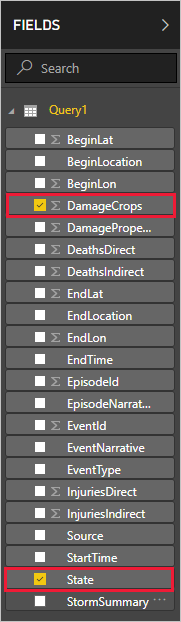
Artık tablodaki ilk 1000 satır için ekinlerin zararını gösteren bir grafiğiniz var.
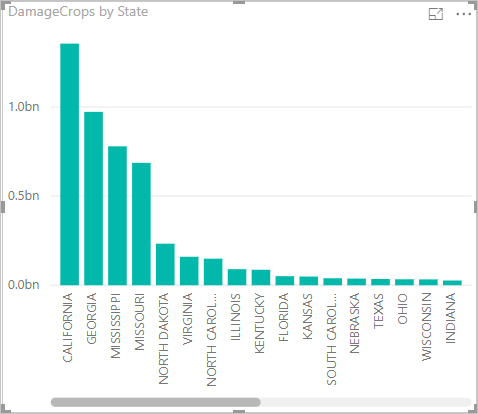
Raporu kaydedin.
Kaynakları temizleme
Bu makale için oluşturduğunuz rapora artık ihtiyacınız yoksa Power BI Desktop (.pbix) dosyasını silin.