Bir proje işlemini Çevikten Scrum'a değiştirme
Azure DevOps Services | Azure DevOps Server 2022 | Azure DevOps Server 2020
Devralınan bir Scrum işlemini kullanmak için Çevik işlemini temel alan bir projeyi değiştirebilirsiniz. Bu makalede, bu değişikliği yapmak için gereken adımlar sağlanır.
Bu değişikliği yapmadan önce, değiştirdiğiniz süreç hakkında bilgi sahibi olmanız önerilir. Görev, Hata, Özellik ve Epic iş öğesi türleri hem Scrum hem de Çevik işlemleri için aynıdır. Ancak bazı Durum ve Neden alanı değerleri farklıdır.
| İşlem | İş öğesi türleri | İş Akışı |
|---|---|---|
| Çevik |  |
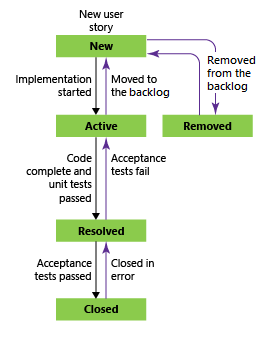 |
| Scrum |  |
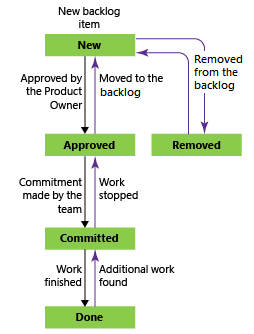 |
Daha fazla bilgi için bkz . İşlemler ve işlem şablonları hakkında.
İşleminizi Çevikten Scrum'a değiştirmek istemenizin nedenleri:
- Kullanıcı Hikayesi ve Hikaye Noktaları yerine Ürün Kapsamı Öğesi ve Çabası kullanmak istiyorsunuz.
- Kuruluşunuz, scrum işlemine göre özelleştirilmiş devralınan bir işlemle herkesin izlemesini standart hale getirmek zorunda.
Uyarı
Mevcut iş öğeleriniz varsa, bu işlem iş öğeleri ve pano yapılandırması için el ile güncelleştirmeler gerektirir. Bir proje tarafından kullanılan işlemi değiştirdikten sonra gerekli adımları el ile ele almak için bu makalede verilen adımları izlediğinize emin olun.
Önkoşullar
- Bir işlemi oluşturmak, silmek veya düzenlemek için, Proje Koleksiyonu Yöneticileri grubunun üyesi olmanız veya koleksiyon düzeyi izinlerine sahip olmanız gerekir: İşlem oluşturma, İşlemi silme, İşlemi düzenleme veya Kuruluştan alan silme. Daha fazla bilgi için bkz . İş izleme için izinleri ve erişimi ayarlama, Devralınan bir işlemi özelleştirme.
- Temel veya Paydaş erişiminiz olsa bile, birisi size izin verirse işlemi yine de değiştirebilirsiniz.
- Panoları güncelleştirmek için ekip yöneticisi veya Proje Yöneticileri grubunun üyesi olmanız gerekir
- Mevcut iş öğelerinizin türünü güncelleştirmek ve değiştirmek için projenin bir üyesi olmanız gerekir.
Ayarlar>İşlemi'nin açılması
Kuruluş ayarları>İşlem'den işlemler için özelleştirmeler oluşturur, yönetir ve yaparsınız.
Projeler'i
 açmak için Azure DevOps logosunu seçin. Ardından Kuruluş ayarları'nı seçin.
açmak için Azure DevOps logosunu seçin. Ardından Kuruluş ayarları'nı seçin.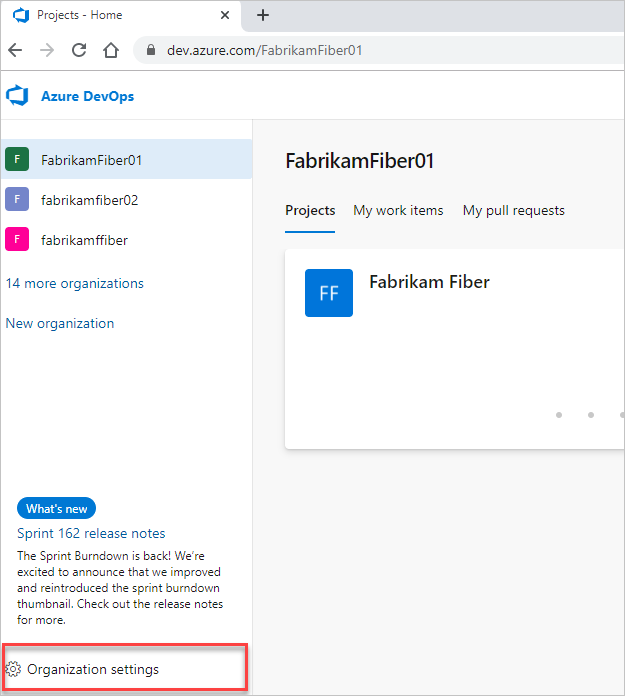
Ardından İşlem'i seçin.
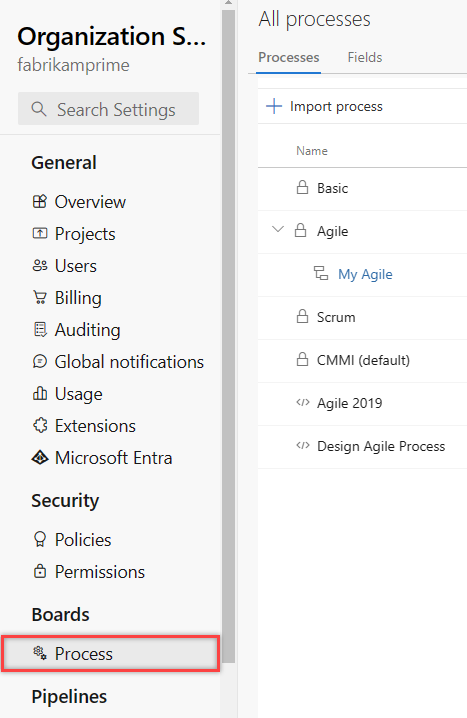
Önemli
İşlem'i görmüyorsanız, TFS-2018 veya önceki bir sürümden çalışıyorsunuz demektir. İşlem sayfası desteklenmez. Şirket içi XML işlem modeli için desteklenen özellikleri kullanmanız gerekir.
Koleksiyon Ayarları>İşlemi'nden işlemler için özelleştirmeler oluşturur, yönetir ve yaparsınız.
Projeler'i
 açmak için Azure DevOps logosunu seçin. İşlemlerini özelleştirmek istediğiniz proje koleksiyonunu seçin ve ardından Koleksiyon Ayarları'nı seçin.
açmak için Azure DevOps logosunu seçin. İşlemlerini özelleştirmek istediğiniz proje koleksiyonunu seçin ve ardından Koleksiyon Ayarları'nı seçin.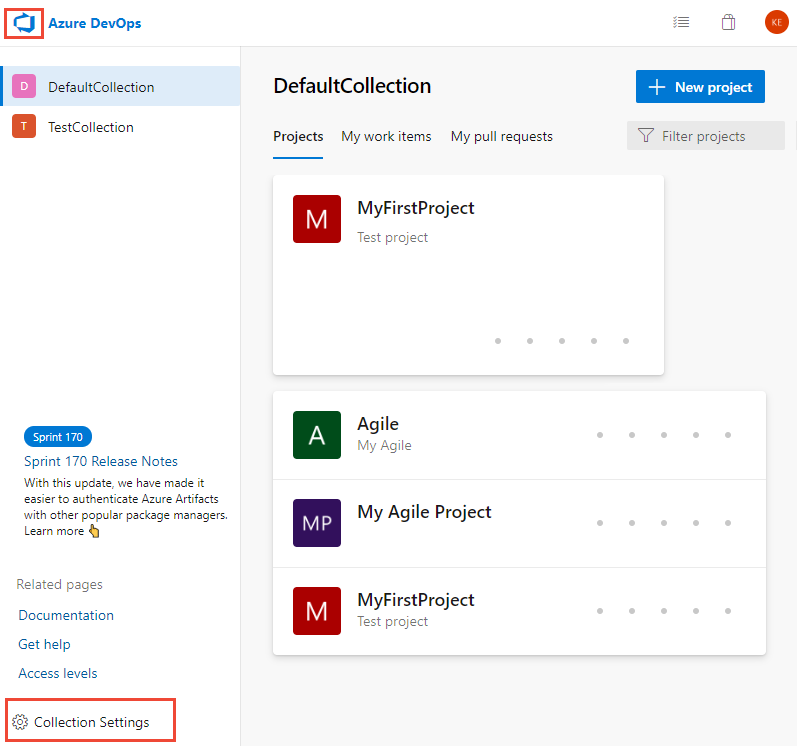
Ardından İşlem'i seçin.
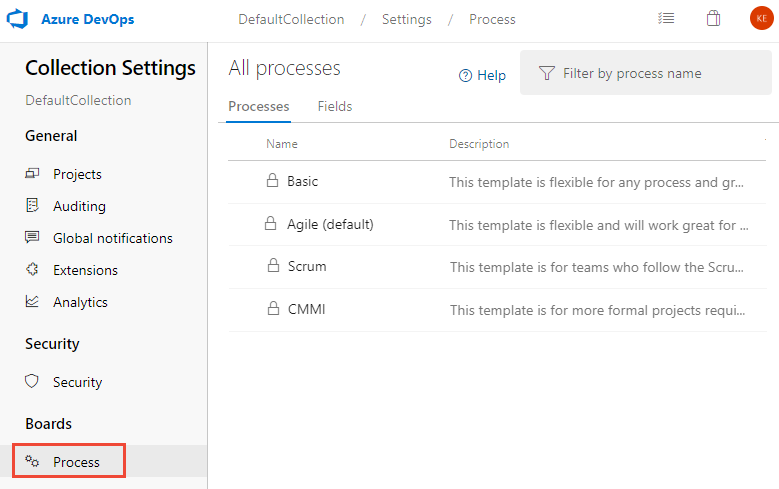
Scrum devralınan bir işlemi oluşturma ve özelleştirme
İlk adım, özelleştirebileceğiniz devralınan bir işlem oluşturmaktır. Varsayılan olarak, sistem işlemleri özelleştirilmekten kilitlenir.
İşlem sayfasında Scrum sistem işleminin
 eylemler simgesini seçin ve ardından Devralınan işlem oluştur'u seçin. İşlemi "Scrum - Devralındı" olarak adlandırın.
eylemler simgesini seçin ve ardından Devralınan işlem oluştur'u seçin. İşlemi "Scrum - Devralındı" olarak adlandırın.Kullanıcı Hikayesi ve Sorun iş öğesi türleri geçerli projeniz tarafından kullanılıyorsa, bu iş öğesi türlerini "Scrum - Devralındı" işlemine ekleyin.
Daha sonra Ürün Kapsamı Öğesi ve Uygulama olarak değiştirileceği için bu iş öğesi türlerine herhangi bir ayrıntı eklemeniz gerekmez. Bununla birlikte, bir alanın içinde Hikaye Noktaları, Öncelik veya başka bir alan gibi ayrıntıları yakaladıysanız, bu alanları iş öğesi türlerine ekleyin.
İşiniz bittiğinde, iş öğesi türleri listeniz aşağıdaki gibi görünmelidir.

Proje işlemini değiştirme
Değiştirmek istediğiniz projeyi içeren işlemi seçin. Çevik'ten Scrum'a geçmek için Çevik'i veya Çevik'i temel alan özel işlemi seçin. Burada Çevik'i seçiyoruz.

Projeler'i
 seçin ve ardından değiştirmek istediğiniz projenin eylemler simgesini seçin ve İşlemi değiştir'i seçin. Burada MyAgile projesini seçiyoruz.
seçin ve ardından değiştirmek istediğiniz projenin eylemler simgesini seçin ve İşlemi değiştir'i seçin. Burada MyAgile projesini seçiyoruz.
Sihirbazdaki adımları izleyin.
Daha önce oluşturduğunuz Scrum - Devralınan işlemi seçin ve ardından Kaydet'i seçin.

Scrum devralınan bir işlemi oluşturma ve özelleştirme işleminin 2. adımını atladıysanız, eksik iş öğesi türlerini eklemek için aşağıdaki iletiyi alırsınız.

Sihirbaz iletişim kutusunu kapatın ve eksik iş öğesi türlerini şimdi ekleyin. Bkz. İş öğesi türlerini ekleme ve yönetme.
İşlem başarıyla tamamlandıktan sonra sihirbaz aşağıdaki bilgileri görüntüler. İzleyebileceğiniz adımları not edin ve kapat'ı seçin.

İş öğelerinizi ve pano ayarlarınızı el ile güncelleştirme adımları:
- Sütunu her ekip panosu için durum eşlemesine güncelleştirin
- Hedef işlem tarafından ayarlanan iş öğesi türlerini kullanarak mevcut iş öğelerini güncelleştirme
- Hedef işlemin doğru durum modelini kullanarak mevcut iş öğelerini güncelleştirin.
Pano sütundan duruma ayarlarını güncelleştirme
Ara sütunları görüntülemek için panoları özelleştirebilirsiniz. Eklenen her sütun için, panoda görüntülenen iş öğesi türleri için geçerli bir iş akışı durumu seçmeniz gerekir. Daha fazla bilgi için bkz . İş akışı durumları ve durum kategorileri.
Her ekip için tahtanızı açın.

Pano ayarlarını yapılandırmak için Bunu şimdi düzelt bağlantısını veya
 dişli simgesini seçin.
dişli simgesini seçin.Ayarlar iletişim kutusu açılır. Gerekli bir
 simgeyi görüntüleyen sekmelerin düzeltilmesi gerekir.
simgeyi görüntüleyen sekmelerin düzeltilmesi gerekir.
Her sütunu yeniden adlandırın ve her sütun için doğru durumu seçerek sütundan duruma eşlemenin doğru olmasını sağlayın. Gerekirse, bir veya daha fazla sütun ekleyin. İşiniz bittiğinde Kaydet ve kapat'ı seçin.

İş öğelerini güncelleştirme
Sonraki adımınız iş öğelerini toplu olarak güncelleştirmektir. Önerilen sıra:
- Güncelleştirilmiş olması gereken tüm iş öğelerini görüntüleyen bir iş öğesi sorgusu oluşturun.
- Kullanıcı Hikayesi iş öğelerinin iş öğesi türünü Ürün Kapsam Öğeleri olarak değiştirmek için toplu güncelleştirme gerçekleştirin.
- Etkin, Çözümlenen ve Kapatılan Çevik durumlarından Scrum işlem durumlarına (Onaylandı, İşlendi ve Bitti) geçmek için tüm Durumlarda toplu güncelleştirme gerçekleştirin.
Tüm Kullanıcı Hikayelerinin, Sorunların, Özelliklerin, Görevlerin ve Epic'lerin listesini almak için bir sorgu oluşturun. İlk iki iş öğesi türünün iş öğesi türünü ve tüm öğeler için Durum ve Neden alanlarını değiştirmeniz gerekir.

 Eylemler simgesini ve ardından Sütun seçenekleri'ni seçin. Durum ve Neden alanlarını göstermeyi seçin. Sırala sekmesini seçin ve listeyi iş öğesi türüne ve durum değerine göre sıralanacak şekilde ayarlayın.
Eylemler simgesini ve ardından Sütun seçenekleri'ni seçin. Durum ve Neden alanlarını göstermeyi seçin. Sırala sekmesini seçin ve listeyi iş öğesi türüne ve durum değerine göre sıralanacak şekilde ayarlayın.
Yalnızca iş öğelerinin listesini göstermek için Sonuçlar'ı seçin.
Tüm Kullanıcı Hikayelerini vurgulayın, eylemler simgesini seçin
 , Türü değiştir'i seçin ve türü Ürün Kapsamı Öğesi olarak değiştirin.
, Türü değiştir'i seçin ve türü Ürün Kapsamı Öğesi olarak değiştirin.
Diğer ayrıntılar için bkz . İş öğelerini taşıma, değiştirme veya silme, İş öğesi türünü değiştirme.
İş öğesi türüyle durumunun eşleşmediği hatalarla karşılaşmanız mümkündür. Bu durumda, sonraki adımda açıklandığı gibi durumu güncelleştirene kadar değişikliklerinizi kaydedemezsiniz.

Çözümlendi gibi aynı Durumdaki tüm iş öğelerini vurgulayın, eylemler simgesini seçin
 ve ardından Düzenle'yi seçin. Durum alanını ekleyin ve Kabul Edilen'i veya Ürün Kapsamı Öğesi için geçerli bir değer seçin. Neden alanını da güncelleştirmeniz gerekebilir. Ayrıntılar için bkz . İş öğelerini toplu düzenleme.
ve ardından Düzenle'yi seçin. Durum alanını ekleyin ve Kabul Edilen'i veya Ürün Kapsamı Öğesi için geçerli bir değer seçin. Neden alanını da güncelleştirmeniz gerekebilir. Ayrıntılar için bkz . İş öğelerini toplu düzenleme.
Bu, güncelleştirilmiş bir listenin hatasız olarak sonuçlanmalı.

Değişikliklerinizi
 kaydetmek için eylemler simgesini ve ardından Öğeleri kaydet'i seçin.
kaydetmek için eylemler simgesini ve ardından Öğeleri kaydet'i seçin.Sorun için iş öğesi türünü Impediment olarak değiştirmek ve durumları iş öğesi türleri için geçerli durumlarla güncelleştirmek için yukarıdaki adımları yineleyin.
İşiniz bittiğinde eylemler simgesini seçtiğinizden ve Öğeleri kaydet'i seçtiğinizden
 emin olun.
emin olun.
İpucu
Efor alanını İçerik Noktaları'nda tutulan değerle doldurma gibi bir dizi alan değeri değişikliğiniz varsa, bunu Excel'i kullanarak yapabilirsiniz. Bkz. Excel ile iş öğelerini toplu ekleme veya değiştirme.
Değişikliklerinizi doğrulama
Ekip kapsamınıza gidin ve kullanıcı hikayelerini gözden geçirin.

Ekip panonuza gidin ve sütun ayarlarının geçerli olduğunu doğrulayın.

Sütun eklemek veya sütun adlarını değiştirmek için bkz . Panonuza sütun ekleme.
İsteğe bağlı güncelleştirmeler
İşlemi değiştirdikten sonra aşağıdaki gibi ek güncelleştirmeler yapmak isteyebilirsiniz:
- Proje adını değiştirme
- Proje özetinizi veya vizyonunuzu güncelleştirme
- İleride kullanılmayacak iş öğesi türlerini devre dışı bırakın veya silin. Bkz. Devralınan bir işlem için iş öğesi türünü özelleştirme