Sağlama Süresi ve Döngü Süresi pencere öğeleri
Azure DevOps Services | Azure DevOps Server 2022 - Azure DevOps Server 2019
Sağlama Süresi ve Döngü Süresi pencere öğeleri, çalışmanın geliştirme işlem hattınızda akmasının ne kadar sürdüğünü gösterir. Sağlama süresi, iş öğelerinin oluşturulmasından tamamlanmasına kadar geçen toplam süreyi ölçer. Döngü süresi, ekibinizin üzerinde etkin bir şekilde çalışmaya başladıktan sonra iş öğelerini tamamlama süresini ölçer.
Aşağıdaki diyagramda sağlama süresinin döngü süresinden ne kadar farklı olduğu gösterilmektedir. Sağlama süresi, iş öğesi oluşturma işleminden tamamlanmış duruma girmeye kadar hesaplanır. Döngü süresi, ilk olarak Devam Ediyor veya Çözüldü durum kategorisi girildiğinden Tamamlandı durum kategorisine girilmesine kadar hesaplanır. Daha fazla bilgi için bkz . İş akışı durumları ve durum kategorileri kapsamlarda ve panolarda nasıl kullanılır?
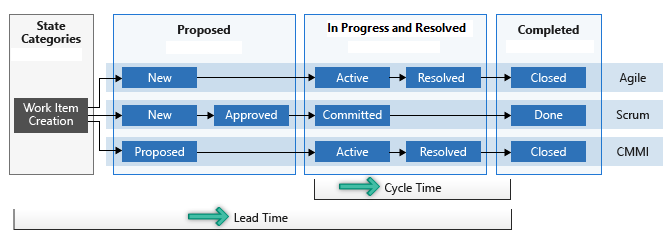
Bu ölçüler ekiplerin planlamalarına, verimlilik varyasyonlarını belirlemelerine ve olası süreç sorunlarını belirlemelerine yardımcı olur. Müşteri adayı ve döngü süreleri ne kadar düşük olursa ekibinizin aktarım hızı o kadar hızlı olur.
Bu makalede, aşağıdaki görevlerin nasıl yapılacağını öğrenin:
- Sağlama Süresi ve Döngü Süresi pencere öğelerini yükleme ve yapılandırma (Analiz)
- Dağılım grafiği denetim grafiklerini yorumlama
- Grafiklerde hareketli ortalama ve standart sapmanın nasıl hesaplanmış olduğunu öğrenin
Daha fazla bilgi için bkz . Kümülatif akış, sağlama süresi ve döngü süresi kılavuzu.
Önkoşullar
- Proje üyeliği:
- Ekip üyeliği ve izinleri:
- Ekip panosuna pencere öğesi eklemek için ekibin bir üyesi olmanız gerekir.
- Temel erişime veya daha büyük bir erişime sahip olmanız gerekir.
- Pano izinlerine ihtiyacınız vardır veya ekip yöneticisi ya da proje yöneticisi olmanız gerekir.
- Özellik etkinleştirme:
- Panolar etkinleştirilmelidir. Devre dışı bırakılırsa, iş izleme Analytics pencere öğelerinin hiçbiri görüntülenmez. Yeniden etkinleştirmek için bkz. AzureDevOps hizmetini açma veya kapatma.
- Görev farkındalığı:
- Bu makalenin devamında listelenen gerekli ve önerilen görevlere dikkat edin.
- Proje üyeliği:
- Ekip üyeliği ve izinleri:
- Ekip panosuna pencere öğesi eklemek için ekibin bir üyesi olmanız gerekir.
- Temel erişime veya daha büyük bir erişime sahip olmanız gerekir.
- Pano izinlerine ihtiyacınız vardır veya ekip yöneticisi ya da proje yöneticisi olmanız gerekir.
- Özellik etkinleştirme:
- Analytics'i etkinleştirin veya yükleyin. Uzantı eklemek veya hizmeti etkinleştirmek için hesap sahibi veya Proje Koleksiyonu Yöneticileri grubunun üyesi olmanız gerekir.
- Panolar etkinleştirilmelidir. Devre dışı bırakılırsa, iş izleme Analizi pencere öğelerinin hiçbiri görüntülenmez. Yeniden etkinleştirmek için bkz . Azure DevOps hizmetini açma veya kapatma.
Pencere öğesini panonuza ekleme
- Henüz yapmadıysanız ekibinizin panosunı yapılandırın.
- İş akışı süreçlerinizi destekleyen sütunları ve kulvarları tanımlayın.
- Pencere öğesini panonuza ekleyin. İki pencere öğesi vardır: Döngü Süresi ve Sağlama Süresi. Görüntülemek ve yapılandırmak istediğiniz birini seçin.
Döngü Süresi ve Sağlama Süresi pencere öğelerini yapılandırma
Döngü Süresi ve Sağlama Süresi pencere öğeleri için Yapılandırma iletişim kutusu aynıdır. Bu pencere öğelerini bir ekip için yapılandırabilirsiniz. Daha fazla bilgi için bkz . Ekip ekleme.
 Bağlam menüsü simgesini seçin ve yapılandırma iletişim kutusunu açmak için Yapılandır'ı seçin.
Bağlam menüsü simgesini seçin ve yapılandırma iletişim kutusunu açmak için Yapılandır'ı seçin.Başlığı değiştirin ve ardından izlemek istediğiniz değerleri seçin:
- Takım
- Kapsam düzeyi
- Kulvar
- Alan ölçütleri
- Süre
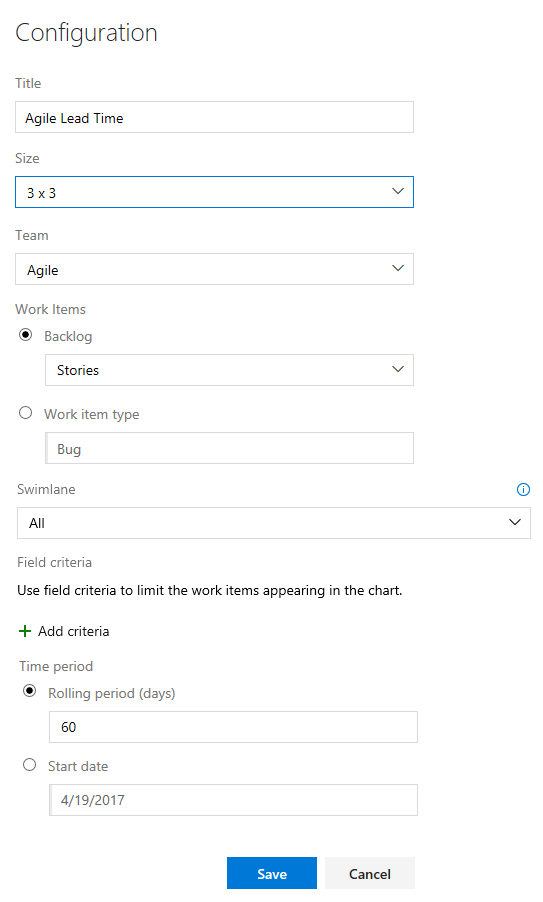
Kulvar seçmek için kapsam seçmeniz gerekir.
Not
Yalnızca bir kapsama eklenmiş iş öğesi türlerini seçebilirsiniz. Bir biriktirme listesine iş öğesi türleri eklemek için bkz . Kapsamlarınızı veya panolarınızı özelleştirme (Devralma işlemi)... Şirket içi XML işlemi için bkz . İşlem yapılandırması XML öğesi başvurusu.
Müşteri adayı veya döngü süresini hesaplamak için kullanılan iş öğelerini daha fazla filtrelemek için Alan Ölçütleri'ni belirtin. Örneğin, Yayın alanı Kilometre Taşı 1 olarak ayarlanmış olan tüm iş öğeleri.
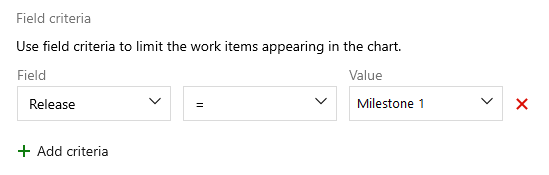
Not
Filtreye değer sağlamamak, tüm çalışma öğeleri seçimine neden olabilir veya filtre ölçütlerinin türüne bağlı olarak geçersiz bir filtre bağımsız değişkeni olabilir.
Sürekli akış için Sıralı dönem'i seçin ve grafikte görüntülemek istediğiniz gün sayısını belirtin.
Ya da sabit bir kapsam görünümü için Başlangıç tarihini seçip belirtin. Ekibiniz bir Scrumban işlemi çalıştırıyorsa veya standart sprint işlemini izliyorsa bu görünümü seçin. Bu iki grafik türü arasındaki temel fark, sabit kapsam grafiğinin çoğu durumda kapsam değişikliği bilgilerini sağlamasıdır.
Bitirdiğinizde Kaydet'i seçin. Aşağıdaki görüntüde 60 günlük verileri gösteren örnek bir Sağlama Zamanı grafiği gösterilmektedir.
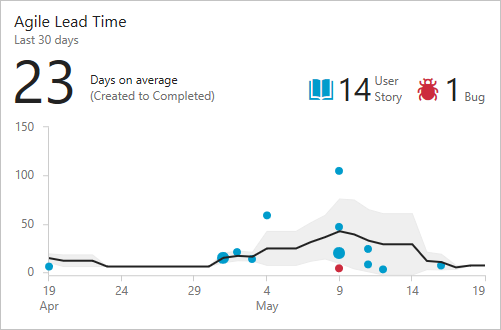
Müşteri adayı/döngü zaman çizelgelerinizin yararlı veriler sağlaması için ekibinizin, pencere öğelerinin izleyişindeki iş öğelerinin durumunu hızla güncelleştirmesi gerekir.
 Bağlam menüsü simgesini seçin ve yapılandırma iletişim kutusunu açmak için Yapılandır'ı seçin. Başlığı değiştirin ve ardından izlemek istediğiniz değerleri seçin:
Bağlam menüsü simgesini seçin ve yapılandırma iletişim kutusunu açmak için Yapılandır'ı seçin. Başlığı değiştirin ve ardından izlemek istediğiniz değerleri seçin:- Takım
- Kapsam düzeyi
- Kulvar
- Süre
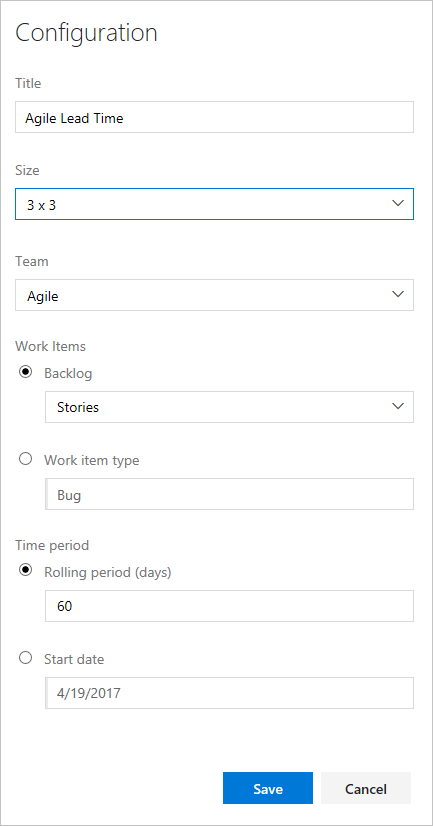
Kulvar seçmek için kapsam seçmeniz gerekir.
Sürekli akış için Sıralı dönem'i seçin ve grafikte görüntülemek istediğiniz gün sayısını belirtin. Ya da sabit bir kapsam görünümü için Başlangıç tarihini seçip belirtin. Ekibiniz bir Scrumban işlemi çalıştırıyorsa veya standart sprint işlemini izliyorsa bu görünümü seçin. Bu iki grafik türü arasındaki temel fark, sabit kapsam grafiğinin kapsam değişikliğiyle ilgili bilgiler (çoğu durumda) sağlamasıdır.
Bitirdiğinizde Kaydet'i seçin. Aşağıdaki görüntüde 60 günlük verileri gösteren örnek bir Sağlama Zamanı grafiği gösterilmektedir.
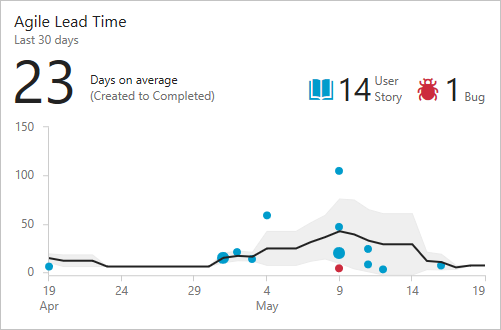 Müşteri adayı/döngü zaman çizelgelerinizin yararlı veriler sağlaması için ekibinizin, pencere öğelerinin izleyişindeki iş öğelerinin durumunu hızla güncelleştirmesi gerekir.
Müşteri adayı/döngü zaman çizelgelerinizin yararlı veriler sağlaması için ekibinizin, pencere öğelerinin izleyişindeki iş öğelerinin durumunu hızla güncelleştirmesi gerekir.
Dağılım grafiği denetim grafiklerini yorumlama
Hem Sağlama Süresi hem de Döngü Süresi pencere öğeleri dağılım çizimi denetim grafikleri olarak görüntülenir. Özet bilgileri görüntüler ve çeşitli etkileşimli öğeler sağlar.
Örnek Sağlama Süresi pencere öğesi
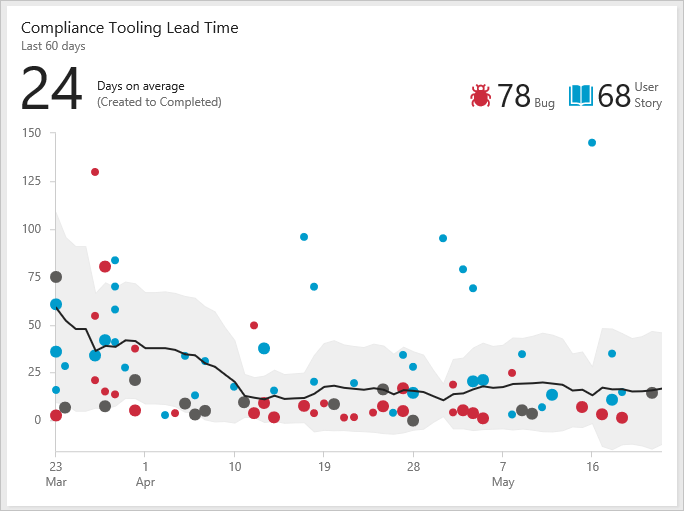
Grafik noktaları tamamlanmış iş öğelerini, yatay eksendeki konumları ise ekibin tamamlandığı tarihi temsil eder. Dikey eksendeki konumları, hesaplanan sağlama süresini veya döngü süresini temsil eder.
- Daha büyük noktalar, aynı sağlama/döngü süresine sahip birden çok iş öğesini temsil eder
- Nokta rengi göstergede görüntülenen iş öğesi türüne karşılık gelir
- Koyu gri noktalar, iş öğesi türlerinin bir karışımına karşılık gelir
Özet öğeleri
- Grafik için yapılandırılan ana iş öğesi türleri için ortalama gün sayısı (ortalama sağlama süresi veya döngü süresi). Bu sayı, tüm iş öğelerinin ortalama döngü/sağlama süresine eşit olmayabilir. Pencere öğeleri için kullanılan yapılandırmalara bağlıdır. Ortalama sayı, ekibin iş öğesi için zaman aldığı her güne göre hesaplanır.
- Grafik hesaplamalarında kullanılan kapsam iş öğelerinin sayısı; üçten fazla iş öğesi türü varsa, Diğer için bir özet görürsünüz.
- Siyah eğilim çizgisi hareketli ortalamayı gösterir.
- Eğilim çizgisinin etrafındaki bant standart sapması gösterir.
Etkileşimli öğeler
- Veri noktasına hangi iş öğelerinin katkıda bulunduğunu ve bu öğelerin sağlama/döngü süresini görmek için herhangi bir noktanın üzerine gelin.
- İş öğelerini listeleyen iş öğesini veya sorguyu açmak için bir nokta seçin.
- Göstergede (
 ,
,  veya başka bir simge) bir iş öğesi türü seçerek grafiği filtreleyin; bu türe göre filtreleyin; özgün grafiğe dönmek için panoyu yenileyin.
veya başka bir simge) bir iş öğesi türü seçerek grafiği filtreleyin; bu türe göre filtreleyin; özgün grafiğe dönmek için panoyu yenileyin.
Hareketli ortalama ve standart sapma hesaplamaları
Günlük hareketli ortalama değeri, hareketli ortalama penceresindeki veri noktalarının ortalamasına karşılık gelir. Zamana bağlı hareketli ortalama penceresi, geçerli gün ve önceki N gün temelinde hesaplanır. N , grafiğin görüntülendiği gün sayısının %20'sine karşılık gelir ve en yakın tek sayıya yuvarlanır.
Örneğin, grafikte son 30 gün görüntülüyorsa, N = 5 gün. 30 günün %20'sinin altı gün aşağı yuvarlanarak en yakın tek sayıya (5) yuvarlanır.
10 Nisan için hareketli ortalama penceresi, önceki beş güne karşılık gelir. Dolayısıyla 10 Nisan hareketli ortalaması, 5 Nisan ile 10 Nisan arasında kalan tüm veri noktalarının ortalamasıdır.
Hareketli ortalama penceresinin içinde yer alan veri noktalarınız yoksa grafikte hareketli ortalama çizgisi gösterilmez. Bu senaryo, başlangıç yapıyorsanız ve hareketli ortalamayı hesaplamak için yeterli gün yoksa ortaya çıkabilir.
Standart sapma, hareketli ortalamayı kapsayan bir bant olarak görünür. Standart sapma, aynı hareketli ortalama penceresine düşen tüm veri noktalarına göre hesaplanır. Hareketli ortalama gibi, hareketli ortalama penceresinde veri noktası yoksa grafik de standart sapma çizmez.
İlgili makaleler
Ekibinizin her geçmişe dönük değerlendirme öncesinde veya sırasındaki kurşun/döngü zaman çizelgelerini gözden geçirmesini öneririz. Teslim sürelerini tahmin etmeye ve hizmet düzeyi sözleşmelerini (SLA) izlemeye yardımcı olmak için sağlama süresini kullanın. Olası süreç sorunlarını belirlemek, eğilimlerdeki değişimleri belirlemek ve planlamaya yardımcı olmak için döngü süresini kullanın.